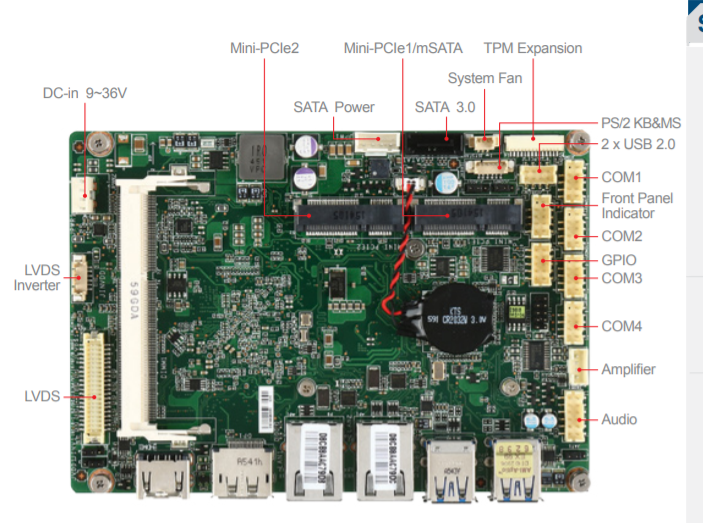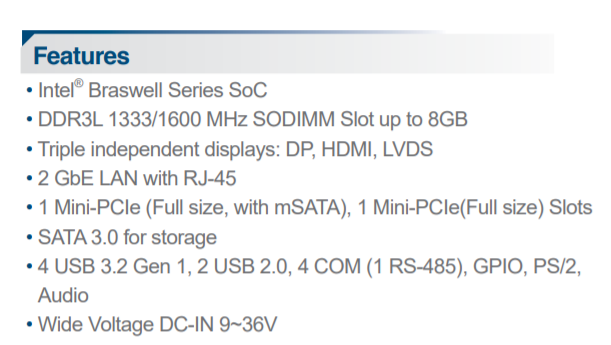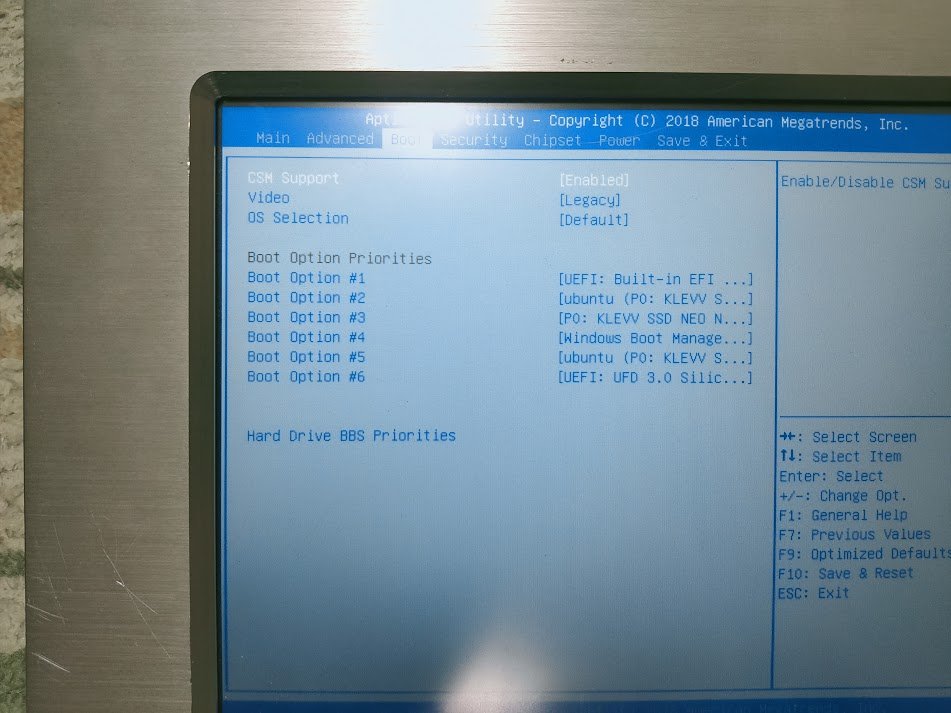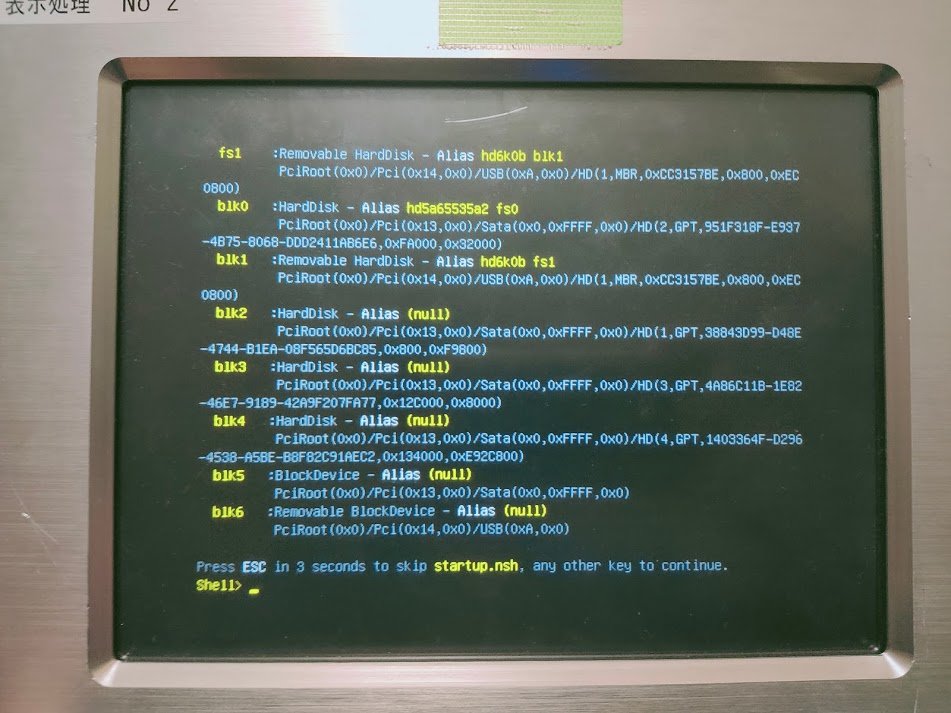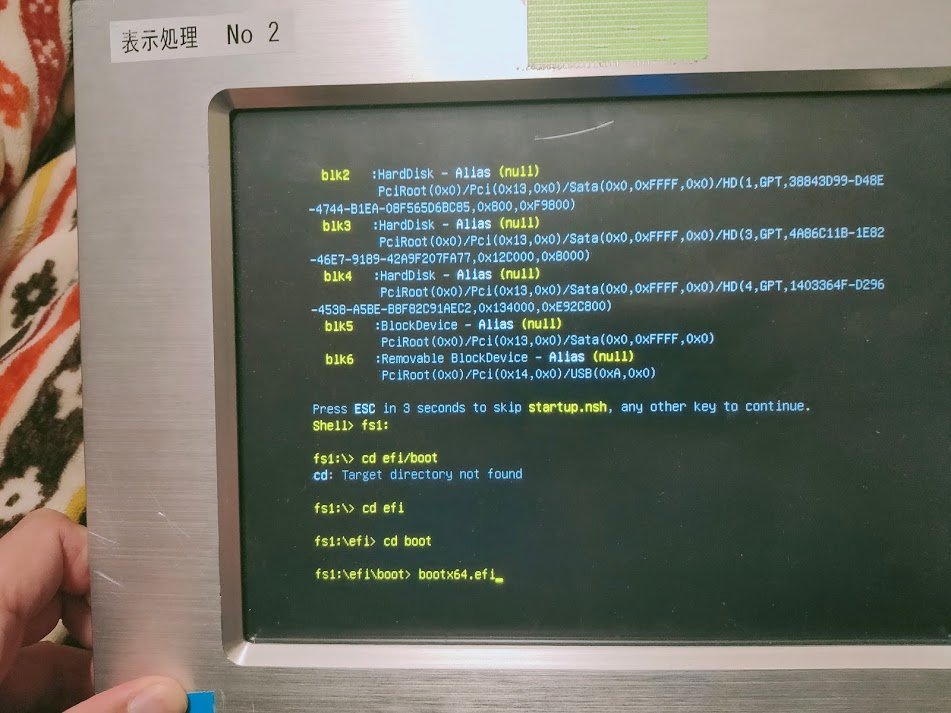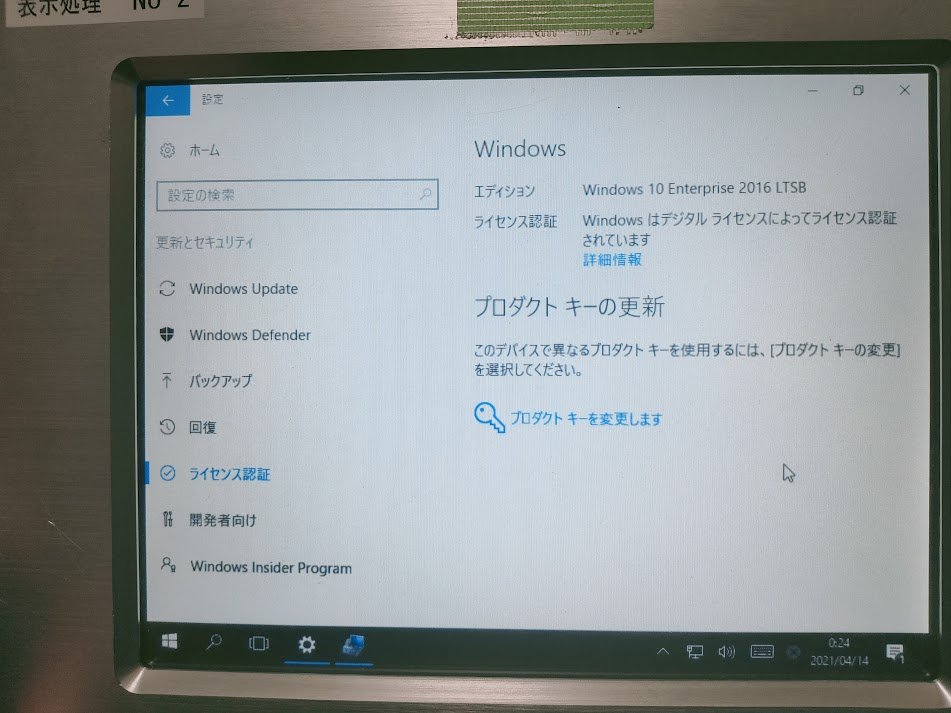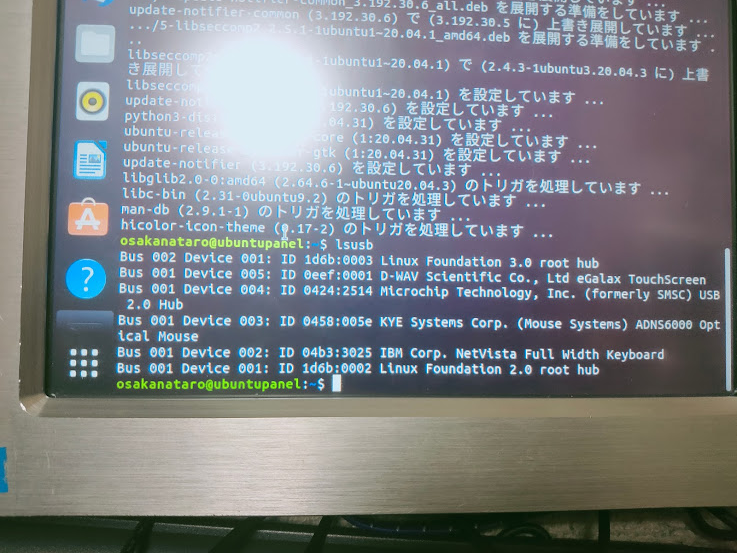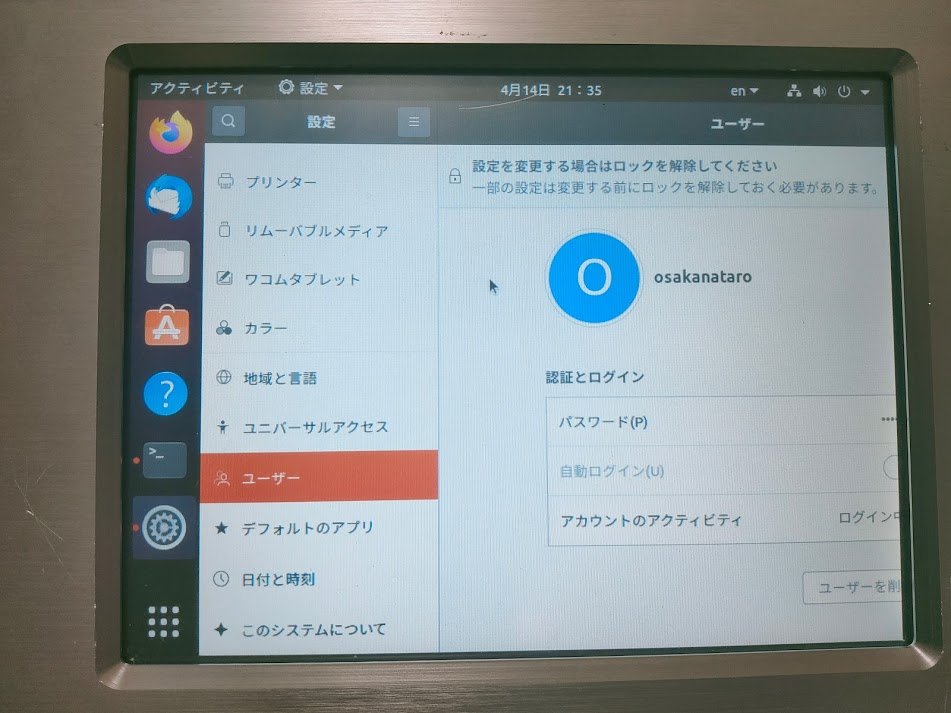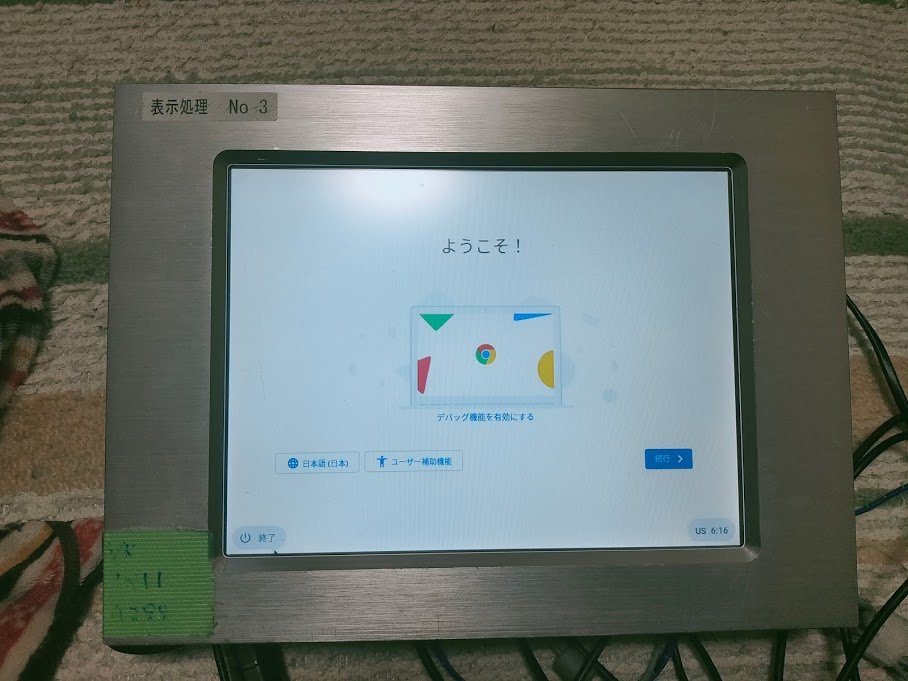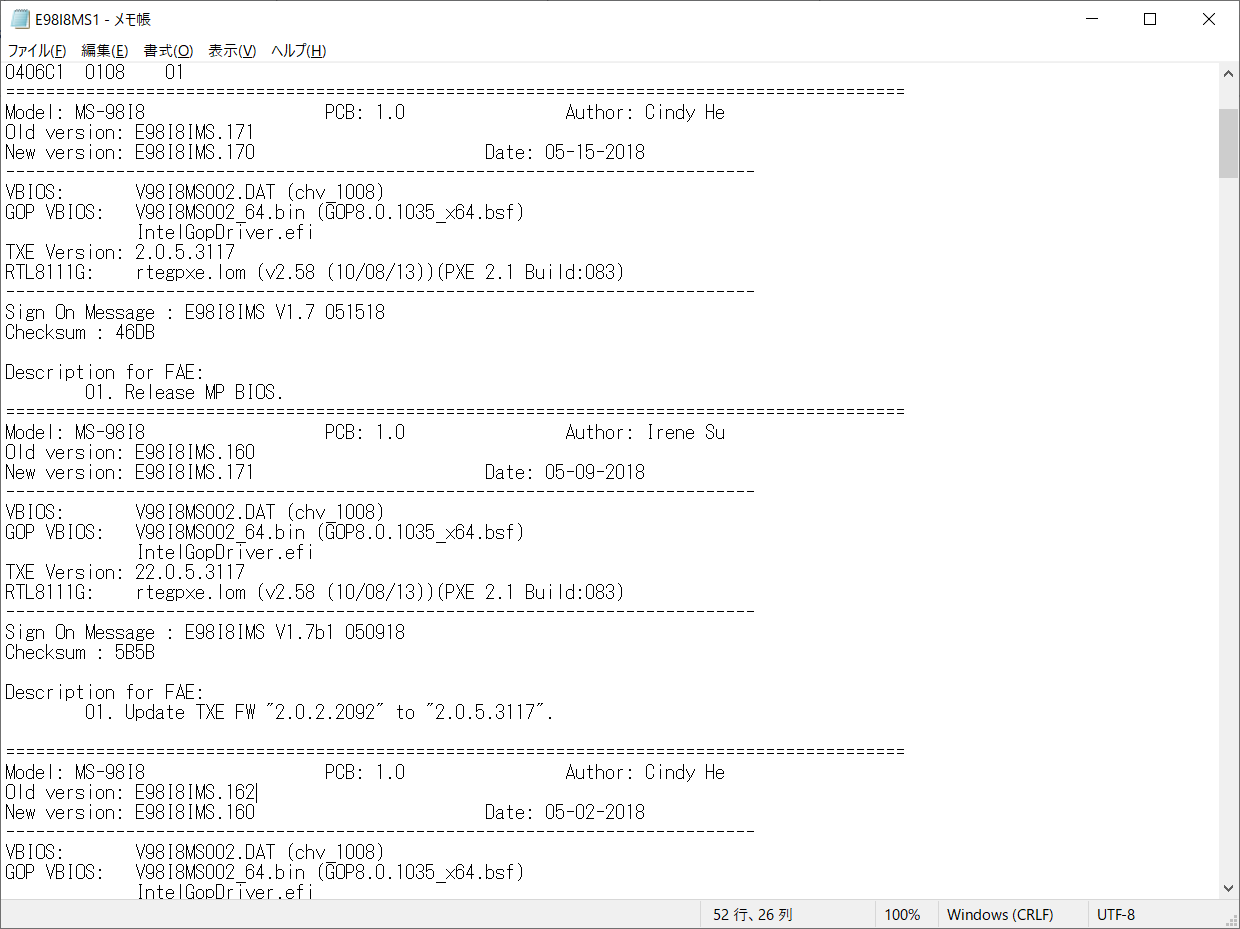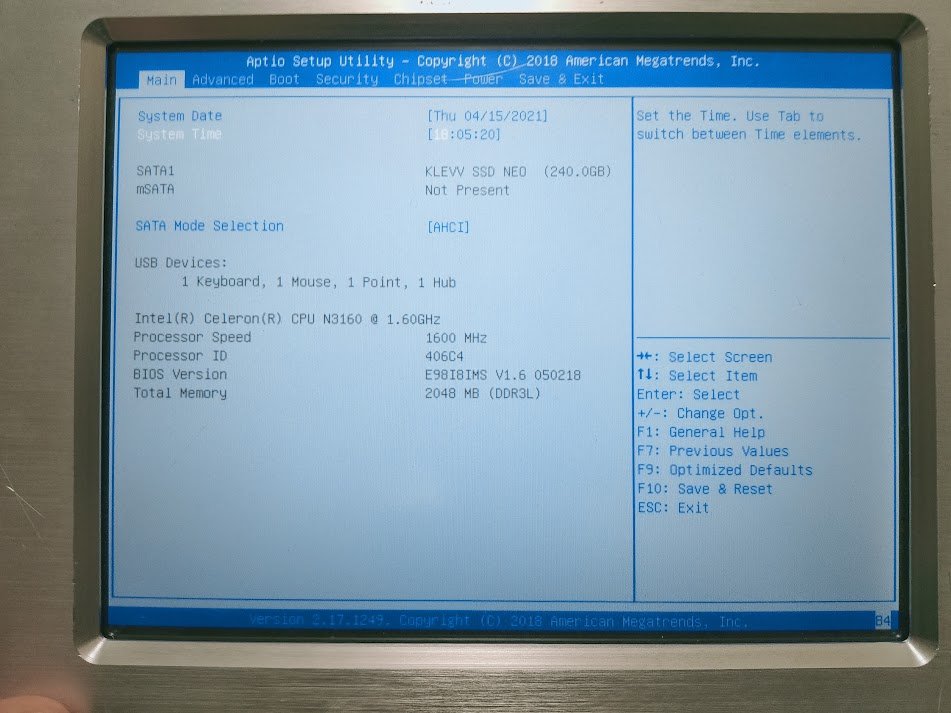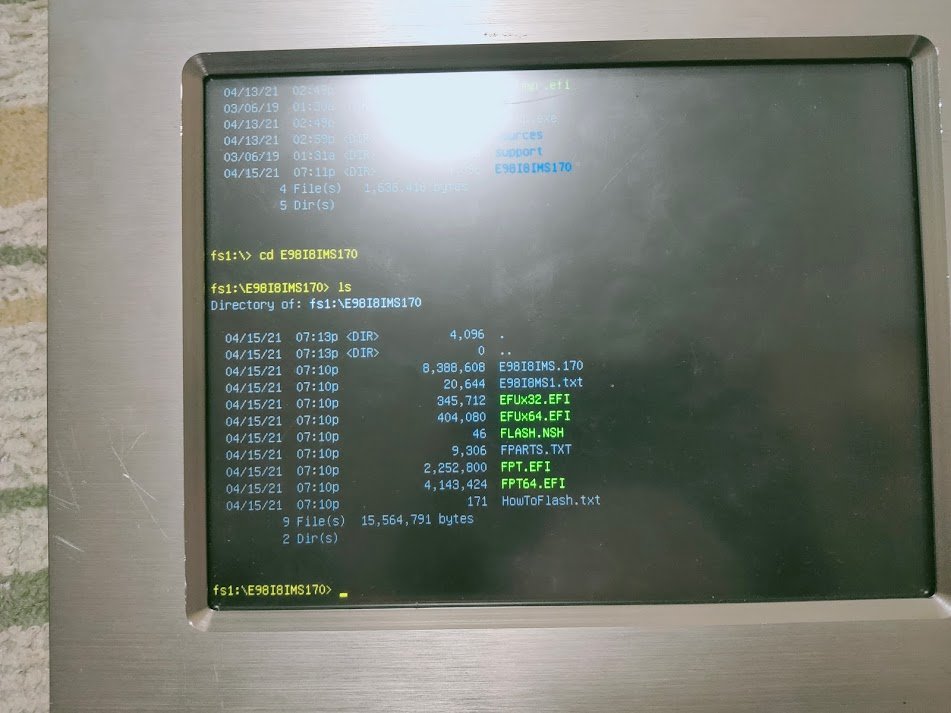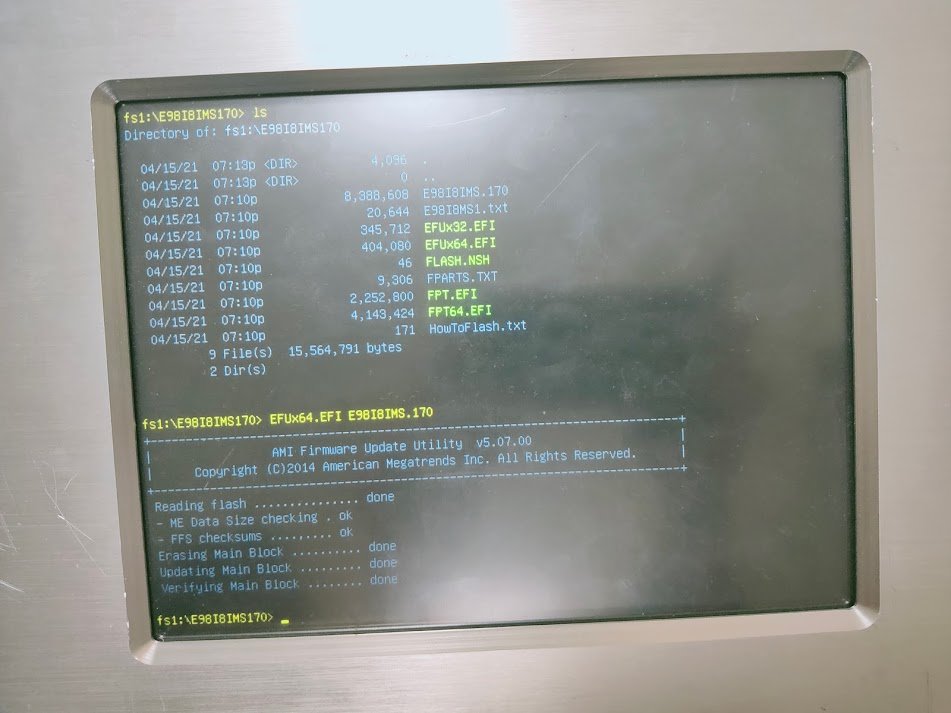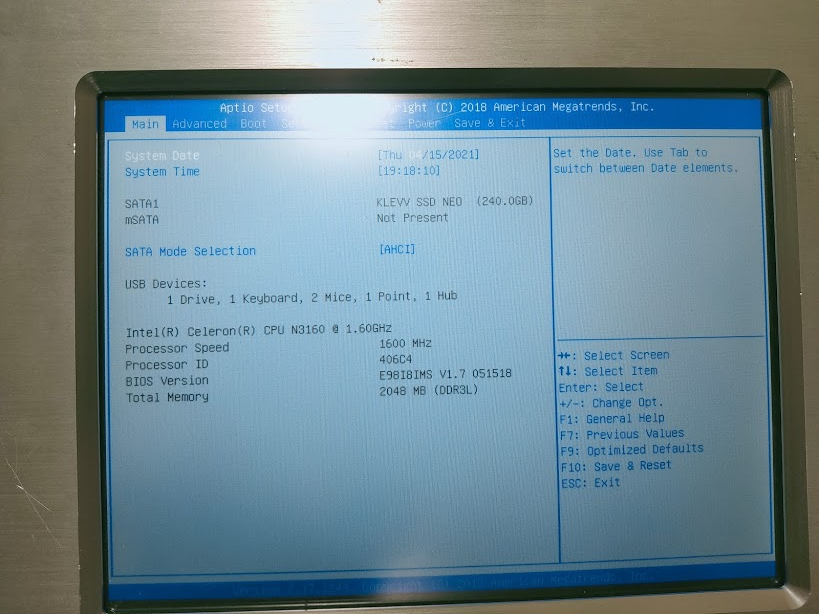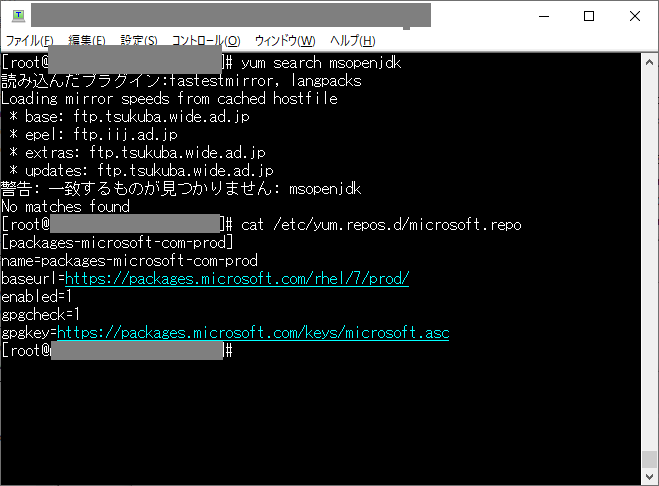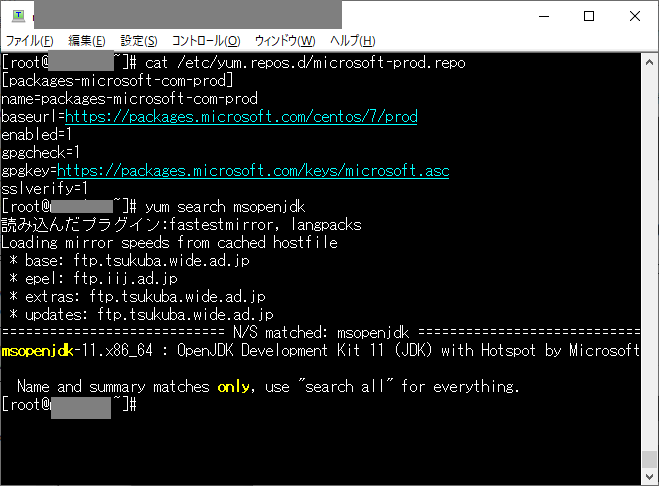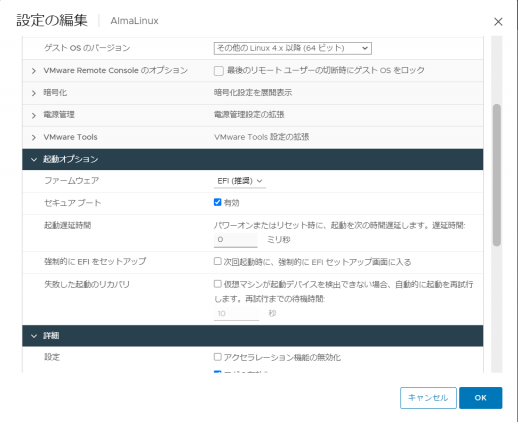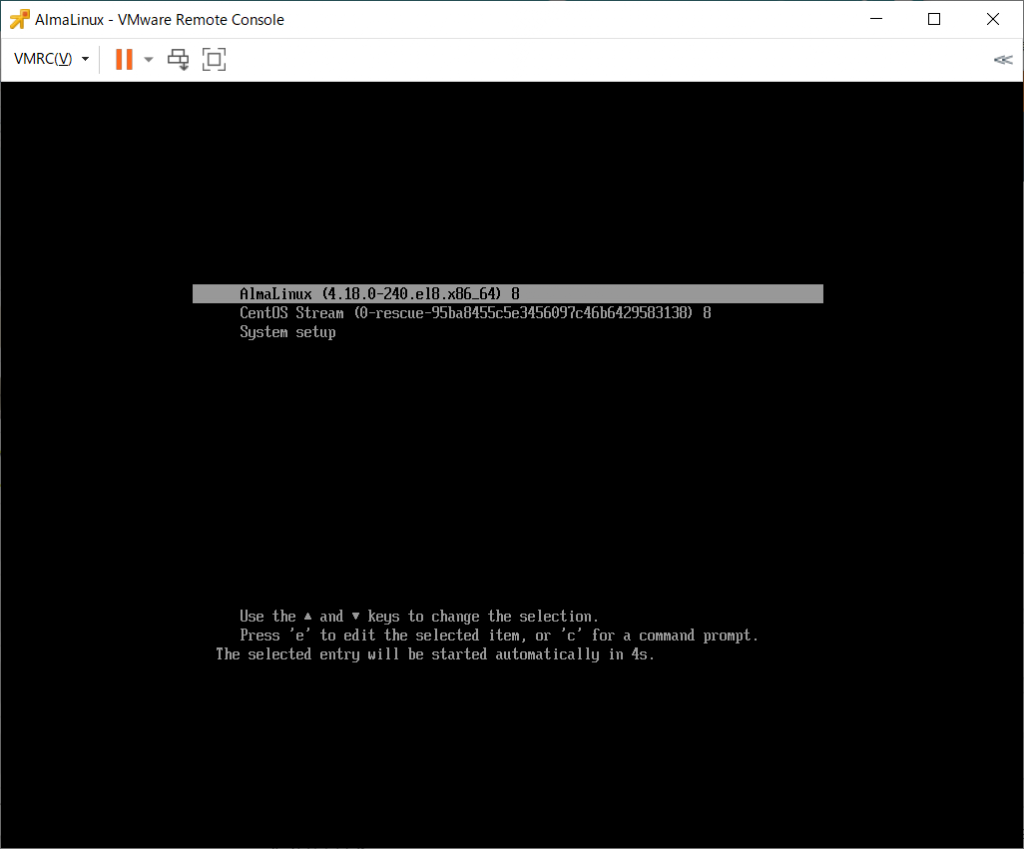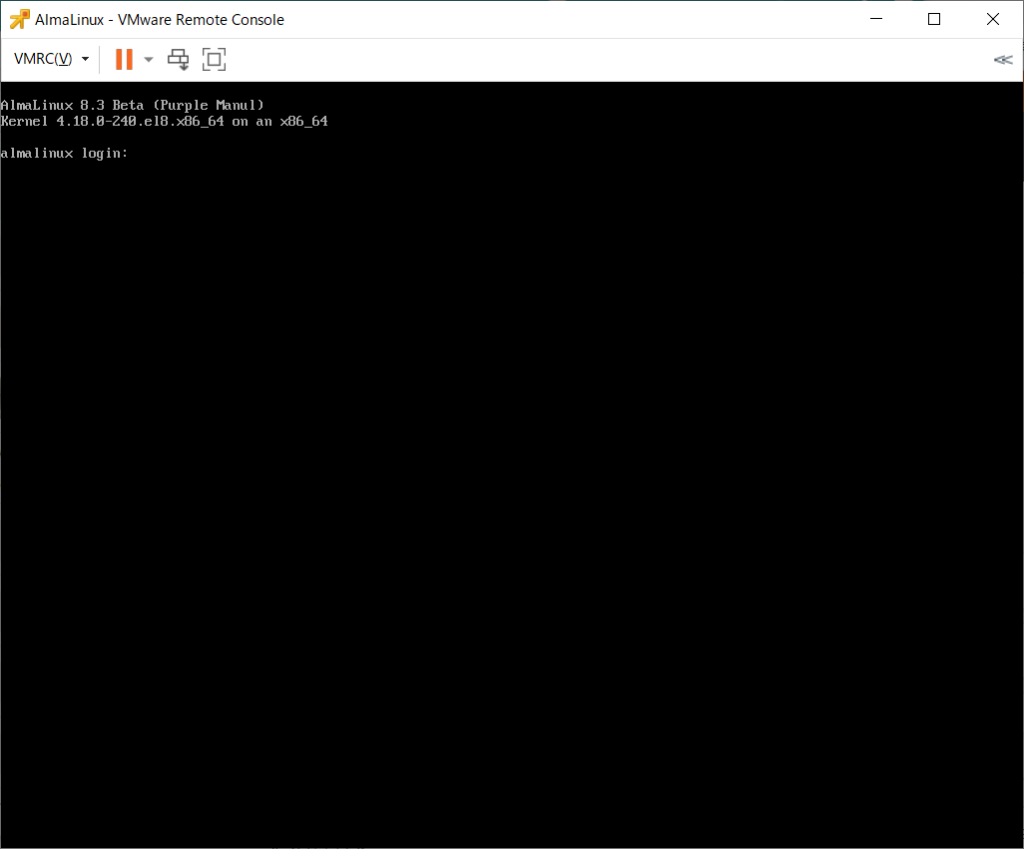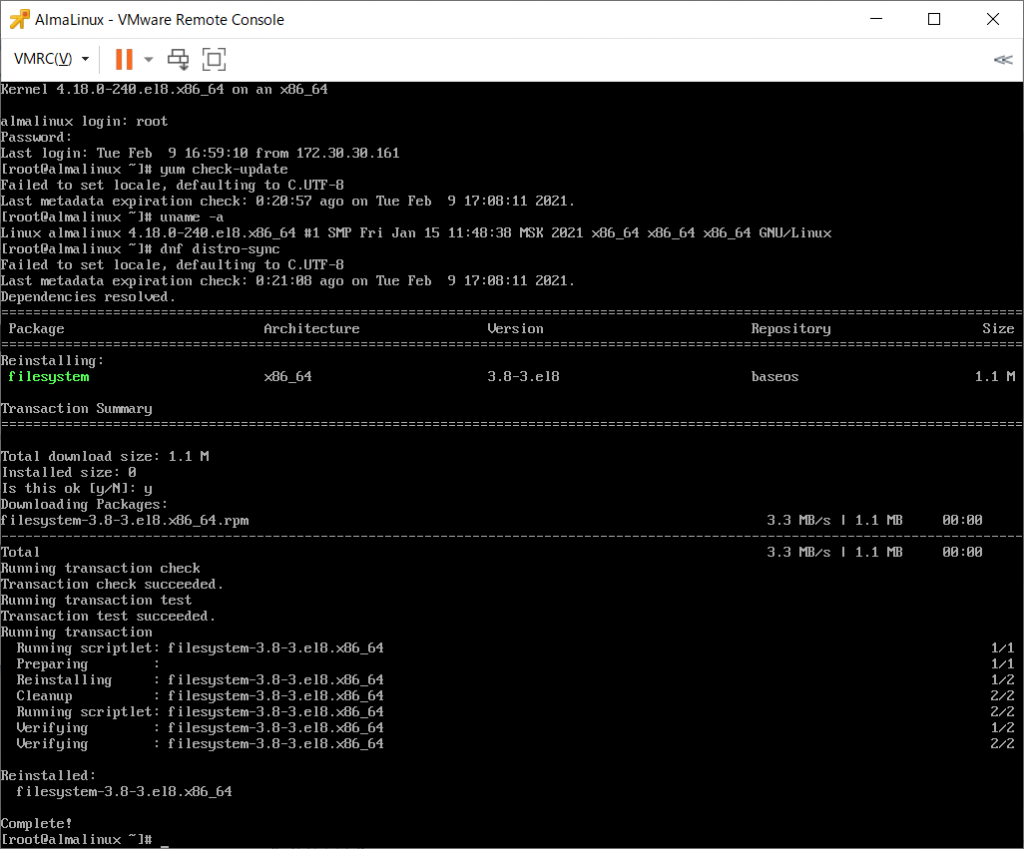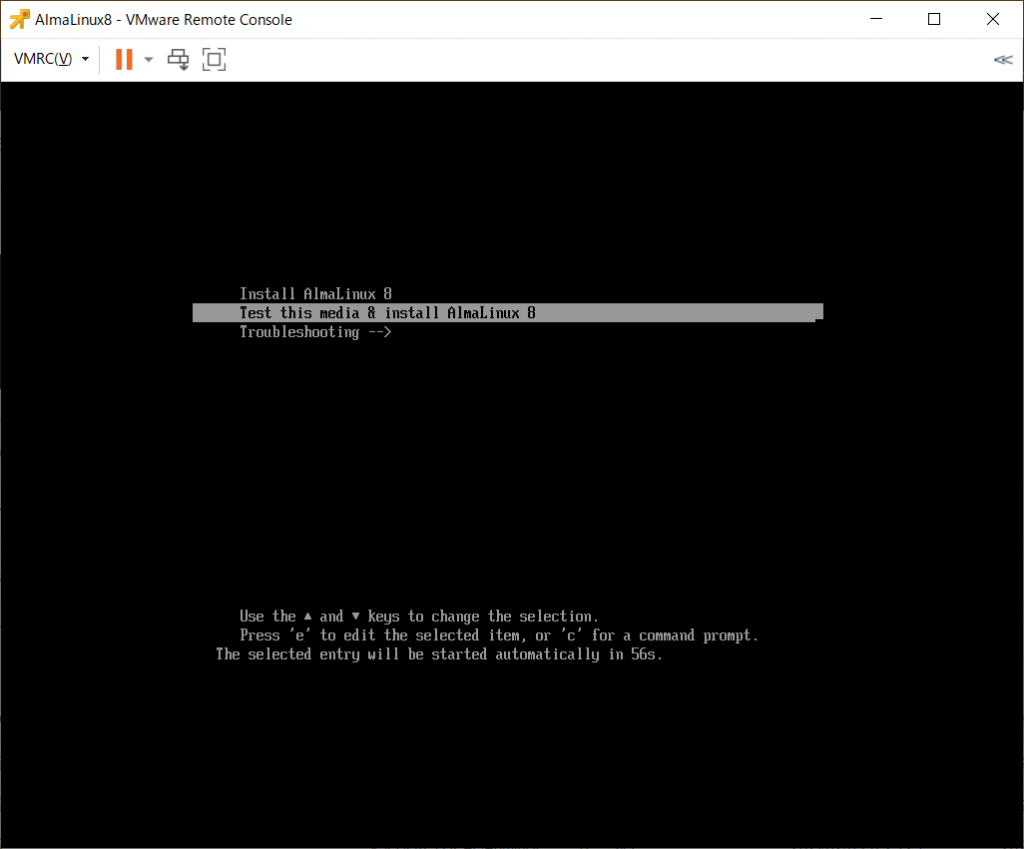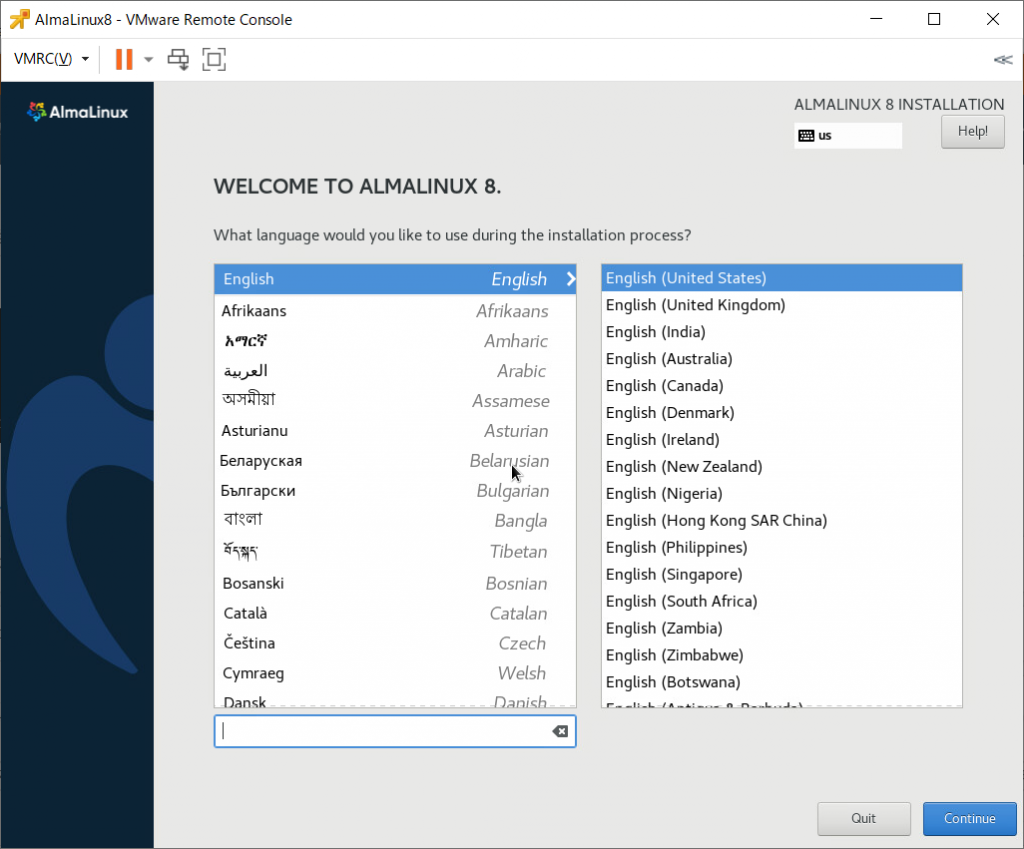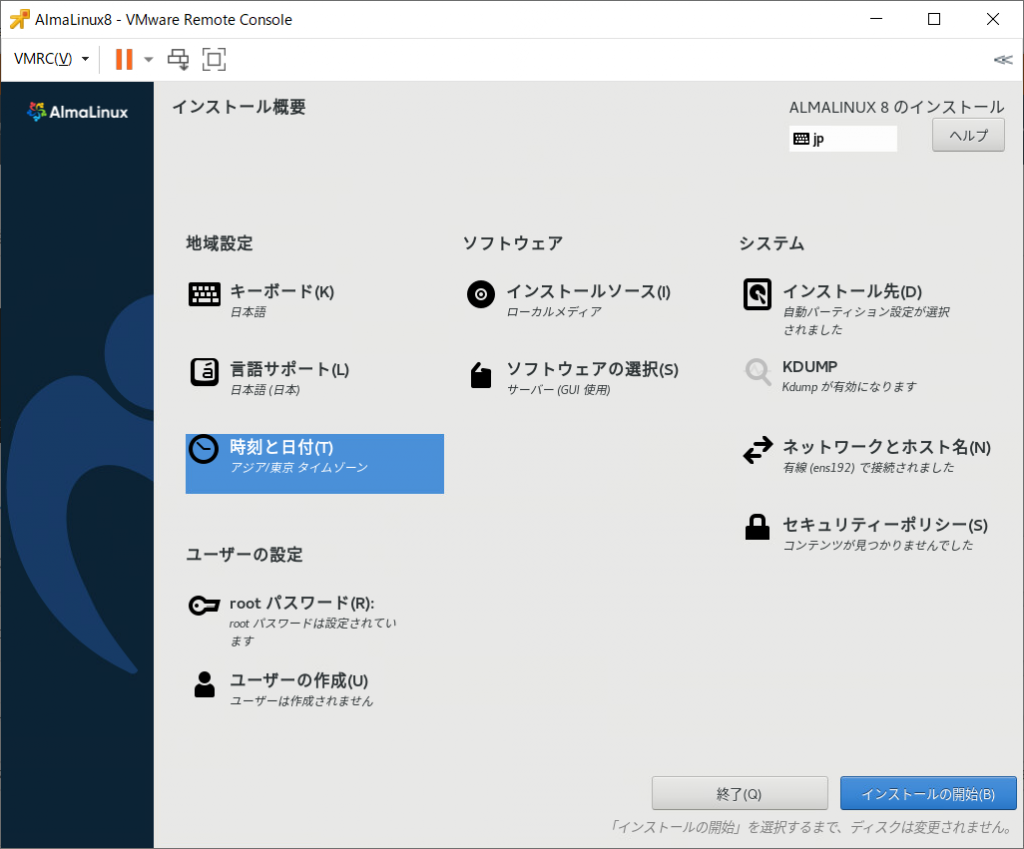Samba 4.11以降はPython 2環境で使えなくなり、また、CentOS7のサポート的にも先がないので、CentOS8とSamba 4.13.xベースで環境を作りました。
なお、CentOS7でもEPELレポジトリのpython36をインストールすることで利用することは可能です。
この手順はSELinuxの設定をちゃんとやるのが面倒になったので、SELINUX=permissive で逃げています。
2022/03/14追記: samba 4.15.5 でも同じ手順で設定しました。ただ、CentOS8 Streamの場合、パッケージ名の違いによりbootstrap.shでの必須パッケージがインストールできないことに注意が必要です。
2022/04/24追記:samba 4.16.0 を CentOS8 Streamで試したところ、必要なパッケージに変化がありました。また、標準状態ではconfigureが失敗します。
作成するもの
・CentOS8を使用した ユーザ管理を行うためのActive Directoryサーバ構築
・ファイルサーバとしてのsamba利用はここでは扱わない
・既存Windows Active Directoryサーバの連携についても扱わない
この構成の利点
・Windows ServerがなくてもActive Directory環境を構築できる
Windows ServerがなくてもActive Directory環境を構築できるので、Windows Server上で必要となるCALが不要。
Windows フェイルオーバークラスターを作ることも可能。
・Active Directoryユーザの作成などの操作はWindows標準のツールを使える
ユーザーの作成/変更、コンピューターアカウントの作成、DNSの管理など、Active Directoryの管理を行う際に頻繁に使う操作については、WindowsのActive Directory管理ツールやDNS管理ツールを使用することができます。
普段の運用はLinuxのCLIコマンド(samba-toolsやnetコマンドなど)を使う必要はありません。
・sambaの細かい設定は不要
sambaに行う設定は「Active Directory名」「Active Directory上の役割」「管理者パスワード」ぐらいです。
あと、CentOS側でfirewalldに対してポートを開ける設定とsambaが自動起動するように設定を追加するだけです。
かつてはDNSサーバやLDAPサーバと連携させて、とか必要でしたが、現在は必要な機能がsambaに含まれている感じです。
この構成の欠点
・Active Directoryの全機能が搭載されていない
ドメイン/フォレストの機能レベルがWindows Server 2012R2レベルまで対応になったものの、「Kerberos関連機能が未搭載」となっています。(samba公式wiki「Raising the Functional Levels」)
構築手順
手順は、公式の「Setting up Samba as an Active Directory Domain Controller」と「Package Dependencies Required to Build Samba」を参照しながら実施していきます。
(1) CentOS8の最小限インストールを実施
CentOS8で「サーバー(GUI使用)」でインストールするとちょっと面倒くさいので「最小限のインストール」でインストールします。
再起動後は「yum update -y」でパッケージを最新にします。
(2) /etc/hostsの修正
自ホスト名を /etc/hosts に追加。
追加の際は、ショートのホスト名とドメイン付きのFQDNの両方を列挙する。
[root@centos8 ~]# vi /etc/hosts
[root@centos8 ~]# cat /etc/hosts
127.0.0.1 localhost localhost.localdomain localhost4 localhost4.localdomain4
::1 localhost localhost.localdomain localhost6 localhost6.localdomain6
172.17.44.48 centos8 centos8.adosakana.local
[root@centos8 ~]# hostname
centos8.adosakana.local
[root@centos8 ~]#
(3) 必要なパッケージをインストール
Samba公式の「Package Dependencies Required to Build Samba」に記載されているパッケージをインストールする。
2020/11/02現在では各OS用にセットアップ用シェルスクリプトが用意されているので、それを使用する。(CentOS7用もあります)
CentOS8の場合「https://git.samba.org/?p=samba.git;a=blob_plain;f=bootstrap/generated-dists/centos8/bootstrap.sh;hb=v4-13-test」をダウンロードするので、下記の様に実行する。
[root@centos8 ~]# curl -o bootstrap.sh "https://git.samba.org/?p=samba.git;a=blob_plain;f=bootstrap/generated-dists/centos8/bootstrap.sh;hb=v4-13-test"
% Total % Received % Xferd Average Speed Time Time Time Current
Dload Upload Total Spent Left Speed
100 2074 0 2074 0 0 1585 0 --:--:-- 0:00:01 --:--:-- 1585
[root@centos8 ~]#
ダウンロードが終わったら「sh bootstrap.sh」で実行します。
なお、この操作によりEPELレポジトリが追加されます。
[root@centos8 ~]# sh bootstrap.sh
+ yum update -y
メタデータの期限切れの最終確認: 0:12:05 時間前の 2020年11月02日 12時55分33秒 に 実施しました。
依存関係が解決しました。
行うべきことはありません。
完了しました!
+ yum install -y dnf-plugins-core
メタデータの期限切れの最終確認: 0:12:06 時間前の 2020年11月02日 12時55分33秒 に 実施しました。
パッケージ dnf-plugins-core-4.0.12-4.el8_2.noarch はすでにインストールされています。
依存関係が解決しました。
行うべきことはありません。
完了しました!
+ yum install -y epel-release
メタデータの期限切れの最終確認: 0:12:07 時間前の 2020年11月02日 12時55分33秒 に 実施しました。
依存関係が解決しました。
================================================================================
パッケージ Arch バージョン リポジトリー サイズ
================================================================================
インストール中:
epel-release noarch 8-8.el8 extras 23 k
トランザクションの概要
================================================================================
インストール 1 パッケージ
ダウンロードサイズの合計: 23 k
インストール済みのサイズ: 32 k
パッケージのダウンロード:
epel-release-8-8.el8.noarch.rpm 364 kB/s | 23 kB 00:00
--------------------------------------------------------------------------------
合計 35 kB/s | 23 kB 00:00
トランザクションの確認を実行中
トランザクションの確認に成功しました。
トランザクションのテストを実行中
トランザクションのテストに成功しました。
トランザクションを実行中
準備 : 1/1
インストール中 : epel-release-8-8.el8.noarch 1/1
scriptlet の実行中: epel-release-8-8.el8.noarch 1/1
検証 : epel-release-8-8.el8.noarch 1/1
インストール済み:
epel-release-8-8.el8.noarch
完了しました!
+ yum -v repolist all
ロードされたプラグイン: builddep, changelog, config-manager, copr, debug, debuginfo-install, download, generate_completion_cache, needs-restarting, playground, repoclosure, repodiff, repograph, repomanage, reposync
YUM version: 4.2.17
cachedir: /var/cache/dnf
User-Agent: constructed: 'libdnf (CentOS Linux 8; generic; Linux.x86_64)'
repo: キャッシュを使用: AppStream
AppStream: は 2020年10月31日 02時58分38秒 から取得したメタデータを使用中
repo: キャッシュを使用: BaseOS
BaseOS: は 2020年10月31日 02時58分33秒 から取得したメタデータを使用中
repo: キャッシュを使用: extras
extras: は 2020年09月18日 00時13分28秒 から取得したメタデータを使用中
repo: リモートからダウンロード中: epel-modular
Extra Packages for Enterprise Linux Modular 8 - 108 kB/s | 97 kB 00:00
epel-modular: は 2020年10月16日 00時23分17秒 から取得したメタデータを使用中
repo: リモートからダウンロード中: epel
Extra Packages for Enterprise Linux 8 - x86_64 5.0 MB/s | 8.2 MB 00:01
epel: は 2020年11月01日 10時30分27秒 から取得したメタデータを使用中
Completion plugin: Generating completion cache...
Repo-id : AppStream
Repo-name : CentOS-8 - AppStream
Repo-status : 有効化
Repo-revision : 8.2.2004
Repo-distro-tags : [cpe:/o:centos:centos:8]: , 8, C, O, S, e, n, t
Repo-updated : 2020年10月31日 02時58分38秒
Repo-pkgs : 5,365
Repo-available-pkgs: 4,933
Repo-size : 6.3 G
Repo-mirrors : http://mirrorlist.centos.org/?release=8&arch=x86_64&repo=AppStream&infra=stock
Repo-baseurl : http://ftp.iij.ad.jp/pub/linux/centos/8.2.2004/AppStream/x86_64/os/
: (9 more)
Repo-expire : 172,800 秒 (最終: 2020年11月02日 12時55分26秒)
Repo-filename : /etc/yum.repos.d/CentOS-AppStream.repo
Repo-id : AppStream-source
Repo-name : CentOS-8 - AppStream Sources
Repo-status : 無効化
Repo-baseurl : http://vault.centos.org/centos/8/AppStream/Source/
Repo-expire : 172,800 秒 (最終: 不明)
Repo-filename : /etc/yum.repos.d/CentOS-Sources.repo
Repo-id : BaseOS
Repo-name : CentOS-8 - Base
Repo-status : 有効化
Repo-revision : 8.2.2004
Repo-distro-tags : [cpe:/o:centos:centos:8]: , 8, C, O, S, e, n, t
Repo-updated : 2020年10月31日 02時58分33秒
Repo-pkgs : 1,675
Repo-available-pkgs: 1,673
Repo-size : 1.0 G
Repo-mirrors : http://mirrorlist.centos.org/?release=8&arch=x86_64&repo=BaseOS&infra=stock
Repo-baseurl : http://ftp.iij.ad.jp/pub/linux/centos/8.2.2004/BaseOS/x86_64/os/
: (9 more)
Repo-expire : 172,800 秒 (最終: 2020年11月02日 12時55分32秒)
Repo-filename : /etc/yum.repos.d/CentOS-Base.repo
Repo-id : BaseOS-source
Repo-name : CentOS-8 - BaseOS Sources
Repo-status : 無効化
Repo-baseurl : http://vault.centos.org/centos/8/BaseOS/Source/
Repo-expire : 172,800 秒 (最終: 不明)
Repo-filename : /etc/yum.repos.d/CentOS-Sources.repo
Repo-id : Devel
Repo-name : CentOS-8 - Devel WARNING! FOR BUILDROOT USE ONLY!
Repo-status : 無効化
Repo-mirrors : http://mirrorlist.centos.org/?release=8&arch=x86_64&repo=Devel&infra=stock
Repo-expire : 172,800 秒 (最終: 不明)
Repo-filename : /etc/yum.repos.d/CentOS-Devel.repo
Repo-id : HighAvailability
Repo-name : CentOS-8 - HA
Repo-status : 無効化
Repo-mirrors : http://mirrorlist.centos.org/?release=8&arch=x86_64&repo=HighAvailability&infra=stock
Repo-expire : 172,800 秒 (最終: 不明)
Repo-filename : /etc/yum.repos.d/CentOS-HA.repo
Repo-id : PowerTools
Repo-name : CentOS-8 - PowerTools
Repo-status : 無効化
Repo-mirrors : http://mirrorlist.centos.org/?release=8&arch=x86_64&repo=PowerTools&infra=stock
Repo-expire : 172,800 秒 (最終: 不明)
Repo-filename : /etc/yum.repos.d/CentOS-PowerTools.repo
Repo-id : base-debuginfo
Repo-name : CentOS-8 - Debuginfo
Repo-status : 無効化
Repo-baseurl : http://debuginfo.centos.org/8/x86_64/
Repo-expire : 172,800 秒 (最終: 不明)
Repo-filename : /etc/yum.repos.d/CentOS-Debuginfo.repo
Repo-id : c8-media-AppStream
Repo-name : CentOS-AppStream-8 - Media
Repo-status : 無効化
Repo-baseurl : file:///media/CentOS/AppStream,
: file:///media/cdrom/AppStream,
: file:///media/cdrecorder/AppStream
Repo-expire : 172,800 秒 (最終: 不明)
Repo-filename : /etc/yum.repos.d/CentOS-Media.repo
Repo-id : c8-media-BaseOS
Repo-name : CentOS-BaseOS-8 - Media
Repo-status : 無効化
Repo-baseurl : file:///media/CentOS/BaseOS, file:///media/cdrom/BaseOS,
: file:///media/cdrecorder/BaseOS
Repo-expire : 172,800 秒 (最終: 不明)
Repo-filename : /etc/yum.repos.d/CentOS-Media.repo
Repo-id : centosplus
Repo-name : CentOS-8 - Plus
Repo-status : 無効化
Repo-mirrors : http://mirrorlist.centos.org/?release=8&arch=x86_64&repo=centosplus&infra=stock
Repo-expire : 172,800 秒 (最終: 不明)
Repo-filename : /etc/yum.repos.d/CentOS-centosplus.repo
Repo-id : centosplus-source
Repo-name : CentOS-8 - Plus Sources
Repo-status : 無効化
Repo-baseurl : http://vault.centos.org/centos/8/centosplus/Source/
Repo-expire : 172,800 秒 (最終: 不明)
Repo-filename : /etc/yum.repos.d/CentOS-Sources.repo
Repo-id : cr
Repo-name : CentOS-8 - cr
Repo-status : 無効化
Repo-mirrors : http://mirrorlist.centos.org/?release=8&arch=x86_64&repo=cr&infra=stock
Repo-expire : 172,800 秒 (最終: 不明)
Repo-filename : /etc/yum.repos.d/CentOS-CR.repo
Repo-id : epel
Repo-name : Extra Packages for Enterprise Linux 8 - x86_64
Repo-status : 有効化
Repo-revision : 1604193488
Repo-updated : 2020年11月01日 10時30分27秒
Repo-pkgs : 6,605
Repo-available-pkgs: 6,604
Repo-size : 9.2 G
Repo-metalink : https://mirrors.fedoraproject.org/metalink?repo=epel-8&arch=x86_64&infra=stock&content=centos
Updated : 2020年11月02日 13時07分46秒
Repo-baseurl : https://nrt.edge.kernel.org/fedora-buffet/epel/8/Everything/x86_64/
: (28 more)
Repo-expire : 172,800 秒 (最終: 2020年11月02日 13時07分46秒)
Repo-filename : /etc/yum.repos.d/epel.repo
Repo-id : epel-debuginfo
Repo-name : Extra Packages for Enterprise Linux 8 - x86_64 - Debug
Repo-status : 無効化
Repo-metalink : https://mirrors.fedoraproject.org/metalink?repo=epel-debug-8&arch=x86_64&infra=stock&content=centos
Repo-expire : 172,800 秒 (最終: 不明)
Repo-filename : /etc/yum.repos.d/epel.repo
Repo-id : epel-modular
Repo-name : Extra Packages for Enterprise Linux Modular 8 - x86_64
Repo-status : 有効化
Repo-revision : 1602775383
Repo-updated : 2020年10月16日 00時23分17秒
Repo-pkgs : 73
Repo-available-pkgs: 0
Repo-size : 61 M
Repo-metalink : https://mirrors.fedoraproject.org/metalink?repo=epel-modular-8&arch=x86_64&infra=stock&content=centos
Updated : 2020年11月02日 13時07分45秒
Repo-baseurl : rsync://ftp.jaist.ac.jp/pub/Linux/Fedora/epel/8/Modular/x86_64/
: (50 more)
Repo-expire : 172,800 秒 (最終: 2020年11月02日 13時07分45秒)
Repo-filename : /etc/yum.repos.d/epel-modular.repo
Repo-id : epel-modular-debuginfo
Repo-name : Extra Packages for Enterprise Linux Modular 8 - x86_64 -
: Debug
Repo-status : 無効化
Repo-metalink : https://mirrors.fedoraproject.org/metalink?repo=epel-modular-debug-8&arch=x86_64&infra=stock&content=centos
Repo-expire : 172,800 秒 (最終: 不明)
Repo-filename : /etc/yum.repos.d/epel-modular.repo
Repo-id : epel-modular-source
Repo-name : Extra Packages for Enterprise Linux Modular 8 - x86_64 -
: Source
Repo-status : 無効化
Repo-metalink : https://mirrors.fedoraproject.org/metalink?repo=epel-modular-source-8&arch=x86_64&infra=stock&content=centos
Repo-expire : 172,800 秒 (最終: 不明)
Repo-filename : /etc/yum.repos.d/epel-modular.repo
Repo-id : epel-playground
Repo-name : Extra Packages for Enterprise Linux 8 - Playground - x86_64
Repo-status : 無効化
Repo-metalink : https://mirrors.fedoraproject.org/metalink?repo=playground-epel8&arch=x86_64&infra=stock&content=centos
Repo-expire : 172,800 秒 (最終: 不明)
Repo-filename : /etc/yum.repos.d/epel-playground.repo
Repo-id : epel-playground-debuginfo
Repo-name : Extra Packages for Enterprise Linux 8 - Playground - x86_64
: - Debug
Repo-status : 無効化
Repo-metalink : https://mirrors.fedoraproject.org/metalink?repo=playground-debug-epel8&arch=x86_64&infra=stock&content=centos
Repo-expire : 172,800 秒 (最終: 不明)
Repo-filename : /etc/yum.repos.d/epel-playground.repo
Repo-id : epel-playground-source
Repo-name : Extra Packages for Enterprise Linux 8 - Playground - x86_64
: - Source
Repo-status : 無効化
Repo-metalink : https://mirrors.fedoraproject.org/metalink?repo=playground-source-epel8&arch=x86_64&infra=stock&content=centos
Repo-expire : 172,800 秒 (最終: 不明)
Repo-filename : /etc/yum.repos.d/epel-playground.repo
Repo-id : epel-source
Repo-name : Extra Packages for Enterprise Linux 8 - x86_64 - Source
Repo-status : 無効化
Repo-metalink : https://mirrors.fedoraproject.org/metalink?repo=epel-source-8&arch=x86_64&infra=stock&content=centos
Repo-expire : 172,800 秒 (最終: 不明)
Repo-filename : /etc/yum.repos.d/epel.repo
Repo-id : epel-testing
Repo-name : Extra Packages for Enterprise Linux 8 - Testing - x86_64
Repo-status : 無効化
Repo-metalink : https://mirrors.fedoraproject.org/metalink?repo=testing-epel8&arch=x86_64&infra=stock&content=centos
Repo-expire : 172,800 秒 (最終: 不明)
Repo-filename : /etc/yum.repos.d/epel-testing.repo
Repo-id : epel-testing-debuginfo
Repo-name : Extra Packages for Enterprise Linux 8 - Testing - x86_64 -
: Debug
Repo-status : 無効化
Repo-metalink : https://mirrors.fedoraproject.org/metalink?repo=testing-debug-epel8&arch=x86_64&infra=stock&content=centos
Repo-expire : 172,800 秒 (最終: 不明)
Repo-filename : /etc/yum.repos.d/epel-testing.repo
Repo-id : epel-testing-modular
Repo-name : Extra Packages for Enterprise Linux Modular 8 - Testing -
: x86_64
Repo-status : 無効化
Repo-metalink : https://mirrors.fedoraproject.org/metalink?repo=testing-modular-epel8&arch=x86_64&infra=stock&content=centos
Repo-expire : 172,800 秒 (最終: 不明)
Repo-filename : /etc/yum.repos.d/epel-testing-modular.repo
Repo-id : epel-testing-modular-debuginfo
Repo-name : Extra Packages for Enterprise Linux Modular 8 - Testing -
: x86_64 - Debug
Repo-status : 無効化
Repo-metalink : https://mirrors.fedoraproject.org/metalink?repo=testing-modular-debug-epel8&arch=x86_64&infra=stock&content=centos
Repo-expire : 172,800 秒 (最終: 不明)
Repo-filename : /etc/yum.repos.d/epel-testing-modular.repo
Repo-id : epel-testing-modular-source
Repo-name : Extra Packages for Enterprise Linux Modular 8 - Testing -
: x86_64 - Source
Repo-status : 無効化
Repo-metalink : https://mirrors.fedoraproject.org/metalink?repo=testing-modular-source-epel8&arch=x86_64&infra=stock&content=centos
Repo-expire : 172,800 秒 (最終: 不明)
Repo-filename : /etc/yum.repos.d/epel-testing-modular.repo
Repo-id : epel-testing-source
Repo-name : Extra Packages for Enterprise Linux 8 - Testing - x86_64 -
: Source
Repo-status : 無効化
Repo-metalink : https://mirrors.fedoraproject.org/metalink?repo=testing-source-epel8&arch=x86_64&infra=stock&content=centos
Repo-expire : 172,800 秒 (最終: 不明)
Repo-filename : /etc/yum.repos.d/epel-testing.repo
Repo-id : extras
Repo-name : CentOS-8 - Extras
Repo-status : 有効化
Repo-revision : 1600355621
Repo-updated : 2020年09月18日 00時13分28秒
Repo-pkgs : 27
Repo-available-pkgs: 27
Repo-size : 311 k
Repo-mirrors : http://mirrorlist.centos.org/?release=8&arch=x86_64&repo=extras&infra=stock
Repo-baseurl : http://ftp.yz.yamagata-u.ac.jp/pub/linux/centos/8.2.2004/extras/x86_64/os/
: (9 more)
Repo-expire : 172,800 秒 (最終: 2020年11月02日 12時55分33秒)
Repo-filename : /etc/yum.repos.d/CentOS-Extras.repo
Repo-id : extras-source
Repo-name : CentOS-8 - Extras Sources
Repo-status : 無効化
Repo-baseurl : http://vault.centos.org/centos/8/extras/Source/
Repo-expire : 172,800 秒 (最終: 不明)
Repo-filename : /etc/yum.repos.d/CentOS-Sources.repo
Repo-id : fasttrack
Repo-name : CentOS-8 - fasttrack
Repo-status : 無効化
Repo-mirrors : http://mirrorlist.centos.org/?release=8&arch=x86_64&repo=fasttrack&infra=stock
Repo-expire : 172,800 秒 (最終: 不明)
Repo-filename : /etc/yum.repos.d/CentOS-fasttrack.repo
Total packages: 13,745
+ yum config-manager --set-enabled PowerTools -y
+ yum config-manager --set-enabled Devel -y
+ yum update -y
CentOS-8 - Devel WARNING! FOR BUILDROOT USE ONL 22 kB/s | 15 kB 00:00
CentOS-8 - PowerTools 1.4 MB/s | 1.9 MB 00:01
依存関係が解決しました。
行うべきことはありません。
完了しました!
+ yum install -y --setopt=install_weak_deps=False '@Development Tools' acl attr autoconf avahi-devel bind-utils binutils bison ccache chrpath cups-devel curl dbus-devel docbook-dtds docbook-style-xsl flex gawk gcc gdb git glib2-devel glibc-common glibc-langpack-en glusterfs-api-devel glusterfs-devel gnutls-devel gpgme-devel gzip hostname htop jansson-devel keyutils-libs-devel krb5-devel krb5-server libacl-devel libarchive-devel libattr-devel libblkid-devel libbsd-devel libcap-devel libcephfs-devel libicu-devel libnsl2-devel libpcap-devel libtasn1-devel libtasn1-tools libtirpc-devel libunwind-devel libuuid-devel libxslt lmdb lmdb-devel make mingw64-gcc ncurses-devel openldap-devel pam-devel patch perl perl-Archive-Tar perl-ExtUtils-MakeMaker perl-Parse-Yapp perl-Test-Simple perl-generators perl-interpreter pkgconfig popt-devel procps-ng psmisc python3 python3-cryptography python3-devel python3-dns python3-gpg python3-libsemanage python3-markdown python3-policycoreutils python3-pyasn1 quota-devel readline-devel redhat-lsb rng-tools rpcgen rpcsvc-proto-devel rsync sed sudo systemd-devel tar tree wget which xfsprogs-devel yum-utils zlib-devel
メタデータの期限切れの最終確認: 0:00:05 時間前の 2020年11月02日 13時07分57秒 に 実施しました。
パッケージ acl-2.2.53-1.el8.x86_64 はすでにインストールされています。
パッケージ curl-7.61.1-12.el8.x86_64 はすでにインストールされています。
パッケージ gawk-4.2.1-1.el8.x86_64 はすでにインストールされています。
パッケージ glibc-common-2.28-101.el8.x86_64 はすでにインストールされています。
パッケージ gzip-1.9-9.el8.x86_64 はすでにインストールされています。
パッケージ hostname-3.20-6.el8.x86_64 はすでにインストールされています。
パッケージ libxslt-1.1.32-4.el8.x86_64 はすでにインストールされています。
パッケージ procps-ng-3.3.15-1.el8.x86_64 はすでにインストールされています。
パッケージ python3-cryptography-2.3-3.el8.x86_64 はすでにインストールされていま す。
パッケージ python3-gpg-1.10.0-6.el8.0.1.x86_64 はすでにインストールされています 。
パッケージ rng-tools-6.8-3.el8.x86_64 はすでにインストールされています。
パッケージ sed-4.5-1.el8.x86_64 はすでにインストールされています。
パッケージ sudo-1.8.29-5.el8.x86_64 はすでにインストールされています。
パッケージ tar-2:1.30-4.el8.x86_64 はすでにインストールされています。
パッケージ which-2.21-12.el8.x86_64 はすでにインストールされています。
依存関係が解決しました。
================================================================================
パッケージ Arch バージョン Repo サイズ
================================================================================
インストール中:
attr x86_64 2.4.48-3.el8 BaseOS 68 k
avahi-devel x86_64 0.7-19.el8 PowerTools 38 k
bind-utils x86_64 32:9.11.13-6.el8_2.1 AppStream 443 k
ccache x86_64 3.7.7-1.el8 epel 232 k
chrpath x86_64 0.16-7.el8 BaseOS 33 k
cups-devel x86_64 1:2.2.6-33.el8 AppStream 148 k
dbus-devel x86_64 1:1.12.8-10.el8_2 AppStream 67 k
docbook-dtds noarch 1.0-69.el8 AppStream 377 k
docbook-style-xsl noarch 1.79.2-7.el8 AppStream 1.6 M
glib2-devel x86_64 2.56.4-8.el8 BaseOS 423 k
glibc-langpack-en x86_64 2.28-101.el8 BaseOS 821 k
glusterfs-api-devel x86_64 6.0-37.el8 PowerTools 28 k
glusterfs-devel x86_64 6.0-37.el8 PowerTools 163 k
gnutls-devel x86_64 3.6.8-11.el8_2 AppStream 2.2 M
gpgme-devel x86_64 1.10.0-6.el8.0.1 PowerTools 163 k
htop x86_64 2.2.0-6.el8 epel 112 k
jansson-devel x86_64 2.11-3.el8 AppStream 16 k
keyutils-libs-devel x86_64 1.5.10-6.el8 BaseOS 48 k
krb5-devel x86_64 1.17-18.el8 BaseOS 549 k
krb5-server x86_64 1.17-18.el8 BaseOS 1.1 M
libacl-devel x86_64 2.2.53-1.el8 BaseOS 79 k
libarchive-devel x86_64 3.3.2-8.el8_1 PowerTools 131 k
libattr-devel x86_64 2.4.48-3.el8 BaseOS 34 k
libblkid-devel x86_64 2.32.1-22.el8 BaseOS 83 k
libbsd-devel x86_64 0.9.1-4.el8 epel 159 k
libcap-devel x86_64 2.26-3.el8 BaseOS 33 k
libcephfs-devel x86_64 1:12.2.7-9.el8 PowerTools 39 k
libicu-devel x86_64 60.3-2.el8_1 BaseOS 922 k
libnsl2-devel x86_64 1.2.0-2.20180605git4a062cf.el8
PowerTools 35 k
libpcap-devel x86_64 14:1.9.0-3.el8 PowerTools 140 k
libtasn1-devel x86_64 4.13-3.el8 AppStream 335 k
libtasn1-tools x86_64 4.13-3.el8 AppStream 35 k
libtirpc-devel x86_64 1.1.4-4.el8 BaseOS 127 k
libunwind-devel x86_64 1.3.1-3.el8 epel 87 k
libuuid-devel x86_64 2.32.1-22.el8 BaseOS 95 k
lmdb x86_64 0.9.23-2.el8 epel 33 k
lmdb-devel x86_64 0.9.23-2.el8 epel 28 k
mingw64-gcc x86_64 7.2.0-2.el8 PowerTools 9.9 M
ncurses-devel x86_64 6.1-7.20180224.el8 BaseOS 527 k
openldap-devel x86_64 2.4.46-11.el8_1 BaseOS 811 k
pam-devel x86_64 1.3.1-8.el8 BaseOS 209 k
patch x86_64 2.7.6-11.el8 BaseOS 138 k
perl x86_64 4:5.26.3-416.el8 AppStream 72 k
perl-Archive-Tar noarch 2.30-1.el8 AppStream 79 k
perl-ExtUtils-MakeMaker noarch 1:7.34-1.el8 AppStream 300 k
perl-Parse-Yapp noarch 1.21-2.el8 BaseOS 53 k
perl-Test-Simple noarch 1:1.302135-1.el8 AppStream 516 k
perl-interpreter x86_64 4:5.26.3-416.el8 BaseOS 6.3 M
popt-devel x86_64 1.16-14.el8 BaseOS 30 k
psmisc x86_64 23.1-4.el8 BaseOS 150 k
python3-dns noarch 1.15.0-10.el8 BaseOS 253 k
python3-libsemanage x86_64 2.9-2.el8 BaseOS 127 k
python3-markdown noarch 2.6.11-2.el8 PowerTools 133 k
python3-policycoreutils noarch 2.9-9.el8 BaseOS 2.2 M
python3-pyasn1 noarch 0.3.7-6.el8 AppStream 126 k
python36 x86_64 3.6.8-2.module_el8.1.0+245+c39af44f
AppStream 19 k
python36-devel x86_64 3.6.8-2.module_el8.1.0+245+c39af44f
AppStream 16 k
quota-devel x86_64 1:4.04-10.el8 Devel 36 k
readline-devel x86_64 7.0-10.el8 BaseOS 204 k
redhat-lsb x86_64 4.1-47.el8 AppStream 30 k
rpcgen x86_64 1.3.1-4.el8 PowerTools 52 k
rpcsvc-proto-devel x86_64 1.3.1-4.el8 PowerTools 30 k
rsync x86_64 3.1.3-7.el8 BaseOS 404 k
systemd-devel x86_64 239-31.el8_2.2 BaseOS 365 k
tree x86_64 1.7.0-15.el8 BaseOS 59 k
wget x86_64 1.19.5-8.el8_1.1 AppStream 735 k
xfsprogs-devel x86_64 5.0.0-2.el8 BaseOS 69 k
yum-utils noarch 4.0.12-4.el8_2 BaseOS 66 k
zlib-devel x86_64 1.2.11-16.el8_2 BaseOS 57 k
group/module パッケージをインストール中:
asciidoc noarch 8.6.10-0.5.20180627gitf7c2274.el8
AppStream 216 k
autoconf noarch 2.69-27.el8 AppStream 710 k
automake noarch 1.16.1-6.el8 AppStream 713 k
binutils x86_64 2.30-73.el8 BaseOS 5.7 M
bison x86_64 3.0.4-10.el8 AppStream 688 k
byacc x86_64 1.9.20170709-4.el8 AppStream 91 k
ctags x86_64 5.8-22.el8 AppStream 170 k
diffstat x86_64 1.61-7.el8 AppStream 44 k
flex x86_64 2.6.1-9.el8 AppStream 320 k
gcc x86_64 8.3.1-5.el8.0.2 AppStream 23 M
gcc-c++ x86_64 8.3.1-5.el8.0.2 AppStream 12 M
gdb x86_64 8.2-11.el8 AppStream 297 k
git x86_64 2.18.4-2.el8_2 AppStream 186 k
glibc-devel x86_64 2.28-101.el8 BaseOS 1.0 M
intltool noarch 0.51.0-11.el8 AppStream 66 k
jna x86_64 4.5.1-5.el8 AppStream 242 k
libtool x86_64 2.4.6-25.el8 AppStream 709 k
ltrace x86_64 0.7.91-28.el8 AppStream 160 k
make x86_64 1:4.2.1-10.el8 BaseOS 498 k
patchutils x86_64 0.3.4-10.el8 AppStream 116 k
perl-Fedora-VSP noarch 0.001-9.el8 AppStream 24 k
perl-generators noarch 1.10-9.el8 AppStream 18 k
pesign x86_64 0.112-25.el8 AppStream 181 k
pkgconf x86_64 1.4.2-1.el8 BaseOS 38 k
pkgconf-m4 noarch 1.4.2-1.el8 BaseOS 17 k
pkgconf-pkg-config x86_64 1.4.2-1.el8 BaseOS 15 k
redhat-rpm-config noarch 122-1.el8 AppStream 83 k
rpm-build x86_64 4.14.2-37.el8 AppStream 171 k
rpm-sign x86_64 4.14.2-37.el8 BaseOS 78 k
source-highlight x86_64 3.1.8-16.el8 AppStream 661 k
strace x86_64 4.24-9.el8 BaseOS 972 k
systemtap x86_64 4.2-6.el8 AppStream 18 k
valgrind x86_64 1:3.15.0-11.el8 AppStream 12 M
valgrind-devel x86_64 1:3.15.0-11.el8 AppStream 91 k
依存関係のインストール中:
adobe-mappings-cmap noarch 20171205-3.el8 AppStream 2.1 M
adobe-mappings-cmap-deprecated noarch 20171205-3.el8 AppStream 119 k
adobe-mappings-pdf noarch 20180407-1.el8 AppStream 707 k
alsa-lib x86_64 1.2.1.2-3.el8 AppStream 441 k
annobin x86_64 8.90-1.el8.0.1 AppStream 201 k
at x86_64 3.1.20-11.el8 BaseOS 81 k
atk x86_64 2.28.1-1.el8 AppStream 272 k
avahi x86_64 0.7-19.el8 BaseOS 282 k
avahi-glib x86_64 0.7-19.el8 BaseOS 15 k
avahi-libs x86_64 0.7-19.el8 BaseOS 62 k
bc x86_64 1.07.1-5.el8 BaseOS 129 k
bind-libs x86_64 32:9.11.13-6.el8_2.1 AppStream 172 k
bind-libs-lite x86_64 32:9.11.13-6.el8_2.1 AppStream 1.2 M
bind-license noarch 32:9.11.13-6.el8_2.1 AppStream 101 k
boost-atomic x86_64 1.66.0-7.el8 AppStream 13 k
boost-chrono x86_64 1.66.0-7.el8 AppStream 22 k
boost-date-time x86_64 1.66.0-7.el8 AppStream 29 k
boost-filesystem x86_64 1.66.0-7.el8 AppStream 48 k
boost-iostreams x86_64 1.66.0-7.el8 AppStream 39 k
boost-program-options x86_64 1.66.0-7.el8 AppStream 140 k
boost-random x86_64 1.66.0-7.el8 AppStream 21 k
boost-regex x86_64 1.66.0-7.el8 AppStream 281 k
boost-system x86_64 1.66.0-7.el8 AppStream 18 k
boost-thread x86_64 1.66.0-7.el8 AppStream 58 k
boost-timer x86_64 1.66.0-7.el8 AppStream 20 k
bzip2 x86_64 1.0.6-26.el8 BaseOS 60 k
cairo x86_64 1.15.12-3.el8 AppStream 721 k
checkpolicy x86_64 2.9-1.el8 BaseOS 348 k
cmake-filesystem x86_64 3.11.4-7.el8 AppStream 40 k
copy-jdk-configs noarch 3.7-1.el8 AppStream 27 k
cpp x86_64 8.3.1-5.el8.0.2 AppStream 10 M
cups x86_64 1:2.2.6-33.el8 AppStream 1.4 M
cups-client x86_64 1:2.2.6-33.el8 AppStream 168 k
cups-filesystem noarch 1:2.2.6-33.el8 AppStream 108 k
cups-filters x86_64 1.20.0-19.el8.0.1 AppStream 782 k
cups-filters-libs x86_64 1.20.0-19.el8.0.1 AppStream 135 k
cups-libs x86_64 1:2.2.6-33.el8 BaseOS 432 k
cyrus-sasl x86_64 2.1.27-1.el8 BaseOS 96 k
cyrus-sasl-devel x86_64 2.1.27-1.el8 BaseOS 128 k
desktop-file-utils x86_64 0.23-8.el8 AppStream 80 k
dwz x86_64 0.12-9.el8 AppStream 109 k
dyninst x86_64 10.1.0-4.el8 AppStream 3.8 M
ed x86_64 1.14.2-4.el8 BaseOS 82 k
efi-srpm-macros noarch 3-2.el8 AppStream 22 k
efivar-libs x86_64 36-1.el8 BaseOS 97 k
elfutils x86_64 0.178-7.el8 BaseOS 540 k
emacs-filesystem noarch 1:26.1-5.el8 BaseOS 69 k
esmtp x86_64 1.2-15.el8 epel 57 k
fontconfig x86_64 2.13.1-3.el8 BaseOS 275 k
fontpackages-filesystem noarch 1.44-22.el8 BaseOS 16 k
fribidi x86_64 1.0.4-8.el8 AppStream 89 k
gc x86_64 7.6.4-3.el8 AppStream 109 k
gd x86_64 2.2.5-6.el8 AppStream 144 k
gdb-headless x86_64 8.2-11.el8 AppStream 3.7 M
gdk-pixbuf2 x86_64 2.36.12-5.el8 BaseOS 467 k
gdk-pixbuf2-modules x86_64 2.36.12-5.el8 AppStream 109 k
gettext-common-devel noarch 0.19.8.1-17.el8 BaseOS 419 k
gettext-devel x86_64 0.19.8.1-17.el8 BaseOS 331 k
ghc-srpm-macros noarch 1.4.2-7.el8 AppStream 9.3 k
ghostscript x86_64 9.25-5.el8_1.1 AppStream 82 k
git-core x86_64 2.18.4-2.el8_2 AppStream 4.0 M
git-core-doc noarch 2.18.4-2.el8_2 AppStream 2.3 M
glibc-headers x86_64 2.28-101.el8 BaseOS 473 k
glusterfs x86_64 6.0-37.el8 BaseOS 663 k
glusterfs-api x86_64 6.0-37.el8 AppStream 95 k
glusterfs-client-xlators x86_64 6.0-37.el8 BaseOS 870 k
glusterfs-libs x86_64 6.0-37.el8 BaseOS 413 k
gmp-c++ x86_64 1:6.1.2-10.el8 BaseOS 33 k
gmp-devel x86_64 1:6.1.2-10.el8 BaseOS 187 k
gnutls-c++ x86_64 3.6.8-11.el8_2 AppStream 46 k
gnutls-dane x86_64 3.6.8-11.el8_2 AppStream 45 k
go-srpm-macros noarch 2-16.el8 AppStream 14 k
google-droid-sans-fonts noarch 20120715-13.el8 AppStream 2.5 M
graphite2 x86_64 1.3.10-10.el8 AppStream 122 k
graphviz x86_64 2.40.1-40.el8 AppStream 1.7 M
gtk-update-icon-cache x86_64 3.22.30-5.el8 AppStream 32 k
gtk2 x86_64 2.24.32-4.el8 AppStream 3.4 M
guile x86_64 5:2.0.14-7.el8 AppStream 3.5 M
harfbuzz x86_64 1.7.5-3.el8 AppStream 295 k
hicolor-icon-theme noarch 0.17-2.el8 AppStream 49 k
isl x86_64 0.16.1-6.el8 AppStream 841 k
jasper-libs x86_64 2.0.14-4.el8 AppStream 167 k
java-1.8.0-openjdk-headless x86_64 1:1.8.0.272.b10-1.el8_2
AppStream 34 M
javapackages-filesystem noarch 5.3.0-1.module_el8.0.0+11+5b8c10bd
AppStream 30 k
jbig2dec-libs x86_64 0.14-4.el8_2 AppStream 67 k
jbigkit-libs x86_64 2.1-14.el8 AppStream 55 k
kernel-headers x86_64 4.18.0-193.28.1.el8_2 BaseOS 4.0 M
lcms2 x86_64 2.9-2.el8 AppStream 165 k
libICE x86_64 1.0.9-15.el8 AppStream 74 k
libSM x86_64 1.2.3-1.el8 AppStream 48 k
libX11 x86_64 1.6.8-3.el8 AppStream 611 k
libX11-common noarch 1.6.8-3.el8 AppStream 158 k
libX11-xcb x86_64 1.6.8-3.el8 AppStream 14 k
libXau x86_64 1.0.8-13.el8 AppStream 36 k
libXaw x86_64 1.0.13-10.el8 AppStream 194 k
libXcomposite x86_64 0.4.4-14.el8 AppStream 28 k
libXcursor x86_64 1.1.15-3.el8 AppStream 36 k
libXdamage x86_64 1.1.4-14.el8 AppStream 27 k
libXext x86_64 1.3.3-9.el8 AppStream 45 k
libXfixes x86_64 5.0.3-7.el8 AppStream 25 k
libXft x86_64 2.3.2-10.el8 AppStream 66 k
libXi x86_64 1.7.9-7.el8 AppStream 49 k
libXinerama x86_64 1.1.4-1.el8 AppStream 16 k
libXmu x86_64 1.1.2-12.el8 AppStream 74 k
libXpm x86_64 3.5.12-8.el8 AppStream 58 k
libXrandr x86_64 1.5.1-7.el8 AppStream 33 k
libXrender x86_64 0.9.10-7.el8 AppStream 33 k
libXt x86_64 1.1.5-12.el8 AppStream 186 k
libXtst x86_64 1.2.3-7.el8 AppStream 22 k
libXxf86misc x86_64 1.0.4-1.el8 AppStream 23 k
libXxf86vm x86_64 1.1.4-9.el8 AppStream 19 k
libatomic_ops x86_64 7.6.2-3.el8 AppStream 38 k
libbabeltrace x86_64 1.5.4-2.el8 AppStream 201 k
libbsd x86_64 0.9.1-4.el8 epel 106 k
libcephfs2 x86_64 1:12.2.7-9.el8 PowerTools 486 k
libcom_err-devel x86_64 1.45.4-3.el8 BaseOS 38 k
libdatrie x86_64 0.2.9-7.el8 AppStream 33 k
liberation-fonts-common noarch 1:2.00.3-7.el8 BaseOS 25 k
liberation-mono-fonts noarch 1:2.00.3-7.el8 BaseOS 505 k
libesmtp x86_64 1.0.6-18.el8 epel 70 k
libfontenc x86_64 1.1.3-8.el8 AppStream 37 k
libglvnd x86_64 1:1.2.0-6.el8 AppStream 98 k
libglvnd-glx x86_64 1:1.2.0-6.el8 AppStream 136 k
libgpg-error-devel x86_64 1.31-1.el8 BaseOS 64 k
libgs x86_64 9.25-5.el8_1.1 AppStream 3.1 M
libicu x86_64 60.3-2.el8_1 BaseOS 8.8 M
libidn x86_64 1.34-5.el8 AppStream 239 k
libijs x86_64 0.35-5.el8 AppStream 30 k
libipt x86_64 1.6.1-8.el8 AppStream 50 k
libjpeg-turbo x86_64 1.5.3-10.el8 AppStream 156 k
libkadm5 x86_64 1.17-18.el8 BaseOS 185 k
liblockfile x86_64 1.14-1.el8 AppStream 32 k
libmcpp x86_64 2.7.2-20.el8 AppStream 81 k
libmpc x86_64 1.0.2-9.el8 AppStream 59 k
libpaper x86_64 1.1.24-22.el8 AppStream 45 k
libpkgconf x86_64 1.4.2-1.el8 BaseOS 35 k
libpng12 x86_64 1.2.57-5.el8 AppStream 160 k
librados-devel x86_64 1:12.2.7-9.el8 PowerTools 106 k
librados2 x86_64 1:12.2.7-9.el8 AppStream 2.9 M
librsvg2 x86_64 2.42.7-3.el8 AppStream 570 k
libselinux-devel x86_64 2.9-3.el8 BaseOS 199 k
libsepol-devel x86_64 2.9-1.el8 BaseOS 86 k
libstdc++-devel x86_64 8.3.1-5.el8.0.2 AppStream 2.0 M
libthai x86_64 0.1.27-2.el8 AppStream 203 k
libtiff x86_64 4.0.9-17.el8 AppStream 188 k
libunwind x86_64 1.3.1-3.el8 epel 75 k
libverto-devel x86_64 0.3.0-5.el8 BaseOS 18 k
libverto-libevent x86_64 0.3.0-5.el8 BaseOS 16 k
libwebp x86_64 1.0.0-1.el8 AppStream 273 k
libxcb x86_64 1.13.1-1.el8 AppStream 229 k
libxcrypt-devel x86_64 4.1.1-4.el8 BaseOS 25 k
libxshmfence x86_64 1.3-2.el8 AppStream 13 k
lksctp-tools x86_64 1.0.18-3.el8 BaseOS 100 k
lmdb-libs x86_64 0.9.23-5.el8 AppStream 58 k
lua x86_64 5.3.4-11.el8 AppStream 193 k
m4 x86_64 1.4.18-7.el8 BaseOS 223 k
mailcap noarch 2.1.48-3.el8 BaseOS 39 k
mailx x86_64 12.5-29.el8 BaseOS 257 k
mcpp x86_64 2.7.2-20.el8 AppStream 31 k
mesa-libGL x86_64 19.3.4-2.el8 AppStream 184 k
mesa-libGLU x86_64 9.0.0-15.el8 AppStream 185 k
mesa-libglapi x86_64 19.3.4-2.el8 AppStream 63 k
mingw-binutils-generic x86_64 2.30-1.el8 PowerTools 1.5 M
mingw-filesystem-base noarch 104-1.el8 PowerTools 40 k
mingw64-binutils x86_64 2.30-1.el8 PowerTools 2.9 M
mingw64-cpp x86_64 7.2.0-2.el8 PowerTools 7.0 M
mingw64-crt noarch 5.0.2-2.el8 PowerTools 2.5 M
mingw64-filesystem noarch 104-1.el8 PowerTools 171 k
mingw64-headers noarch 5.0.2-2.el8 PowerTools 5.4 M
mingw64-winpthreads noarch 5.0.2-2.el8 PowerTools 52 k
mokutil x86_64 1:0.3.0-9.el8 BaseOS 44 k
ncurses-c++-libs x86_64 6.1-7.20180224.el8 BaseOS 58 k
ncurses-compat-libs x86_64 6.1-7.20180224.el8 BaseOS 331 k
nettle-devel x86_64 3.4.1-1.el8 AppStream 636 k
nspr x86_64 4.25.0-2.el8_2 AppStream 142 k
nss x86_64 3.53.1-11.el8_2 AppStream 721 k
nss-softokn x86_64 3.53.1-11.el8_2 AppStream 484 k
nss-softokn-freebl x86_64 3.53.1-11.el8_2 AppStream 289 k
nss-sysinit x86_64 3.53.1-11.el8_2 AppStream 71 k
nss-tools x86_64 3.53.1-11.el8_2 AppStream 559 k
nss-util x86_64 3.53.1-11.el8_2 AppStream 135 k
ocaml-srpm-macros noarch 5-4.el8 AppStream 9.4 k
openblas-srpm-macros noarch 2-2.el8 AppStream 7.9 k
openjpeg2 x86_64 2.3.1-6.el8 AppStream 154 k
p11-kit-devel x86_64 0.23.14-5.el8_0 BaseOS 86 k
pango x86_64 1.42.4-6.el8 AppStream 298 k
pcre-cpp x86_64 8.42-4.el8 BaseOS 47 k
pcre-devel x86_64 8.42-4.el8 BaseOS 551 k
pcre-utf16 x86_64 8.42-4.el8 BaseOS 195 k
pcre-utf32 x86_64 8.42-4.el8 BaseOS 186 k
pcre2-devel x86_64 10.32-1.el8 BaseOS 605 k
pcre2-utf16 x86_64 10.32-1.el8 BaseOS 228 k
pcre2-utf32 x86_64 10.32-1.el8 BaseOS 220 k
perl-Algorithm-Diff noarch 1.1903-9.el8 AppStream 52 k
perl-Archive-Zip noarch 1.60-3.el8 AppStream 108 k
perl-Attribute-Handlers noarch 0.99-416.el8 AppStream 88 k
perl-B-Debug noarch 1.26-2.el8 AppStream 26 k
perl-B-Lint noarch 1.20-11.el8 AppStream 25 k
perl-CGI noarch 4.38-2.el8 AppStream 208 k
perl-CPAN noarch 2.18-397.el8 AppStream 554 k
perl-CPAN-Meta noarch 2.150010-396.el8 AppStream 191 k
perl-CPAN-Meta-Requirements noarch 2.140-396.el8 AppStream 37 k
perl-CPAN-Meta-YAML noarch 0.018-397.el8 AppStream 34 k
perl-Carp noarch 1.42-396.el8 BaseOS 30 k
perl-Class-ISA noarch 0.36-1022.el8 AppStream 15 k
perl-Compress-Bzip2 x86_64 2.26-6.el8 AppStream 72 k
perl-Compress-Raw-Bzip2 x86_64 2.081-1.el8 AppStream 40 k
perl-Compress-Raw-Zlib x86_64 2.081-1.el8 AppStream 68 k
perl-Config-Perl-V noarch 0.30-1.el8 AppStream 22 k
perl-DB_File x86_64 1.842-1.el8 AppStream 83 k
perl-Data-Dump noarch 1.23-7.el8 AppStream 36 k
perl-Data-Dumper x86_64 2.167-399.el8 BaseOS 58 k
perl-Data-OptList noarch 0.110-6.el8 AppStream 31 k
perl-Data-Section noarch 0.200007-3.el8 AppStream 30 k
perl-Devel-PPPort x86_64 3.36-5.el8 AppStream 118 k
perl-Devel-Peek x86_64 1.26-416.el8 AppStream 93 k
perl-Devel-SelfStubber noarch 1.06-416.el8 AppStream 75 k
perl-Devel-Size x86_64 0.81-2.el8 AppStream 34 k
perl-Digest noarch 1.17-395.el8 AppStream 27 k
perl-Digest-HMAC noarch 1.03-17.el8 AppStream 20 k
perl-Digest-MD5 x86_64 2.55-396.el8 AppStream 37 k
perl-Digest-SHA x86_64 1:6.02-1.el8 AppStream 66 k
perl-Encode x86_64 4:2.97-3.el8 BaseOS 1.5 M
perl-Encode-Locale noarch 1.05-9.el8 AppStream 21 k
perl-Encode-devel x86_64 4:2.97-3.el8 AppStream 39 k
perl-Env noarch 1.04-395.el8 AppStream 21 k
perl-Errno x86_64 1.28-416.el8 BaseOS 76 k
perl-Error noarch 1:0.17025-2.el8 AppStream 46 k
perl-Exporter noarch 5.72-396.el8 BaseOS 34 k
perl-ExtUtils-CBuilder noarch 1:0.280230-2.el8 AppStream 48 k
perl-ExtUtils-Command noarch 1:7.34-1.el8 AppStream 19 k
perl-ExtUtils-Embed noarch 1.34-416.el8 AppStream 79 k
perl-ExtUtils-Install noarch 2.14-4.el8 AppStream 46 k
perl-ExtUtils-MM-Utils noarch 1:7.34-1.el8 AppStream 17 k
perl-ExtUtils-Manifest noarch 1.70-395.el8 AppStream 37 k
perl-ExtUtils-Miniperl noarch 1.06-416.el8 AppStream 76 k
perl-ExtUtils-ParseXS noarch 1:3.35-2.el8 AppStream 83 k
perl-File-CheckTree noarch 4.42-303.el8 AppStream 23 k
perl-File-Fetch noarch 0.56-2.el8 AppStream 33 k
perl-File-HomeDir noarch 1.002-4.el8 AppStream 61 k
perl-File-Listing noarch 6.04-17.el8 AppStream 18 k
perl-File-Path noarch 2.15-2.el8 BaseOS 38 k
perl-File-Temp noarch 0.230.600-1.el8 BaseOS 63 k
perl-File-Which noarch 1.22-2.el8 AppStream 23 k
perl-Filter x86_64 2:1.58-2.el8 AppStream 82 k
perl-Filter-Simple noarch 0.94-2.el8 AppStream 29 k
perl-Getopt-Long noarch 1:2.50-4.el8 BaseOS 63 k
perl-Git noarch 2.18.4-2.el8_2 AppStream 77 k
perl-HTML-Parser x86_64 3.72-14.el8 AppStream 119 k
perl-HTML-Tagset noarch 3.20-33.el8 AppStream 24 k
perl-HTTP-Cookies noarch 6.04-2.el8 AppStream 39 k
perl-HTTP-Date noarch 6.02-18.el8 AppStream 19 k
perl-HTTP-Message noarch 6.18-1.el8 AppStream 100 k
perl-HTTP-Negotiate noarch 6.01-19.el8 AppStream 22 k
perl-HTTP-Tiny noarch 0.074-1.el8 BaseOS 58 k
perl-IO x86_64 1.38-416.el8 BaseOS 141 k
perl-IO-Compress noarch 2.081-1.el8 AppStream 258 k
perl-IO-HTML noarch 1.001-10.el8 AppStream 28 k
perl-IO-Socket-IP noarch 0.39-5.el8 AppStream 47 k
perl-IO-Socket-SSL noarch 2.066-4.el8 AppStream 297 k
perl-IO-Zlib noarch 1:1.10-416.el8 AppStream 80 k
perl-IPC-Cmd noarch 2:1.02-1.el8 AppStream 43 k
perl-IPC-SysV x86_64 2.07-397.el8 AppStream 43 k
perl-IPC-System-Simple noarch 1.25-17.el8 AppStream 43 k
perl-JSON-PP noarch 1:2.97.001-3.el8 AppStream 68 k
perl-LWP-MediaTypes noarch 6.02-14.el8 AppStream 29 k
perl-Locale-Codes noarch 3.57-1.el8 AppStream 311 k
perl-Locale-Maketext noarch 1.28-396.el8 AppStream 99 k
perl-Locale-Maketext-Simple noarch 1:0.21-416.el8 AppStream 78 k
perl-MIME-Base64 x86_64 3.15-396.el8 BaseOS 31 k
perl-MRO-Compat noarch 0.13-4.el8 AppStream 24 k
perl-Math-BigInt noarch 1:1.9998.11-7.el8 BaseOS 196 k
perl-Math-BigInt-FastCalc x86_64 0.500.600-6.el8 AppStream 27 k
perl-Math-BigRat noarch 0.2614-1.el8 AppStream 40 k
perl-Math-Complex noarch 1.59-416.el8 BaseOS 108 k
perl-Memoize noarch 1.03-416.el8 AppStream 118 k
perl-Module-Build noarch 2:0.42.24-5.el8 AppStream 273 k
perl-Module-CoreList noarch 1:5.20181130-1.el8 AppStream 87 k
perl-Module-CoreList-tools noarch 1:5.20181130-1.el8 AppStream 22 k
perl-Module-Load noarch 1:0.32-395.el8 AppStream 19 k
perl-Module-Load-Conditional noarch 0.68-395.el8 AppStream 24 k
perl-Module-Loaded noarch 1:0.08-416.el8 AppStream 74 k
perl-Module-Metadata noarch 1.000033-395.el8 AppStream 44 k
perl-Module-Pluggable noarch 2:5.2-7.el8 AppStream 34 k
perl-NTLM noarch 1.09-17.el8 AppStream 24 k
perl-Net-HTTP noarch 6.17-2.el8 AppStream 43 k
perl-Net-Ping noarch 2.55-416.el8 AppStream 101 k
perl-Net-SSLeay x86_64 1.88-1.el8 AppStream 379 k
perl-Package-Generator noarch 1.106-11.el8 AppStream 27 k
perl-Params-Check noarch 1:0.38-395.el8 AppStream 24 k
perl-Params-Util x86_64 1.07-22.el8 AppStream 44 k
perl-PathTools x86_64 3.74-1.el8 BaseOS 90 k
perl-Perl-OSType noarch 1.010-396.el8 AppStream 29 k
perl-PerlIO-via-QuotedPrint noarch 0.08-395.el8 AppStream 13 k
perl-Pod-Checker noarch 4:1.73-395.el8 AppStream 33 k
perl-Pod-Escapes noarch 1:1.07-395.el8 BaseOS 20 k
perl-Pod-Html noarch 1.22.02-416.el8 AppStream 87 k
perl-Pod-LaTeX noarch 0.61-302.el8 AppStream 41 k
perl-Pod-Parser noarch 1.63-396.el8 AppStream 108 k
perl-Pod-Perldoc noarch 3.28-396.el8 BaseOS 86 k
perl-Pod-Plainer noarch 1.04-7.el8 AppStream 14 k
perl-Pod-Simple noarch 1:3.35-395.el8 BaseOS 213 k
perl-Pod-Usage noarch 4:1.69-395.el8 BaseOS 34 k
perl-Scalar-List-Utils x86_64 3:1.49-2.el8 BaseOS 68 k
perl-SelfLoader noarch 1.23-416.el8 AppStream 82 k
perl-Socket x86_64 4:2.027-3.el8 BaseOS 59 k
perl-Software-License noarch 0.103013-2.el8 AppStream 138 k
perl-Storable x86_64 1:3.11-3.el8 BaseOS 98 k
perl-Sub-Exporter noarch 0.987-15.el8 AppStream 73 k
perl-Sub-Install noarch 0.928-14.el8 AppStream 27 k
perl-Sys-Syslog x86_64 0.35-397.el8 AppStream 50 k
perl-Term-ANSIColor noarch 4.06-396.el8 BaseOS 46 k
perl-Term-Cap noarch 1.17-395.el8 BaseOS 23 k
perl-TermReadKey x86_64 2.37-7.el8 AppStream 40 k
perl-Test noarch 1.30-416.el8 AppStream 89 k
perl-Test-Harness noarch 1:3.42-1.el8 AppStream 279 k
perl-Text-Balanced noarch 2.03-395.el8 AppStream 58 k
perl-Text-Diff noarch 1.45-2.el8 AppStream 45 k
perl-Text-Glob noarch 0.11-4.el8 AppStream 17 k
perl-Text-ParseWords noarch 3.30-395.el8 BaseOS 18 k
perl-Text-Soundex x86_64 3.05-8.el8 AppStream 32 k
perl-Text-Tabs+Wrap noarch 2013.0523-395.el8 BaseOS 24 k
perl-Text-Template noarch 1.51-1.el8 AppStream 64 k
perl-Text-Unidecode noarch 1.30-5.el8 AppStream 149 k
perl-Thread-Queue noarch 3.13-1.el8 AppStream 24 k
perl-Time-HiRes x86_64 1.9758-1.el8 AppStream 61 k
perl-Time-Local noarch 1:1.280-1.el8 BaseOS 34 k
perl-Time-Piece x86_64 1.31-416.el8 AppStream 98 k
perl-TimeDate noarch 1:2.30-13.el8 AppStream 53 k
perl-Try-Tiny noarch 0.30-2.el8 AppStream 44 k
perl-URI noarch 1.73-3.el8 AppStream 116 k
perl-Unicode-Collate x86_64 1.25-2.el8 AppStream 686 k
perl-Unicode-Normalize x86_64 1.25-396.el8 BaseOS 82 k
perl-WWW-RobotRules noarch 6.02-18.el8 AppStream 22 k
perl-XML-LibXML x86_64 1:2.0132-2.el8 AppStream 372 k
perl-XML-NamespaceSupport noarch 1.12-4.el8 AppStream 30 k
perl-XML-Parser x86_64 2.44-11.el8 AppStream 226 k
perl-XML-SAX noarch 1.00-1.el8 AppStream 65 k
perl-XML-SAX-Base noarch 1.09-4.el8 AppStream 35 k
perl-autodie noarch 2.29-396.el8 AppStream 98 k
perl-bignum noarch 0.49-2.el8 AppStream 44 k
perl-constant noarch 1.33-396.el8 BaseOS 25 k
perl-devel x86_64 4:5.26.3-416.el8 AppStream 599 k
perl-encoding x86_64 4:2.22-3.el8 AppStream 68 k
perl-experimental noarch 0.019-2.el8 AppStream 24 k
perl-inc-latest noarch 2:0.500-9.el8 AppStream 25 k
perl-libnet noarch 3.11-3.el8 AppStream 121 k
perl-libnetcfg noarch 4:5.26.3-416.el8 AppStream 77 k
perl-libs x86_64 4:5.26.3-416.el8 BaseOS 1.6 M
perl-libwww-perl noarch 6.34-1.el8 AppStream 212 k
perl-local-lib noarch 2.000024-2.el8 AppStream 74 k
perl-macros x86_64 4:5.26.3-416.el8 BaseOS 72 k
perl-open noarch 1.11-416.el8 AppStream 77 k
perl-parent noarch 1:0.237-1.el8 BaseOS 20 k
perl-perlfaq noarch 5.20180605-1.el8 AppStream 386 k
perl-podlators noarch 4.11-1.el8 BaseOS 118 k
perl-srpm-macros noarch 1-25.el8 AppStream 11 k
perl-threads x86_64 1:2.21-2.el8 BaseOS 61 k
perl-threads-shared x86_64 1.58-2.el8 BaseOS 48 k
perl-utils noarch 5.26.3-416.el8 AppStream 128 k
perl-version x86_64 6:0.99.24-1.el8 AppStream 67 k
pixman x86_64 0.38.4-1.el8 AppStream 257 k
platform-python-devel x86_64 3.6.8-23.el8 AppStream 246 k
poppler x86_64 0.66.0-26.el8 AppStream 933 k
poppler-data noarch 0.4.9-1.el8 AppStream 2.1 M
poppler-utils x86_64 0.66.0-26.el8 AppStream 228 k
python-rpm-macros noarch 3-38.el8 AppStream 14 k
python-srpm-macros noarch 3-38.el8 AppStream 14 k
python3-audit x86_64 3.0-0.17.20191104git1c2f876.el8
BaseOS 86 k
python3-bind noarch 32:9.11.13-6.el8_2.1 AppStream 148 k
python3-pip noarch 9.0.3-16.el8 AppStream 19 k
python3-pyparsing noarch 2.1.10-7.el8 BaseOS 142 k
python3-rpm-generators noarch 5-6.el8 AppStream 24 k
python3-rpm-macros noarch 3-38.el8 AppStream 13 k
python3-setools x86_64 4.2.2-2.el8 BaseOS 601 k
python3-setuptools noarch 39.2.0-5.el8 BaseOS 162 k
qpdf-libs x86_64 7.1.1-10.el8 AppStream 338 k
qt5-srpm-macros noarch 5.12.5-3.el8 AppStream 10 k
redhat-lsb-core x86_64 4.1-47.el8 AppStream 46 k
redhat-lsb-cxx x86_64 4.1-47.el8 AppStream 23 k
redhat-lsb-desktop x86_64 4.1-47.el8 AppStream 26 k
redhat-lsb-languages x86_64 4.1-47.el8 AppStream 25 k
redhat-lsb-printing x86_64 4.1-47.el8 AppStream 23 k
redhat-lsb-submod-multimedia x86_64 4.1-47.el8 AppStream 22 k
redhat-lsb-submod-security x86_64 4.1-47.el8 AppStream 22 k
rust-srpm-macros noarch 5-2.el8 AppStream 9.2 k
sgml-common noarch 0.6.3-50.el8 BaseOS 62 k
spax x86_64 1.5.3-13.el8 BaseOS 217 k
systemtap-client x86_64 4.2-6.el8 AppStream 3.7 M
systemtap-devel x86_64 4.2-6.el8 AppStream 2.3 M
systemtap-runtime x86_64 4.2-6.el8 AppStream 504 k
systemtap-sdt-devel x86_64 4.2-6.el8 AppStream 81 k
tbb x86_64 2018.2-9.el8 AppStream 160 k
time x86_64 1.9-3.el8 BaseOS 54 k
tzdata-java noarch 2020d-1.el8 AppStream 190 k
unzip x86_64 6.0-43.el8 BaseOS 195 k
urw-base35-bookman-fonts noarch 20170801-10.el8 AppStream 857 k
urw-base35-c059-fonts noarch 20170801-10.el8 AppStream 884 k
urw-base35-d050000l-fonts noarch 20170801-10.el8 AppStream 79 k
urw-base35-fonts noarch 20170801-10.el8 AppStream 12 k
urw-base35-fonts-common noarch 20170801-10.el8 AppStream 23 k
urw-base35-gothic-fonts noarch 20170801-10.el8 AppStream 654 k
urw-base35-nimbus-mono-ps-fonts noarch 20170801-10.el8 AppStream 801 k
urw-base35-nimbus-roman-fonts noarch 20170801-10.el8 AppStream 865 k
urw-base35-nimbus-sans-fonts noarch 20170801-10.el8 AppStream 1.3 M
urw-base35-p052-fonts noarch 20170801-10.el8 AppStream 982 k
urw-base35-standard-symbols-ps-fonts
noarch 20170801-10.el8 AppStream 44 k
urw-base35-z003-fonts noarch 20170801-10.el8 AppStream 279 k
util-linux-user x86_64 2.32.1-22.el8 BaseOS 98 k
vim-filesystem noarch 2:8.0.1763-13.el8 AppStream 48 k
words noarch 3.0-28.el8 BaseOS 1.4 M
xdg-utils noarch 1.1.2-5.el8 AppStream 84 k
xml-common noarch 0.6.3-50.el8 BaseOS 39 k
xorg-x11-font-utils x86_64 1:7.5-40.el8 AppStream 103 k
xorg-x11-fonts-ISO8859-1-100dpi noarch 7.5-19.el8 AppStream 1.1 M
xorg-x11-server-utils x86_64 7.7-27.el8 AppStream 198 k
zip x86_64 3.0-23.el8 BaseOS 270 k
zstd x86_64 1.4.2-2.el8 AppStream 385 k
モジュールストリームの有効化中:
javapackages-runtime 201801
python36 3.6
グループのインストール中:
Development Tools
トランザクションの概要
================================================================================
インストール 521 パッケージ
ダウンロードサイズの合計: 277 M
インストール済みのサイズ: 1.0 G
パッケージのダウンロード:
(1/521): adobe-mappings-cmap-deprecated-2017120 1.2 MB/s | 119 kB 00:00
<略>
zstd-1.4.2-2.el8.x86_64
完了しました!
+ yum clean all
57 ファイルが削除されました
[root@centos8 ~]#
注: 2022/03/14時点でCentOS 8 stream上でsamba-4.15.5をコンパイルしようとしたところ、「libgpgme11-dev」と「libarchive-dev」がないことによるエラーがでました。
Checking for program 'gpgme-config' : not found
Checking for library gpgme : no
Checking for gpgme_new : not found
GPGME support not found. Try installing libgpgme11-dev or gpgme-devel and python-gpgme. Otherwise, use --without-gpgme to build without GPGME support or --without-ad-dc to build without the Samba AD DC. GPGME support is required for the GPG encrypted password sync feature
(complete log in /root/samba-4.15.5/bin/config.log)
Checking for libarchive existence
Checking for header archive.h : no
libarchive support not found. Try installing libarchive-dev or libarchive-devel. Otherwise, use --without-libarchive to build without libarchive support. libarchive support is required for the smbclient tar-file mode
(complete log in /root/samba-4.15.5/bin/config.log)
これらは「yum install gpgme-devel」「yum install libarchive-devel」で対応できました。
2022/04/25追記:samba 4.16.0の場合、必要とするパッケージが増えていました
「yum install libaio-devel libxml2-devel perl-JSON python3-iso8601 python3-setproctitle」で追加となりました。ただ、これを追加しても、後述のconfigureで失敗しました。
(3.5) 追加パッケージ
ドキュメントに書いていないのだが、Kerberosの動作確認で使用するコマンドklist, kinitは「krb5-workstation」というパッケージに入っているのでインストールする。
[root@centos8 ~]# yum install krb5-workstation
メタデータの期限切れの最終確認: 0:02:13 時間前の 2020年11月02日 15時41分35秒 に実施し ました。
依存関係が解決しました。
======================================================================================
パッケージ Arch バージョン リポジトリー サイズ
======================================================================================
インストール中:
krb5-workstation x86_64 1.17-18.el8 BaseOS 940 k
トランザクションの概要
======================================================================================
インストール 1 パッケージ
ダウンロードサイズの合計: 940 k
インストール済みのサイズ: 3.3 M
これでよろしいですか? [y/N]: y
パッケージのダウンロード:
krb5-workstation-1.17-18.el8.x86_64.rpm 3.9 MB/s | 940 kB 00:00
--------------------------------------------------------------------------------------
合計 1.1 MB/s | 940 kB 00:00
トランザクションの確認を実行中
トランザクションの確認に成功しました。
トランザクションのテストを実行中
トランザクションのテストに成功しました。
トランザクションを実行中
準備 : 1/1
インストール中 : krb5-workstation-1.17-18.el8.x86_64 1/1
scriptlet の実行中: krb5-workstation-1.17-18.el8.x86_64 1/1
検証 : krb5-workstation-1.17-18.el8.x86_64 1/1
インストール済み:
krb5-workstation-1.17-18.el8.x86_64
完了しました!
[root@centos8 ~]#
(4) sambaのtar.gzをダウンロード
samba.orgからsambaをダウンロードします。
[root@centos8 ~]# curl -O https://download.samba.org/pub/samba/stable/samba-4.13.3.tar.gz
% Total % Received % Xferd Average Speed Time Time Time Current
Dload Upload Total Spent Left Speed
100 17.5M 100 17.5M 0 0 565k 0 0:00:31 0:00:31 --:--:-- 1384k
[root@centos8 ~]#
(5) 展開とconfigure実施
sambaのtar.gz展開とconfigureを実行します。
[root@centos8 ~]# tar xfz samba-4.13.3.tar.gz
[root@centos8 ~]# cd samba-4.13.3
[root@centos8 samba-4.13.3]# ./configure
Setting top to : /root/samba-4.13.3
Setting out to : /root/samba-4.13.3/bin
Checking for 'gcc' (C compiler) : /usr/bin/gcc
Checking for program 'git' : /usr/bin/git
Checking for c flags '-MMD' : yes
Checking for program 'gdb' : /usr/bin/gdb
Checking for header sys/utsname.h : yes
Checking uname sysname type : Linux
Checking uname machine type : x86_64
Checking uname release type : 4.18.0-240.el8.x86_64
Checking uname version type : #1 SMP Fri Sep 25 19:48:47 UTC 2020
Checking for header stdio.h : yes
Checking simple C program : ok
Checking compiler accepts ['-Werror'] : yes
Checking linker accepts ['-Wl,-rpath,.'] : yes
Checking for rpath library support : yes
<略>
Checking if compiler accepts -fstack-protector-strong : no
Checking if compiler accepts -fstack-protector : no
Checking if compiler accepts -fstack-clash-protection : yes
'configure' finished successfully (2m51.769s)
[root@centos8 samba-4.13.3]#
2022/04/25追記: samba-4.16.0 / CentOS8 Stream環境で試したところ、下記のようなpyembedがnot foundとなるエラーで失敗しました。
# ./configure
<略>
python-config : /usr/bin/python3-config
Asking python-config for pyembed '--cflags --libs --ldflags --embed' flags : not found
Asking python-config for pyembed '--cflags --libs --ldflags' flags : not found
The configuration failed
(complete log in /root/samba-4.16.0/bin/config.log)
#
(6) make & make install
単純にmake ,make installを実行します。
[root@centos8 samba-4.13.3]# make
PYTHONHASHSEED=1 WAF_MAKE=1 ./buildtools/bin/waf build
Waf: Entering directory `/root/samba-4.13.3/bin/default'
symlink: tevent.py -> python/tevent.py
symlink: _tdb_text.py -> python/_tdb_text.py
symlink: _ldb_text.py -> python/_ldb_text.py
symlink: samba/__init__.py -> python/samba/__init__.py
symlink: samba/auth_util.py -> python/samba/auth_util.py
symlink: samba/colour.py -> python/samba/colour.py
symlink: samba/common.py -> python/samba/common.py
symlink: samba/compat.py -> python/samba/compat.py
symlink: samba/dbchecker.py -> python/samba/dbchecker.py
symlink: samba/descriptor.py -> python/samba/descriptor.py
symlink: samba/dnsresolver.py -> python/samba/dnsresolver.py
<略>
Note: Writing samba-gpupdate.8
Waf: Leaving directory `/root/samba-4.13.3/bin/default'
Build commands will be stored in bin/default/compile_commands.json
'build' finished successfully (33m0.654s)
[root@centos8 samba-4.13.3]#
[root@centos8 samba-4.13.3]# make install
PYTHONHASHSEED=1 WAF_MAKE=1 ./buildtools/bin/waf install
Waf: Entering directory `/root/samba-4.13.3/bin/default'
* create /usr/local/samba/etc
* create /usr/local/samba/var
* create /usr/local/samba/var/lib
* create /usr/local/samba/private
* create /usr/local/samba/bind-dns
* create /usr/local/samba/var/locks
* create /usr/local/samba/var/cache
* create /usr/local/samba/var/lock
* create /usr/local/samba/var/run
Selected embedded Heimdal build
Checking project rules ...
<略>
+ install /usr/local/samba/share/man/man8/samba-gpupdate.8 (from bin/default/source4/scripting/man/samba-gpupdate.8)
Waf: Leaving directory `/root/samba-4.13.3/bin/default'
Build commands will be stored in bin/default/compile_commands.json
'install' finished successfully (14m32.055s)
[root@centos8 samba-4.13.3]#
(7) インストール完了確認
インストールされたsambaのバージョンを確認します。
[root@centos8 samba-4.13.3]# /usr/local/samba/sbin/samba -V
Version 4.13.3
[root@centos8 samba-4.13.3]#
(8) Active Directoryのセットアップ
ドメイン「teatad2.local」を作成します。
sama-tools domain provisionを実行する際のオプションは「–use-rfc2307」を付けて、NIS連携機能を使えるようにします。これによりActiveDirectory上にUID/GID/shellなどの情報も格納できるようになります。
[root@centos8 samba-4.13.3]# /usr/local/samba/bin/samba-tool domain provision --use-rfc2307 --interactive
Realm [TESTAD2.LOCAL]: testad2.local
Domain [testad2]:
Server Role (dc, member, standalone) [dc]:
DNS backend (SAMBA_INTERNAL, BIND9_FLATFILE, BIND9_DLZ, NONE) [SAMBA_INTERNAL]:
DNS forwarder IP address (write 'none' to disable forwarding) [172.17.44.49]:
Administrator password:
Retype password:
INFO 2021-01-21 16:49:45,252 pid:88031 /usr/local/samba/lib64/python3.6/site-packages/samba/provision/__init__.py #2122: Looking up IPv4 addresses
INFO 2021-01-21 16:49:45,257 pid:88031 /usr/local/samba/lib64/python3.6/site-packages/samba/provision/__init__.py #2139: Looking up IPv6 addresses
WARNING 2021-01-21 16:49:45,259 pid:88031 /usr/local/samba/lib64/python3.6/site-packages/samba/provision/__init__.py #2146: No IPv6 address will be assigned
INFO 2021-01-21 16:49:46,177 pid:88031 /usr/local/samba/lib64/python3.6/site-packages/samba/provision/__init__.py #2290: Setting up share.ldb
INFO 2021-01-21 16:49:46,212 pid:88031 /usr/local/samba/lib64/python3.6/site-packages/samba/provision/__init__.py #2294: Setting up secrets.ldb
INFO 2021-01-21 16:49:46,246 pid:88031 /usr/local/samba/lib64/python3.6/site-packages/samba/provision/__init__.py #2299: Setting up the registry
INFO 2021-01-21 16:49:46,348 pid:88031 /usr/local/samba/lib64/python3.6/site-packages/samba/provision/__init__.py #2302: Setting up the privileges database
INFO 2021-01-21 16:49:46,399 pid:88031 /usr/local/samba/lib64/python3.6/site-packages/samba/provision/__init__.py #2305: Setting up idmap db
INFO 2021-01-21 16:49:46,435 pid:88031 /usr/local/samba/lib64/python3.6/site-packages/samba/provision/__init__.py #2312: Setting up SAM db
INFO 2021-01-21 16:49:46,448 pid:88031 /usr/local/samba/lib64/python3.6/site-packages/samba/provision/__init__.py #897: Setting up sam.ldb partitions and settings
INFO 2021-01-21 16:49:46,449 pid:88031 /usr/local/samba/lib64/python3.6/site-packages/samba/provision/__init__.py #909: Setting up sam.ldb rootDSE
INFO 2021-01-21 16:49:46,455 pid:88031 /usr/local/samba/lib64/python3.6/site-packages/samba/provision/__init__.py #1322: Pre-loading the Samba 4 and AD schema
Unable to determine the DomainSID, can not enforce uniqueness constraint on local domainSIDs
INFO 2021-01-21 16:49:46,523 pid:88031 /usr/local/samba/lib64/python3.6/site-packages/samba/provision/__init__.py #1400: Adding DomainDN: DC=testad2,DC=local
INFO 2021-01-21 16:49:46,555 pid:88031 /usr/local/samba/lib64/python3.6/site-packages/samba/provision/__init__.py #1432: Adding configuration container
INFO 2021-01-21 16:49:46,585 pid:88031 /usr/local/samba/lib64/python3.6/site-packages/samba/provision/__init__.py #1447: Setting up sam.ldb schema
INFO 2021-01-21 16:49:51,918 pid:88031 /usr/local/samba/lib64/python3.6/site-packages/samba/provision/__init__.py #1465: Setting up sam.ldb configuration data
INFO 2021-01-21 16:49:52,194 pid:88031 /usr/local/samba/lib64/python3.6/site-packages/samba/provision/__init__.py #1506: Setting up display specifiers
INFO 2021-01-21 16:49:55,576 pid:88031 /usr/local/samba/lib64/python3.6/site-packages/samba/provision/__init__.py #1514: Modifying display specifiers and extended rights
INFO 2021-01-21 16:49:55,641 pid:88031 /usr/local/samba/lib64/python3.6/site-packages/samba/provision/__init__.py #1521: Adding users container
INFO 2021-01-21 16:49:55,644 pid:88031 /usr/local/samba/lib64/python3.6/site-packages/samba/provision/__init__.py #1527: Modifying users container
INFO 2021-01-21 16:49:55,645 pid:88031 /usr/local/samba/lib64/python3.6/site-packages/samba/provision/__init__.py #1530: Adding computers container
INFO 2021-01-21 16:49:55,647 pid:88031 /usr/local/samba/lib64/python3.6/site-packages/samba/provision/__init__.py #1536: Modifying computers container
INFO 2021-01-21 16:49:55,649 pid:88031 /usr/local/samba/lib64/python3.6/site-packages/samba/provision/__init__.py #1540: Setting up sam.ldb data
INFO 2021-01-21 16:49:55,905 pid:88031 /usr/local/samba/lib64/python3.6/site-packages/samba/provision/__init__.py #1570: Setting up well known security principals
INFO 2021-01-21 16:49:55,979 pid:88031 /usr/local/samba/lib64/python3.6/site-packages/samba/provision/__init__.py #1584: Setting up sam.ldb users and groups
INFO 2021-01-21 16:49:56,534 pid:88031 /usr/local/samba/lib64/python3.6/site-packages/samba/provision/__init__.py #1592: Setting up self join
Repacking database from v1 to v2 format (first record CN=MSMQ-Migrated-User,CN=Schema,CN=Configuration,DC=testad2,DC=local)
Repack: re-packed 10000 records so far
Repacking database from v1 to v2 format (first record CN=serviceAdministrationPoint-Display,CN=408,CN=DisplaySpecifiers,CN=Configuration,DC=testad2,DC=local)
Repacking database from v1 to v2 format (first record CN=6bcd568d-8314-11d6-977b-00c04f613221,CN=Operations,CN=DomainUpdates,CN=System,DC=testad2,DC=local)
INFO 2021-01-21 16:50:00,299 pid:88031 /usr/local/samba/lib64/python3.6/site-packages/samba/provision/sambadns.py #1143: Adding DNS accounts
INFO 2021-01-21 16:50:00,350 pid:88031 /usr/local/samba/lib64/python3.6/site-packages/samba/provision/sambadns.py #1177: Creating CN=MicrosoftDNS,CN=System,DC=testad2,DC=local
INFO 2021-01-21 16:50:00,422 pid:88031 /usr/local/samba/lib64/python3.6/site-packages/samba/provision/sambadns.py #1190: Creating DomainDnsZones and ForestDnsZones partitions
INFO 2021-01-21 16:50:00,563 pid:88031 /usr/local/samba/lib64/python3.6/site-packages/samba/provision/sambadns.py #1195: Populating DomainDnsZones and ForestDnsZones partitions
Repacking database from v1 to v2 format (first record DC=h.root-servers.net,DC=RootDNSServers,CN=MicrosoftDNS,DC=DomainDnsZones,DC=testad2,DC=local)
Repacking database from v1 to v2 format (first record DC=_msdcs.testad2.local,CN=MicrosoftDNS,DC=ForestDnsZones,DC=testad2,DC=local)
INFO 2021-01-21 16:50:01,185 pid:88031 /usr/local/samba/lib64/python3.6/site-packages/samba/provision/__init__.py #2026: Setting up sam.ldb rootDSE marking as synchronized
INFO 2021-01-21 16:50:01,192 pid:88031 /usr/local/samba/lib64/python3.6/site-packages/samba/provision/__init__.py #2031: Fixing provision GUIDs
INFO 2021-01-21 16:50:04,392 pid:88031 /usr/local/samba/lib64/python3.6/site-packages/samba/provision/__init__.py #2365: A Kerberos configuration suitable for Samba AD has been generated at /usr/local/samba/private/krb5.conf
INFO 2021-01-21 16:50:04,393 pid:88031 /usr/local/samba/lib64/python3.6/site-packages/samba/provision/__init__.py #2366: Merge the contents of this file with your system krb5.conf or replace it with this one. Do not create a symlink!
INFO 2021-01-21 16:50:04,774 pid:88031 /usr/local/samba/lib64/python3.6/site-packages/samba/provision/__init__.py #2096: Setting up fake yp server settings
INFO 2021-01-21 16:50:04,899 pid:88031 /usr/local/samba/lib64/python3.6/site-packages/samba/provision/__init__.py #490: Once the above files are installed, your Samba AD server will be ready to use
INFO 2021-01-21 16:50:04,900 pid:88031 /usr/local/samba/lib64/python3.6/site-packages/samba/provision/__init__.py #494: Server Role: active directory domain controller
INFO 2021-01-21 16:50:04,900 pid:88031 /usr/local/samba/lib64/python3.6/site-packages/samba/provision/__init__.py #495: Hostname: centos8
INFO 2021-01-21 16:50:04,900 pid:88031 /usr/local/samba/lib64/python3.6/site-packages/samba/provision/__init__.py #496: NetBIOS Domain: TESTAD2
INFO 2021-01-21 16:50:04,900 pid:88031 /usr/local/samba/lib64/python3.6/site-packages/samba/provision/__init__.py #497: DNS Domain: testad2.local
INFO 2021-01-21 16:50:04,900 pid:88031 /usr/local/samba/lib64/python3.6/site-packages/samba/provision/__init__.py #498: DOMAIN SID: S-1-5-21-1972786440-1566357171-3630376140
[root@centos8 samba-4.13.3]#
このコマンドにより/usr/local/samba/etc/smb.conf が作成されます。
[root@centos8 samba-4.13.3]# cat /usr/local/samba/etc/smb.conf
# Global parameters
[global]
dns forwarder = 172.17.44.49
netbios name = CENTOS8
realm = TESTAD2.LOCAL
server role = active directory domain controller
workgroup = TESTAD2
idmap_ldb:use rfc2307 = yes
[sysvol]
path = /usr/local/samba/var/locks/sysvol
read only = No
[netlogon]
path = /usr/local/samba/var/locks/sysvol/testad2.local/scripts
read only = No
[root@centos8 samba-4.13.3]#
(9) resolv.confの書き換え
/etc/resolv.conf のnameserverをCentOS8のネットワークインタフェースIPに変更し、またsearchをActive Directory名に変更します。
[root@centos8 samba-4.13.3]# cat /etc/resolv.conf
# Generated by NetworkManager
search testad2.local
nameserver 172.17.44.47
[root@centos8 samba-4.13.3]#
(10) /etc/krb5.conf の書き換え
/usr/local/samba/private/krb5.conf に元となるものが自動生成されているので、それを使用して /etc/krb5.conf を置き換えます。
[root@centos8 samba-4.13.3]# ls -l /etc/krb5.conf /usr/local/samba/private/krb5.conf
-rw-r--r--. 1 root root 812 8月 12 04:52 /etc/krb5.conf
-rw-r--r--. 1 root root 197 1月 21 16:50 /usr/local/samba/private/krb5.conf
[root@centos8 samba-4.13.3]# cat /usr/local/samba/private/krb5.conf
[libdefaults]
default_realm = TESTAD2.LOCAL
dns_lookup_realm = false
dns_lookup_kdc = true
[realms]
TESTAD2.LOCAL = {
default_domain = testad2.local
}
[domain_realm]
centos8 = TESTAD2.LOCAL
[root@centos8 samba-4.13.3]# cp /usr/local/samba/private/krb5.conf /etc/krb5.conf
cp: '/etc/krb5.conf' を上書きしますか? y
[root@centos8 samba-4.13.3]# cat /etc/krb5.conf
[libdefaults]
default_realm = TESTAD2.LOCAL
dns_lookup_realm = false
dns_lookup_kdc = true
[realms]
TESTAD2.LOCAL = {
default_domain = testad2.local
}
[domain_realm]
centos8 = TESTAD2.LOCAL
[root@centos8 samba-4.13.3]#
(11) sambaの起動
sambaが起動していないことを確認した上で、sambaを起動します。
[root@centos8 samba-4.13.3]# ps -ef|grep samba
root 88045 1640 0 16:51 pts/0 00:00:00 grep --color=auto samba
[root@centos8 samba-4.13.3]# /usr/local/samba/sbin/samba
[root@centos8 samba-4.13.3]# ps -ef|grep samba
root 88047 1 31 16:51 ? 00:00:00 samba: root process .
root 88048 88047 0 16:51 ? 00:00:00 samba: tfork waiter process(88049)
root 88049 88048 0 16:51 ? 00:00:00 samba: task[s3fs] pre-fork master
root 88050 88047 0 16:51 ? 00:00:00 samba: tfork waiter process(88051)
root 88051 88050 1 16:51 ? 00:00:00 samba: task[rpc] pre-fork master
root 88052 88049 0 16:51 ? 00:00:00 samba: tfork waiter process(88053)
root 88053 88052 29 16:51 ? 00:00:00 /usr/local/samba/sbin/smbd -D --option=server role check:inhibit=yes --foreground
root 88054 88047 0 16:51 ? 00:00:00 samba: tfork waiter process(88055)
root 88055 88054 0 16:51 ? 00:00:00 samba: task[nbt] pre-fork master
root 88056 88051 0 16:51 ? 00:00:00 samba: tfork waiter process(88058)
root 88057 88047 0 16:51 ? 00:00:00 samba: tfork waiter process(88060)
root 88058 88056 1 16:51 ? 00:00:00 samba: task[rpc] pre-forked worker(0)
root 88059 88051 0 16:51 ? 00:00:00 samba: tfork waiter process(88061)
root 88060 88057 0 16:51 ? 00:00:00 samba: task[wrepl] pre-fork master
root 88061 88059 0 16:51 ? 00:00:00 samba: task[rpc] pre-forked worker(1)
root 88062 88047 0 16:51 ? 00:00:00 samba: tfork waiter process(88065)
root 88063 88051 0 16:51 ? 00:00:00 samba: tfork waiter process(88064)
root 88064 88063 0 16:51 ? 00:00:00 samba: task[rpc] pre-forked worker(2)
root 88065 88062 89 16:51 ? 00:00:01 samba: task[ldap] pre-fork master
root 88066 88051 0 16:51 ? 00:00:00 samba: tfork waiter process(88068)
root 88067 88047 0 16:51 ? 00:00:00 samba: tfork waiter process(88069)
root 88068 88066 0 16:51 ? 00:00:00 samba: task[rpc] pre-forked worker(3)
root 88069 88067 0 16:51 ? 00:00:00 samba: task[cldap] pre-fork master
root 88070 88047 0 16:51 ? 00:00:00 samba: tfork waiter process(88071)
root 88071 88070 1 16:51 ? 00:00:00 samba: task[kdc] pre-fork master
root 88072 88047 0 16:51 ? 00:00:00 samba: tfork waiter process(88073)
root 88073 88072 1 16:51 ? 00:00:00 samba: task[drepl] pre-fork master
root 88074 88047 0 16:51 ? 00:00:00 samba: tfork waiter process(88079)
root 88075 88071 0 16:51 ? 00:00:00 samba: tfork waiter process(88076)
root 88076 88075 0 16:51 ? 00:00:00 samba: task[kdc] pre-forked worker(0)
root 88077 88071 0 16:51 ? 00:00:00 samba: tfork waiter process(88078)
root 88078 88077 0 16:51 ? 00:00:00 samba: task[kdc] pre-forked worker(1)
root 88079 88074 0 16:51 ? 00:00:00 samba: task[winbindd] pre-fork master
root 88080 88071 0 16:51 ? 00:00:00 samba: tfork waiter process(88084)
root 88081 88047 0 16:51 ? 00:00:00 samba: tfork waiter process(88083)
root 88082 88079 0 16:51 ? 00:00:00 samba: tfork waiter process(88086)
root 88083 88081 0 16:51 ? 00:00:00 samba: task[ntp_signd] pre-fork master
root 88084 88080 0 16:51 ? 00:00:00 samba: task[kdc] pre-forked worker(2)
root 88085 88047 0 16:51 ? 00:00:00 samba: tfork waiter process(88088)
root 88086 88082 25 16:51 ? 00:00:00 /usr/local/samba/sbin/winbindd -D --option=server role check:inhibit=yes --foreground
root 88087 88071 0 16:51 ? 00:00:00 samba: tfork waiter process(88089)
root 88088 88085 0 16:51 ? 00:00:00 samba: task[kcc] pre-fork master
root 88089 88087 0 16:51 ? 00:00:00 samba: task[kdc] pre-forked worker(3)
root 88090 88047 0 16:51 ? 00:00:00 samba: tfork waiter process(88091)
root 88091 88090 0 16:51 ? 00:00:00 samba: task[dnsupdate] pre-fork master
root 88092 88047 0 16:51 ? 00:00:00 samba: tfork waiter process(88093)
root 88093 88092 1 16:51 ? 00:00:00 samba: task[dns] pre-fork master
root 88100 88053 0 16:51 ? 00:00:00 /usr/local/samba/sbin/smbd -D --option=server role check:inhibit=yes --foreground
root 88101 88053 0 16:51 ? 00:00:00 /usr/local/samba/sbin/smbd -D --option=server role check:inhibit=yes --foreground
root 88106 88053 0 16:51 ? 00:00:00 /usr/local/samba/sbin/smbd -D --option=server role check:inhibit=yes --foreground
root 88110 88065 0 16:51 ? 00:00:00 samba: tfork waiter process(88111)
root 88111 88110 0 16:51 ? 00:00:00 samba: task[ldap] pre-forked worker(0)
root 88112 88065 0 16:51 ? 00:00:00 samba: tfork waiter process(88113)
root 88113 88112 0 16:51 ? 00:00:00 samba: task[ldap] pre-forked worker(1)
root 88114 88065 0 16:51 ? 00:00:00 samba: tfork waiter process(88115)
root 88115 88114 0 16:51 ? 00:00:00 samba: task[ldap] pre-forked worker(2)
root 88116 88065 0 16:51 ? 00:00:00 samba: tfork waiter process(88117)
root 88117 88116 0 16:51 ? 00:00:00 samba: task[ldap] pre-forked worker(3)
root 88119 1640 0 16:51 pts/0 00:00:00 grep --color=auto samba
[root@centos8 samba-4.13.3]#
(12) sambaの動作確認
CentOS内部からSMB接続を行うテストを行います。
[root@centos8 samba-4.13.3]# /usr/local/samba/bin/smbclient --version
Version 4.13.3
[root@centos8 samba-4.13.3]# /usr/local/samba/bin/smbclient -L localhost -U%
Sharename Type Comment
--------- ---- -------
sysvol Disk
netlogon Disk
IPC$ IPC IPC Service (Samba 4.13.3)
SMB1 disabled -- no workgroup available
[root@centos8 samba-4.13.3]#
次にnetlogon共有にAdministrator権限でアクセスできるか確認します。
[root@centos8 samba-4.13.3]# /usr/local/samba/bin/smbclient //localhost/netlogon -UAdministrator -c 'ls'
Enter TESTAD2\Administrator's password:
. D 0 Thu Jan 21 16:49:46 2021
.. D 0 Thu Jan 21 16:49:56 2021
63747676 blocks of size 1024. 59865376 blocks available
[root@centos8 samba-4.13.3]#
(13) AD DNSの動作確認
AD DNSが想定通りに動作しているかをテストします。
まず「/usr/local/samba/bin/samba-tool dns zonelist 127.0.0.1 -U Administrator」を実行して、登録されているDNSゾーンを確認します。
[root@centos8 samba-4.13.3]# /usr/local/samba/bin/samba-tool dns zonelist 127.0.0.1 -U Administrator
Password for [TESTAD2\Administrator]:
2 zone(s) found
pszZoneName : testad2.local
Flags : DNS_RPC_ZONE_DSINTEGRATED DNS_RPC_ZONE_UPDATE_SECURE
ZoneType : DNS_ZONE_TYPE_PRIMARY
Version : 50
dwDpFlags : DNS_DP_AUTOCREATED DNS_DP_DOMAIN_DEFAULT DNS_DP_ENLISTED
pszDpFqdn : DomainDnsZones.testad2.local
pszZoneName : _msdcs.testad2.local
Flags : DNS_RPC_ZONE_DSINTEGRATED DNS_RPC_ZONE_UPDATE_SECURE
ZoneType : DNS_ZONE_TYPE_PRIMARY
Version : 50
dwDpFlags : DNS_DP_AUTOCREATED DNS_DP_FOREST_DEFAULT DNS_DP_ENLISTED
pszDpFqdn : ForestDnsZones.testad2.local
[root@centos8 samba-4.13.3]#
Active Directoryで使用するDNSのSRVレコードが登録されているかをhostコマンドを使って確認します。
[root@centos8 samba-4.13.3]# host -t SRV _ldap._tcp.testad2.local 127.0.0.1
Using domain server:
Name: 127.0.0.1
Address: 127.0.0.1#53
Aliases:
_ldap._tcp.testad2.local has SRV record 0 100 389 centos8.testad2.local.
[root@centos8 samba-4.13.3]# host -t SRV _kerberos._udp.testad2.local 127.0.0.1
Using domain server:
Name: 127.0.0.1
Address: 127.0.0.1#53
Aliases:
_kerberos._udp.testad2.local has SRV record 0 100 88 centos8.testad2.local.
[root@centos8 samba-4.13.3]#
ADサーバのホスト名が登録されているか確認します。
[root@centos8 samba-4.13.3]# host -t A centos8.testad2.local 127.0.0.1
Using domain server:
Name: 127.0.0.1
Address: 127.0.0.1#53
Aliases:
centos8.testad2.local has address 172.17.44.47
[root@centos8 samba-4.13.3]#
こんな感じで応答があればOKです。「Host ~ not found: 3(NXDOMAIN)」なんて言われたらホスト名が登録されていません。
(14) Kerberosの動作確認
「kinit administrator」を実行して確認します。
(なお、kinit,klistがインストールされていない場合は「yum install krb5-workstation」でインストールします。
[root@centos8 samba-4.13.3]# kinit administrator
Password for administrator@TESTAD2.LOCAL:
Warning: Your password will expire in 41 days on 2021年03月04日 16時49分56秒
[root@centos8 samba-4.13.3]#
正常に設定されていると、Administratorユーザのパスワード有効期限が表示されます。
「klist」コマンドでも確認します。
[root@centos8 samba-4.13.3]# klist
Ticket cache: FILE:/tmp/krb5cc_0
Default principal: administrator@TESTAD2.LOCAL
Valid starting Expires Service principal
2021-01-21T16:58:49 2021-01-22T02:58:49 krbtgt/TESTAD2.LOCAL@TESTAD2.LOCAL
renew until 2021-01-22T16:58:46
[root@centos8 samba-4.13.3]#
なお、DNSサーバ指定が誤っていてAD DNS以外を指定してしまっている場合やsambaが起動していない場合は下記の様になります。
[root@centos8 samba-4.13.3]# kinit administrator
kinit: Cannot find KDC for realm "TESTAD2.LOCAL" while getting initial credentials
[root@centos8 samba-4.13.3]#
(15) フォレストとドメインの機能レベル確認
作成したActive Directoryのドメインの機能レベルとフォレストの機能レベルを確認します。
[root@centos8 samba-4.13.3]# /usr/local/samba/bin/samba-tool domain level show
Domain and forest function level for domain 'DC=testad2,DC=local'
Forest function level: (Windows) 2008 R2
Domain function level: (Windows) 2008 R2
Lowest function level of a DC: (Windows) 2008 R2
[root@centos8 samba-4.13.3]#
samba 4.13.3でもWindows Server 2008 R2が標準設定となっています。
(16) firewalldの設定
CentOS8ではfirewalldによりポートへのアクセスが制限されています。
まずは「firewall-cmd –list-all」コマンドで確認します。
[root@centos8 ~]# firewall-cmd --list-all
public (active)
target: default
icmp-block-inversion: no
interfaces: ens192
sources:
services: cockpit dhcpv6-client ssh
ports:
protocols:
masquerade: no
forward-ports:
source-ports:
icmp-blocks:
rich rules:
[root@centos8 ~]#
開けるべきポートのテンプレートがいくつか用意されているので「firewall-cmd –get-services」を実行して確認します。
[root@centos8 ~]# firewall-cmd --get-services
RH-Satellite-6 amanda-client amanda-k5-client amqp amqps apcupsd audit bacula bacula-client bb bgp bitcoin bitcoin-rpc bitcoin-testnet bitcoin-testnet-rpc bittorrent-lsd ceph ceph-mon cfengine cockpit condor-collector ctdb dhcp dhcpv6 dhcpv6-client distcc dns dns-over-tls docker-registry docker-swarm dropbox-lansync elasticsearch etcd-client etcd-server finger freeipa-4 freeipa-ldap freeipa-ldaps freeipa-replication freeipa-trust ftp ganglia-client ganglia-master git grafana gre high-availability http https imap imaps ipp ipp-client ipsec irc ircs iscsi-target isns jenkins kadmin kdeconnect kerberos kibana klogin kpasswd kprop kshell kube-apiserver ldap ldaps libvirt libvirt-tls lightning-network llmnr managesieve matrix mdns memcache minidlna mongodb mosh mountd mqtt mqtt-tls ms-wbt mssql murmur mysql nfs nfs3 nmea-0183 nrpe ntp nut openvpn ovirt-imageio ovirt-storageconsole ovirt-vmconsole plex pmcd pmproxy pmwebapi pmwebapis pop3 pop3s postgresql privoxy prometheus proxy-dhcp ptp pulseaudio puppetmaster quassel radius rdp redis redis-sentinel rpc-bind rsh rsyncd rtsp salt-master samba samba-client samba-dc sane sip sips slp smtp smtp-submission smtps snmp snmptrap spideroak-lansync spotify-sync squid ssdp ssh steam-streaming svdrp svn syncthing syncthing-gui synergy syslog syslog-tls telnet tentacle tftp tftp-client tile38 tinc tor-socks transmission-client upnp-client vdsm vnc-server wbem-http wbem-https wsman wsmans xdmcp xmpp-bosh xmpp-client xmpp-local xmpp-server zabbix-agent zabbix-server
[root@centos8 ~]#
「samba」「samba-client」「samba-dc」という3種類の定義がある。
それぞれどういう設定されているかは/usr/lib/firewalld/services ディレクトリにあるxmlファイルを確認する。
[root@centos8 ~]# ls /usr/lib/firewalld/services/sam*
/usr/lib/firewalld/services/samba-client.xml
/usr/lib/firewalld/services/samba-dc.xml
/usr/lib/firewalld/services/samba.xml
[root@centos8 ~]# cat /usr/lib/firewalld/services/samba.xml
<?xml version="1.0" encoding="utf-8"?>
<service>
<short>Samba</short>
<description>This option allows you to access and participate in Windows file and printer sharing networks. You need the samba package installed for this option to be useful.</description>
<port protocol="udp" port="137"/>
<port protocol="udp" port="138"/>
<port protocol="tcp" port="139"/>
<port protocol="tcp" port="445"/>
<helper name="netbios-ns"/>
</service>
[root@centos8 ~]# cat /usr/lib/firewalld/services/samba-dc.xml
<?xml version="1.0" encoding="utf-8"?>
<service>
<short>Samba DC</short>
<description>This option allows you to use this computer as a Samba Active Directory Domain Controller. You need the samba-dc package installed for this option to be useful.</description>
<port protocol="tcp" port="53"/><!-- DNS -->
<port protocol="udp" port="53"/><!-- DNS -->
<port protocol="tcp" port="88"/><!-- Kerberos -->
<port protocol="udp" port="88"/><!-- Kerberos -->
<port protocol="tcp" port="135"/><!-- End Point Mapper (DCE/RPC Locator Service -->
<port protocol="udp" port="137"/><!-- NetBIOS Name Service -->
<port protocol="udp" port="138"/><!-- NetBIOS Datagram -->
<port protocol="tcp" port="139"/><!-- NetBIOS Session -->
<port protocol="tcp" port="389"/><!-- LDAP -->
<port protocol="udp" port="389"/><!-- CLDAP -->
<port protocol="tcp" port="445"/><!-- SMB over TCP -->
<port protocol="tcp" port="464"/><!-- Kerberos kpasswd -->
<port protocol="udp" port="464"/><!-- Kerberos kpasswd -->
<port protocol="tcp" port="636"/><!-- LDAPS -->
<port protocol="tcp" port="49152-65535"/><!-- Dynamic RPC Ports -->
<port protocol="tcp" port="3268"/><!-- Global Catalog -->
<port protocol="tcp" port="3269"/><!-- Global Catalog SSL -->
<helper name="netbios-ns"/>
</service>
[root@centos8 ~]# cat /usr/lib/firewalld/services/samba-client.xml
<?xml version="1.0" encoding="utf-8"?>
<service>
<short>Samba Client</short>
<description>This option allows you to access Windows file and printer sharing networks. You need the samba-client package installed for this option to be useful.</description>
<port protocol="udp" port="137"/>
<port protocol="udp" port="138"/>
<helper name="netbios-ns"/>
</service>
[root@centos8 ~]#
次にsambaで使用するポート一覧を「Samba AD DC Port Usage」で確認します。
| サービス | ポート | プロトコル | firewalld定義 |
|---|
| DNS | 53 | tcp/udp | samba-dc |
| Kerberos | 88 | tcp/udp | samba-dc |
| ntp(注1) | 123 | udp | ntp |
| End Point Mapper (DCE/RPC Locator Service) | 135 | tcp | samba-dc |
| NetBIOS Name Service | 137 | udp | samba-dc,samba,samba-client |
| NetBIOS Datagram | 138 | udp | samba-dc,samba,samba-client |
| NetBIOS Session | 139 | tcp | samba-dc,samba |
| LDAP | 389 | tcp/udp | samba-dc |
| SMB over TCP | 445 | tcp | samba-dc,samba |
| Kerberos kpasswd | 464 | tcp/udp | samba-dc |
| LDAPS 注2 | 636 | tcp | samba-dc |
| Global Catalog | 3268 | tcp | samba-dc |
| Global Catalog SSL 注2 | 3269 | tcp | samba-dc |
| Dynamic RPC Ports 注3 | 49152-65535 | tcp | samba-dc |
注1: ntpはADのDCサーバとして動作させる場合に設定するべきもの
注2: smb.conf内で「tls enabled=yes」設定を行った場合に必要なポート
注3: samba 4.7以降で必要なポート範囲。samba 4.7より前はTCP 1024~1300だった。smb.confの「rpc server port」でポートの範囲を変更することも可能
CentOS8では「samba-dc」と「ntp」を使用すれば良いようだ。
[root@centos8 ~]# firewall-cmd --permanent --zone=public --add-service=samba-dc
success
[root@centos8 ~]# firewall-cmd --permanent --zone=public --add-service=ntp
success
[root@centos8 ~]# firewall-cmd --reload
success
[root@centos8 ~]# firewall-cmd --list-all
public (active)
target: default
icmp-block-inversion: no
interfaces: ens192
sources:
services: cockpit dhcpv6-client ntp samba-dc ssh
ports:
protocols:
masquerade: no
forward-ports:
source-ports:
icmp-blocks:
rich rules:
[root@centos8 ~]#
なお、CentOS7の場合は下記だった。
# firewall-cmd --permanent --zone=public --add-service=samba
# firewall-cmd --permanent --zone=public --add-service=dns
# firewall-cmd --permanent --zone=public --add-service=freeipa-ldaps
# firewall-cmd --permanent --zone=public --add-service=freeipa-trust
# firewall-cmd --permanent --zone=public --add-port=49152-65535/tcp
# firewall-cmd --permanent --zone=public --add-port=3269/tcp
# firewall-cmd --reload
(17) systemdへの登録
自動起動をするためにsystemdへ登録します。
CentOS7以降のsystemd環境については「Managing the Samba AD DC Service Using Systemd」、CentOS6などのinit script環境は「Managing the Samba AD DC Service Using an Init Script」を参照して実行します。
CentOS8の場合はまず既存でSamba関連の登録がないことを確認します。
登録されている可能性がある名前は「smbd」「nmbd」「winbind」「samba」なので下記の様に確認します
[root@centos8 ~]# systemctl list-unit-files|grep -e smb -e nmb -e winb -e samba
[root@centos8 ~]#
何も表示されなければ問題ありません。
既に登録がある場合は、それを使用しないように「systemctl mask 名前」「systemctl disable 名前」とコマンドを2つ実行して無効化します。
次にsystemdへ登録するサービス起動用のファイル /etc/systemd/system/samba-ad-dc.service を作成します。
[root@centos8 ~]# vi /etc/systemd/system/samba-ad-dc.service
[root@centos8 ~]# cat /etc/systemd/system/samba-ad-dc.service
[Unit]
Description=Samba Active Directory Domain Controller
After=network.target remote-fs.target nss-lookup.target
[Service]
Type=forking
ExecStart=/usr/local/samba/sbin/samba -D
PIDFile=/usr/local/samba/var/run/samba.pid
ExecReload=/bin/kill -HUP $MAINPID
[Install]
WantedBy=multi-user.target
[root@centos8 ~]#
上記ファイル作成後「systemctl daemon-reload」を実行するとsystemd上で認識されます。
[root@centos8 ~]# systemctl daemon-reload
[root@centos8 ~]# systemctl list-unit-files|grep -e smb -e nmb -e winb -e samba
samba-ad-dc.service disabled
[root@centos8 ~]#
初期状態は「disabled」なので、有効化します。
[root@centos8 ~]# systemctl enable samba-ad-dc
Created symlink /etc/systemd/system/multi-user.target.wants/samba-ad-dc.service → /etc/systemd/system/samba-ad-dc.service.
[root@centos8 ~]# systemctl list-unit-files|grep -e smb -e nmb -e winb -e samba
samba-ad-dc.service enabled
[root@centos8 ~]#
いま手動で起動しているsambaをsystemd管轄下に変えるため、sambaを強制停止します。
[root@centos8 ~]# pkill samba
[root@centos8 ~]# ps -ef|grep samba
root 88681 1640 0 17:02 pts/0 00:00:00 grep --color=auto samba
[root@centos8 ~]#
(18) SELinux対応
systemdで起動しようとすると失敗します。
[root@centos8 ~]# systemctl start samba-ad-dc
Job for samba-ad-dc.service failed because the control process exited with error code.
See "systemctl status samba-ad-dc.service" and "journalctl -xe" for details.
[root@centos8 ~]# journalctl -xe
1月 21 17:02:40 centos8.testad2.local systemd[88684]: samba-ad-dc.service: Fai>
-- Subject: Process /usr/local/samba/sbin/samba could not be executed
-- Defined-By: systemd
-- Support: https://access.redhat.com/support
--
-- The process /usr/local/samba/sbin/samba could not be executed and failed.
--
-- The error number returned by this process is 13.
1月 21 17:02:40 centos8.testad2.local systemd[1]: samba-ad-dc.service: Control>
1月 21 17:02:40 centos8.testad2.local systemd[1]: samba-ad-dc.service: Failed >
-- Subject: Unit failed
-- Defined-By: systemd
-- Support: https://access.redhat.com/support
--
-- The unit samba-ad-dc.service has entered the 'failed' state with result 'exi>
1月 21 17:02:40 centos8.testad2.local systemd[1]: Failed to start Samba Active>
-- Subject: Unit samba-ad-dc.service has failed
-- Defined-By: systemd
-- Support: https://access.redhat.com/support
--
-- Unit samba-ad-dc.service has failed.
--
-- The result is failed.
[root@centos8 ~]#
/var/log/messages を確認すると、下記の様な出力です。
Nov 2 16:48:07 centos8 systemd[1]: Starting Samba Active Directory Domain Controller...
Nov 2 16:48:07 centos8 systemd[48877]: samba-ad-dc.service: Failed to execute command: Permission denied
Nov 2 16:48:07 centos8 systemd[48877]: samba-ad-dc.service: Failed at step EXEC spawning /usr/local/samba/sbin/samba: Permission denied
Nov 2 16:48:07 centos8 systemd[1]: samba-ad-dc.service: Control process exited, code=exited status=203
Nov 2 16:48:07 centos8 systemd[1]: samba-ad-dc.service: Failed with result 'exit-code'.
Nov 2 16:48:07 centos8 systemd[1]: Failed to start Samba Active Directory Domain Controller.
これはSELinuxによりsystemdから/usr/local/samba/sbin/samba へのアクセスが制限されているために発生しています。
samba公式だと「Troubleshooting SELinux on a Samba AD DC」というページがありますが、かなり雑な対応策になっています。
ちゃんと対応すると面倒くさいので、ひとまず「SELINUX=permissive」で逃げます。
(18-0) SELinuxをちゃんと使わない設定
いろいろ面倒なので、とりあえず、SELinuxを警告だけする形で設定します。
/etc/selinux/config内の「SELINUX=enforcing」を「SELINUX=permissive」に変更して、OS再起動します。
これで、sambaがひとまず起動する様になっているはずです
で・・・本来はここからSELinux用にちゃんと設定していく必要があるのですが、まだまとめ切れていません。
なので、ここから先は参考情報のみとなります。
(18-1) SELinux対応のための調査
現状、/usr/local/sambaに設定されているコンテキスト情報を確認
[root@centos8 ~]# ls -lZd /usr/local/samba/
drwxr-xr-x. 13 root root unconfined_u:object_r:usr_t:s0 149 11月 2 14:10 /usr/local/samba/
[root@centos8 ~]#
/var/log/audit/audit.log に出力されているsamba関連のSELinuxの動作ログを確認します。
[root@centos8 ~]# grep samba /var/log/audit/audit.log
type=AVC msg=audit(1604303085.462:635): avc: denied { execute } for pid=48851 comm="(samba)" name="samba" dev="dm-0" ino=2049192 scontext=system_u:system_r:init_t:s0 tcontext=unconfined_u:object_r:admin_home_t:s0 tclass=file permissive=0
type=SERVICE_START msg=audit(1604303085.468:636): pid=1 uid=0 auid=4294967295 ses=4294967295 subj=system_u:system_r:init_t:s0 msg='unit=samba-ad-dc comm="systemd" exe="/usr/lib/systemd/systemd" hostname=? addr=? terminal=? res=failed'UID="root" AUID="unset"
type=AVC msg=audit(1604303085.468:637): avc: denied { unlink } for pid=1 comm="systemd" name="samba.pid" dev="dm-0" ino=52125406 scontext=system_u:system_r:init_t:s0 tcontext=unconfined_u:object_r:usr_t:s0 tclass=file permissive=0
type=AVC msg=audit(1604303092.550:638): avc: denied { execute } for pid=48859 comm="(samba)" name="samba" dev="dm-0" ino=2049192 scontext=system_u:system_r:init_t:s0 tcontext=unconfined_u:object_r:admin_home_t:s0 tclass=file permissive=0
type=SERVICE_START msg=audit(1604303092.555:639): pid=1 uid=0 auid=4294967295 ses=4294967295 subj=system_u:system_r:init_t:s0 msg='unit=samba-ad-dc comm="systemd" exe="/usr/lib/systemd/systemd" hostname=? addr=? terminal=? res=failed'UID="root" AUID="unset"
type=AVC msg=audit(1604303092.555:640): avc: denied { unlink } for pid=1 comm="systemd" name="samba.pid" dev="dm-0" ino=52125406 scontext=system_u:system_r:init_t:s0 tcontext=unconfined_u:object_r:usr_t:s0 tclass=file permissive=0
type=AVC msg=audit(1604303287.537:641): avc: denied { execute } for pid=48877 comm="(samba)" name="samba" dev="dm-0" ino=2049192 scontext=system_u:system_r:init_t:s0 tcontext=unconfined_u:object_r:admin_home_t:s0 tclass=file permissive=0
type=SERVICE_START msg=audit(1604303287.541:642): pid=1 uid=0 auid=4294967295 ses=4294967295 subj=system_u:system_r:init_t:s0 msg='unit=samba-ad-dc comm="systemd" exe="/usr/lib/systemd/systemd" hostname=? addr=? terminal=? res=failed'UID="root" AUID="unset"
type=AVC msg=audit(1604303287.541:643): avc: denied { unlink } for pid=1 comm="systemd" name="samba.pid" dev="dm-0" ino=52125406 scontext=system_u:system_r:init_t:s0 tcontext=unconfined_u:object_r:usr_t:s0 tclass=file permissive=0
[root@centos8 ~]#
次に /etc/selinux/targeted/contexts/ にある既存定義でsambaに関するものを調べて見る。
[root@centos8 ~]# grep -e smb -e nmbd -e samba -e winbind /etc/selinux/targeted/contexts/files/file_contexts
/var/nmbd(/.*)? system_u:object_r:samba_var_t:s0
/etc/samba(/.*)? system_u:object_r:samba_etc_t:s0
/opt/vmware/(workstation|player)/bin/vmware-nmbd -- system_u:object_r:vmware_host_exec_t:s0
/opt/vmware/(workstation|player)/bin/vmware-smbd -- system_u:object_r:vmware_host_exec_t:s0
/opt/vmware/(workstation|player)/bin/vmware-smbpasswd -- system_u:object_r:vmware_host_exec_t:s0
/opt/vmware/(workstation|player)/bin/vmware-smbpasswd\.bin -- system_u:object_r:vmware_host_exec_t:s0
/var/run/nmbd(/.*)? system_u:object_r:nmbd_var_run_t:s0
/var/lib/samba(/.*)? system_u:object_r:samba_var_t:s0
/var/log/samba(/.*)? system_u:object_r:samba_log_t:s0
/var/run/samba(/.*)? system_u:object_r:smbd_var_run_t:s0
/var/cache/samba(/.*)? system_u:object_r:samba_var_t:s0
/var/spool/samba(/.*)? system_u:object_r:samba_spool_t:s0
/var/run/winbindd(/.*)? system_u:object_r:winbind_var_run_t:s0
/var/run/samba/nmbd(/.*)? system_u:object_r:nmbd_var_run_t:s0
/var/lib/samba/scripts(/.*)? system_u:object_r:samba_unconfined_script_exec_t:s0
/var/run/samba/winbindd(/.*)? system_u:object_r:winbind_var_run_t:s0
/usr/lib/systemd/system/nmb.* -- system_u:object_r:samba_unit_file_t:s0
/usr/lib/systemd/system/smb.* -- system_u:object_r:samba_unit_file_t:s0
/usr/lib/systemd/system/winbind.* -- system_u:object_r:samba_unit_file_t:s0
/var/lib/samba/winbindd_privileged(/.*)? system_u:object_r:winbind_var_run_t:s0
/var/cache/samba/winbindd_privileged(/.*)? system_u:object_r:winbind_var_run_t:s0
/usr/bin/net -- system_u:object_r:samba_net_exec_t:s0
/usr/sbin/nmbd -- system_u:object_r:nmbd_exec_t:s0
/usr/sbin/smbd -- system_u:object_r:smbd_exec_t:s0
/usr/bin/smbmnt -- system_u:object_r:smbmount_exec_t:s0
/usr/bin/smbmount -- system_u:object_r:smbmount_exec_t:s0
/usr/bin/ntlm_auth -- system_u:object_r:winbind_helper_exec_t:s0
/usr/sbin/winbindd -- system_u:object_r:winbind_exec_t:s0
/usr/bin/smbcontrol -- system_u:object_r:smbcontrol_exec_t:s0
/etc/rc\.d/init\.d/nmb -- system_u:object_r:samba_initrc_exec_t:s0
/etc/rc\.d/init\.d/smb -- system_u:object_r:samba_initrc_exec_t:s0
/etc/samba/smbpasswd -- system_u:object_r:samba_secrets_t:s0
/usr/bin/vmware-nmbd -- system_u:object_r:vmware_host_exec_t:s0
/usr/bin/vmware-smbd -- system_u:object_r:vmware_host_exec_t:s0
/etc/samba/passdb\.tdb -- system_u:object_r:samba_secrets_t:s0
/etc/samba/MACHINE\.SID -- system_u:object_r:samba_secrets_t:s0
/etc/samba/secrets\.tdb -- system_u:object_r:samba_secrets_t:s0
/var/run/samba/nmbd\.pid -- system_u:object_r:nmbd_var_run_t:s0
/var/run/samba/smbd\.pid -- system_u:object_r:smbd_var_run_t:s0
/etc/rc\.d/init\.d/winbind -- system_u:object_r:samba_initrc_exec_t:s0
/usr/bin/vmware-smbpasswd -- system_u:object_r:vmware_host_exec_t:s0
/var/run/samba/brlock\.tdb -- system_u:object_r:smbd_var_run_t:s0
/var/run/samba/locking\.tdb -- system_u:object_r:smbd_var_run_t:s0
/var/run/samba/gencache\.tdb -- system_u:object_r:smbd_var_run_t:s0
/var/run/samba/messages\.tdb -- system_u:object_r:nmbd_var_run_t:s0
/var/run/samba/sessionid\.tdb -- system_u:object_r:smbd_var_run_t:s0
/usr/bin/vmware-smbpasswd\.bin -- system_u:object_r:vmware_host_exec_t:s0
/var/run/samba/namelist\.debug -- system_u:object_r:nmbd_var_run_t:s0
/var/run/samba/share_info\.tdb -- system_u:object_r:smbd_var_run_t:s0
/var/run/samba/unexpected\.tdb -- system_u:object_r:nmbd_var_run_t:s0
/usr/share/munin/plugins/samba -- system_u:object_r:services_munin_plugin_exec_t:s0
/var/run/samba/connections\.tdb -- system_u:object_r:smbd_var_run_t:s0
/usr/lib/nagios/plugins/check_disk_smb -- system_u:object_r:nagios_checkdisk_plugin_exec_t:s0
/usr/share/system-config-samba/system-config-samba\.py -- system_u:object_r:bin_t:s0
/usr/share/system-config-samba/system-config-samba-mechanism\.py -- system_u:object_r:sambagui_exec_t:s0
[root@centos8 ~]#
なお、今回は扱わないが、ファイルサーバとして使う場合は、SELinuxの下記パラメータも関係してくる
[root@centos8 ~]# getsebool -a|grep samba
samba_create_home_dirs --> off
samba_domain_controller --> off
samba_enable_home_dirs --> off
samba_export_all_ro --> off
samba_export_all_rw --> off
samba_load_libgfapi --> off
samba_portmapper --> off
samba_run_unconfined --> off
samba_share_fusefs --> off
samba_share_nfs --> off
sanlock_use_samba --> off
tmpreaper_use_samba --> off
use_samba_home_dirs --> off
virt_use_samba --> off
[root@centos8 ~]#