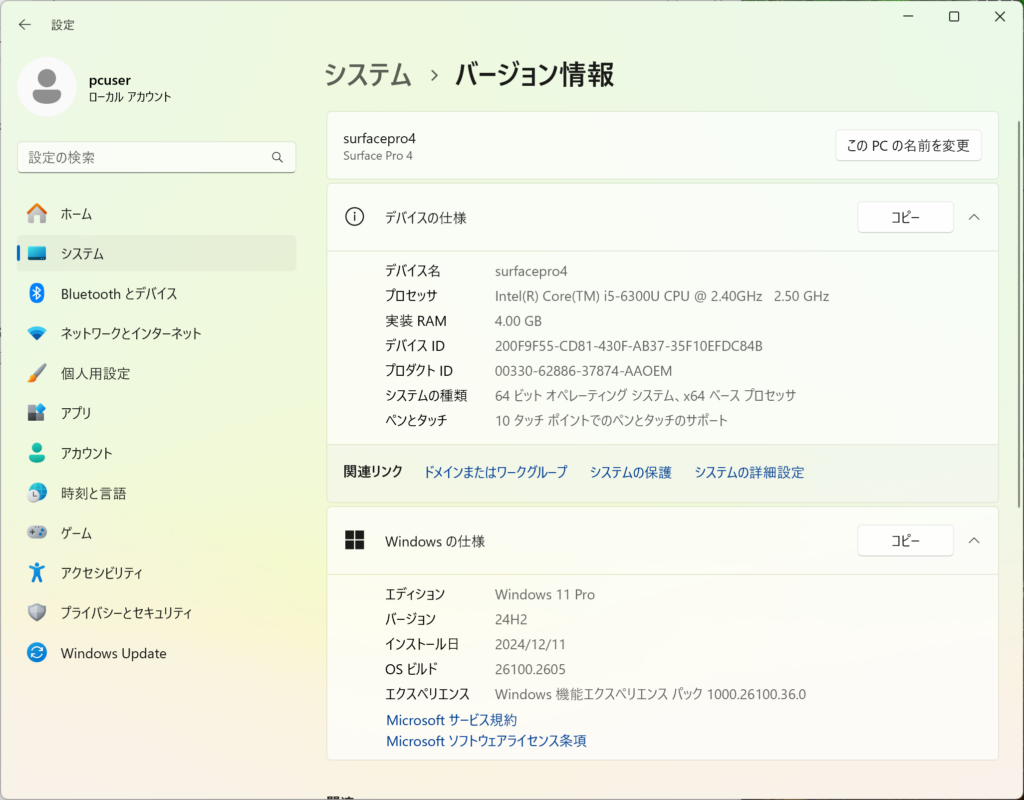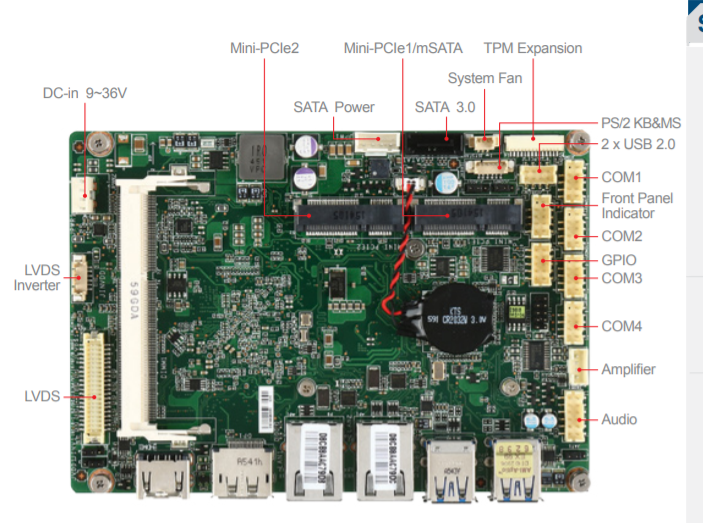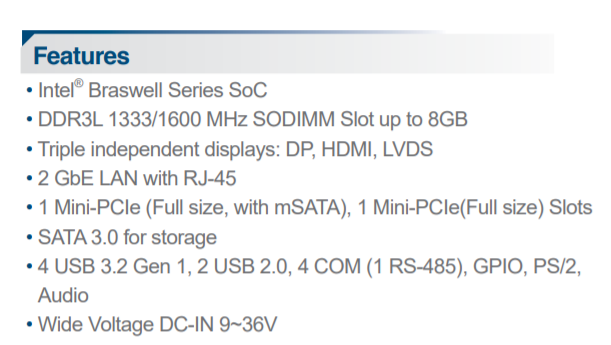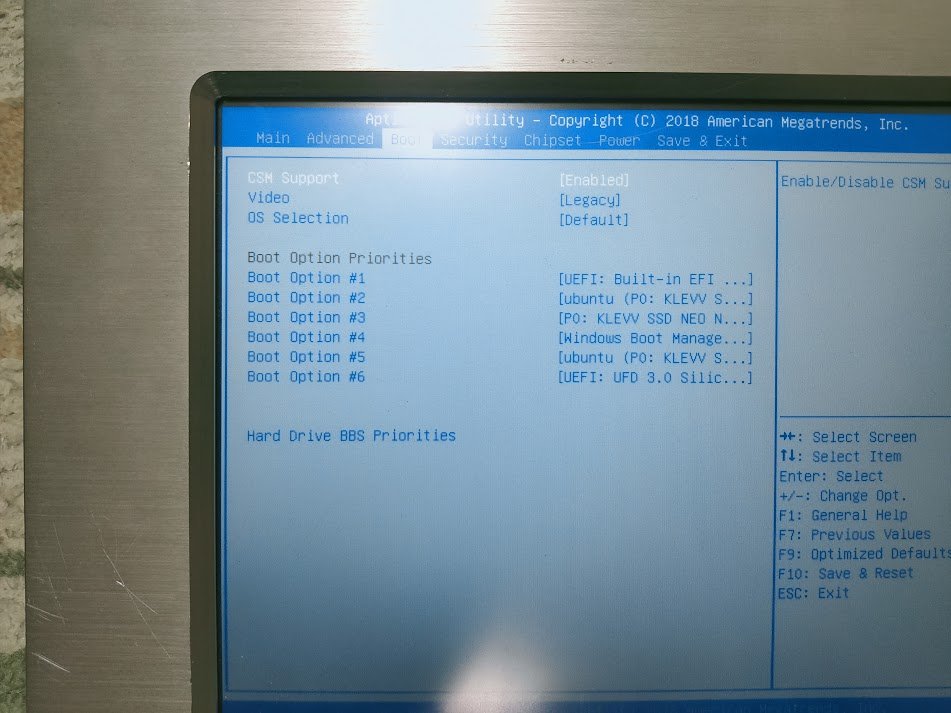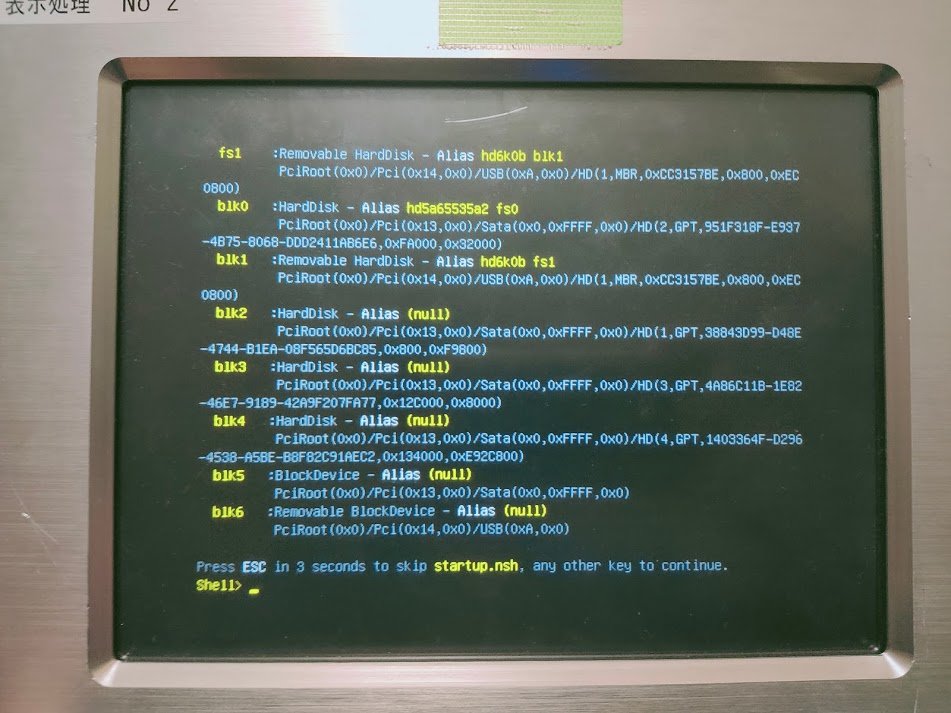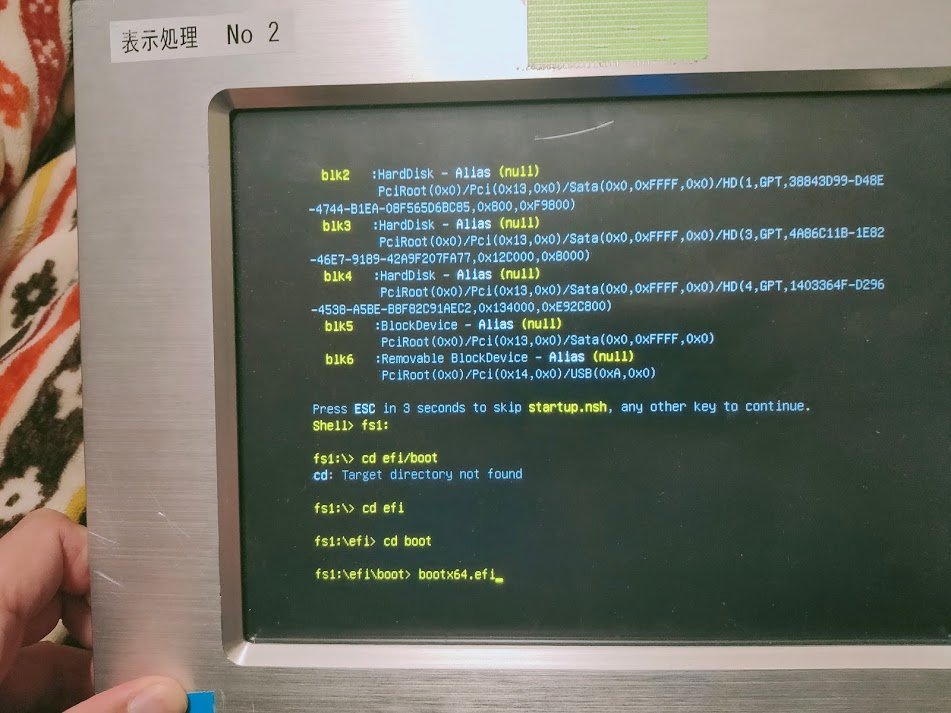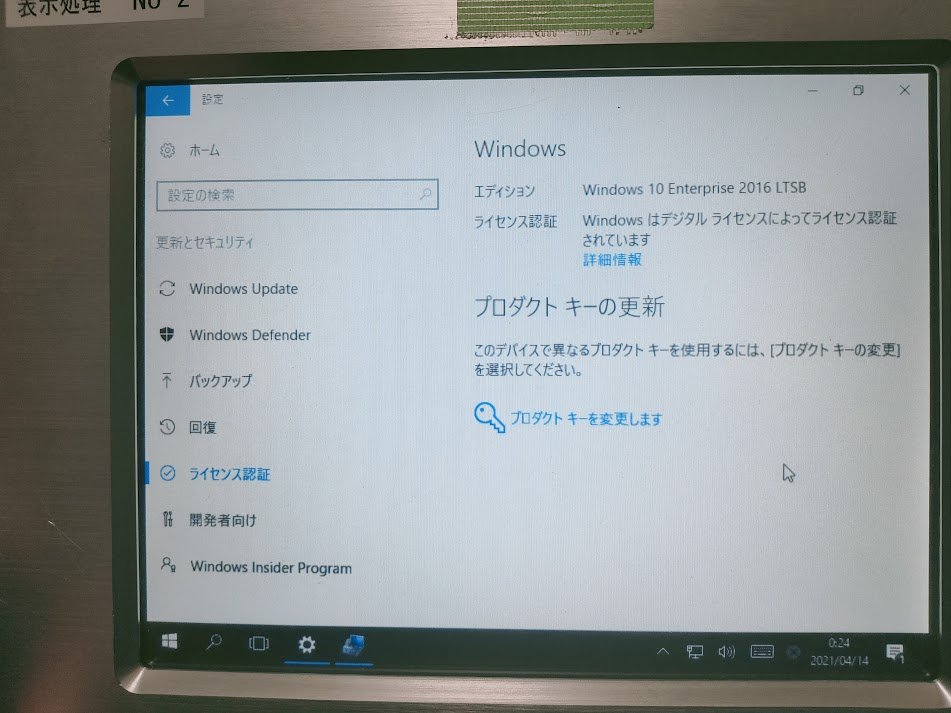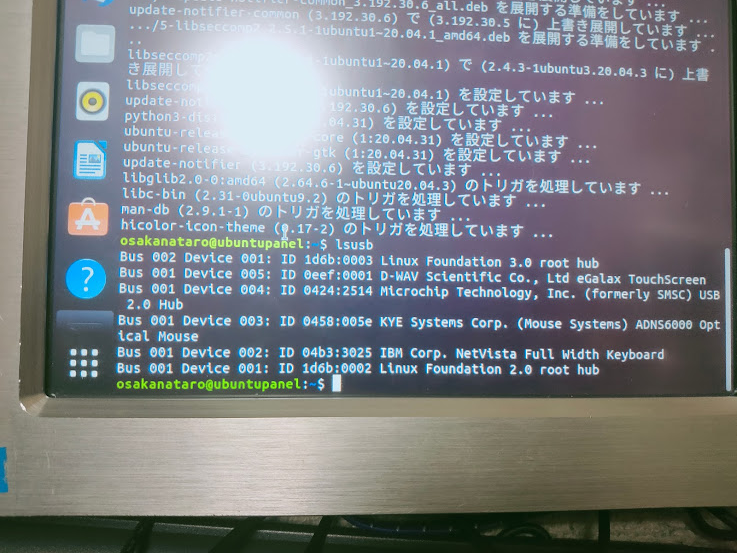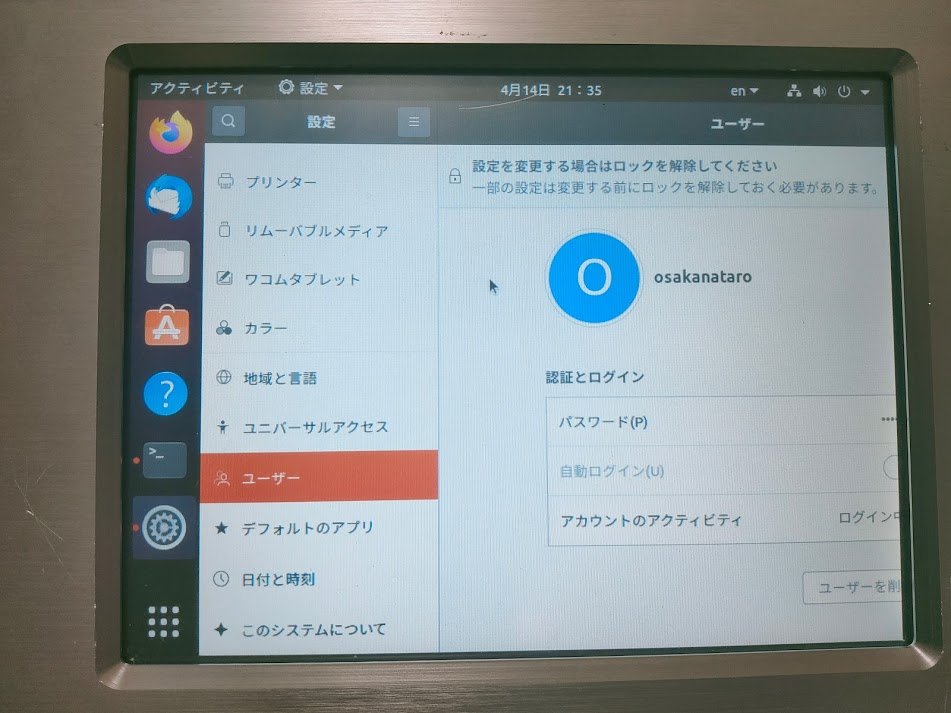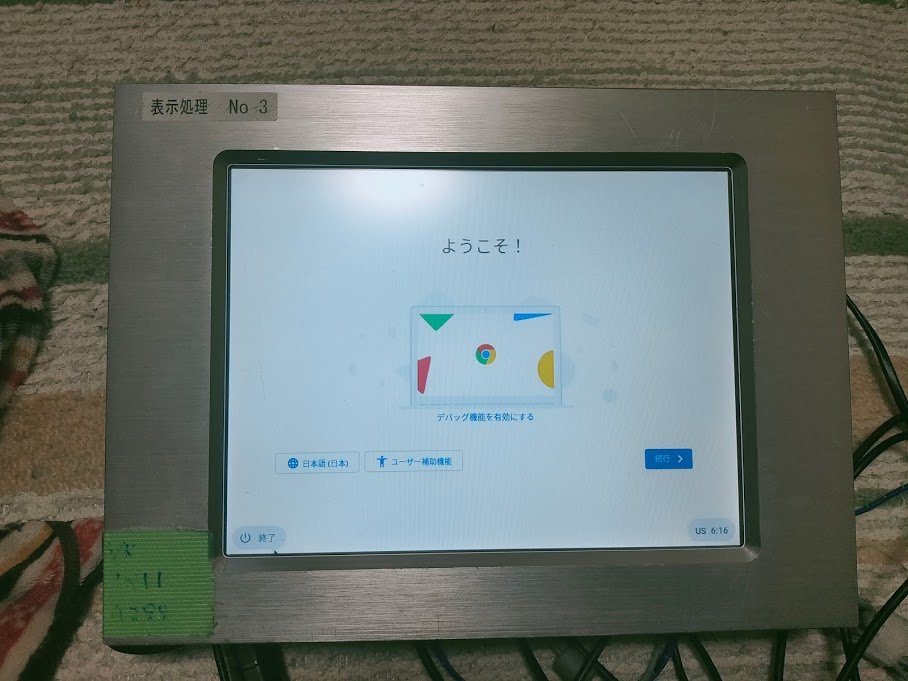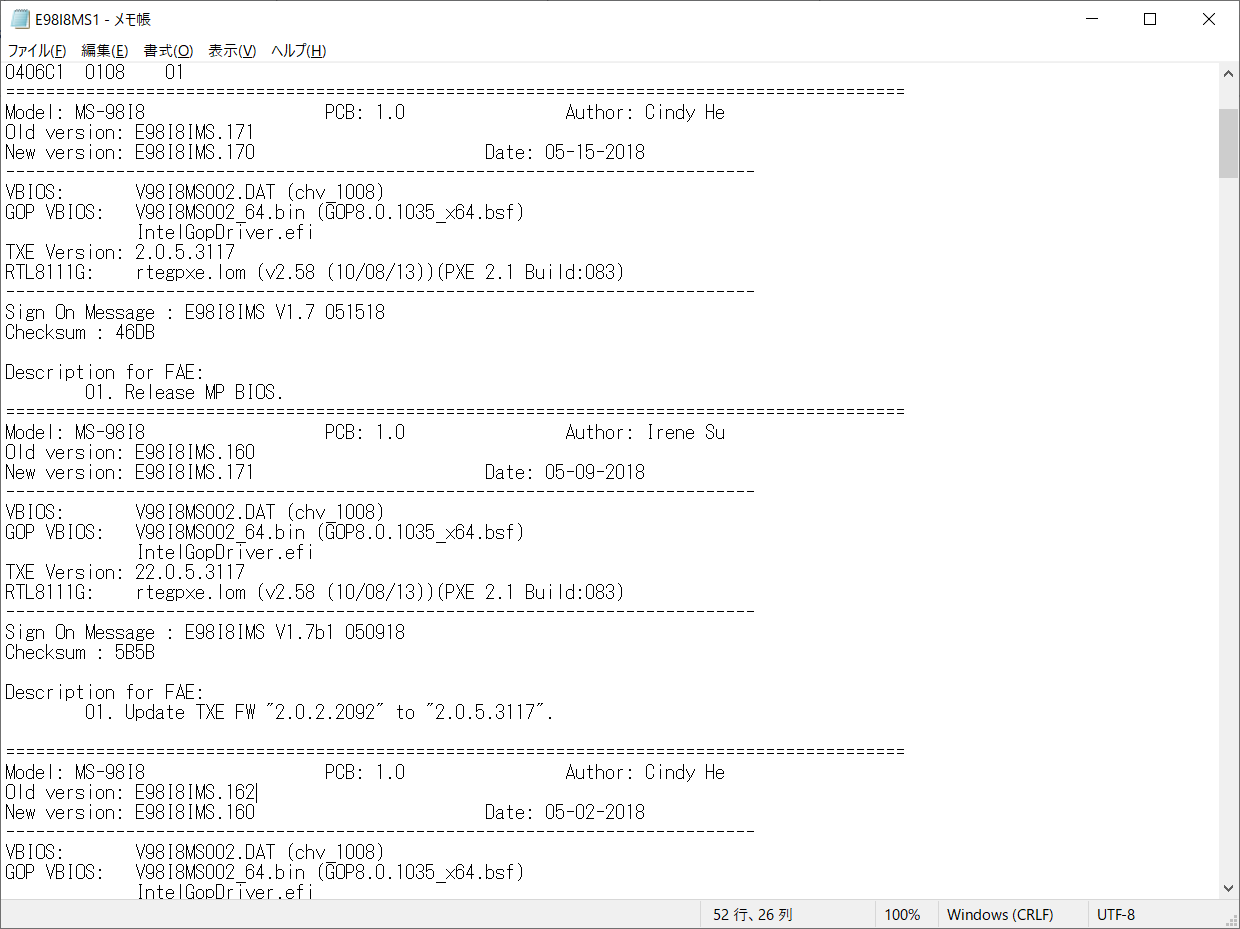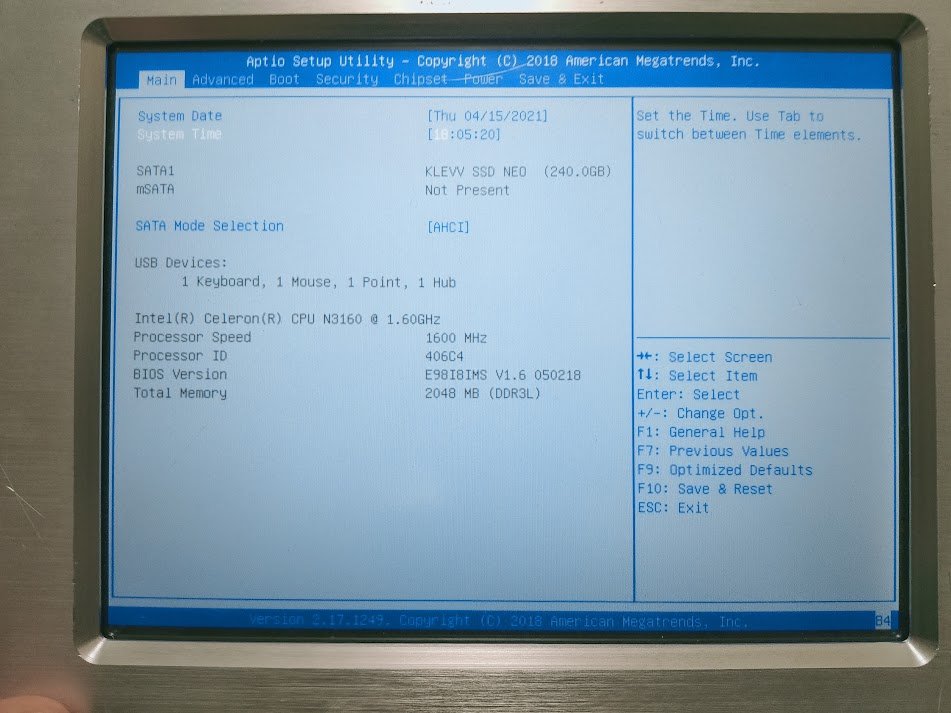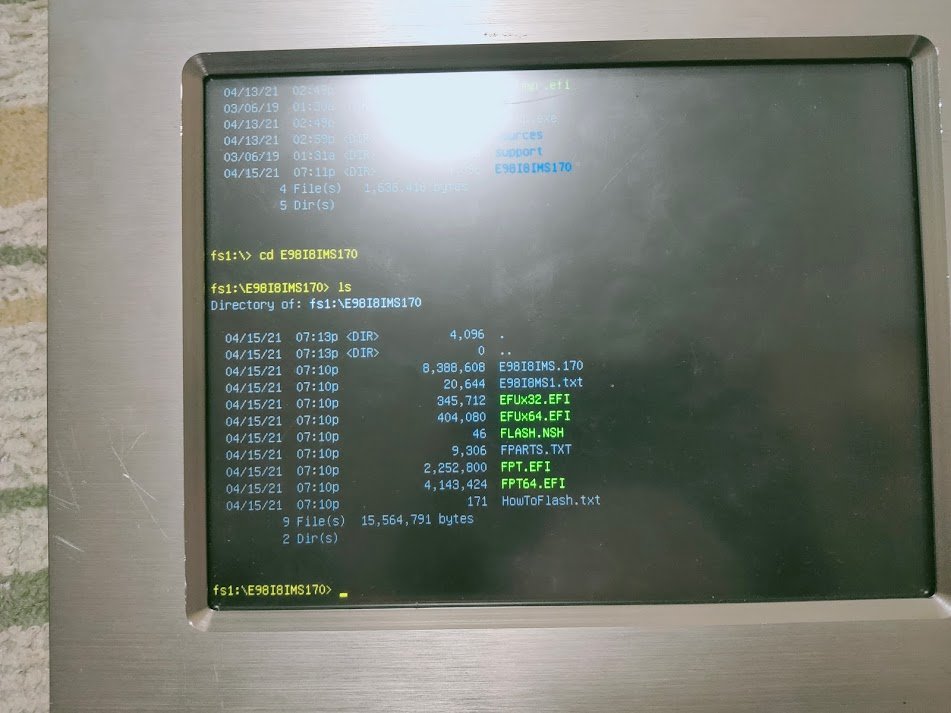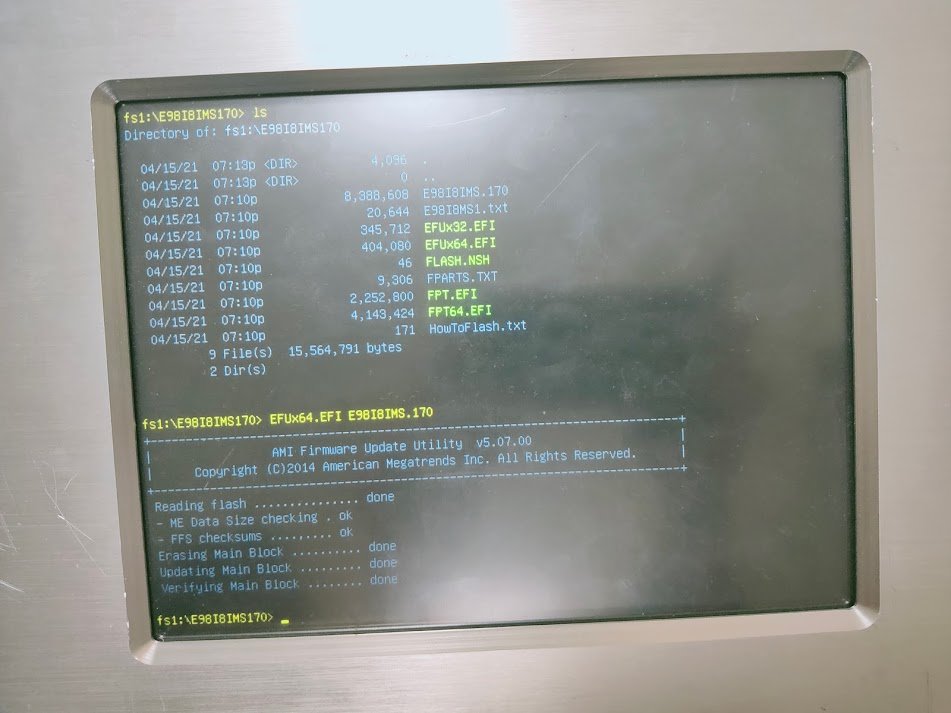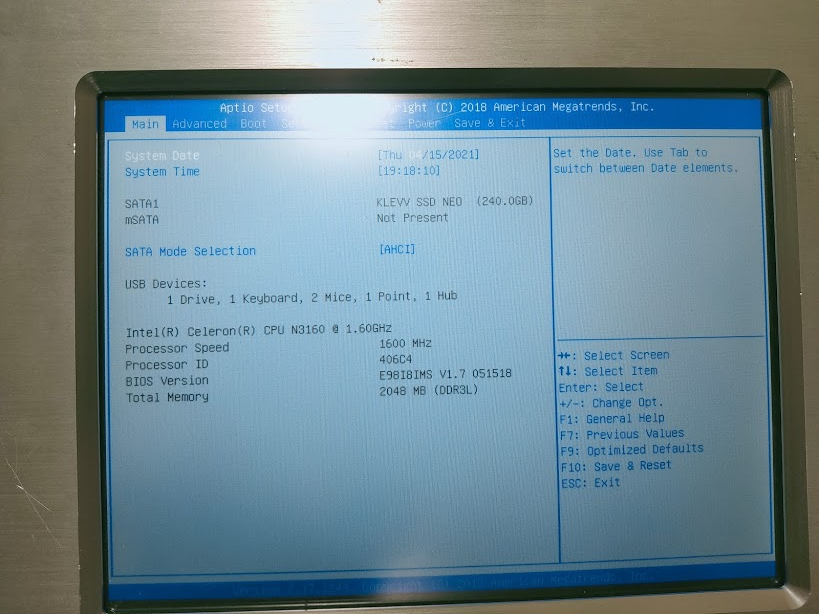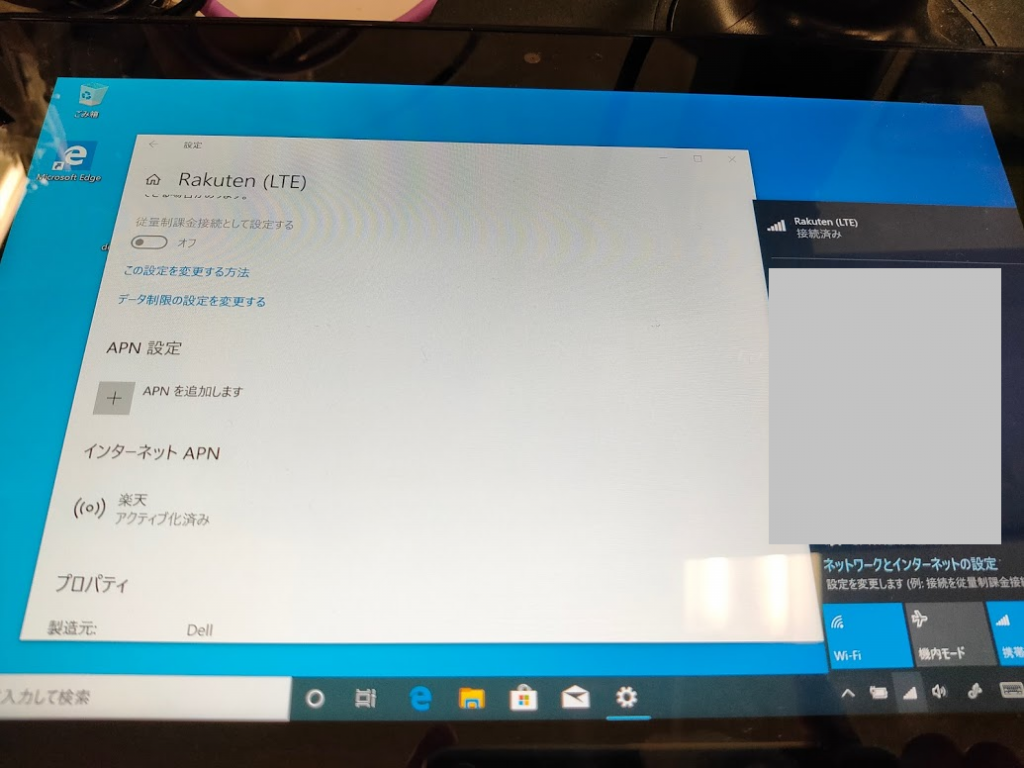2024/12/11追記: Windows11 24H2でインストールしてWindows Updateしたら全デバイス認識しました
Surface Pro 4(i5-6300U)にWindows 11 をインストールしてみた。
インストール自体はWindows 11 22H2のインストールUSBメモリで起動したら特に細工することもなくインストールが完了した
インストールし、Windows Update完了後のデバイスマネージャー認識は以下のようになっていた
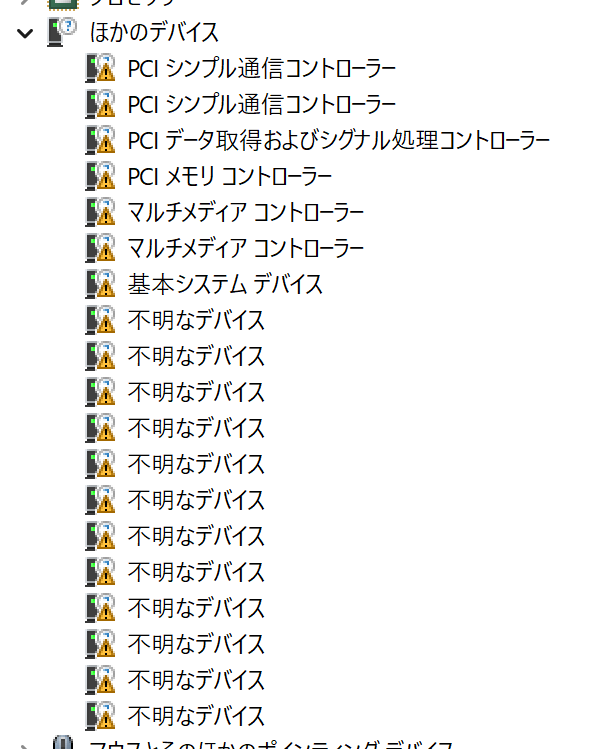
思いのほか「不明なデバイス」が多い
PCIシンプル通信コントローラー は2個ともデバイスインスタンスパスは下記だった
PCI\VEN_8086&DEV_9D3E&SUBSYS_00000000&REV_21\3&11583659&0&B4
PCIデータ取得およびシグナル処理コントローラー
PCI\VEN_8086&DEV_9D31&SUBSYS_72708086&REV_21\3&11583659&0&A2
PCIメモリコントローラー
PCI\VEN_8086&DEV_9D21&SUBSYS_72708086&REV_21\3&11583659&0&FA
マルチメディアコントローラー 2個
PCI\VEN_8086&DEV_9D32&SUBSYS_72708086&REV_01\3&11583659&0&A3
PCI\VEN_8086&DEV_1919&SUBSYS_20158086&REV_01\3&11583659&0&28
基本システムデバイス
PCI\VEN_8086&DEV_1911&SUBSYS_20158086&REV_00\3&11583659&0&40
不明なデバイス
ACPI\MSHW0036\2&DABA3FF&0
不明なデバイス
ACPI\MSHW0053\1
不明なデバイス
ACPI\MSHW0040\5&2890D699&0
不明なデバイス
ACPI\INT3472\0
ACPI\INT3472\1
ACPI\INT3472\2
不明なデバイス
ACPI\MSHW0081\2&DABA3FF&0
不明なデバイス
ACPI\MSHW0078\2&DABA3FF&0
不明なデバイス
ACPI\MSHW0085\4&249E349&0
不明なデバイス
ACPI\MSHW0045\2&DABA3FF&0
不明なデバイス
ACPI\MSHW0006\2&DABA3FF&0
上から順に片づけるということでMicrosoft Updateカタログにて「VEN_8086&DEV_9D3E」で検索して出てきた「Intel Corporation – HIDClass – 2.1.0.96」のe41adcac-5a3f-4c8a-b1bc-b1602d9f0c32_7ed92874f41ede5383bed5bc83cb7325f2c52688.cabを展開して適用
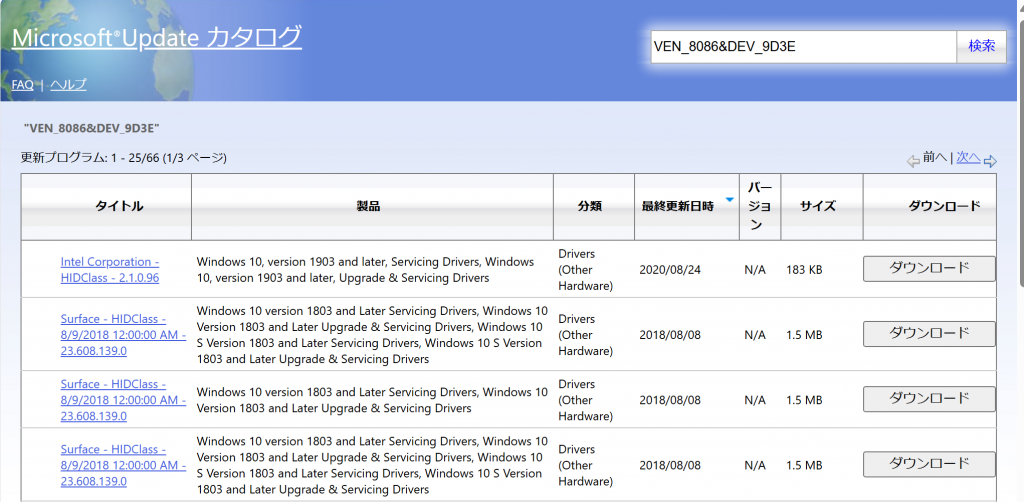
Intel(R) Precise Touch Deviceとして認識
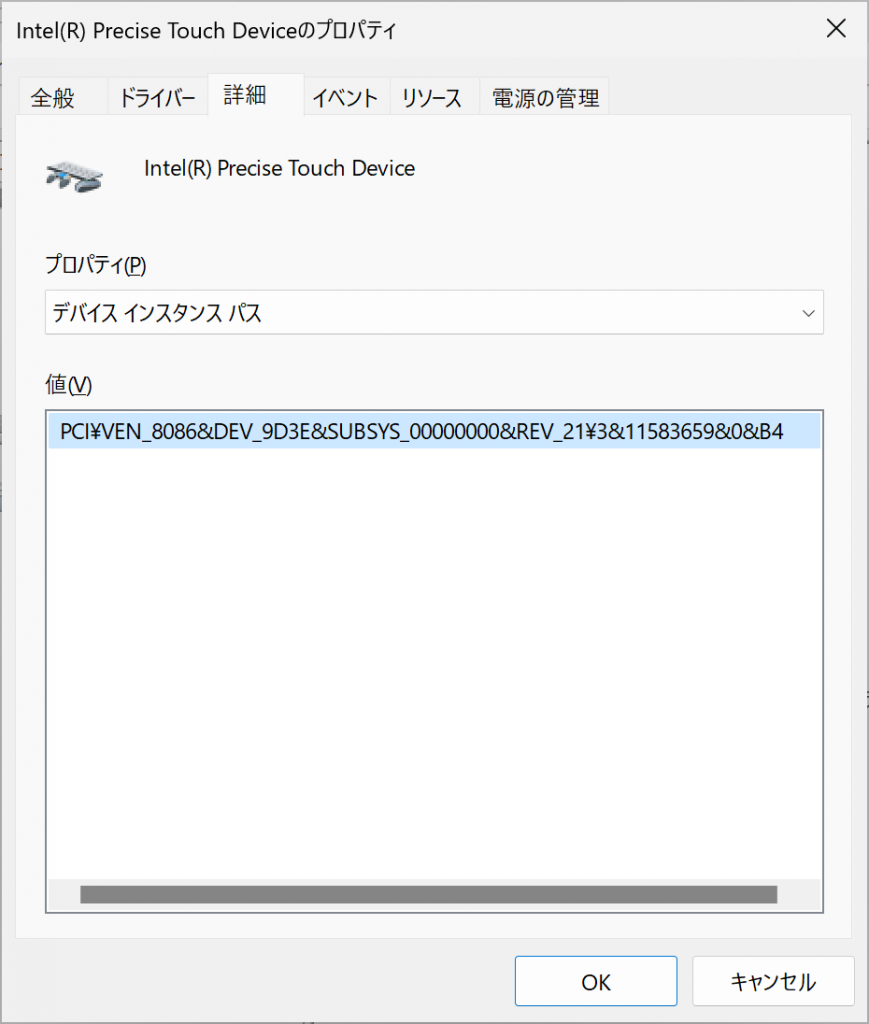
PCI\VEN_8086&DEV_9D3E&SUBSYS_00000000&REV_21\3&11583659&0&B4
続けて基本システムデバイスの「VEN_8086&DEV_1911」を検索
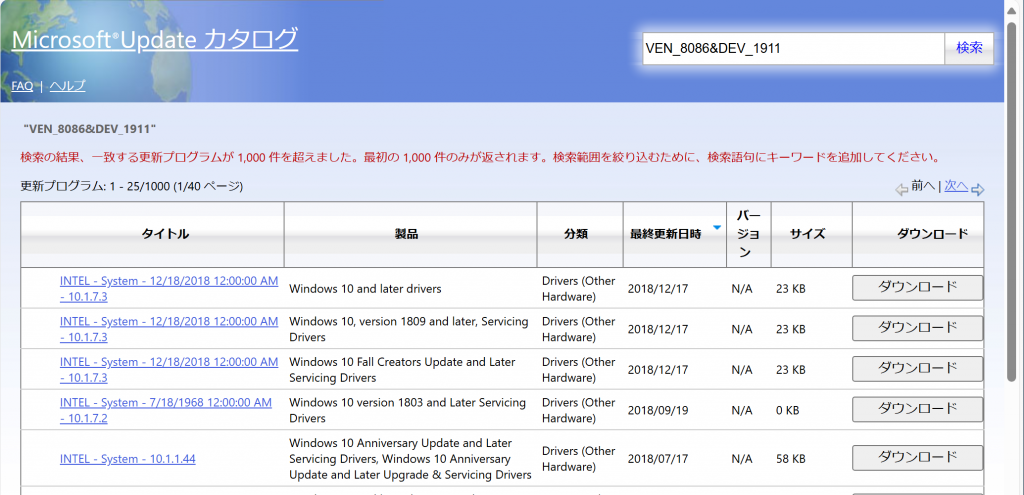
「INTEL – System – 12/18/2018 12:00:00 AM – 10.1.7.3」の 6205aa6b-12e9-4298-ba23-aa06e5a8ef4d_f3604bed1e4b9176da6f7a045e5a76f46f506be9.cab を展開して適用。
Intel(R) Gaussian Mixture Model – 1911 として認識
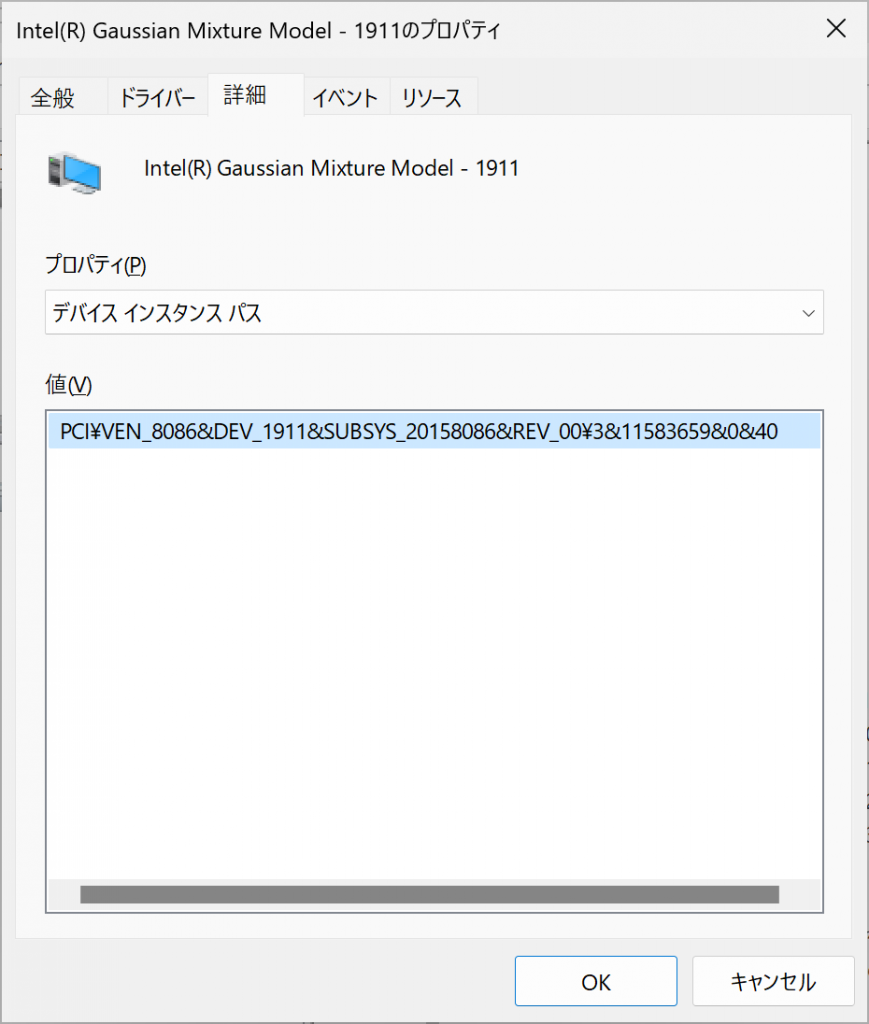
PCI\VEN_8086&DEV_1911&SUBSYS_20158086&REV_00\3&11583659&0&40
PCIメモリコントローラーの「VEN_8086&DEV_9D21」を検索し、「INTEL – System – 10.1.5.1」の 0f56-33e3-4028-25a8_b465a1d35690a550cd443897791f68ff1645d988.cab を適用
Mobile Intel(R) Processor Family I/O PMC – 9D21 として認識
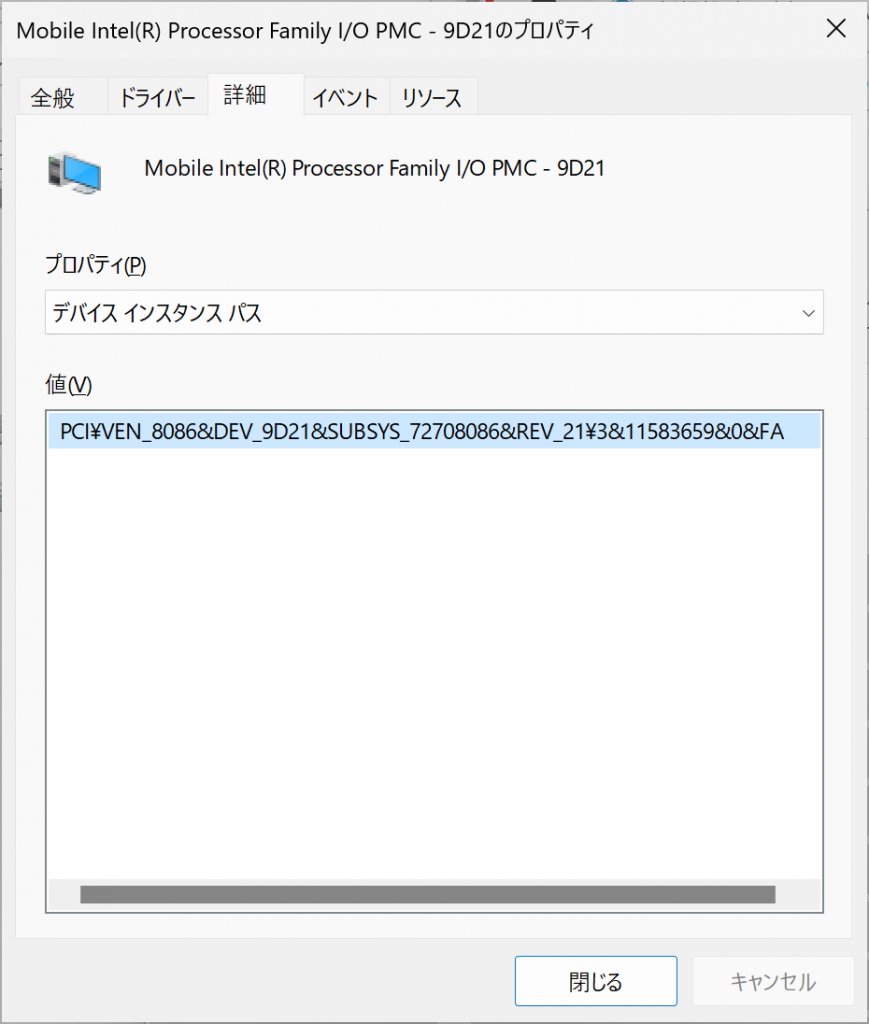
PCI\VEN_8086&DEV_9D21&SUBSYS_72708086&REV_21\3&11583659&0&FA
PCIシンプル通信コントローラー「VEN_8086&DEV_9D3A」の Intel – System – 2406.5.5.0 の Windoows 10向けの 6b4eea96-19d1-4e45-8184-b15e69e7d61b_342c6ed92ad70a59065201bacbef8f85fc8413ca.cab では下記のエラー
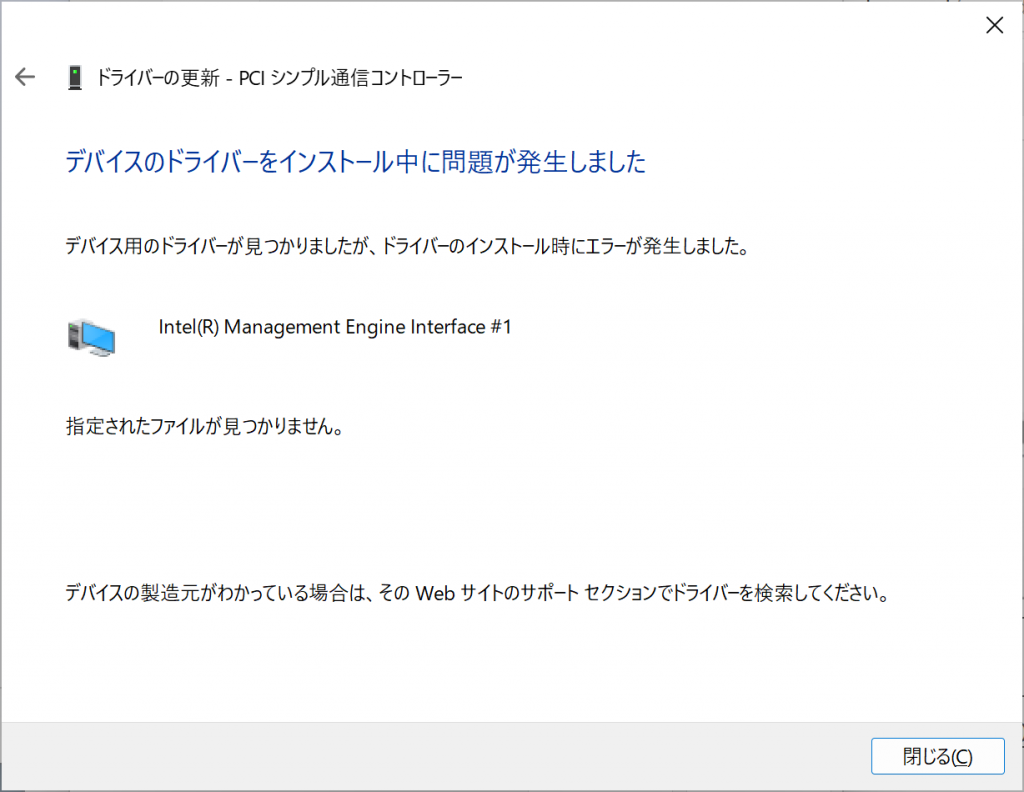
Windows 11 Client, version 22H2 and later, Servicing Drivers, Windows 11 Client, version 22H2 and later, Upgrade & Servicing Drivers の 6b4eea96-19d1-4e45-8184-b15e69e7d61b_342c6ed92ad70a59065201bacbef8f85fc8413ca.cab でも同じだった
PCIデータ取得およびシグナル処理コントローラー「VEN_8086&DEV_9D31」のINTEL – System – 10.1.1.44 の 9972fce6-371c-4c3b-9d4c-07b35e1e339a_5c9187451b6c2ff2a499957a8be234c8c115e64e.cab
Mobile 6th/7th Generation Intel (R) Processor Family I/O Thermal subsystem – 9D31 として認識
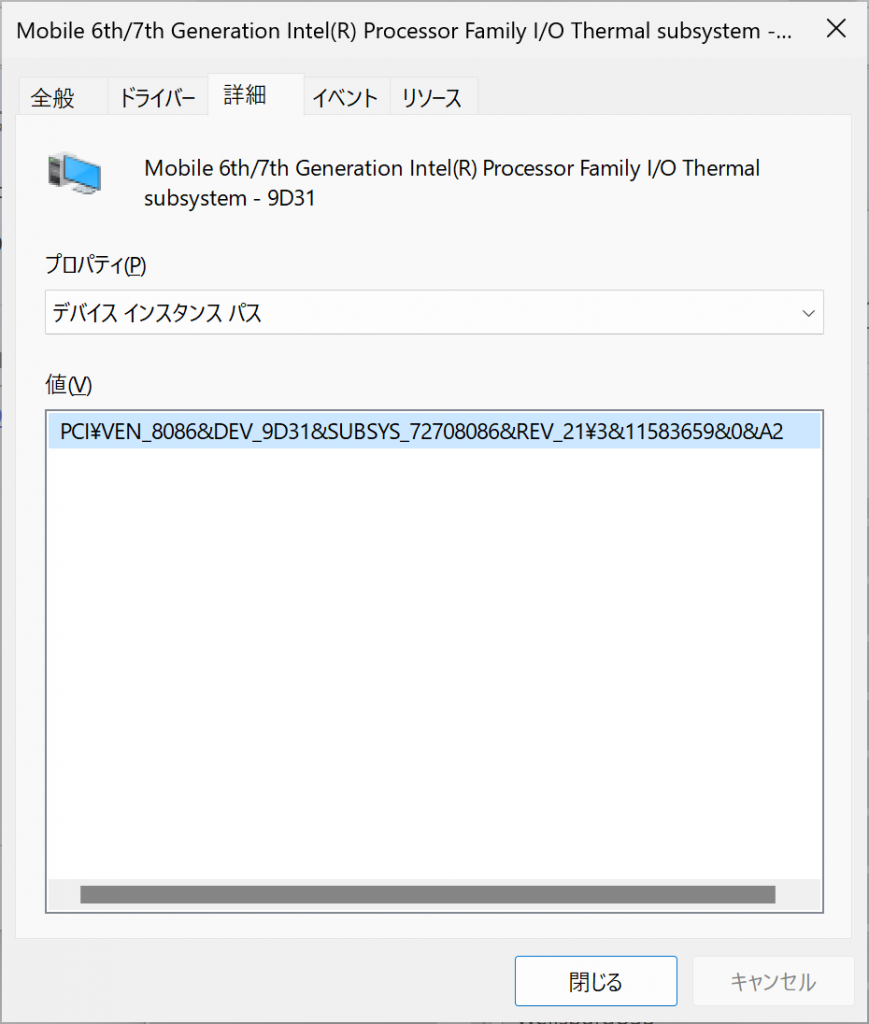
PCI\VEN_8086&DEV_9D31&SUBSYS_72708086&REV_21\3&11583659&0&A2
マルチメディアコントローラ「VEN_8086&DEV_9D32」 Intel Corporation – System – 30.18305.6.5424 の 176ba970-b574-45dc-8c82-6ffdfcc27674_e131b16b965ac9802979a3d8141b1d0419ea58f9.cab
Intel(R) CSI2 Host Controllerとして認識
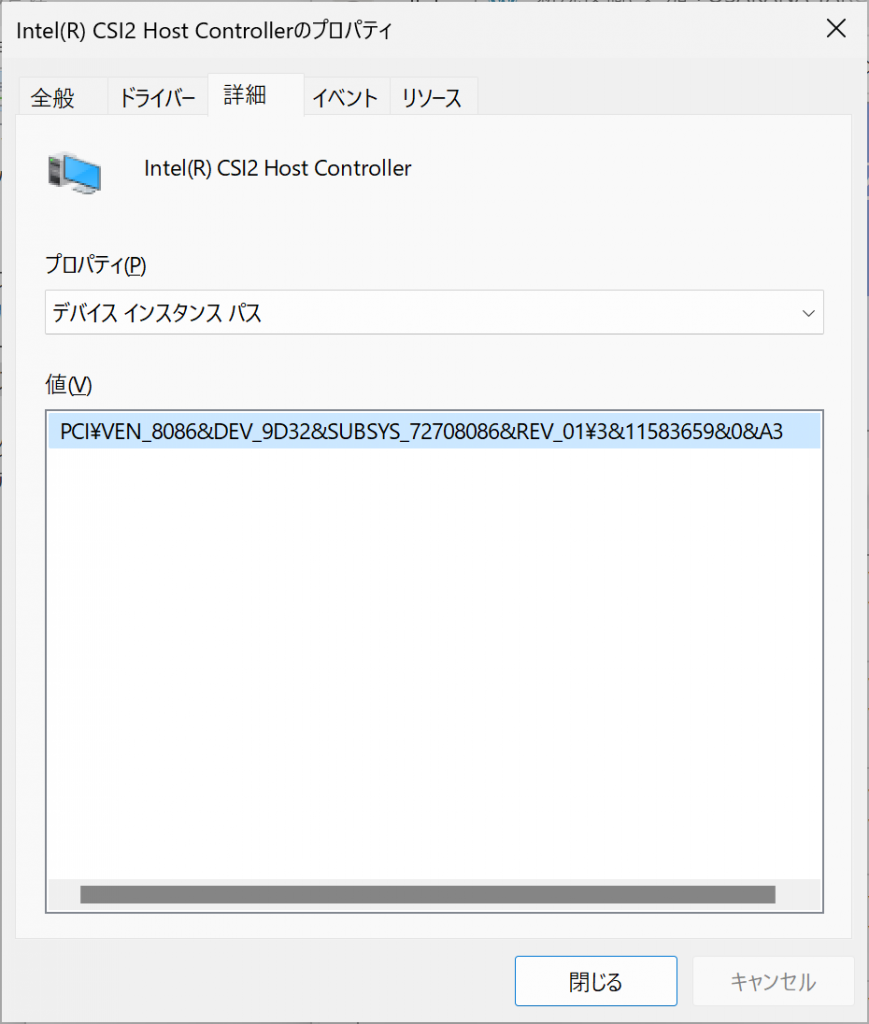
PCI\VEN_8086&DEV_9D32&SUBSYS_72708086&REV_01\3&11583659&0&A3
マルチメディアコントローラ「VEN_8086&DEV_1919」Intel – System – 30.18305.6.5127 の d6dc5d75-b8df-41ff-bd82-f3aa5ae95e27_4fc0a19a14d575fb657c2c9e4460c679a6068606.cab を入れようかな?と思っていたら、いつのまにかにIntel (R) Imaging Signal Processor 2500 として認識されていた。
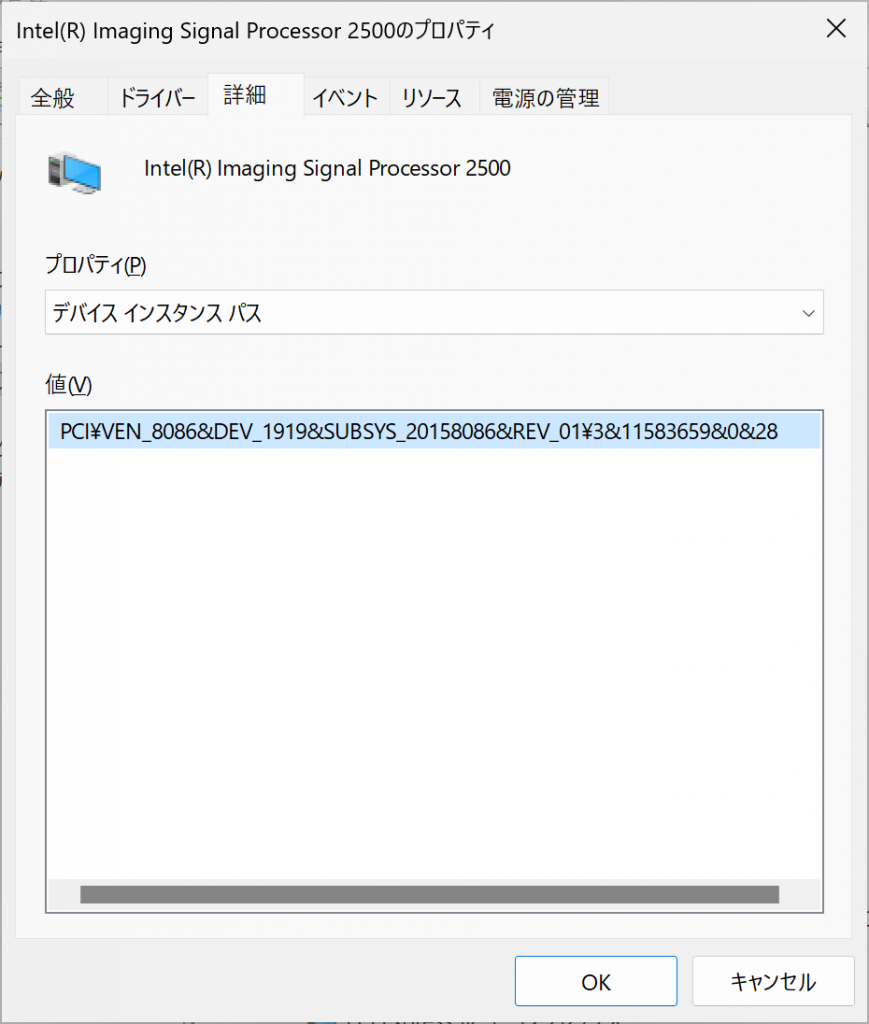
PCI\VEN_8086&DEV_1919&SUBSYS_20158086&REV_01\3&11583659&0&28
続いてACPI系「ACPI\MSHW0053」Microsoft driver update for Surface CoSAR の200043831_0a76b2560822b2d747327a3563172665d8ca550b.cab
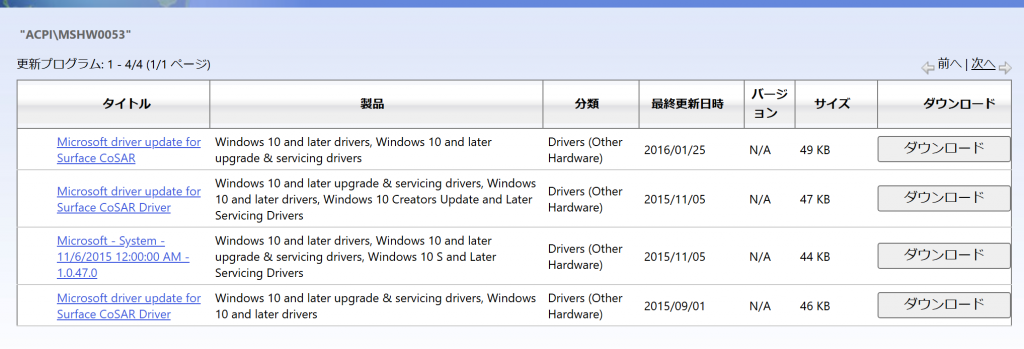
Surface CoSAR として認識

ACPI\MSHW0053\1
ここまで適用した時点で再起動をかけてからWindows Updateをかけてみたところ、予想外の状態になっていました
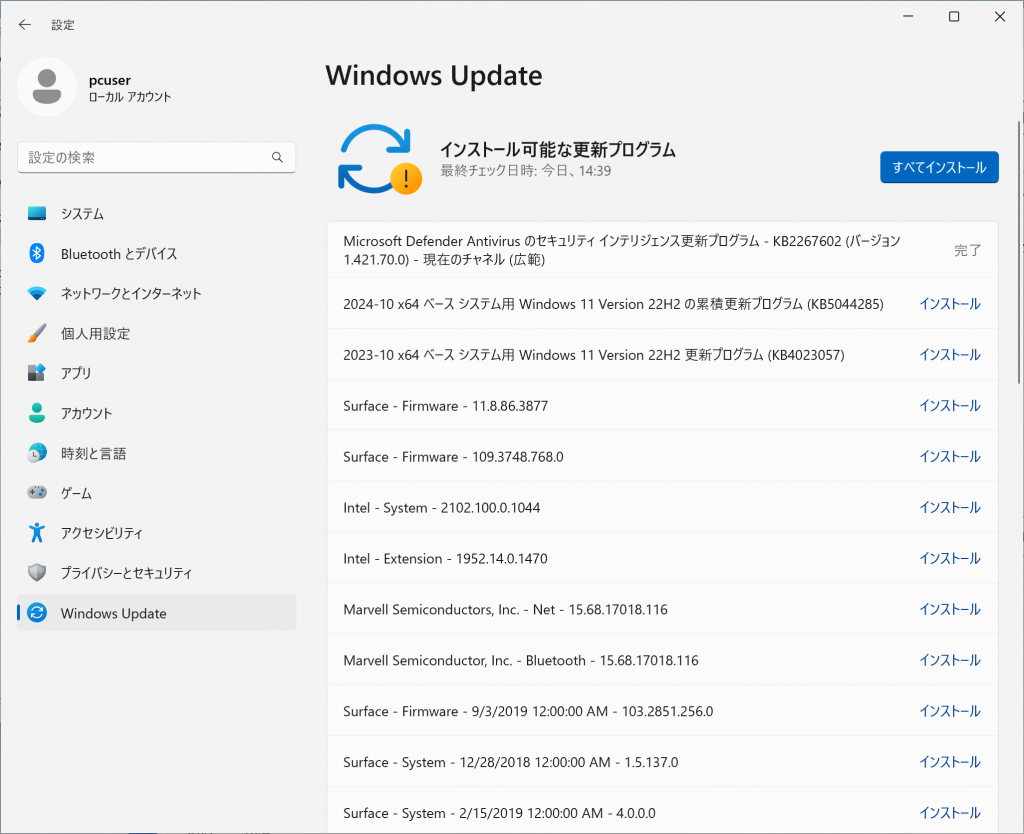
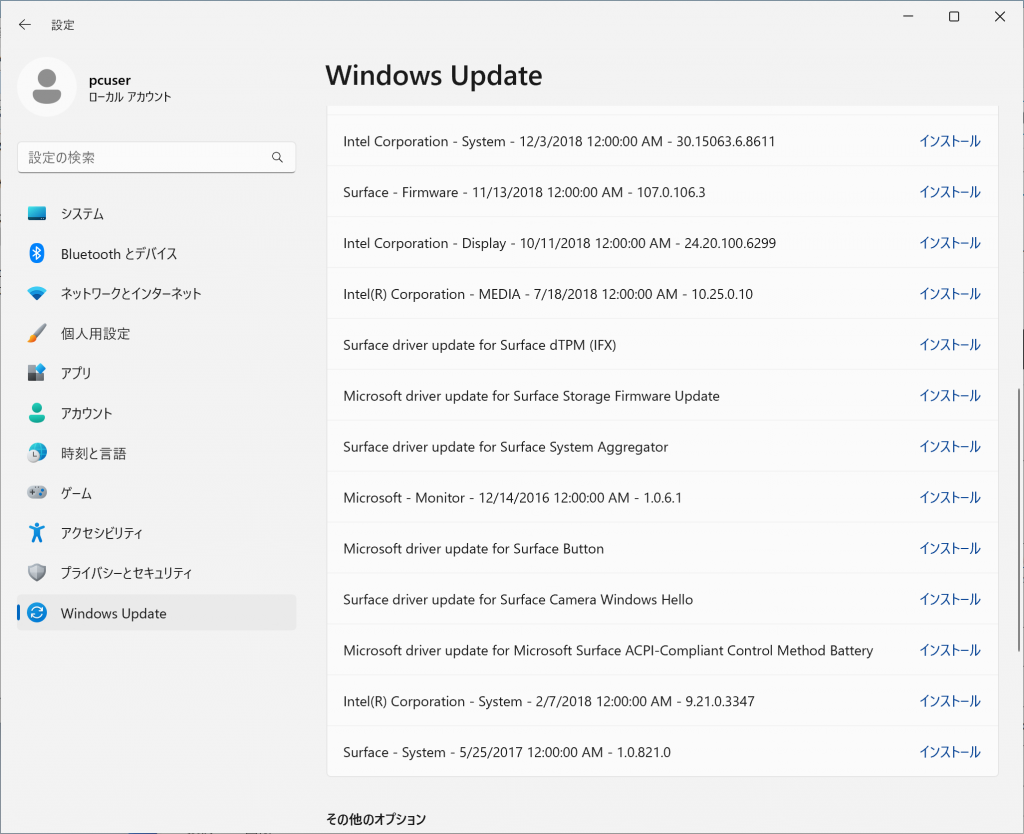
デバイスマネージャーの状態は下記でした
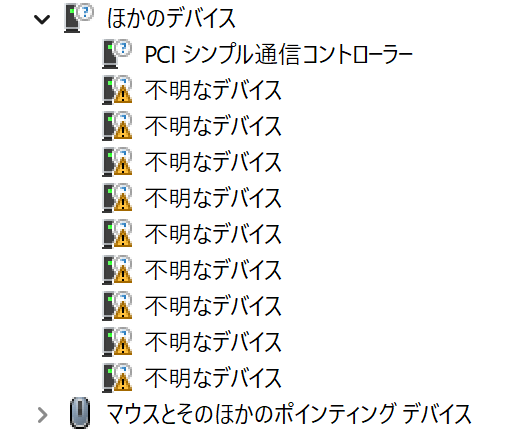
とりあえず全部インストールしてみます
インストール後、再起動すると全デバイスが認識されていました

適用完了後の認識状況
PCIシンプル通信コントローラー は2個ともデバイスインスタンスパスは下記だった
PCI\VEN_8086&DEV_9D3E&SUBSYS_00000000&REV_21\3&11583659&0&B4
→ Intel(R) Precise Touch Device
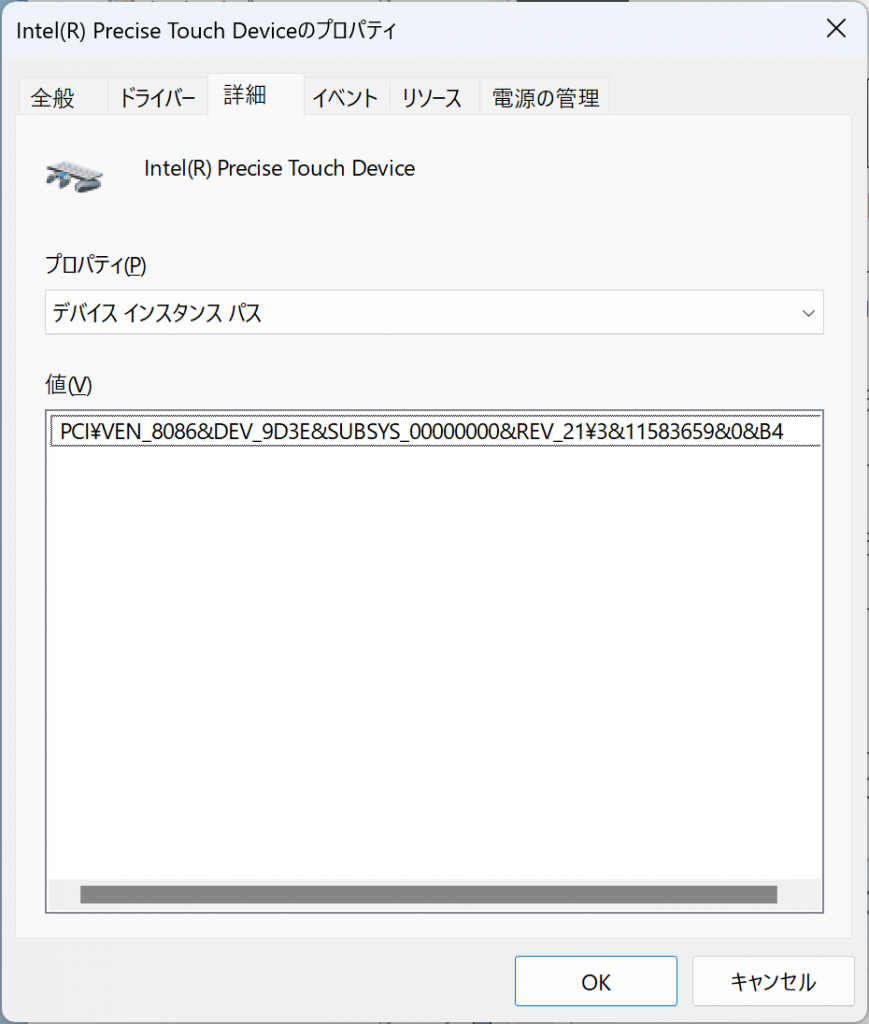
PCIデータ取得およびシグナル処理コントローラー
PCI\VEN_8086&DEV_9D31&SUBSYS_72708086&REV_21\3&11583659&0&A2
→Mobile 6th/7th Generation Intel(R) Processor Family I/O Thermal subsystem – 9D31
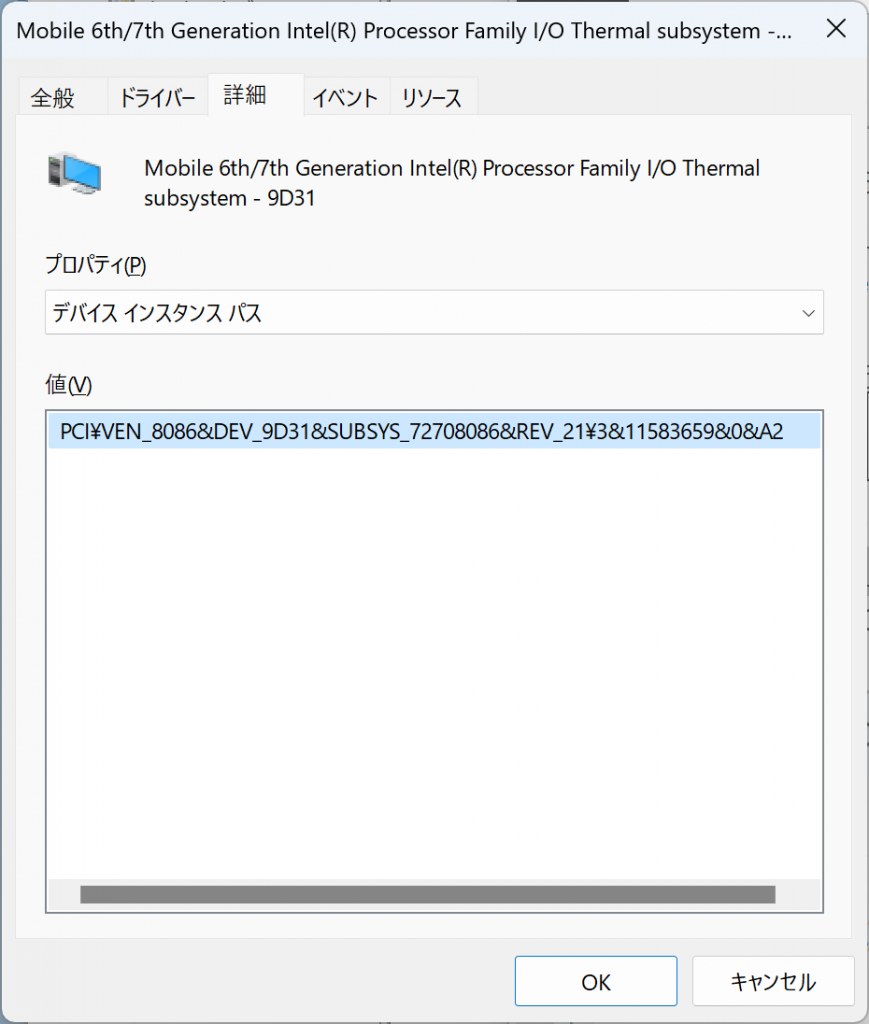
PCIメモリコントローラー
PCI\VEN_8086&DEV_9D21&SUBSYS_72708086&REV_21\3&11583659&0&FA
→ Mobile Intel(R) Processor Family I/O PMC – 9D21
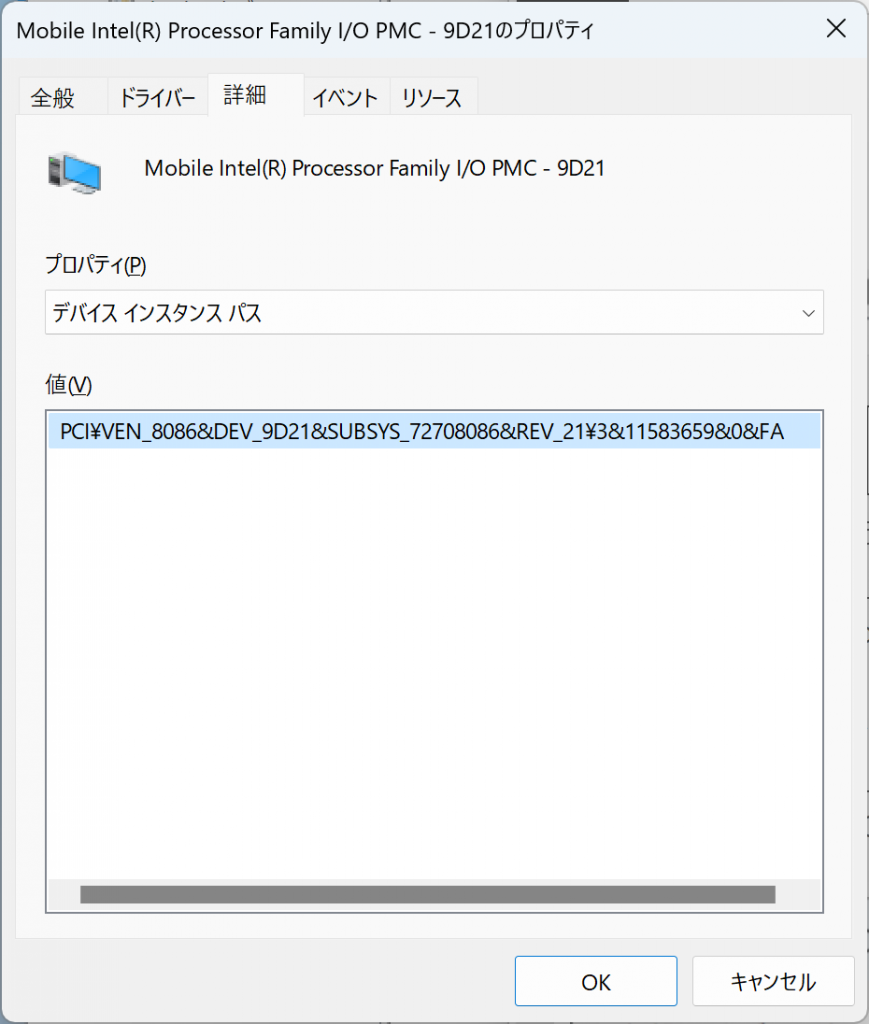
マルチメディアコントローラー
PCI\VEN_8086&DEV_9D32&SUBSYS_72708086&REV_01\3&11583659&0&A3
→ Intel(R) CSI2 Host Controller
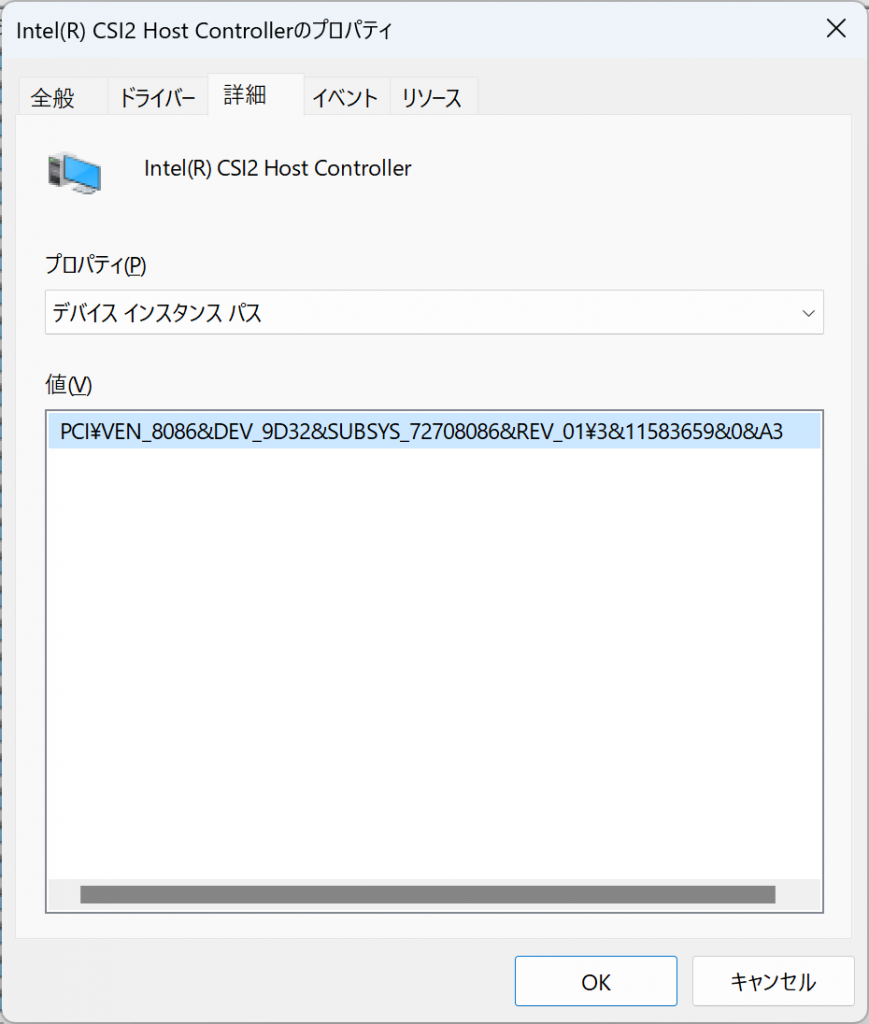
マルチメディアコントローラー
PCI\VEN_8086&DEV_1919&SUBSYS_20158086&REV_01\3&11583659&0&28
→ Intel(R) Imaging Singal Processor 2500
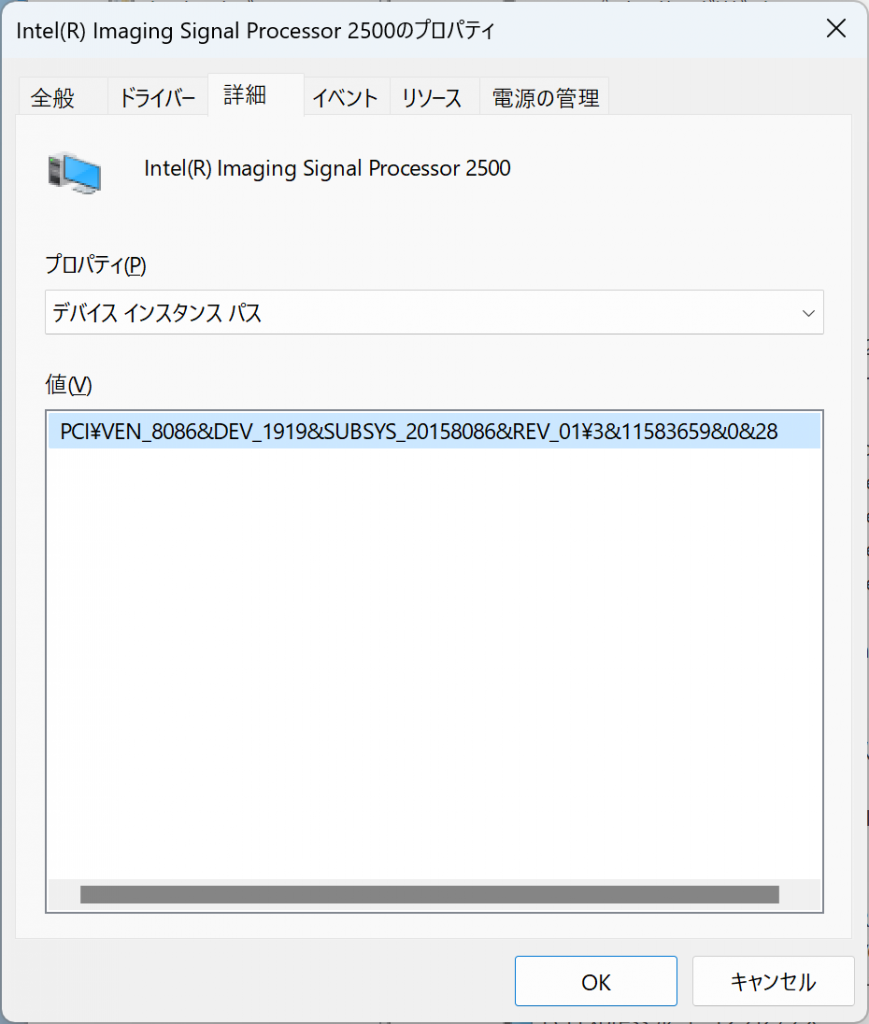
基本システムデバイス
PCI\VEN_8086&DEV_1911&SUBSYS_20158086&REV_00\3&11583659&0&40
→Intel(R) Guassian Mixture Model – 1911
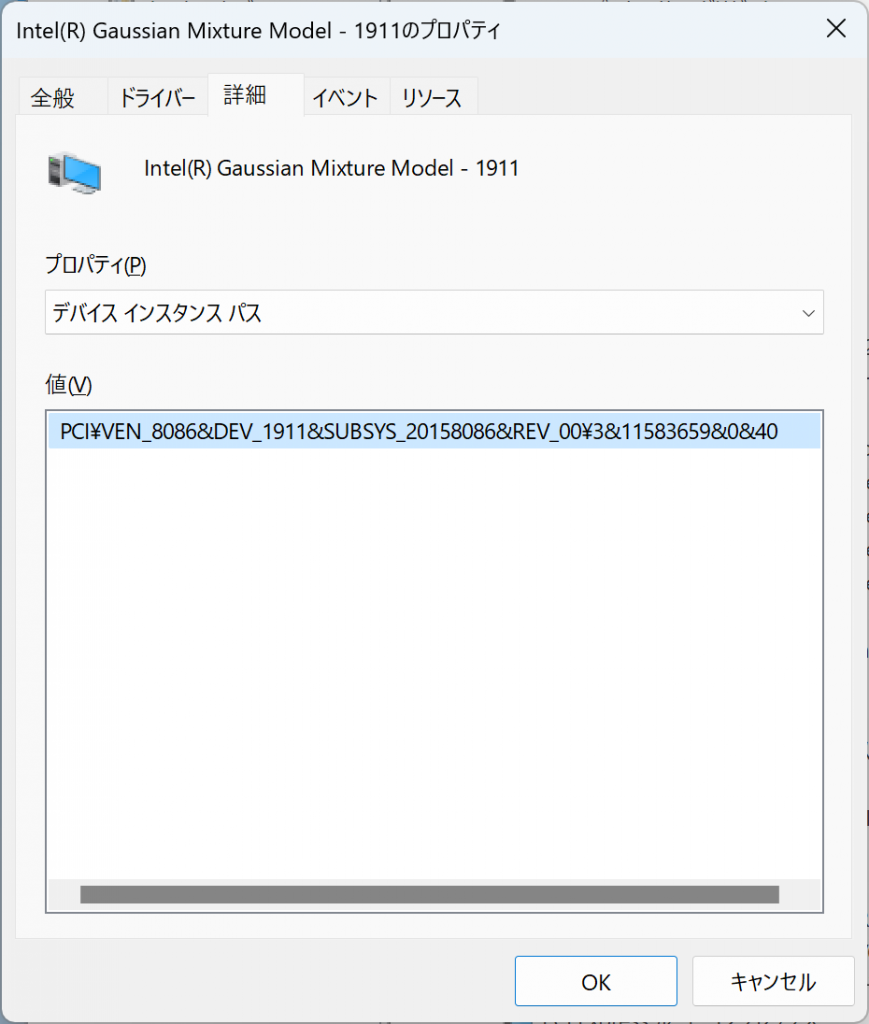
不明なデバイス
ACPI\MSHW0036\2&DABA3FF&0
→ Surface Display Calibration
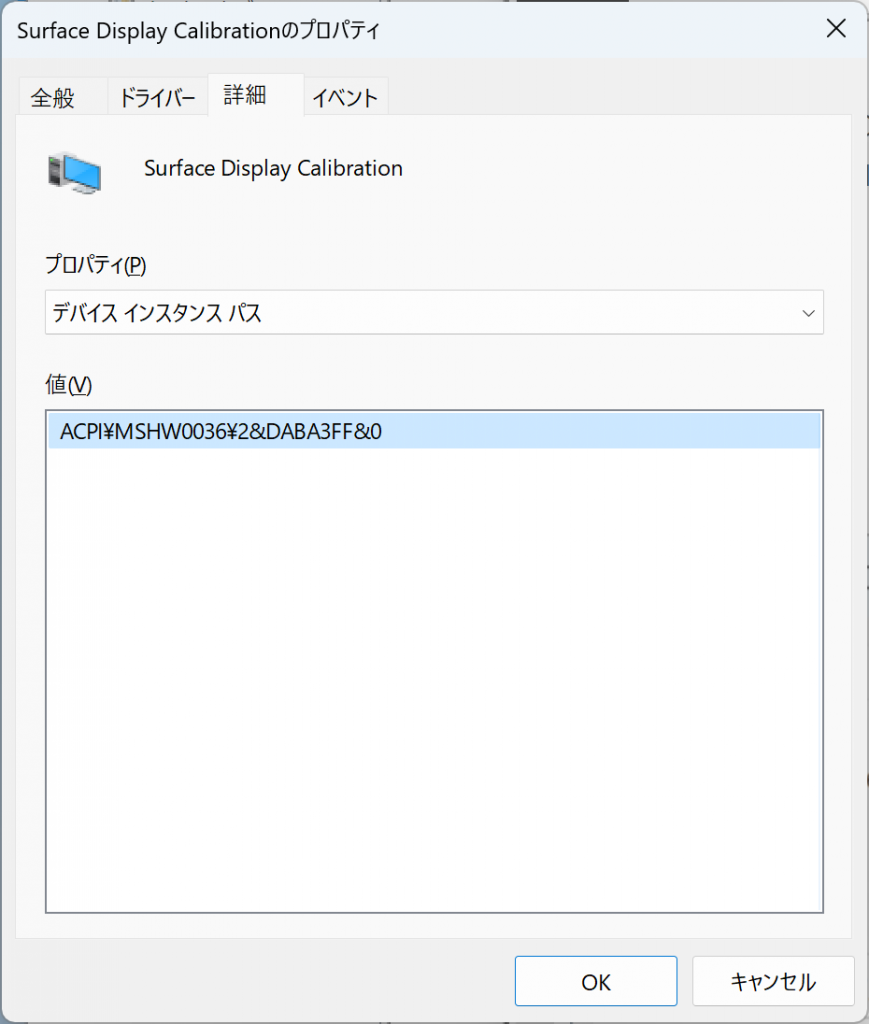
不明なデバイス
ACPI\MSHW0053\1
→ Surface CoSAR
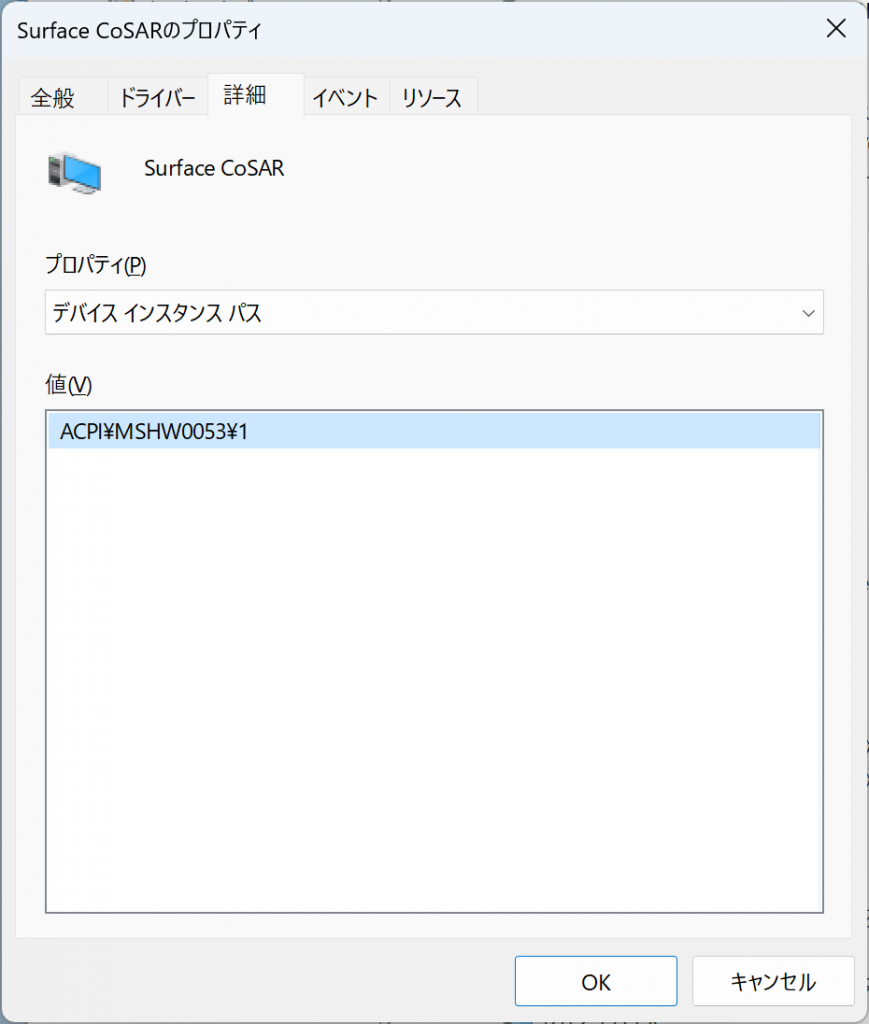
不明なデバイス
ACPI\MSHW0040\5&2890D699&0
不明なデバイス
ACPI\INT3472\0
→ Intel(R) Control Logic

不明なデバイス
ACPI\INT3472\1
→ Intel(R) Control Logic
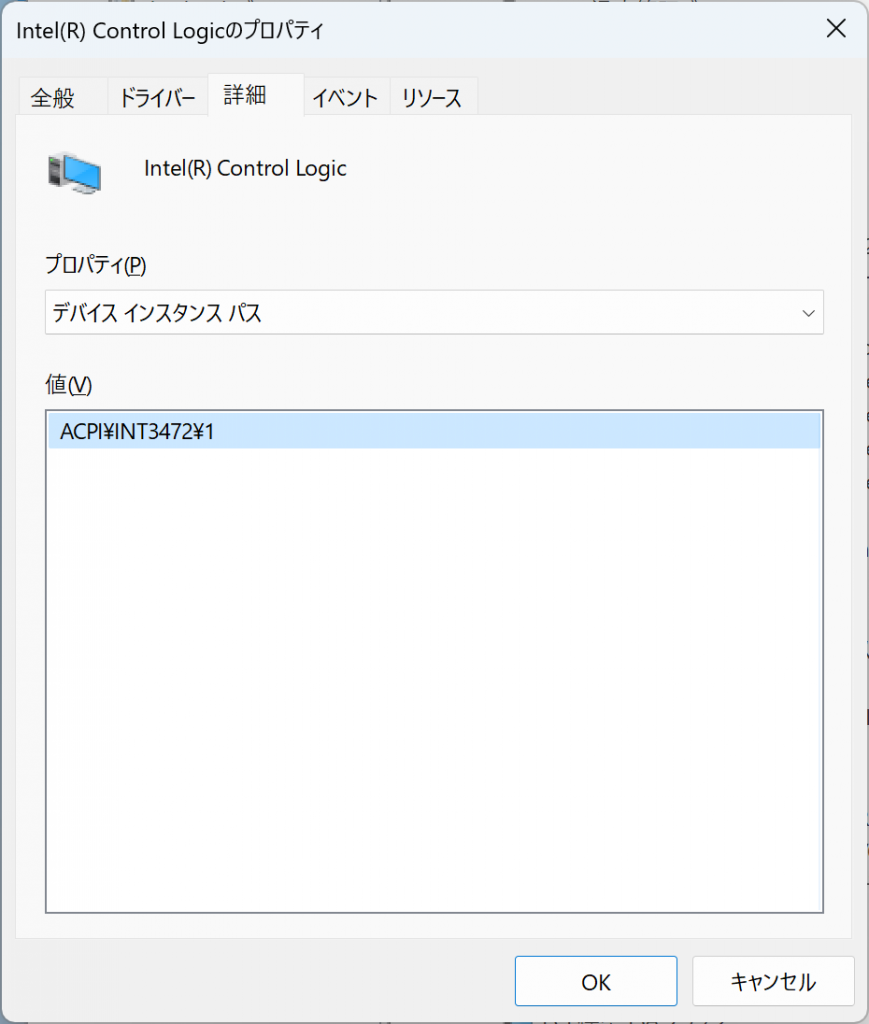
不明なデバイス
ACPI\INT3472\2
→ Intel(R) Control Logic
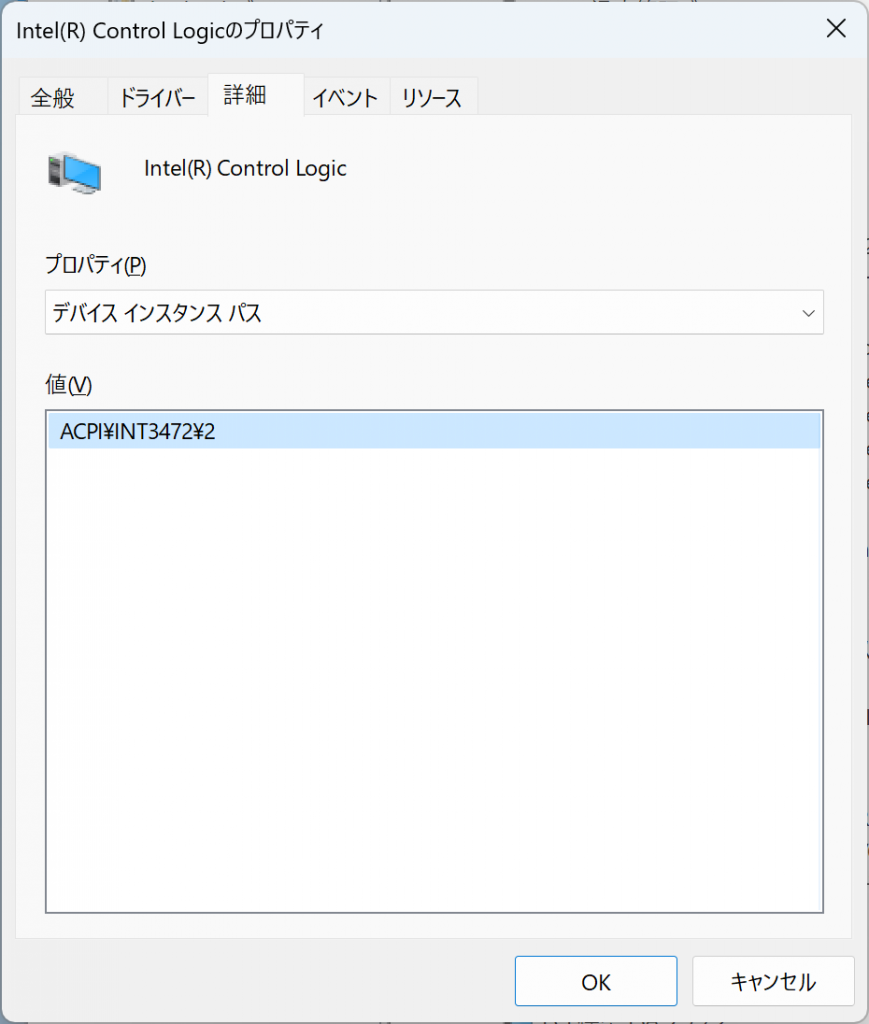
不明なデバイス
ACPI\MSHW0081\2&DABA3FF&0
→ Surface Integration
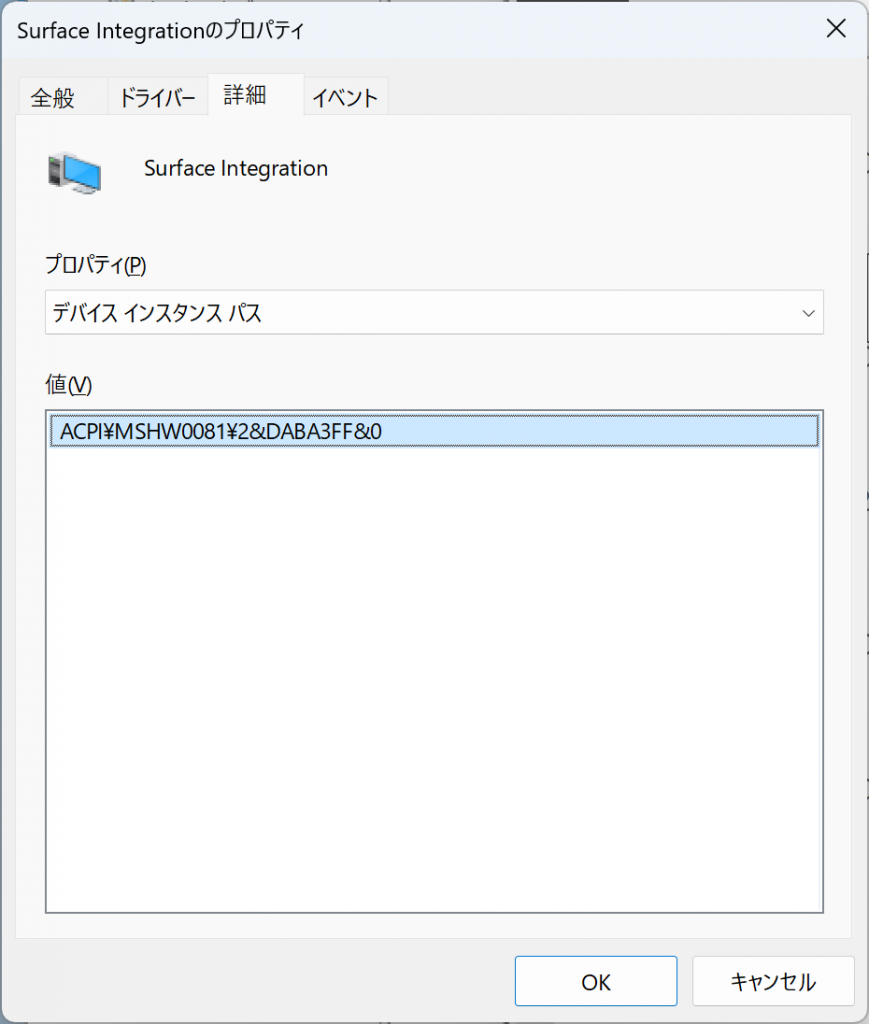
不明なデバイス
ACPI\MSHW0078\2&DABA3FF&0
→ Surface Touch Servicing ML
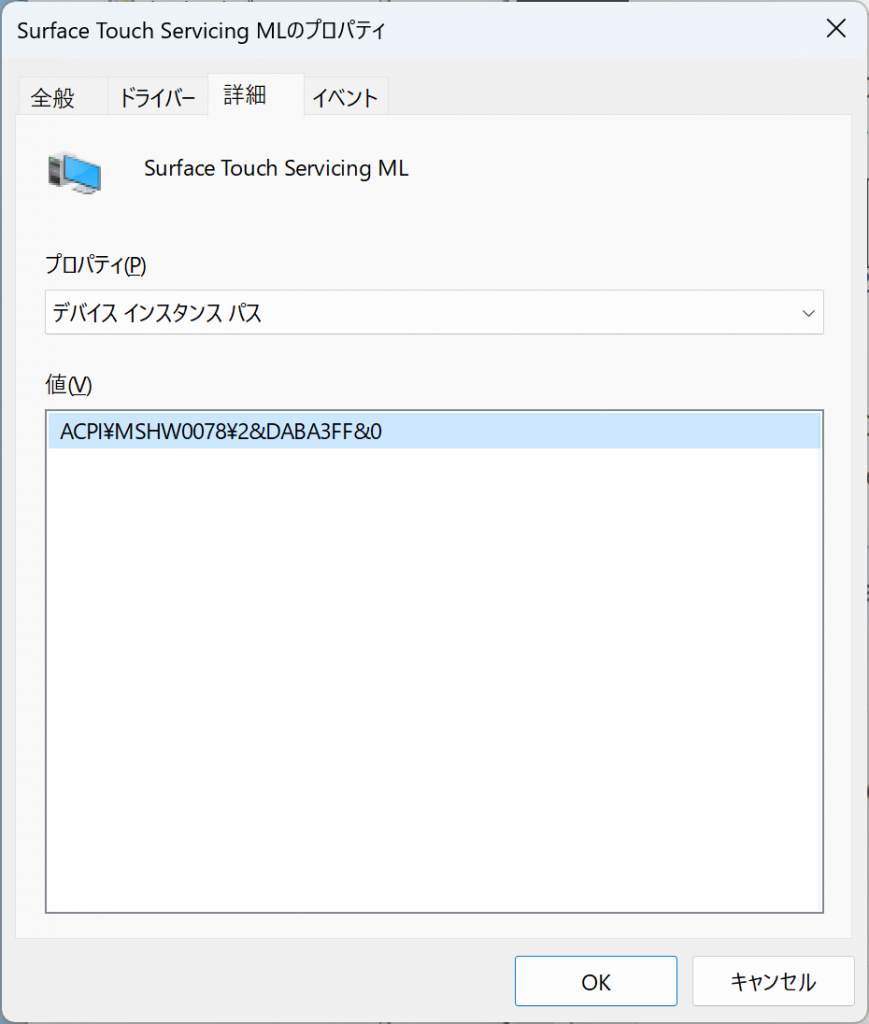
不明なデバイス
ACPI\MSHW0085\4&249E349&0
不明なデバイス
ACPI\MSHW0045\2&DABA3FF&0
→ Surface System Telemetry
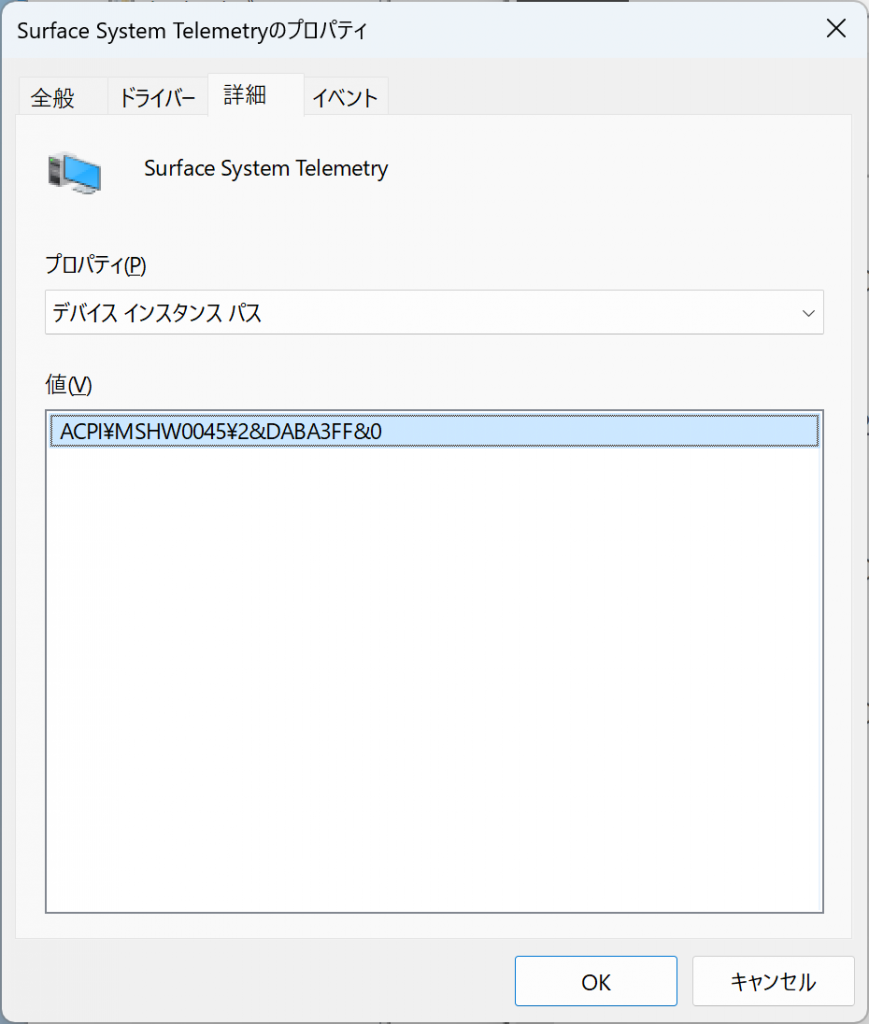
不明なデバイス
ACPI\MSHW0006\2&DABA3FF&0
→Surface Accessory Device
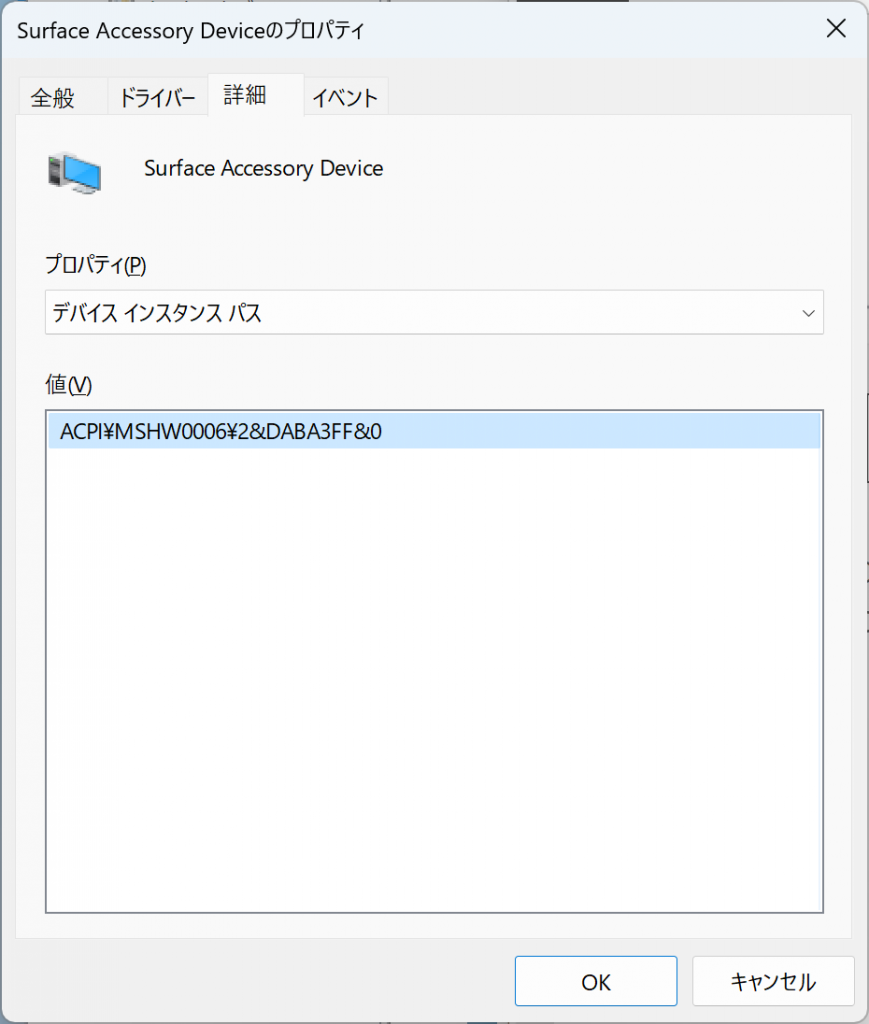
うまくいったかと思ったら問題が…
Windows Updateが成功しない
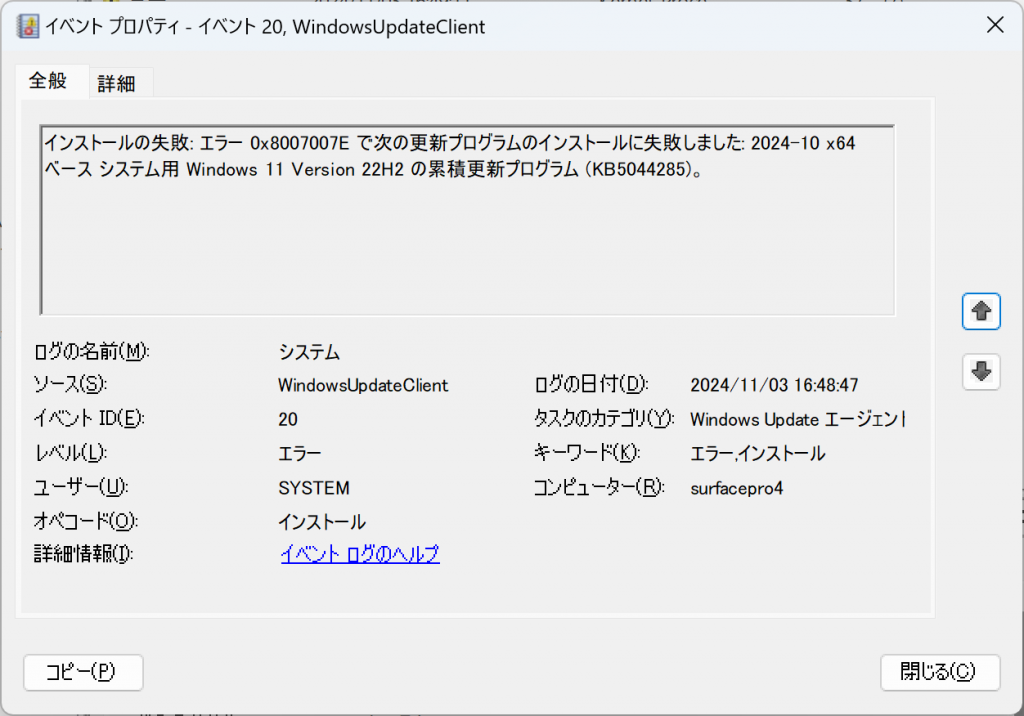
ログの名前: System
ソース: Microsoft-Windows-WindowsUpdateClient
日付: 2024/11/03 16:48:47
イベント ID: 20
タスクのカテゴリ: Windows Update エージェント
レベル: エラー
キーワード: エラー,インストール
ユーザー: SYSTEM
コンピューター: surfacepro4
説明:
インストールの失敗: エラー 0x8007007E で次の更新プログラムのインストールに失敗しました: 2024-10 x64 ベース システム用 Windows 11 Version 22H2 の累積更新プログラム (KB5044285)。
イベント XML:
<Event xmlns="http://schemas.microsoft.com/win/2004/08/events/event">
<System>
<Provider Name="Microsoft-Windows-WindowsUpdateClient" Guid="{945a8954-c147-4acd-923f-40c45405a658}" />
<EventID>20</EventID>
<Version>1</Version>
<Level>2</Level>
<Task>1</Task>
<Opcode>13</Opcode>
<Keywords>0x8000000000000028</Keywords>
<TimeCreated SystemTime="2024-11-03T07:48:47.4470968Z" />
<EventRecordID>2040</EventRecordID>
<Correlation />
<Execution ProcessID="8444" ThreadID="8612" />
<Channel>System</Channel>
<Computer>surfacepro4</Computer>
<Security UserID="S-1-5-18" />
</System>
<EventData>
<Data Name="errorCode">0x8007007e</Data>
<Data Name="updateTitle">2024-10 x64 ベース システム用 Windows 11 Version 22H2 の累積更新プログラム (KB5044285)</Data>
<Data Name="updateGuid">{dd4fa267-5566-4b71-88b8-73f1c12c9754}</Data>
<Data Name="updateRevisionNumber">1</Data>
<Data Name="serviceGuid">{8b24b027-1dee-babb-9a95-3517dfb9c552}</Data>
</EventData>
</Event>
一時的な問題なのか、本来非対応のデバイスにWindows11を入れていることが原因なのか・・・
2024/12/09追記
Windows Updateが正常に終わるようになった・・・と思いきや、「お使いのバージョンのWindowsは、サービス終了を迎えました」という表示が・・・
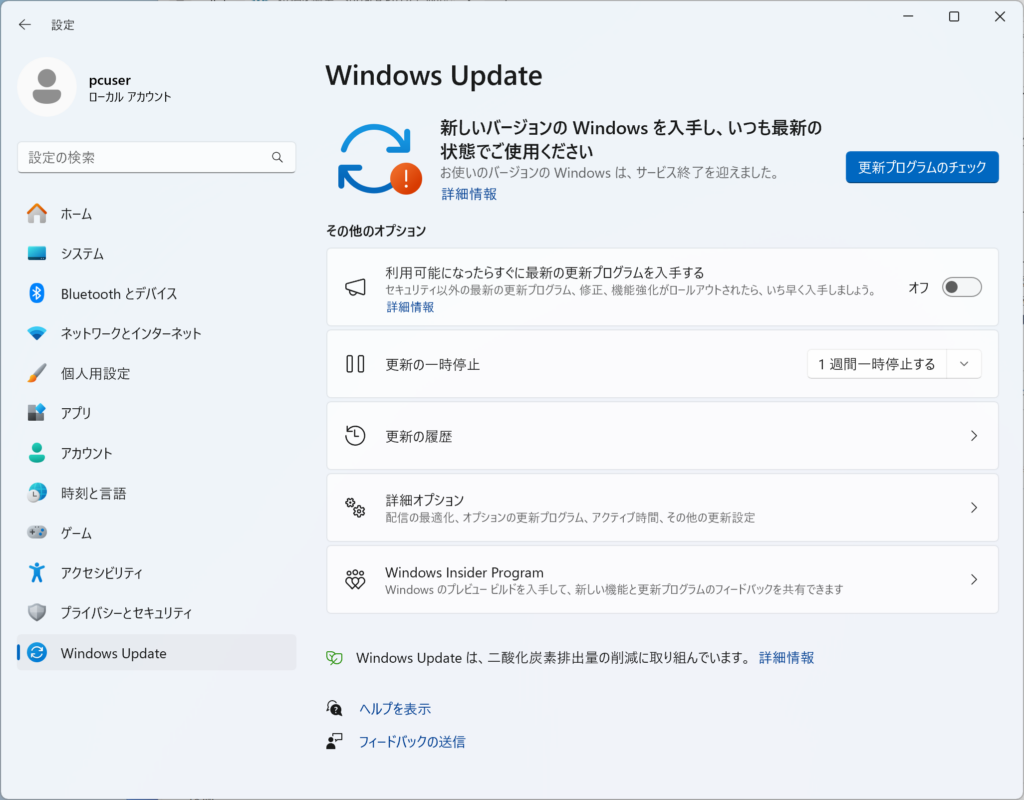
よく見てみたら、Windows 11 22H2でインストールしていました
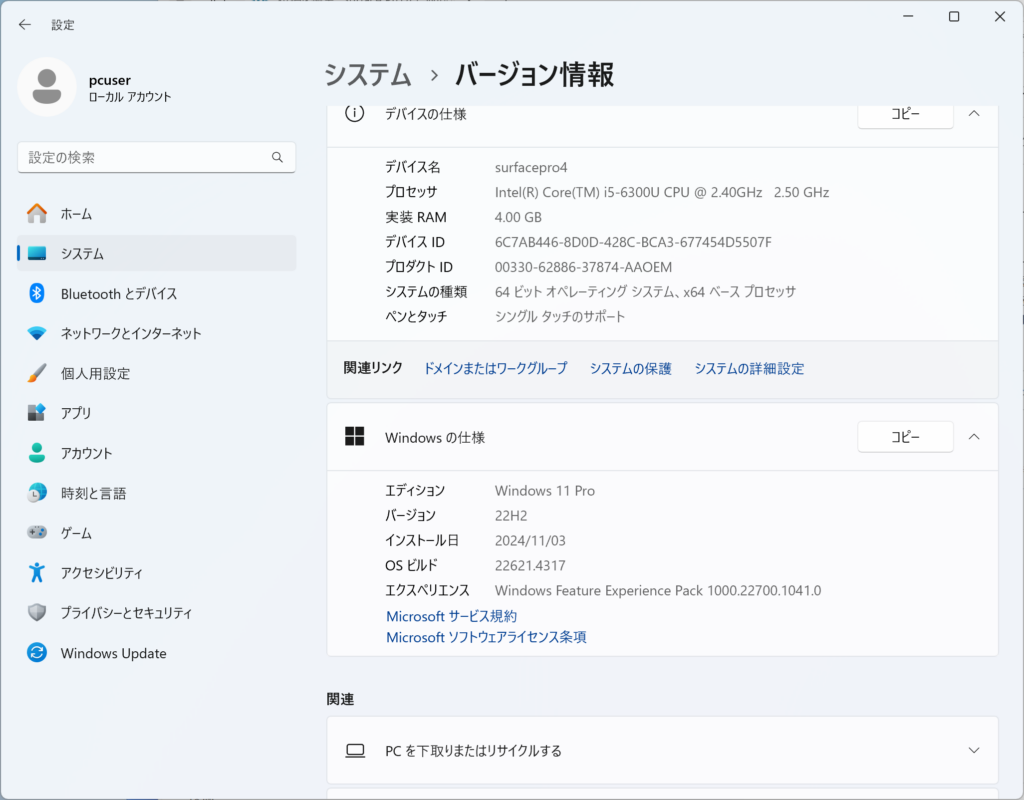
そこからのアップデートが失敗しているようです
同じUSBメモリで、サポート外CPUのSurface GoやLifebook にインストールしているんですが、そちらでは言われてない・・・
CPUの問題なのかな?
2024/12/11追記
Windows 11 22H2からWindows 11 24H2へのアップデートはあきらめました。
Windows 11 24H2のインストールUSBを作成して、Surface Pro 4の再インストールを行ったところ、初期はデバイスドライバ未適用があったものの、Windows Update後はすべて認識するという状態となりました。