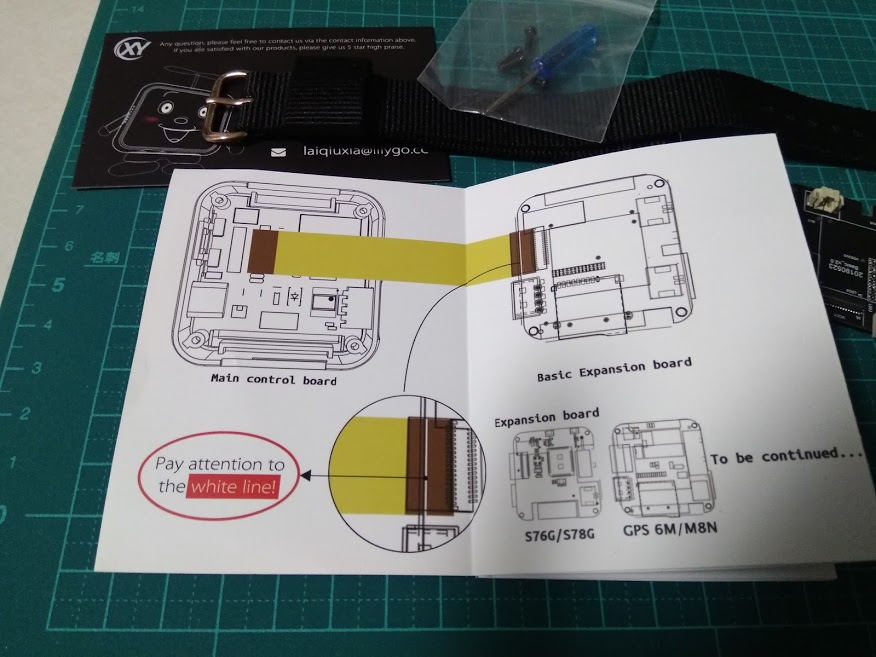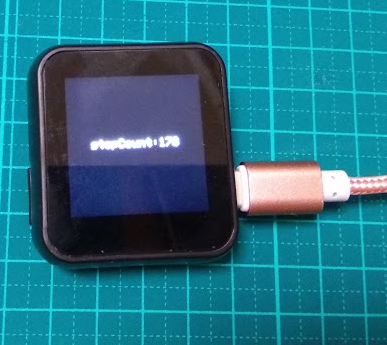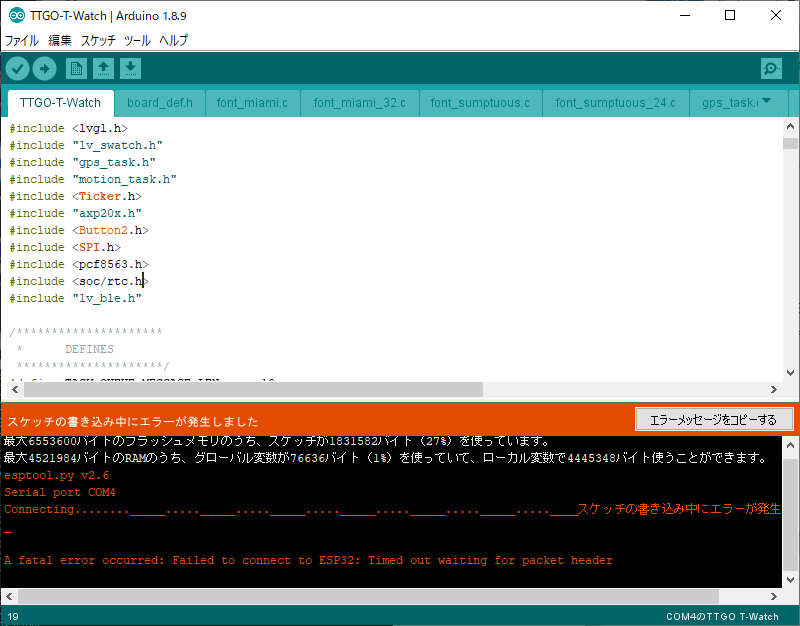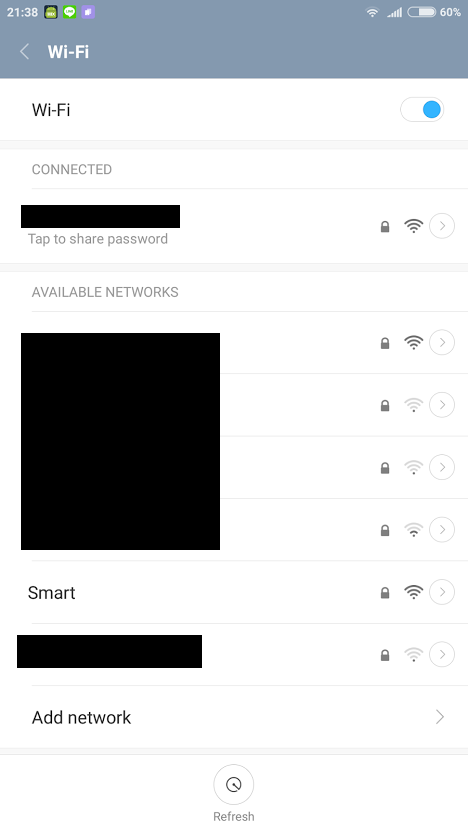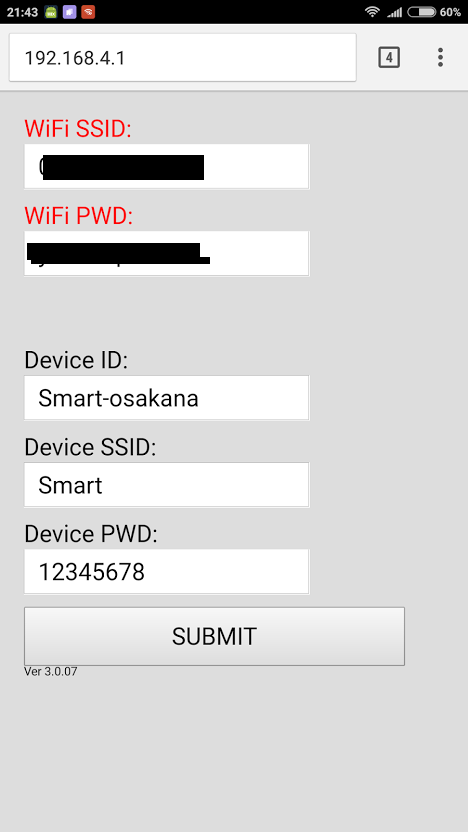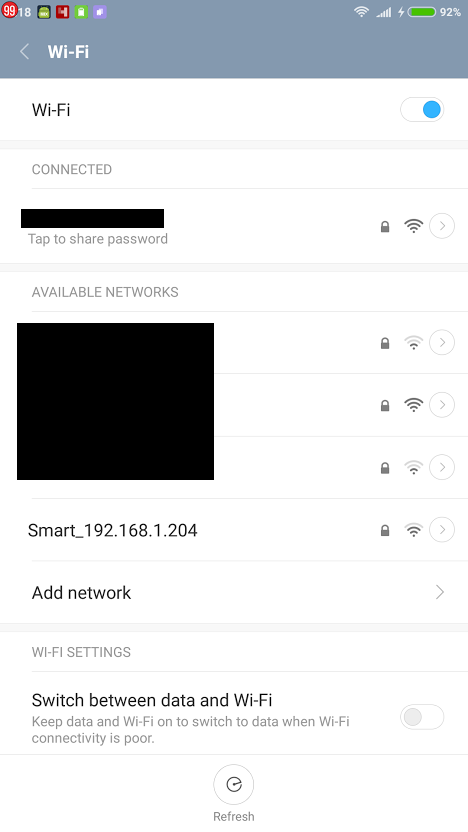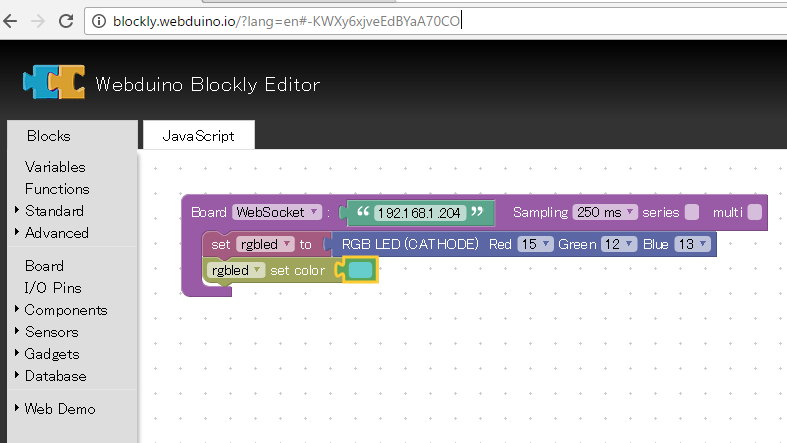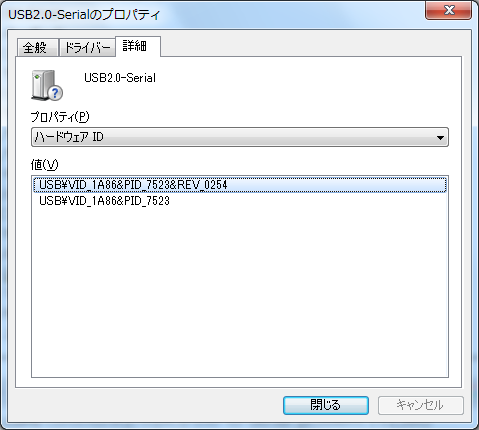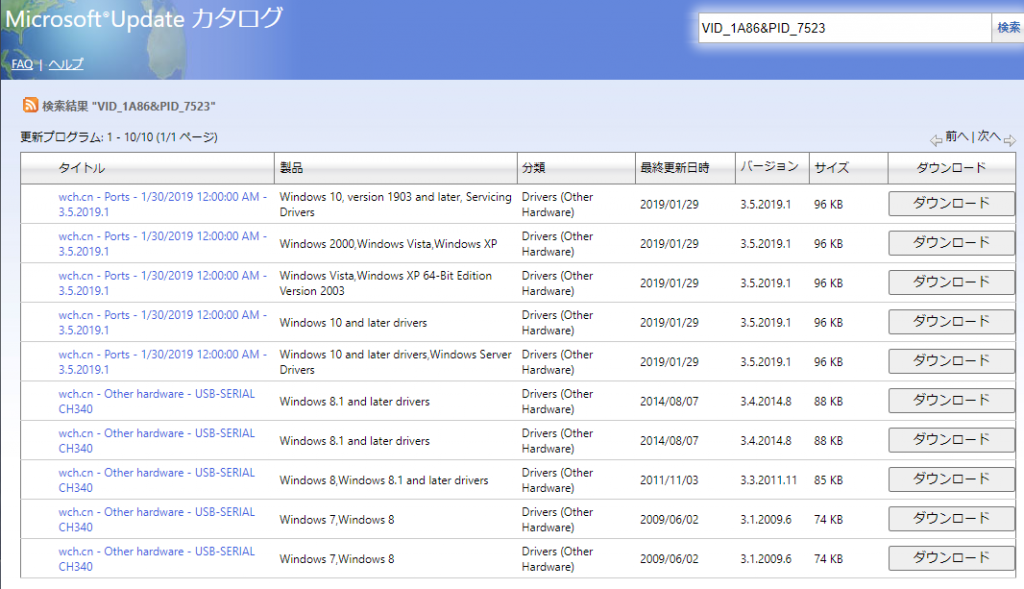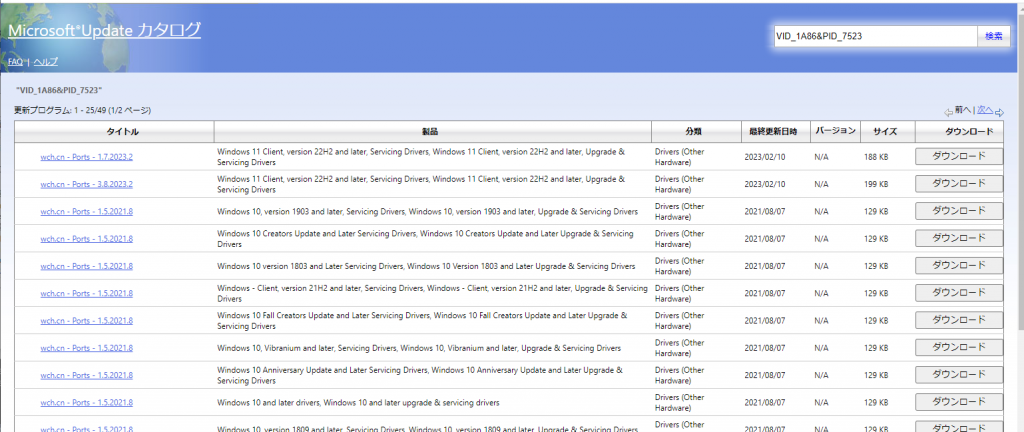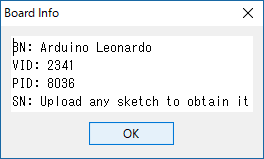ESP32を搭載した腕時計風のTTGO T-Watchを約49ドルで購入しました。
約2週間で届いたので早速遊んでみました。
資料系
・メーカページ (LILYGO)公式英語マニュアル 公式中国語マニュアル サンプルソフトウェア
開梱
かわいらしい感じの梱包ですね。
内容物はこちら
T-Watch本体と、予備のボード?、T-Watchの横にあるコネクタから拡張するためのケーブル、Type-Cケーブル、腕時計用バンド、裏蓋取り外し用ネジ回しと予備のネジ
説明書には中を開けた時にどういう感じになっているのか書かれています。
とりあえずこちらも開けてみました。
元に戻して電源ON
最初はタッチパネルの検査プログラムが起動しタッチした座標を報告します、Type-Cコネクタの隣のボタンを押すと、今度は衝撃検知プログラムが起動しstepCountとして振り回した回数を表示します。
とりあえず、パソコンにつなげるとドライバがあれば「Silicon Labs CP210x USB to UART Bridge (COM?)」として認識します。
ドライバがインストールされていない場合は下記の様に「CP2104 USB to UART Bridge Controller」として認識されます。ドライバのインストールについては後述します。
デモ用のプログラムがgithubで公開 されていますのでArduio IDEをセットアップします。
ただし、普通にインストールしただけでは認識せず、追加手順が必要となります。
必要なもの
・Arduino IDE git for Windows
T-watch ソフトウェア書き込み手順
TTGO公式の設定手順 を参照しながらやりました。
その1:git for Windowsをインストール
以前に別の件でインストールしていたのでそのまま使っています。
その2:Arduino IDEをインストール
今回はArduino IDE ver 1.8.9をインストールしました。
その3: Arduino IDEのインストール先のhardwareディレクトリ内にespressifディレクトリを作る
標準インストールだとC:\Program Files (x86)\Arduino\hardware ディレクトリ内にespressifディレクトリを作る。
その4:作成したespressifディレクトリ内でコマンドプロンプトを開く
作成したC:\Program Files (x86)\Arduino\hardware\espressifディレクトリででコマンドプロンプトを開きます。
その5:gitでespressifのarduino-esp32レポジトリを取得する
espressifディレクトリで「git clone –recursive https://github.com/espressif/arduino-esp32.git esp32」(wordpress編集画面だと「-」が2個なのに1個だけになる・・・)を実行します。
そうすると、 C:\Program Files (x86)\Arduino\hardware\espressif\esp32 ディレクトリが作成されファイルが置かれていきます。
その6:esp32\toolsディレクトリにあるgetコマンドを実行し追加ファイルを取得
C:\Program Files (x86)\Arduino\hardware\espressif\esp32\tools\ ディレクトリ内にある「get.exe」を実行し、追加ファイルを取得します。
その7:Silicon Labs CP210xをインストール/アップデート
手順には明記されていないのですが、古いドライバ Ver6.7.4.261で書き込もうとするとエラーになりました。「T-WatchマニュアルのGetting started 」に掲載されているCP2104-Win10 CP2104の製造メーカ公式ドライバダウンロードページ )
なお、書き込み時のエラーは下記の「A fatal error occurred: Failed to connect to ESP32: Timed out waiting for packet header」です。
その8:T-Watchをパソコンに接続
その9:Arduino IDEを起動し、TTGO T-Watchを選択
Arduino IDEを起動し、「ツール」-「ボード」の一覧から「TTGO T-Watch」を選択します。
その10:T-Watchサンプルソフトを取得
git for Windowsを使って、 https://github.com/Xinyuan-LilyGO/TTGO-T-Watch で公開されているサンプルソフトウェアを取得します。
「git clone –recursive https://github.com/Xinyuan-LilyGO/TTGO-T-Watch」
取得完了後、「library」にあるディレクトリを、マイドキュメントの中にある「Arduino\library」内にコピーします。
その11:書き込み
Arduino IDEからサンプルソフトウェアを書き込みます。
サンプルソフトウェアを書き込んだのですが、うまいこと自宅のWiFiに接続できず、時計合わせに失敗しています。
また、タッチパネルの動作が若干微妙な感じもあります・・・