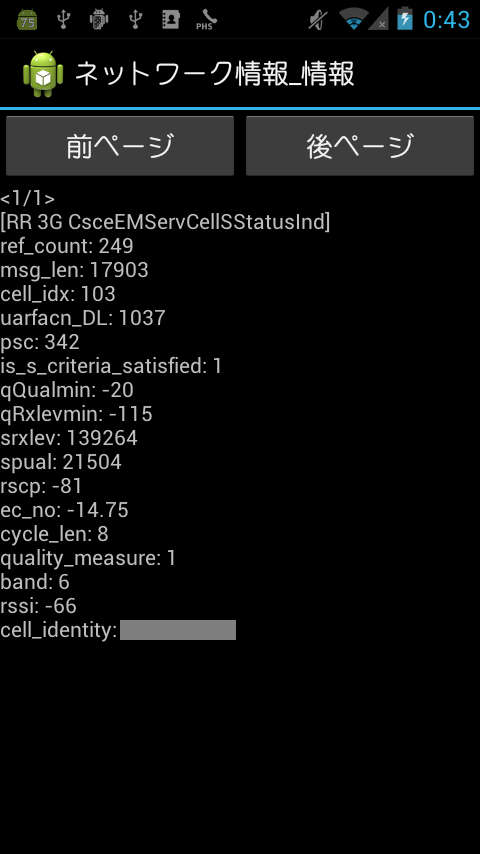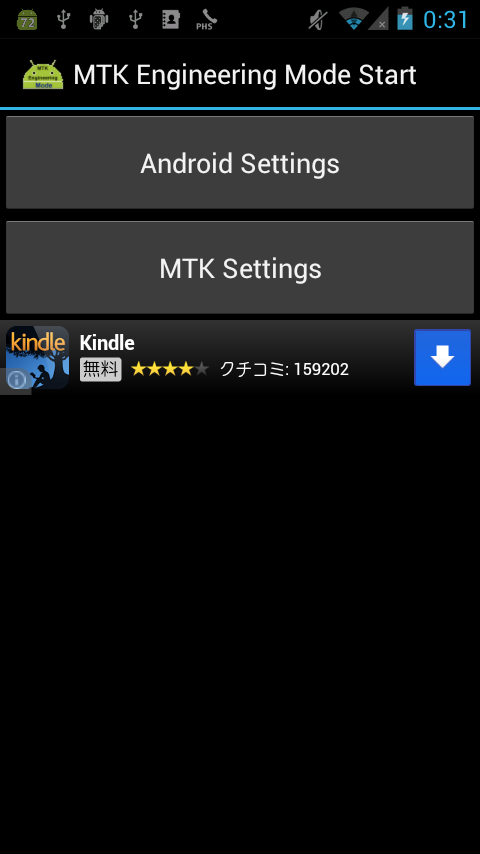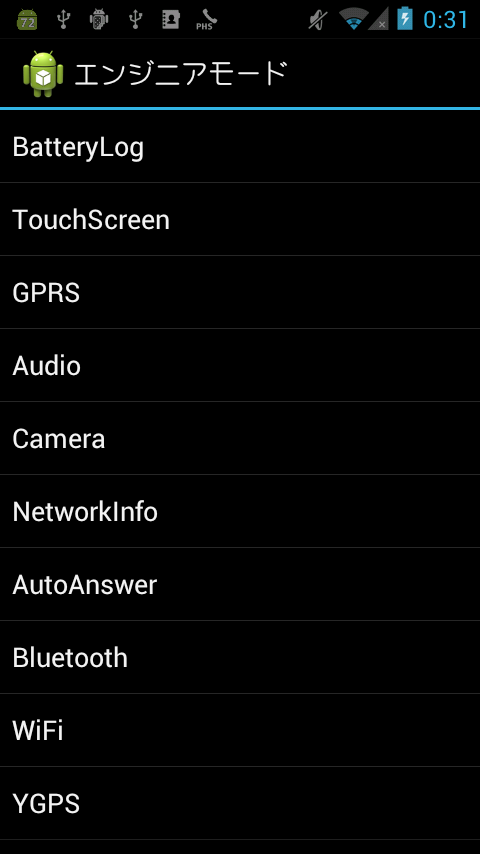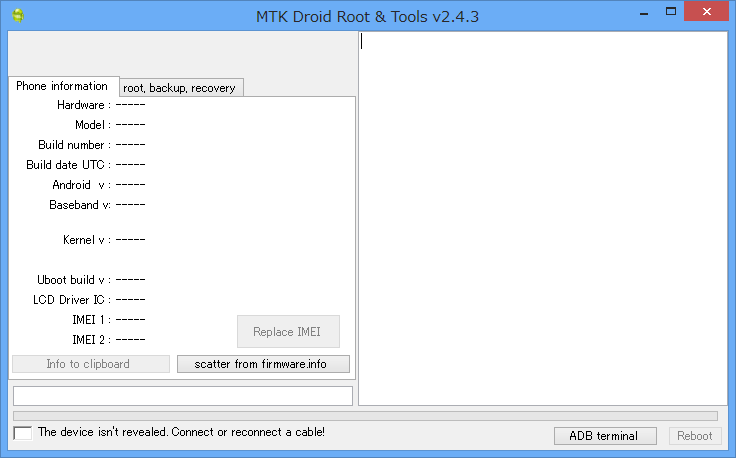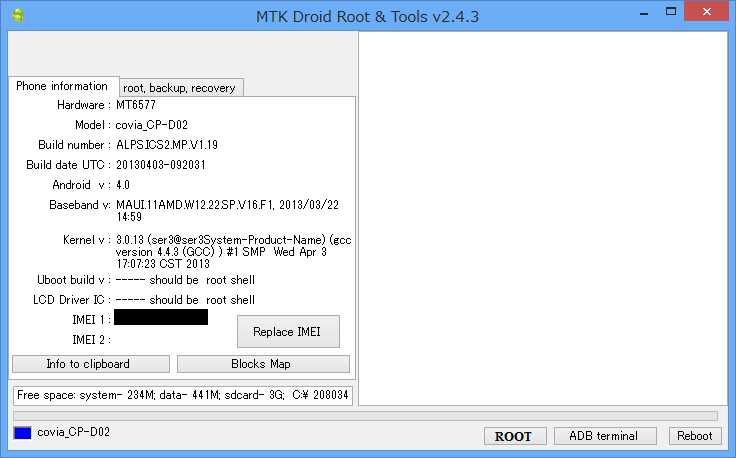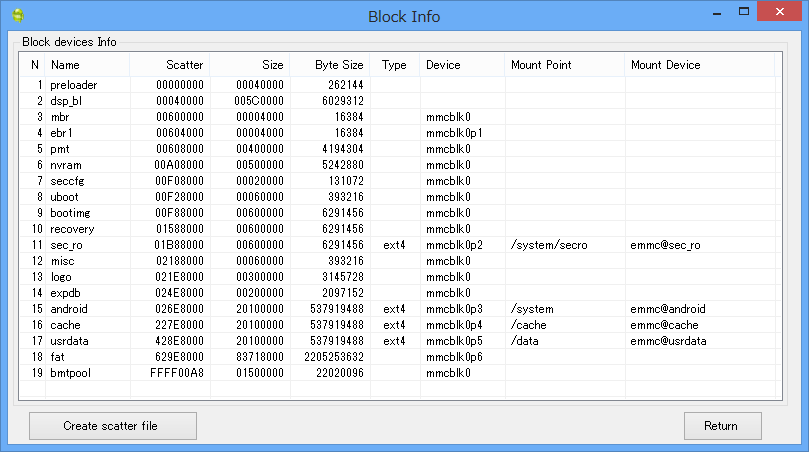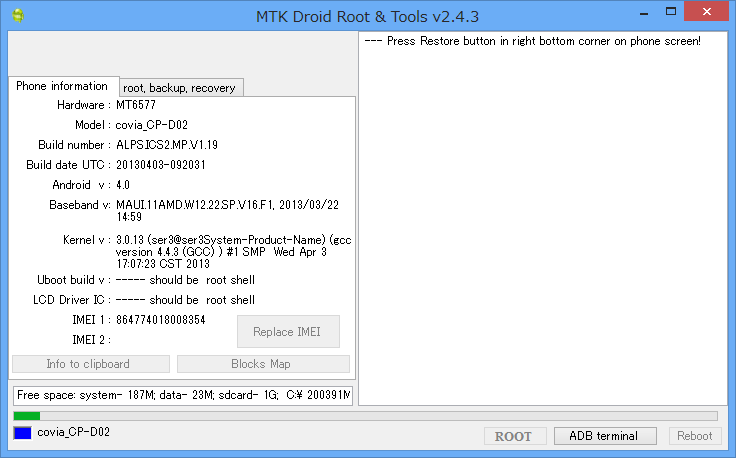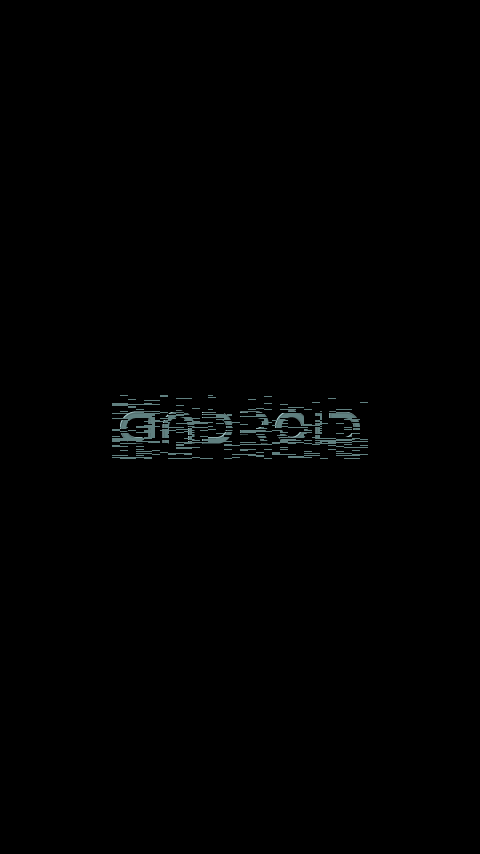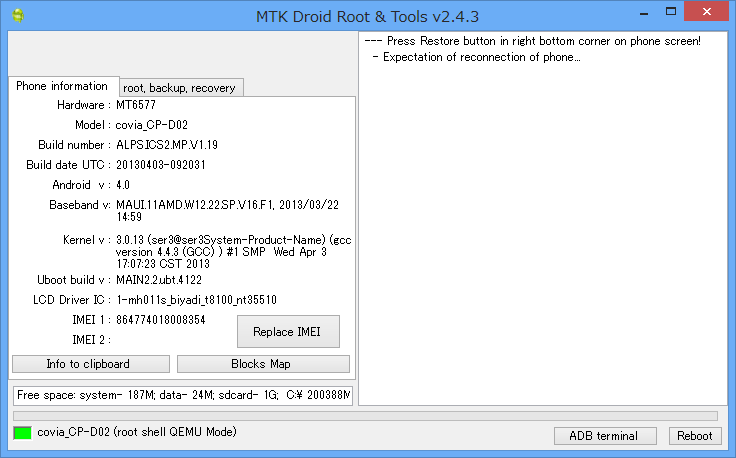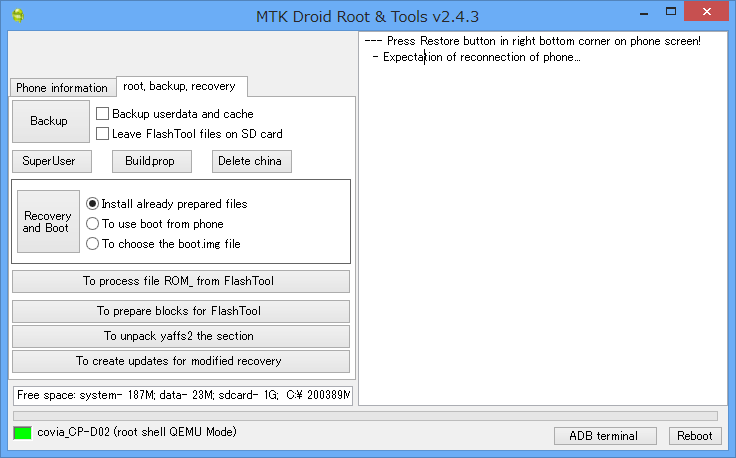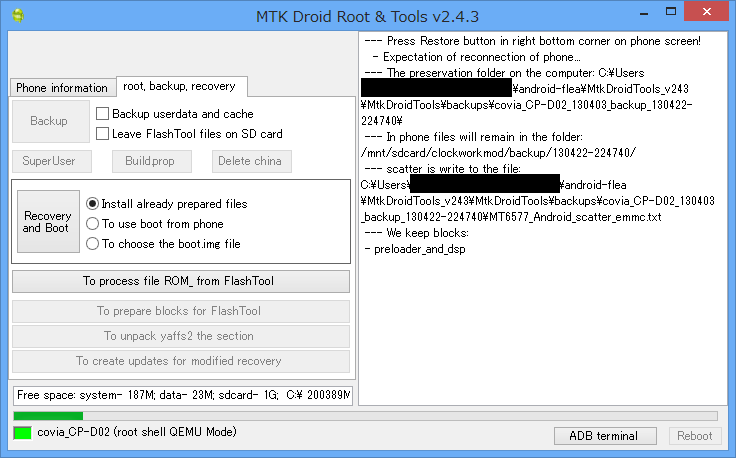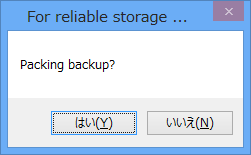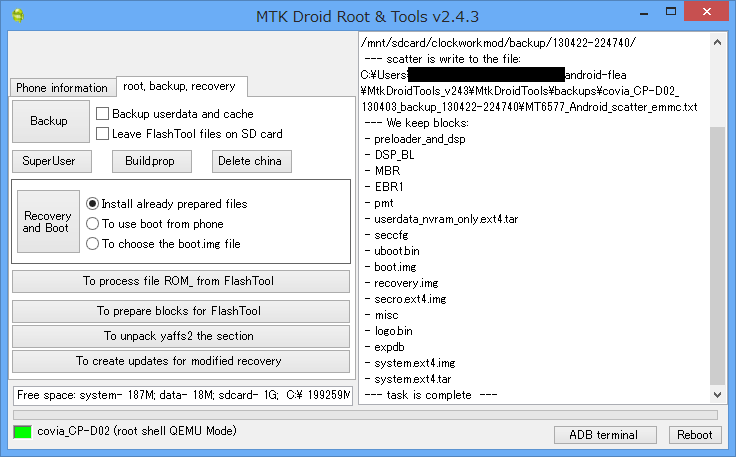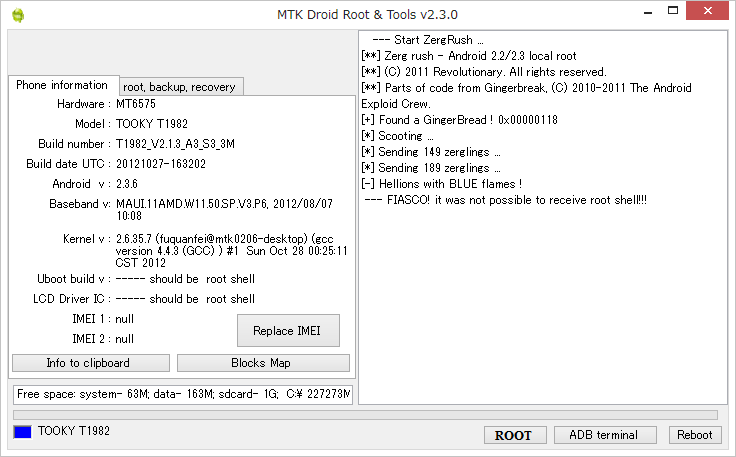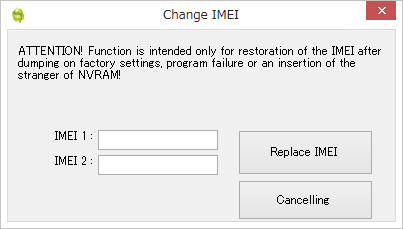coviaのFleaPhone CP-D02などのMTKチップ採用のAndroidのfirmwareバックアップについてご紹介。
(2013/04/26追記:別記事として「Google Play導入記事」があります。合わせて参照ください。)
firmwareバックアップに際して、必要なこと
・adb接続できるWindowsパソコン
・MTK Droid Root & Tools v2.4.3
・MTK Droid Root & Toolsでroot取得できること
なお、取得したfirmwareバックアップは、SP Flash Toolsで焼くことができます。
1. adb接続できるようにします。
FleaPhoneの場合は「FleaPhone CP-D02をadb接続して覗いてみる」を参照してください。
もちろんAndroid端末側では「USBデバッグ」を有効にします。
2. MTK Droid Root & Toolsを入手します。
ロシアの本家:Программа для рута, бэкапа и создания рекавери на MT65**
XDAの支店:[UTIL][WIN][MT65xx] MTK Droid Root & Tools | MediaTek Android Smartphone
3. MTK Droid Root & Toolsを実行します。
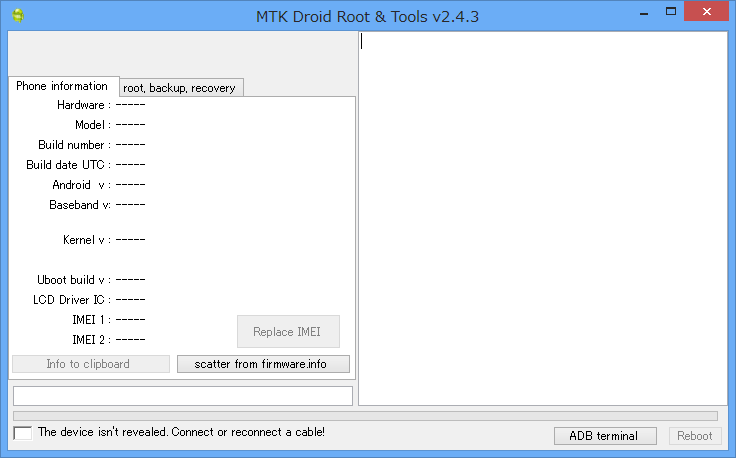
最初は空欄が多いと思いますが、徐々に項目が埋まっていくかと思います。
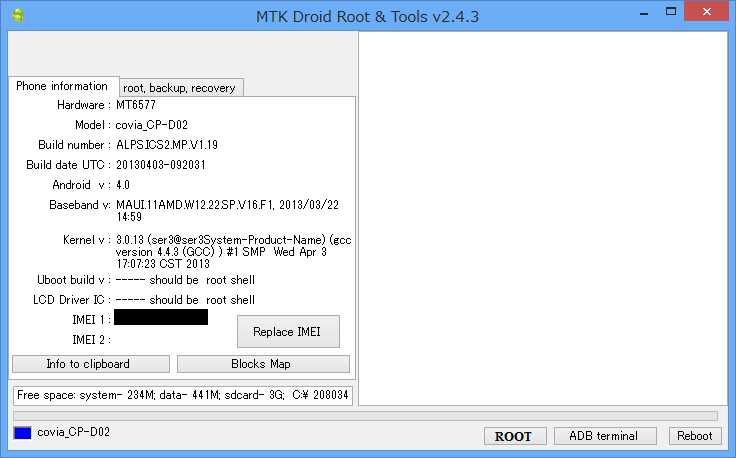
ここで表示される「IMEI」の値は必ず記録しておいてください。
SP Flash Toolsでfirmwareを書き込むと、IMEIが消えてしまいますので、記録しておいた値を元に「MTK系Android携帯でIMEIが消えた時の対処方法」で書き込んでください。
ちなみに「Blocks Map」をクリックすると↓のようなものが表示されます。
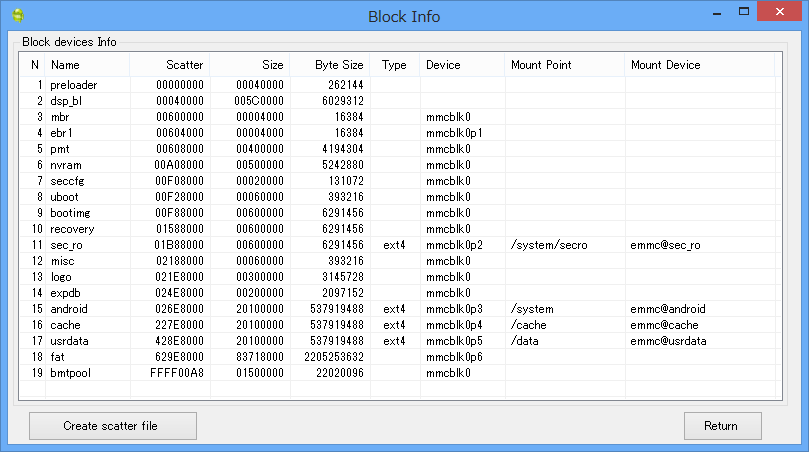
これは、まぁ、パーテーション構造みたいなものです。
4. 「root」ボタンを押して、root取得手順を開始します。
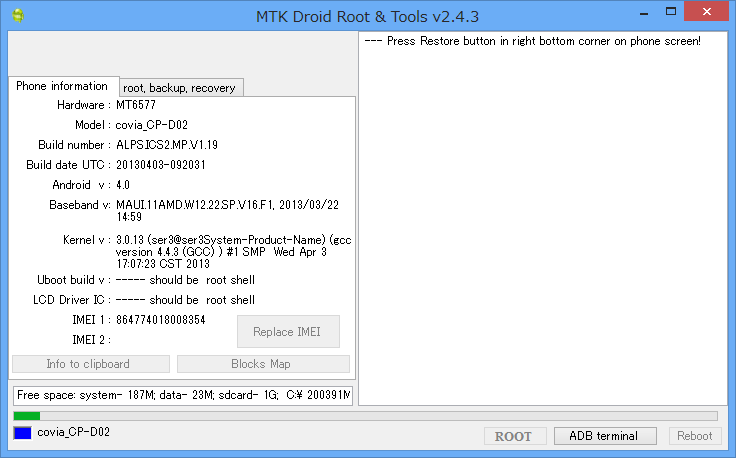
5. Android端末側に↓の画面が出ます。

「データの復元をする」を選択します。
6. しばらく待つと自動的にAndroid端末が再起動されます。
7. 再起動直後のAndroidロゴが↓のように化けますが、無視してください。
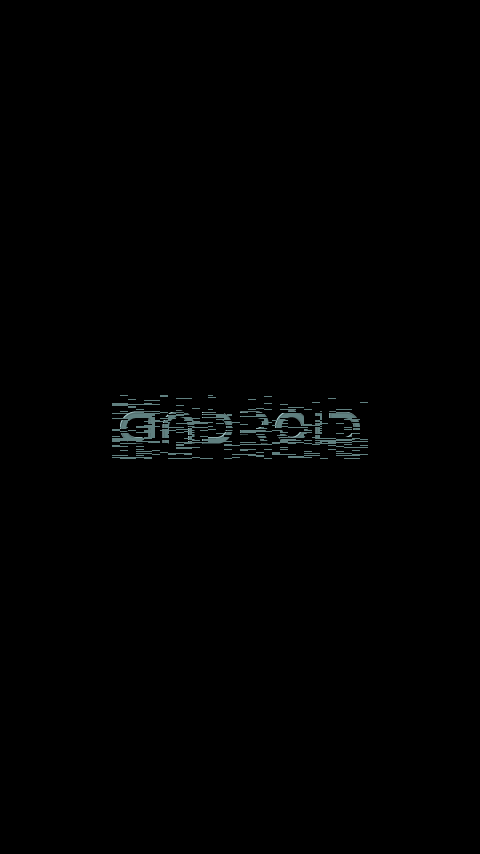
8. Android端末側の再起動完了を待ちます。
完了した頃にはMTK Droid Root&Toolsは↓のように「Root」ボタンが消えていると思います。
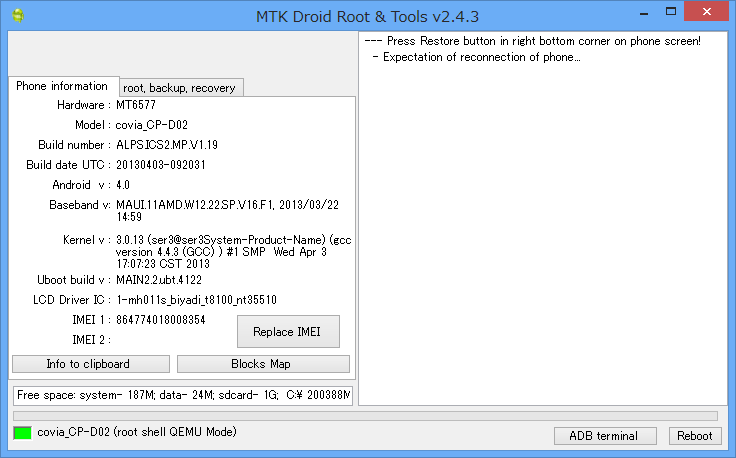
7. 「root,backup,recovery」タブをクリックします。
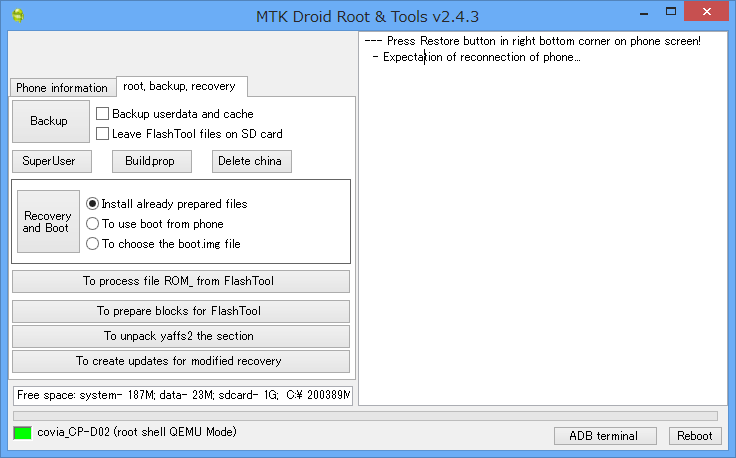
8. 「Backup」ボタンを押すと、バックアップが開始されます。
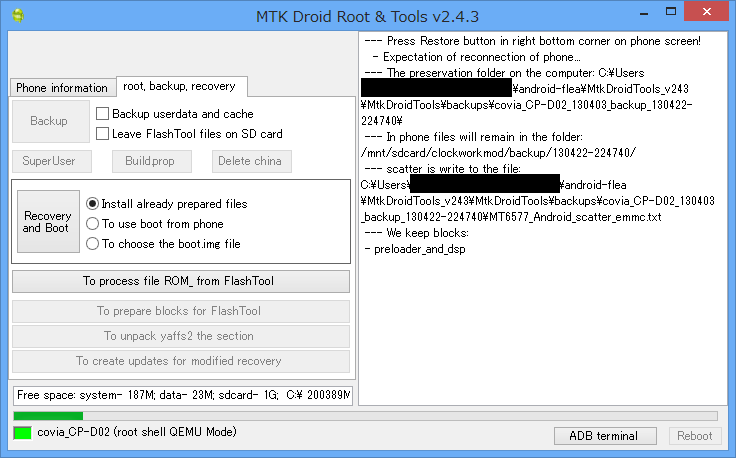
9. そこそこ時間がかかります。
10. バックアップが終わると「Packing backup?」と聞かれます。
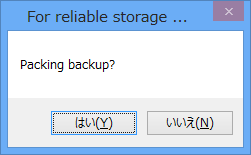
「はい」を選ぶと、zipファイルを作成します。
「いいえ」で特に問題ありません。
11. 「task is complete」と右側に出たらバックアップ完了です。
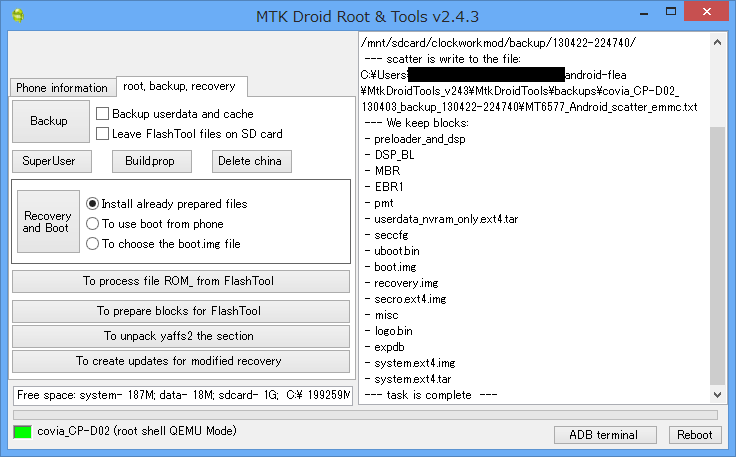
12. Android端末を再起動して作業完了です。
ちなみに、私は、この手順、Windows8 64bit環境でやりました。
(なお、SP Flash Toolによる書き込みの方は、ドライバの兼ね合いでVista環境でやってます)