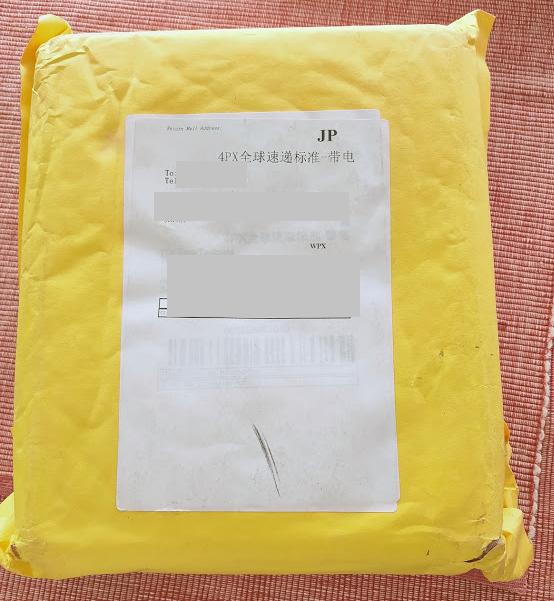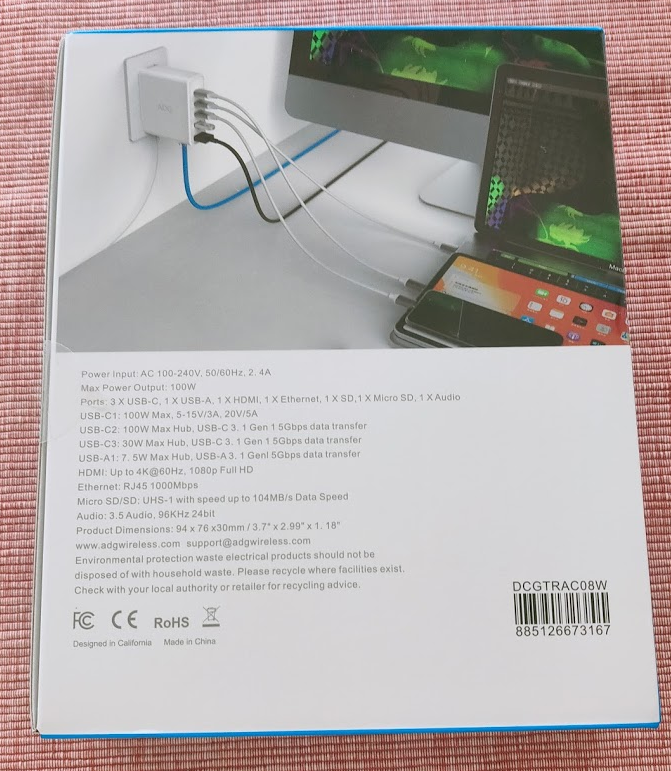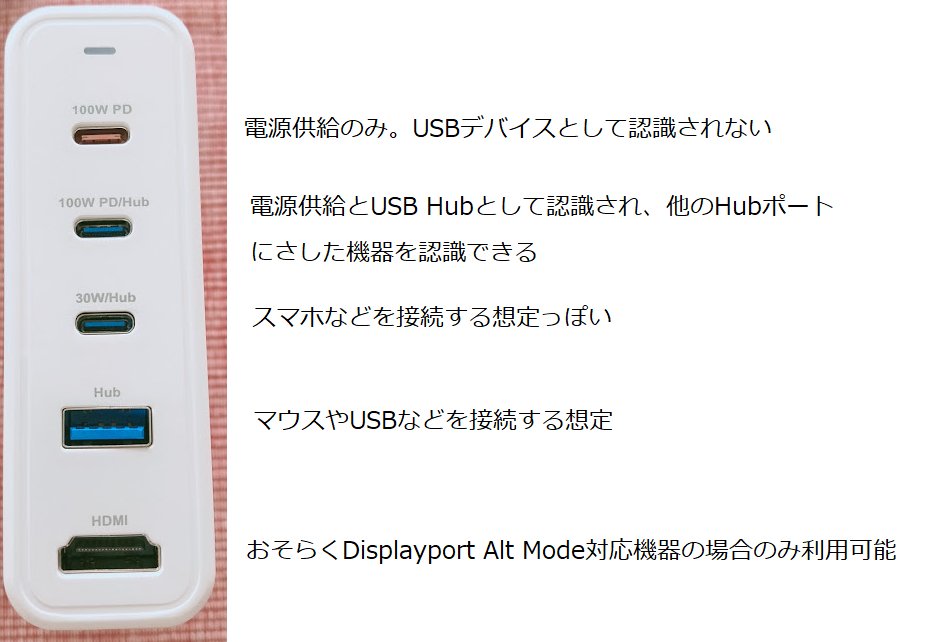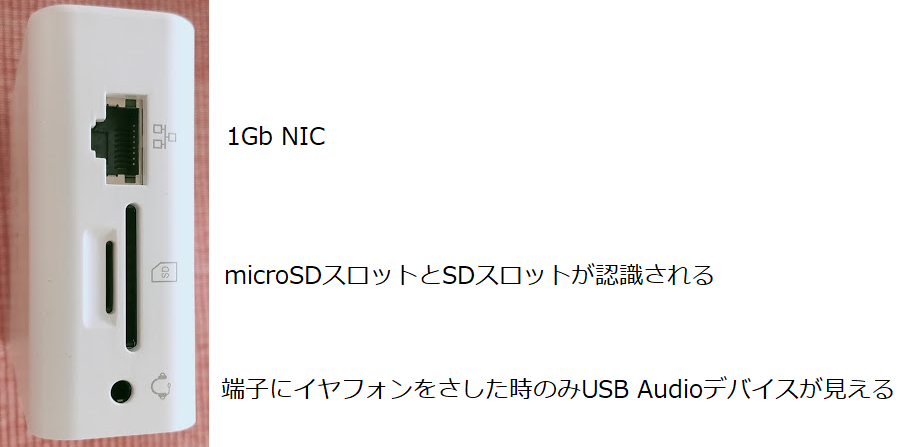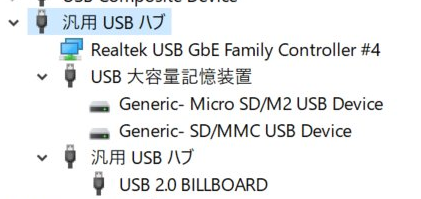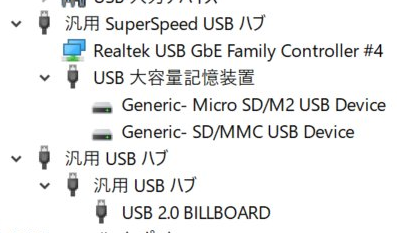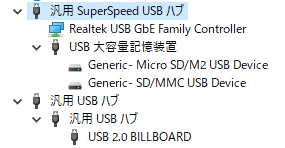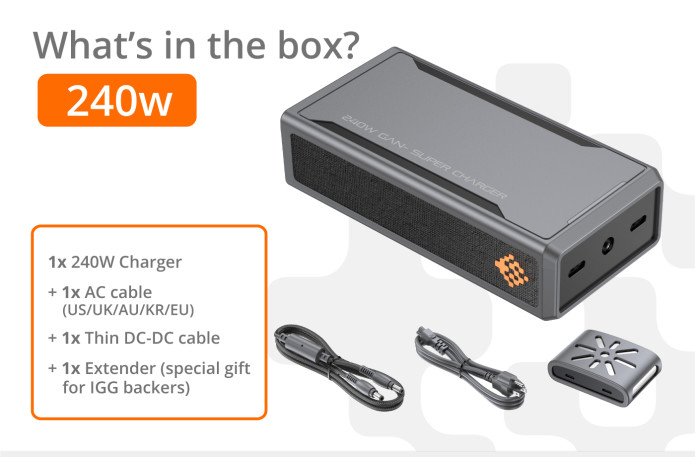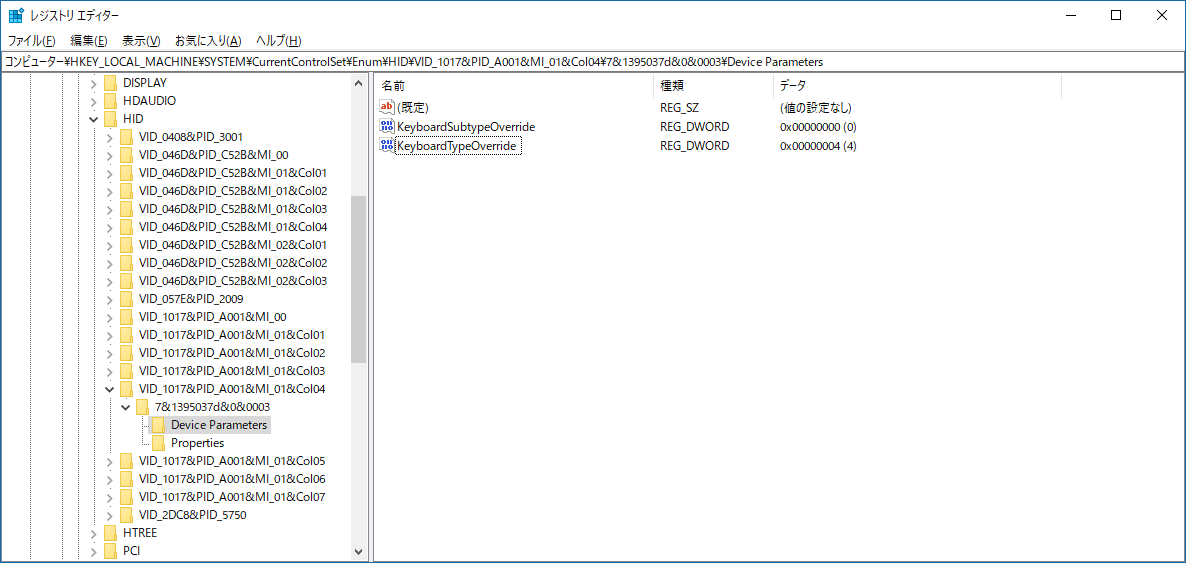aliexpressでGameSir X3が$187.49 なんて値段で売ってるのを発見
あれ?いつのまに発売されてたの?と調べて見ると、Indiegogoでクラウドファンディングをやっていた。
「GameSir X3 Type-C-The Ultimate Mobile Controller」

GameSir X2と比べて背面に冷却用ファンが追加された、という違いのようだ。
GameSir X2はタイミング逃して買わず、原神をプレイしだしてからGameSir T6miniをやってみたけど、こいつだけGameSirのマッピングアプリ非対応で使えないとか縁がなかったけど
$69 ならちょうどいいか?と1口購入
ちなみに5/12になったらaliexpressの販売ページは $99.97に値下がっていました。
驚いたのは「June 2022」という予定だったものが、 5/20に発送連絡が来たということ。
まあ、5/24に発送手法変更ということでトラッキング番号が再発行になりましたが、5/25に中国を出て5/29に到着という快速具合でした。
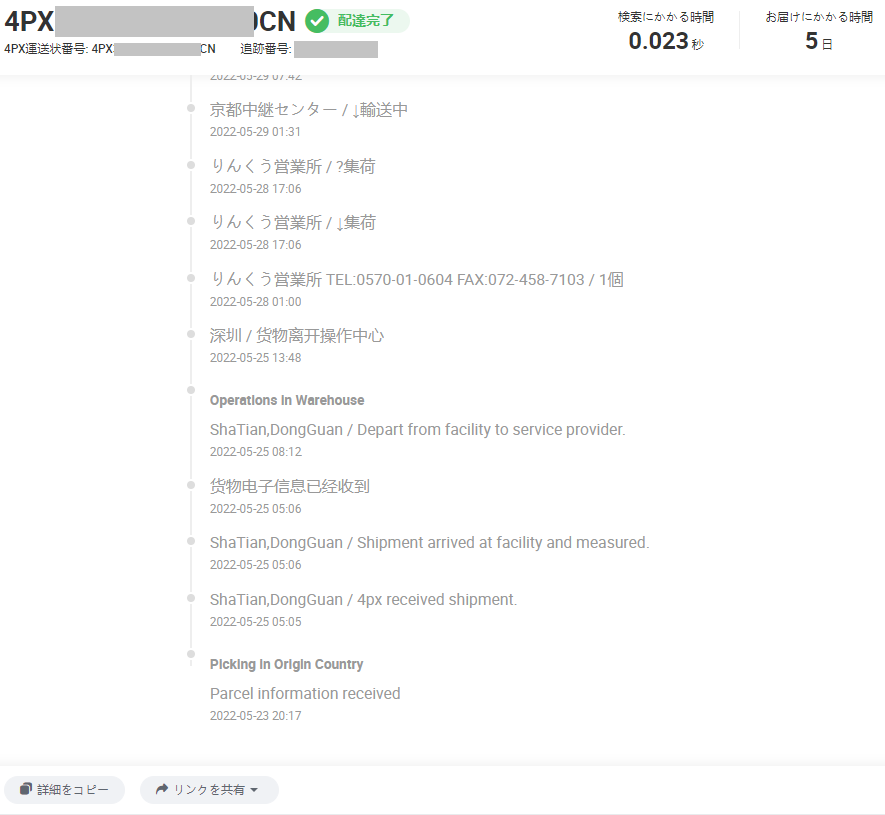
で・・・到着

中身


で・・・手持ちのスマホを入れてみる

Androidの「設定」画面で「その他の設定」などにある「OTG接続」を有効化しないと認識できないのですが、Qualcomm/スナップドラゴン SoCのスマホでは認識しましたが、MediaTek SoCのスマホでは認識できませんでした。
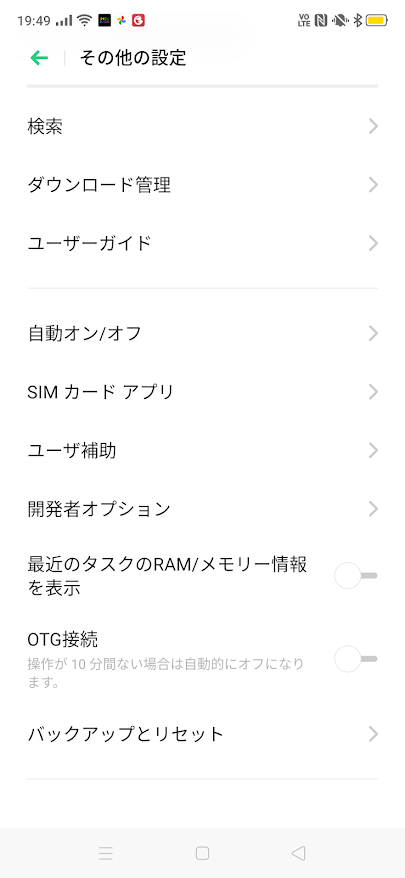
動作確認はGameSirアプリを使って行います。GameSirアプリは https://github.com/gamesir123/app/blob/master/readme_en.md から入手します。apkをインストールすると下記の様にGoogle Playが文句を言ってきます。
2022/06/07追記: Google Playストア配布版 でも動く、という話を聞いて試したところ、原神、PS Remote Playで使って見たところ特に問題なく動作しています。

これは「キー入力と画面操作を乗っ取るなんて悪いやつに違いない」ということで警告を出しているというわけです。どうにもならないのでコレは無視します。(Android の今後のバージョンでこういう機能が完全に使えなくされる可能性もあります)
GameSirアプリをインストールして、必要ないろいろな設定をしてから「Gamepas testing」にてボタンの反応を確認します。
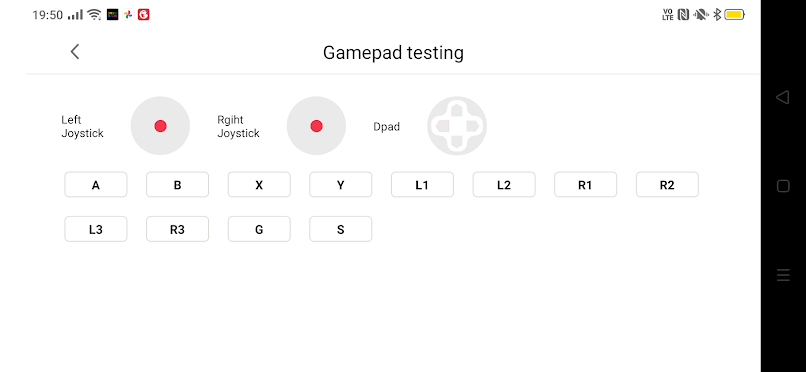
動作に問題がなければゲームで遊んで見ます。
StreamLinkだとそのままコントローラとして認識してくれます。
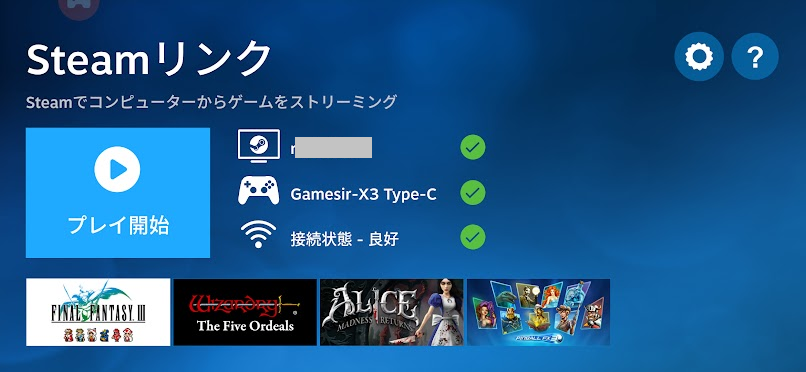
「プレイ開始」を選んでパソコンと接続するとこんな感じ
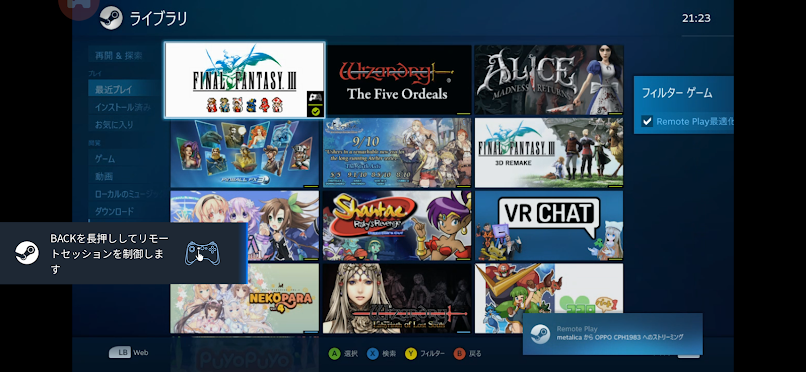
この「BACKを長押ししてリモートセッションを制御します」というのは、左上の「G」ボタンを長押しする、という意味になります。
とりあえずライザのアトリエを起動してみたところ、まあ普通に動きました。

続いて今回のメイン目的の原神ですが、原神はコントローラに対応していないため、GameSirアプリを入れてマッピング機能を有効にしないと使えません。
また、OPPOスマホの場合、OSの省電力設定の影響で画面上にGameSirアプリのアイコン群は表示されるけど、キーマップ動作はしない、という面倒くさい状態になっていました。
これは原神などの重いソフトを動かすと、他のアプリを強制終了させる、という機能によるものでした。
これを解消するにはOS設定画面からアプリ情報の「GameSir」を選択し、「省エネ」から「バックグラウンド実行を許可する」を選択して、強制終了されないようにする必要がありました。
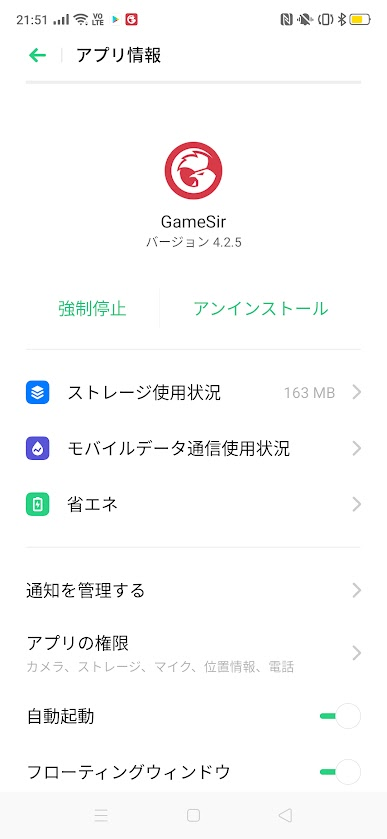
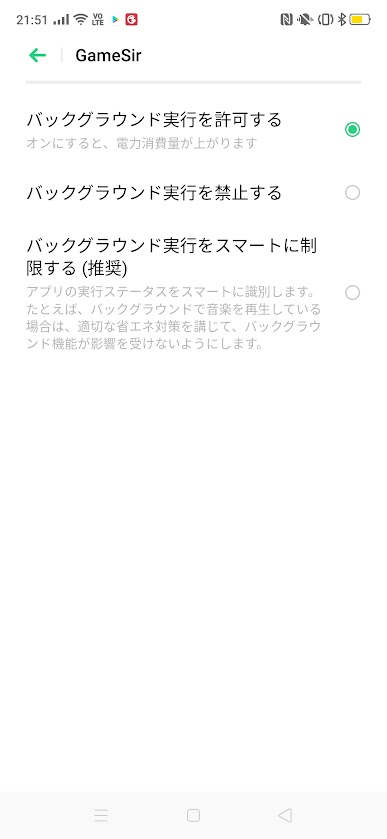
必要な設定を行ったあと、GameSirアプリを起動して、GameSirアプリ内のMy Gamesに「原神」「StreamLink」などGameSir X3を使って操作したいアプリを登録します。
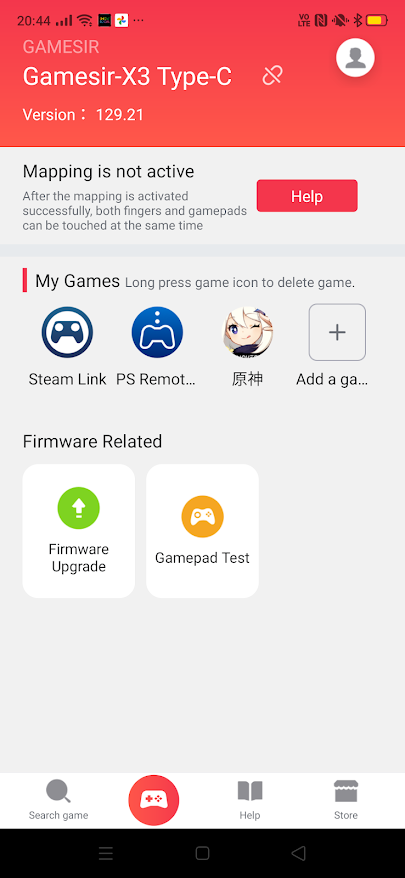
この場合、「原神」をクリックすると原神用のマッピング設定で起動します。
「StreamLink」をクリックするとマッピング設定を無効化してからStreamLinkが起動します。マッピングをしないからといってStreamLinkを登録しないでいると、原神で遊んだあとStreamLinkを起動すると原神用のマッピング設定のまま動いてしまう形になるので注意が必要です。
マッピング設定を有効にする場合、GameSirアプリでの有効化の他に、GameSir X3側での操作が必要となります。
原神が起動したあと左上の「G」ボタンを、右下の「Home」ボタンを同時に押すと緑丸内の上側のLED1が緑色の点灯に変わり、マッピング機能が有効化されます。

押したあと、下記の様な「GameSirに Gamesir-X3 Type-Cへのアクセスを許可しますか?」というダイアログが表示された場合は「OK」を選択します。
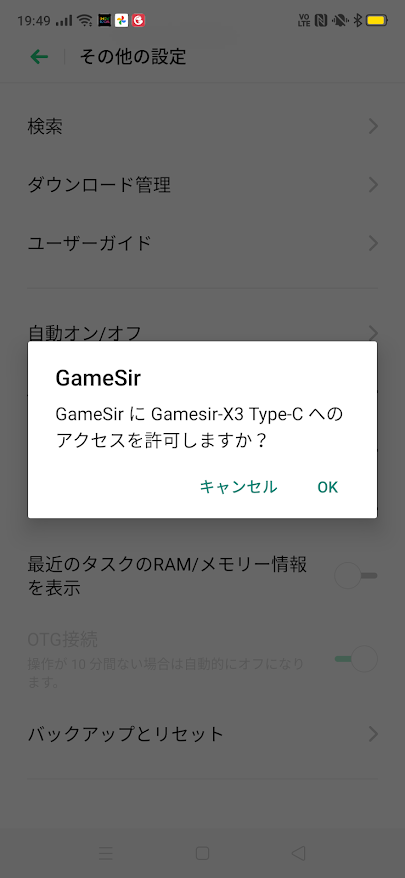
これでアナログキーでの操作ができるようになります。
LED1が緑にならなかったりした場合は、もう1回 G+Homeボタンを押して様子を見てください。
さて、原神の操作をしてみたところ標準で設定されているマッピングはPS4ユーザにとってちょっと使いにくいので、変更しようと思ったのですが、どこで設定変更できるかがよく分かりませんでした。
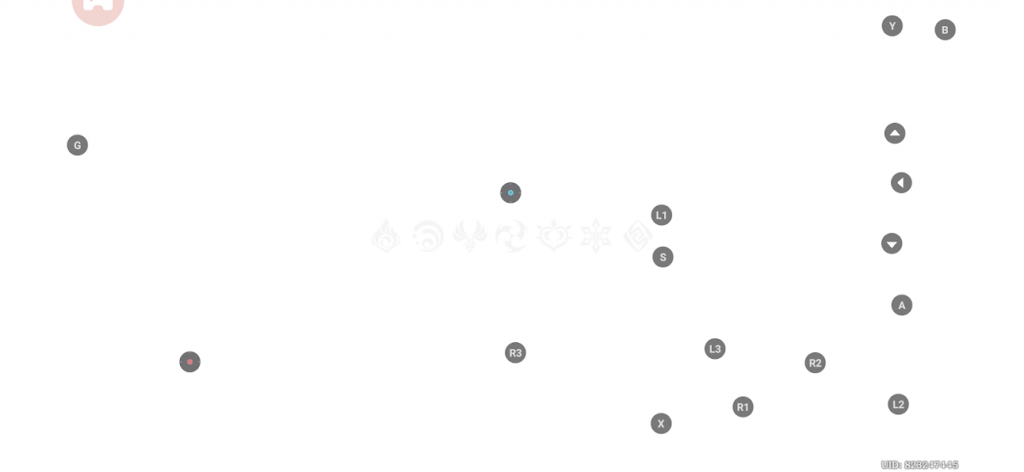
あ・・・ローディング画面で何かが見える・・・
ということで、下記の赤丸の部分がGameSirアプリのマッピング設定を変更するためのアイコンでした。
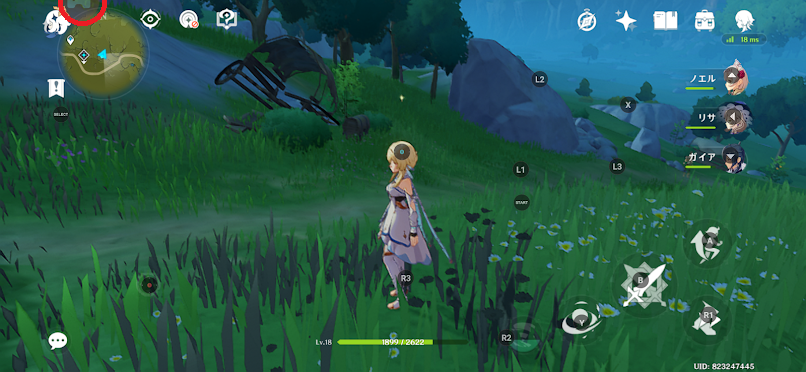
ここをタップして設定変更を行います。
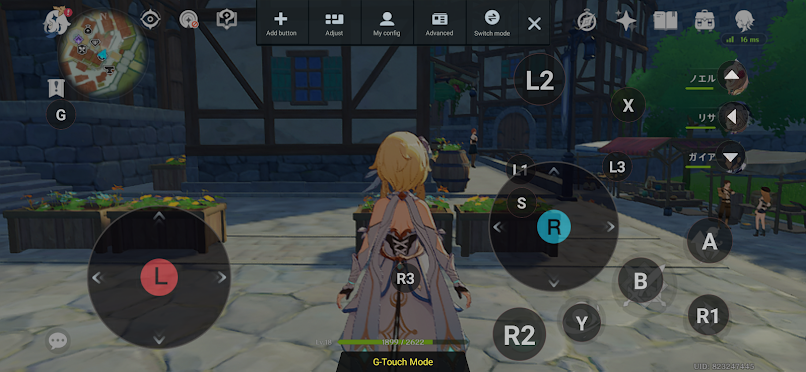
割り当てるキーがタップするあたりを設定していきます。
設定完了したら×ボタンタップのあと「Save to accessory」で保存します。

こんなあたりで大丈夫かと思います。
PS4 Proを遊ぶのにSONY純正PS Remote Playというのがありますが、これはコントローラ非対応なので、GameSirアプリでマッピングして遊べます。
スクリーンショットはPS Remote Playアプリ側の制限で撮れませんでした・・・
で・・・GameSir X3ですが、でかいファンがついているのですが、これ、ファン専用Type-Cコネクタにケーブルを繋いで電源供給しない限りファンがまわらないので、かなり面倒くさいんですよね・・・
ファン専用バッテリーとか内蔵してくれればよかったかも?という感じがしなくもないです。
2022/10/12追記
マッピング設定をした場合、画面上にうっすら割当ボタンの表示がされています。
この表示度合いは設定で変えられます。
GameSirアプリの設定画面を開いて「Advanced」にある「General settings」を選択。
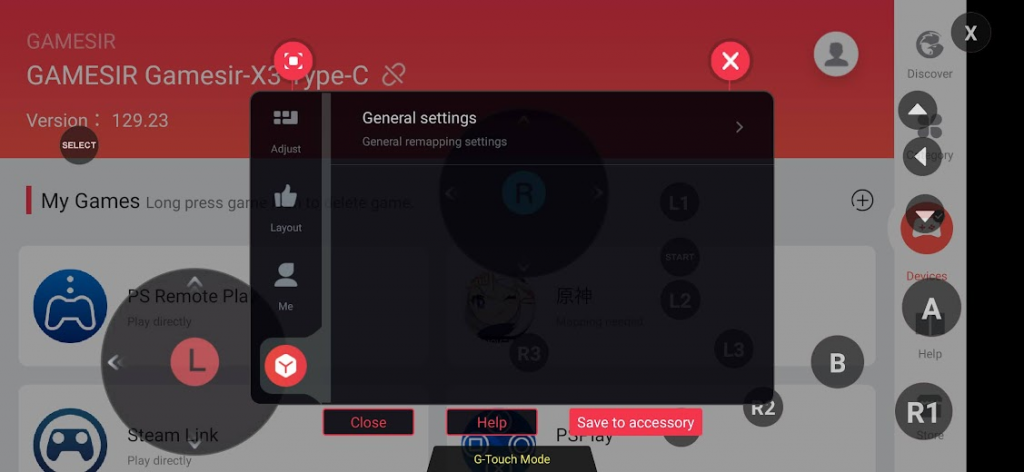
そこにある「Button transparency」の値を左側(-)にずらしていくと、どんどん薄くなっていき、一番左だと消えます。