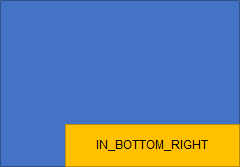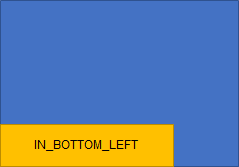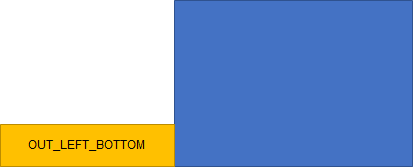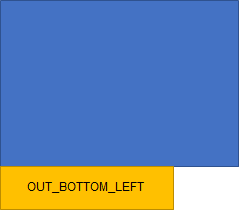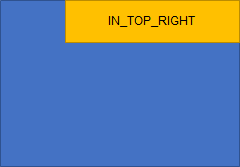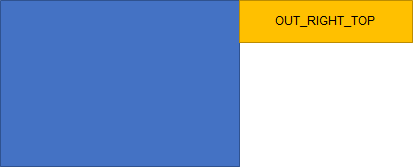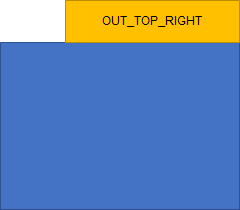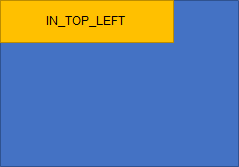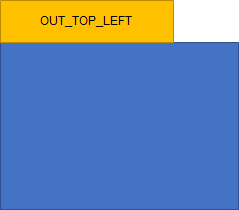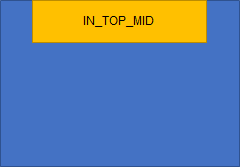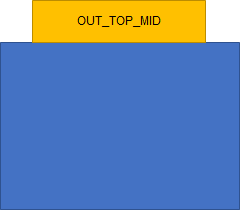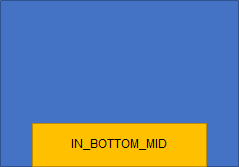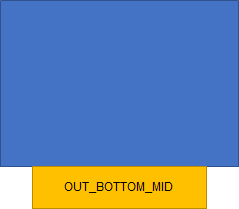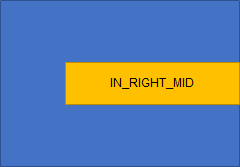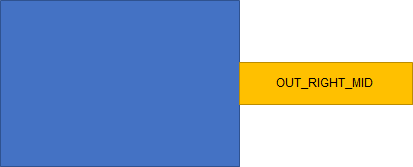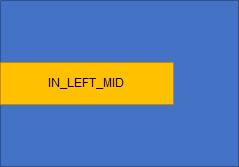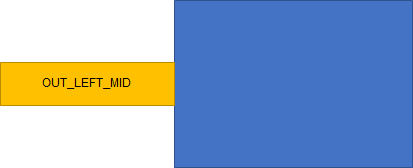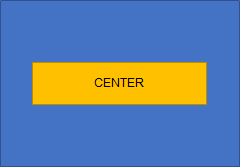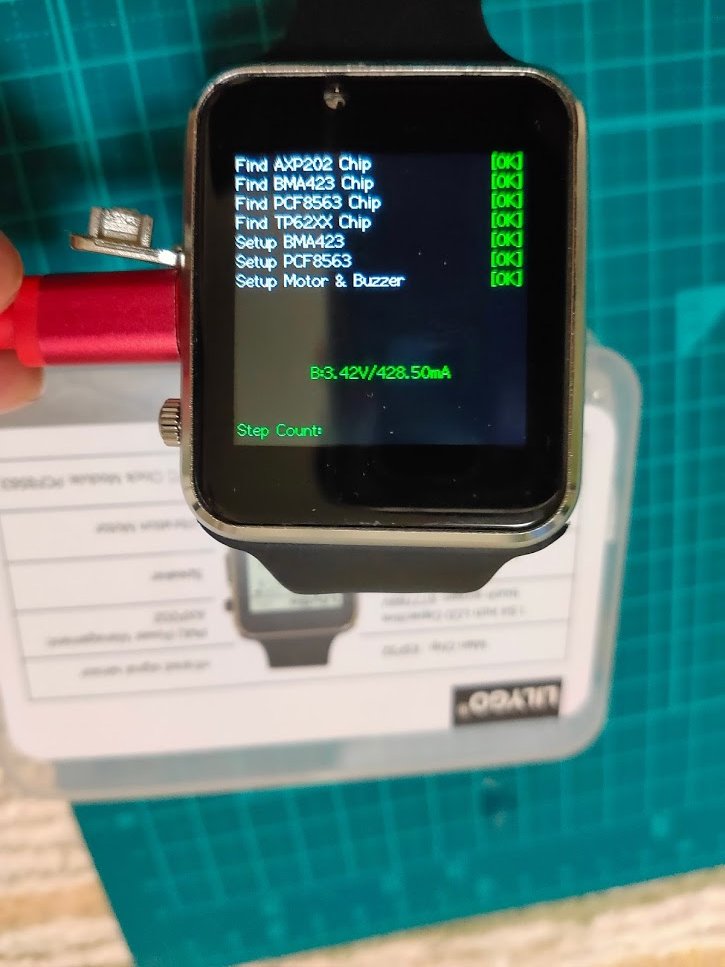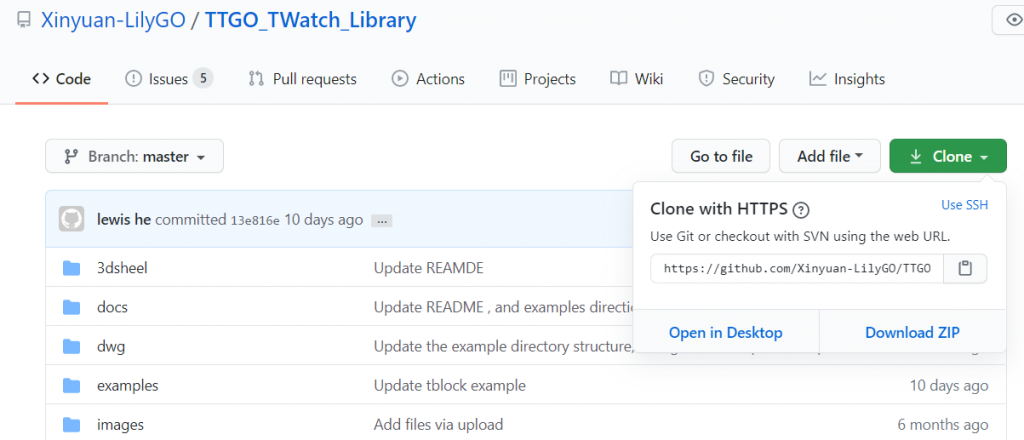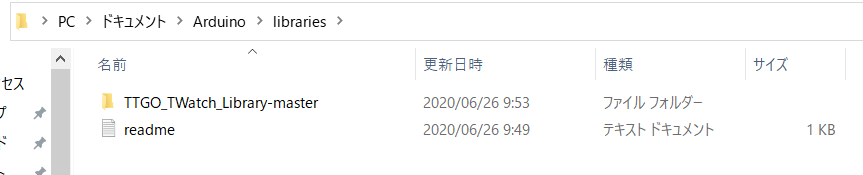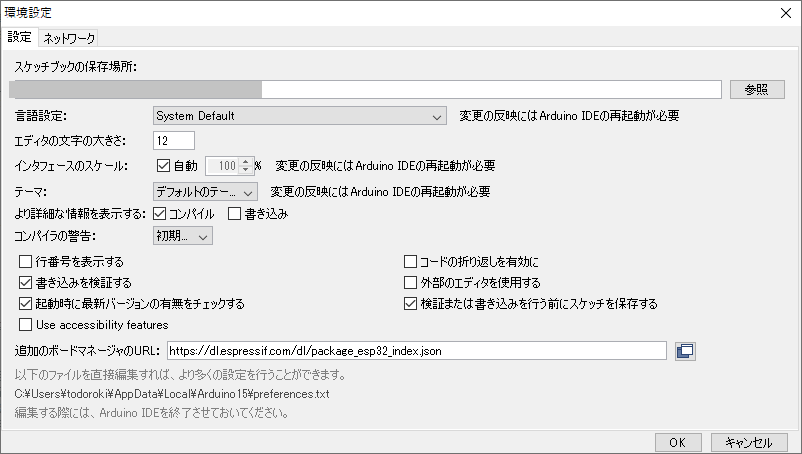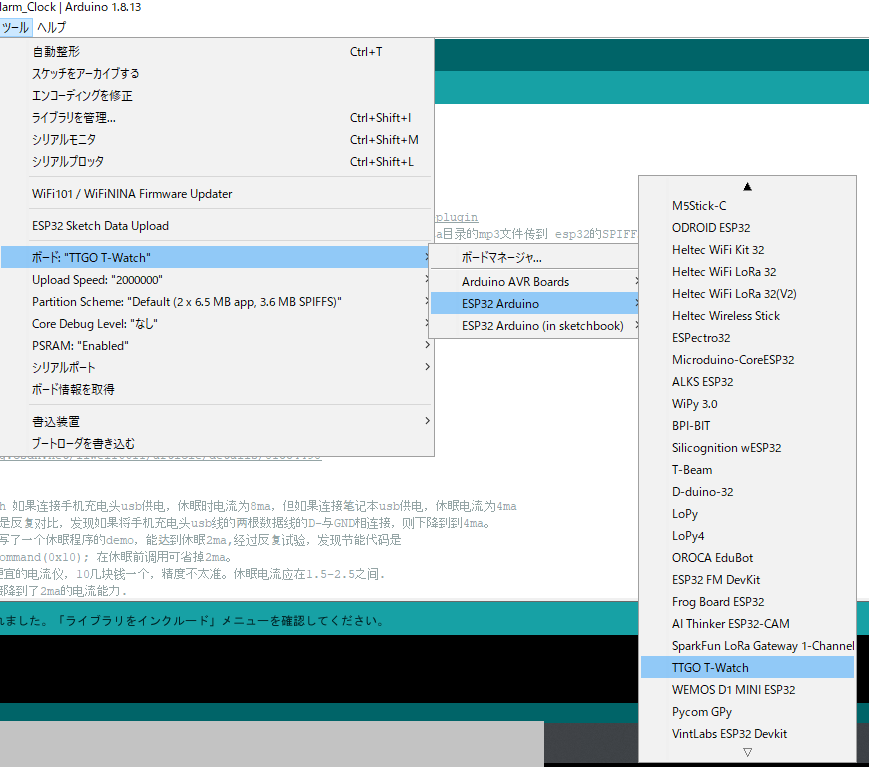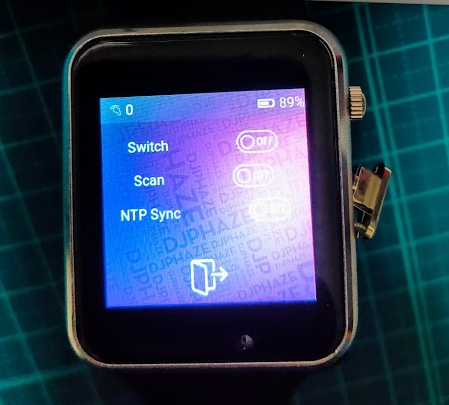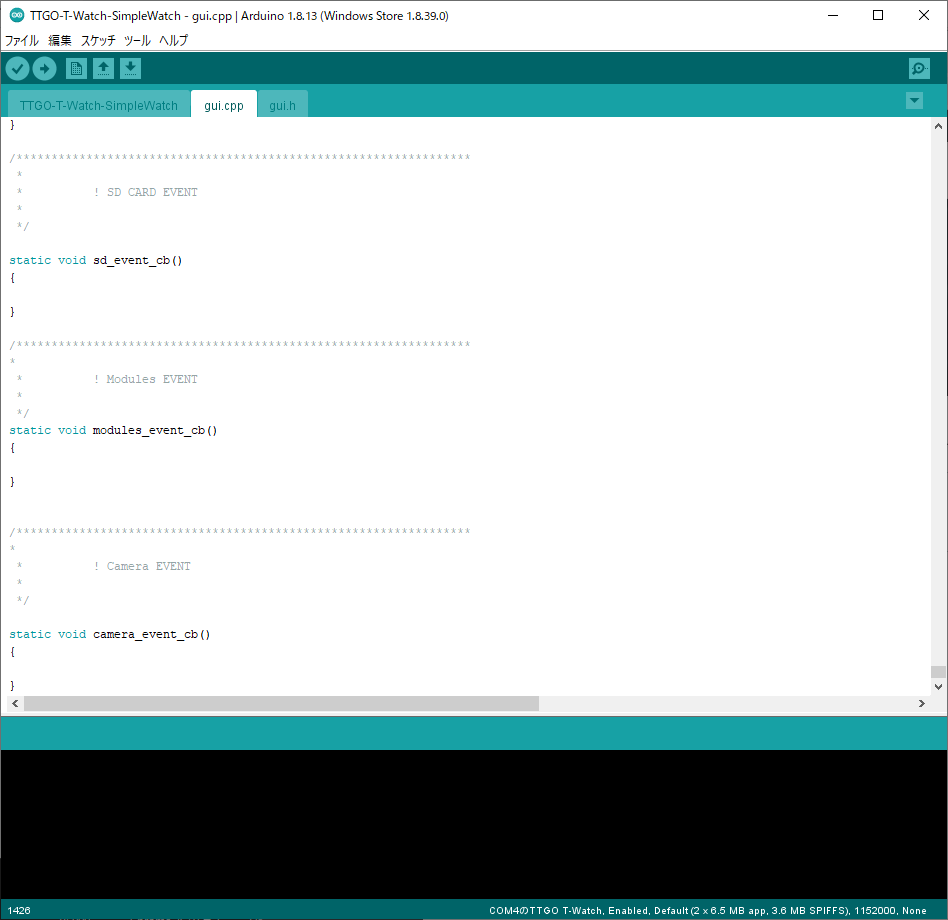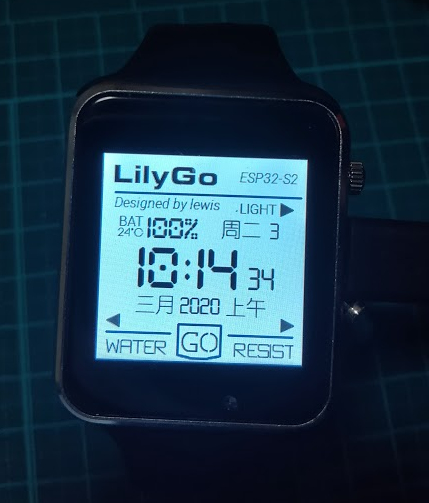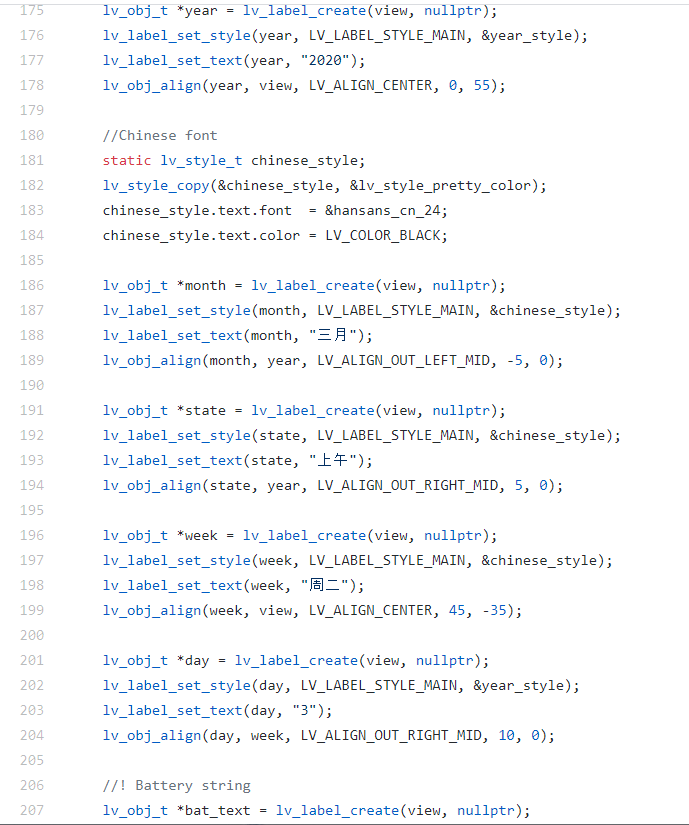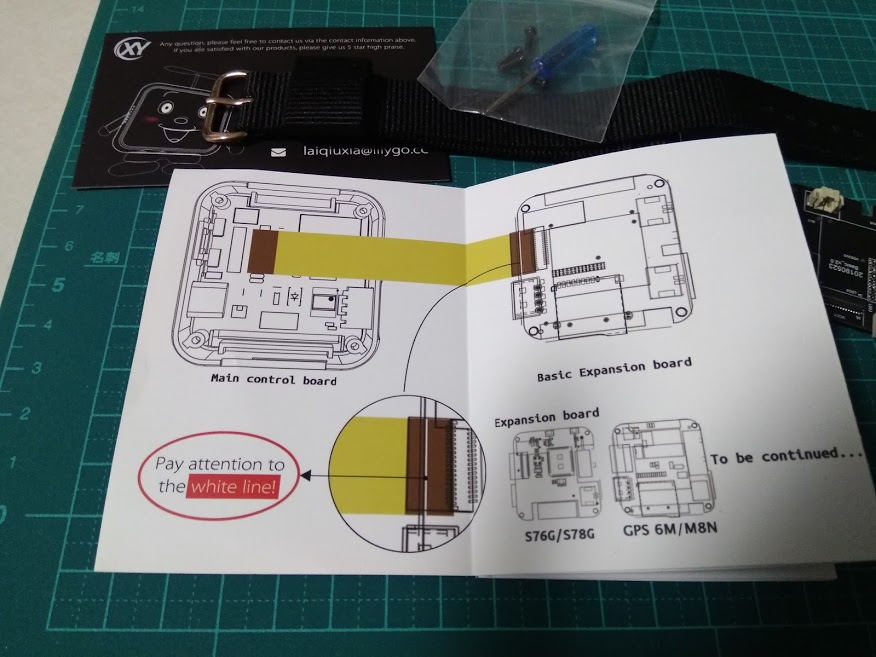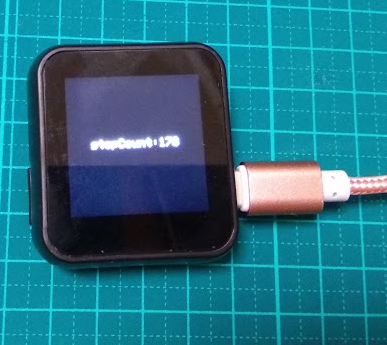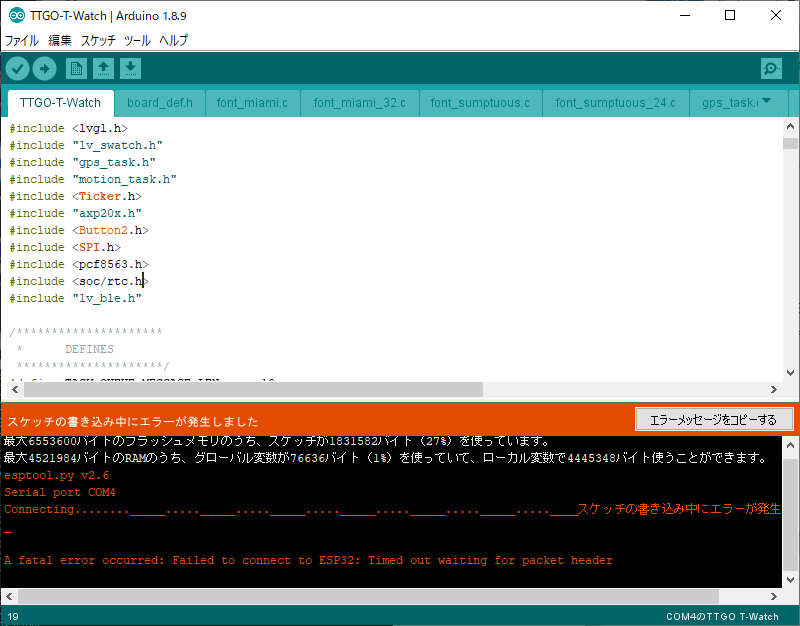aliexpressで安く売ってたATS-Miniの派生品買ってみた

ループアンテナセットで3222円でした。
電源入れた時のfirmware versionは1.0.1と出ていた

バージョンアップできるのか探してみると https://github.com/esp32-si4732/ats-mini を発見
(あとからわかったのだが、最初にインストールされてたのは 同じgithubでも大文字の https://github.com/G8PTN/ATS_MINI/ で、こちらはソースコード非公開だった)
ドキュメントにあるように uv をインストールしてみた
osakanataro@ubuntuserver:~$ curl -LsSf https://astral.sh/uv/install.sh | sh
downloading uv 0.7.2 x86_64-unknown-linux-gnu
no checksums to verify
installing to /home/osakanataro/.local/bin
uv
uvx
everything's installed!
osakanataro@ubuntuserver:~$
ATS-MiniをLinuxサーバに接続してみるとデバイスが認識される
osakanataro@ubuntuserver:~$ lsusb
<略>
Bus 002 Device 006: ID 303a:1001 Espressif USB JTAG/serial debug unit
<略>
osakanataro@ubuntuserver:~$ lsusb --tree
<略>
/: Bus 002.Port 001: Dev 001, Class=root_hub, Driver=xhci_hcd/11p, 480M
<略>
|__ Port 007: Dev 006, If 0, Class=Communications, Driver=cdc_acm, 12M
|__ Port 007: Dev 006, If 1, Class=CDC Data, Driver=cdc_acm, 12M
|__ Port 007: Dev 006, If 2, Class=Vendor Specific Class, Driver=[none], 12M
<略>
osakanataro@ubuntuserver:~$
シリアルポート名が何になっているのかをdmesgの結果から確認
osakanataro@ubuntuserver:~$ sudo dmesg|tail
[sudo] osakanataro のパスワード:
[1695575.346617] usbcore: registered new interface driver cdc_acm
[1695575.346621] cdc_acm: USB Abstract Control Model driver for USB modems and ISDN adapters
[1695776.000954] usb 2-7: USB disconnect, device number 5
[1695849.379292] usb 2-7: new full-speed USB device number 6 using xhci_hcd
[1695849.506664] usb 2-7: New USB device found, idVendor=303a, idProduct=1001, bcdDevice= 1.01
[1695849.506681] usb 2-7: New USB device strings: Mfr=1, Product=2, SerialNumber=3
[1695849.506688] usb 2-7: Product: USB JTAG/serial debug unit
[1695849.506693] usb 2-7: Manufacturer: Espressif
[1695849.506697] usb 2-7: SerialNumber: FC:01:2C:CC:BD:08
[1695849.510971] cdc_acm 2-7:1.0: ttyACM0: USB ACM device
osakanataro@ubuntuserver:~$
osakanataro@ubuntuserver:~$ uvx --from esptool esptool.py --chip esp32s3 --port ttyACM0 --baud 921600 read_flash 0x0 ALL original-flash.bin
Built esptool==4.8.1
Installed 13 packages in 30ms
esptool.py v4.8.1
Serial port SERIAL_PORT
A fatal error occurred: Could not open ttyACM0, the port is busy or doesn't exist.
([Errno 2] could not open port ttyACM0: [Errno 2] No such file or directory: 'ttyACM0')
Hint: Check if the port is correct and ESP connected
osakanataro@ubuntuserver:~$
あ・・・パス指定
osakanataro@ubuntuserver:~$ uvx --from esptool esptool.py --chip esp32s3 --port /dev/ttyACM0 --baud 921600 read_flash 0x0 ALL original-flash.bin
esptool.py v4.8.1
Serial port /dev/ttyACM0
A fatal error occurred: Could not open /dev/ttyACM0, the port is busy or doesn't exist.
([Errno 13] could not open port /dev/ttyACM0: [Errno 13] Permission denied: '/dev/ttyACM0')
Hint: Try to add user into dialout or uucp group.
osakanataro@ubuntuserver:~$
uv,uvxはユーザディレクトリにインストールされているのでsudoで使えない・・・
osakanataro@ubuntuserver:~$ sudo uvx --from esptool esptool.py --chip esp32s3 --port /dev/ttyACM0 --baud 921600 read_flash 0x0 ALL original-flash.bin
sudo: uvx: コマンドが見つかりません
osakanataro@ubuntuserver:~$
uucpグループとdialoutグループのどちらにも所属させたけどpermission denied
osakanataro@ubuntuserver:~$ sudo usermod -G uucp,dialout osakanataro
[sudo] osakanataro のパスワード:
osakanataro@ubuntuserver:~$ uvx --from esptool esptool.py --chip esp32s3 --port /dev/ttyACM0 --baud 921600 read_flash 0x0 ALL original-flash.bin
esptool.py v4.8.1
Serial port /dev/ttyACM0
A fatal error occurred: Could not open /dev/ttyACM0, the port is busy or doesn't exist.
([Errno 13] could not open port /dev/ttyACM0: [Errno 13] Permission denied: '/dev/ttyACM0')
Hint: Try to add user into dialout or uucp group.
osakanataro@ubuntuserver:~$ ls -l /dev/ttyACM0
crw-rw---- 1 root dialout 166, 0 5月 6 15:54 /dev/ttyACM0
osakanataro@ubuntuserver:~$
んー???
ぐぐると brltty がインストールされている場合に発生することがあるらしいのでアンインストールして再実行
osakanataro@ubuntuserver:~$ dpkg -l|grep tty
ii brltty 6.6-4ubuntu5 amd64 Access software for a blind person using a braille display
ii libjetty9-java 9.4.53-1 all Java servlet engine and webserver -- core libraries
osakanataro@ubuntuserver:~$
osakanataro@ubuntuserver:~$ dpkg -l|grep brltty
ii brltty 6.6-4ubuntu5 amd64 Access software for a blind person using a braille display
osakanataro@ubuntuserver:~$ sudo apt remove brltty
パッケージリストを読み込んでいます... 完了
依存関係ツリーを作成しています... 完了
状態情報を読み取っています... 完了
以下のパッケージが自動でインストールされましたが、もう必要とされていません:
libpcre2-32-0
これを削除するには 'sudo apt autoremove' を利用してください。
以下のパッケージは「削除」されます:
brltty
アップグレード: 0 個、新規インストール: 0 個、削除: 1 個、保留: 7 個。
この操作後に 10.5 MB のディスク容量が解放されます。
続行しますか? [Y/n] y
(データベースを読み込んでいます ... 現在 278045 個のファイルとディレクトリがインストールされています。)
brltty (6.6-4ubuntu5) を削除しています ...
man-db (2.12.0-4build2) のトリガを処理しています ...
エラー: タイムアウトしました
osakanataro@ubuntuserver:~$ uvx --from esptool esptool.py --chip esp32s3 --port /dev/ttyACM0 --baud 921600 read_flash 0x0 ALL original-flash.bin
esptool.py v4.8.1
Serial port /dev/ttyACM0
A fatal error occurred: Could not open /dev/ttyACM0, the port is busy or doesn't exist.
([Errno 13] could not open port /dev/ttyACM0: [Errno 13] Permission denied: '/dev/ttyACM0')
Hint: Try to add user into dialout or uucp group.
osakanataro@ubuntuserver:~$
違うらしい
再起動したあと再実行すると、あっけなく実行が出来た
osakanataro@ubuntuserver:~$ uvx --from esptool esptool.py --chip esp32s3 --port /dev/ttyACM0 --baud 921600 read_flash 0x0 ALL original-flash.bin
esptool.py v4.8.1
Serial port /dev/ttyACM0
Connecting...
Chip is ESP32-S3 (QFN56) (revision v0.2)
Features: WiFi, BLE, Embedded PSRAM 8MB (AP_3v3)
Crystal is 40MHz
MAC: fc:01:2c:cc:bd:08
Uploading stub...
Running stub...
Stub running...
Changing baud rate to 921600
Changed.
Configuring flash size...
Detected flash size: 16MB
16777216 (100 %)
16777216 (100 %)
Read 16777216 bytes at 0x00000000 in 273.8 seconds (490.2 kbit/s)...
Hard resetting via RTS pin...
osakanataro@ubuntuserver:~$ ls -l original-flash.bin
-rw-rw-r-- 1 osakanataro osakanataro 16777216 5月 6 17:26 original-flash.bin
osakanataro@ubuntuserver:~$
では、続いて、firmwareを書き込み
osakanataro@ubuntuserver:~/ats-mini$ ls ats-mini-v2.14
CHANGELOG.md ats-mini.ino.bin ats-mini.ino.bootloader.bin ats-mini.ino.merged.bin ats-mini.ino.partitions.bin
osakanataro@ubuntuserver:~/ats-mini$ ls -l ats-mini-v2.14
合計 8712
-rw-r--r-- 1 osakanataro osakanataro 11491 5月 6 12:46 CHANGELOG.md
-rw-r--r-- 1 osakanataro osakanataro 494048 5月 6 12:46 ats-mini.ino.bin
-rw-r--r-- 1 osakanataro osakanataro 20208 5月 6 12:46 ats-mini.ino.bootloader.bin
-rw-r--r-- 1 osakanataro osakanataro 8388608 5月 6 12:46 ats-mini.ino.merged.bin
-rw-r--r-- 1 osakanataro osakanataro 3072 5月 6 12:46 ats-mini.ino.partitions.bin
osakanataro@ubuntuserver:~/ats-mini$ uvx --from esptool esptool.py --chip esp32s3 --port /dev/ttyACM0 --baud 921600 --before default_reset --after hard_reset write_flash -z --flash_mode keep --flash_freq keep --flash_size keep 0x0 ats-mini-v2.14/ats-mini.ino.merged.bin
esptool.py v4.8.1
Serial port /dev/ttyACM0
Connecting...
Chip is ESP32-S3 (QFN56) (revision v0.2)
Features: WiFi, BLE, Embedded PSRAM 8MB (AP_3v3)
Crystal is 40MHz
MAC: fc:01:2c:cc:bd:08
Uploading stub...
Running stub...
Stub running...
Changing baud rate to 921600
Changed.
Configuring flash size...
Flash will be erased from 0x00000000 to 0x007fffff...
Compressed 8388608 bytes to 299786...
Wrote 8388608 bytes (299786 compressed) at 0x00000000 in 20.2 seconds (effective 3315.7 kbit/s)...
A fatal error occurred: Packet content transfer stopped (received 0 bytes)
osakanataro@ubuntuserver:~/ats-mini$
えっ・・・・失敗?
もう1つある分割ファイルの方で再実行
osakanataro@ubuntuserver:~/ats-mini$ uvx --from esptool esptool.py --chip esp32s3 --port /dev/ttyACM0 --baud 921600 --before default_reset --after hard_reset write_flash -z --flash_mode keep --flash_freq keep --flash_size keep 0x0 ats-mini-v2.14/ats-mini.ino.bootloader.bin 0x8000 ats-mini-v2.14/ats-mini.ino.partitions.bin 0x10000 ats-mini-v2.14/ats-mini.ino.bin
esptool.py v4.8.1
Serial port /dev/ttyACM0
Connecting...
Chip is ESP32-S3 (QFN56) (revision v0.2)
Features: WiFi, BLE, Embedded PSRAM 8MB (AP_3v3)
Crystal is 40MHz
MAC: fc:01:2c:cc:bd:08
Uploading stub...
Running stub...
Stub running...
Changing baud rate to 921600
Changed.
Configuring flash size...
Flash will be erased from 0x00000000 to 0x00004fff...
Flash will be erased from 0x00008000 to 0x00008fff...
Flash will be erased from 0x00010000 to 0x00088fff...
Compressed 20208 bytes to 13058...
Wrote 20208 bytes (13058 compressed) at 0x00000000 in 0.2 seconds (effective 918.1 kbit/s)...
Hash of data verified.
Compressed 3072 bytes to 146...
Wrote 3072 bytes (146 compressed) at 0x00008000 in 0.0 seconds (effective 1196.3 kbit/s)...
Hash of data verified.
Compressed 494048 bytes to 277050...
Wrote 494048 bytes (277050 compressed) at 0x00010000 in 2.5 seconds (effective 1560.3 kbit/s)...
Hash of data verified.
Leaving...
Hard resetting via RTS pin...
osakanataro@ubuntuserver:~/ats-mini$
無事に書き込み完了

FW2.14で起動したことを確認