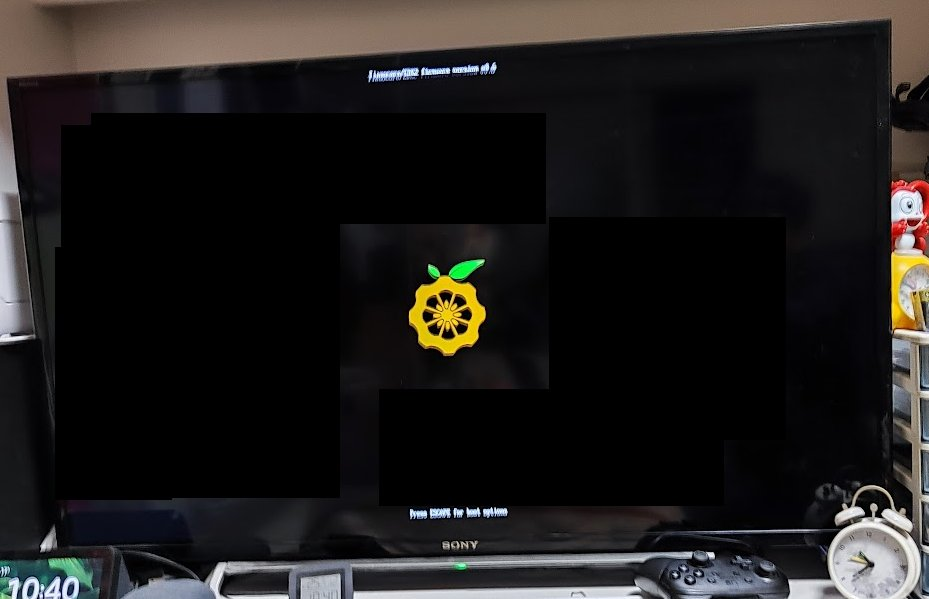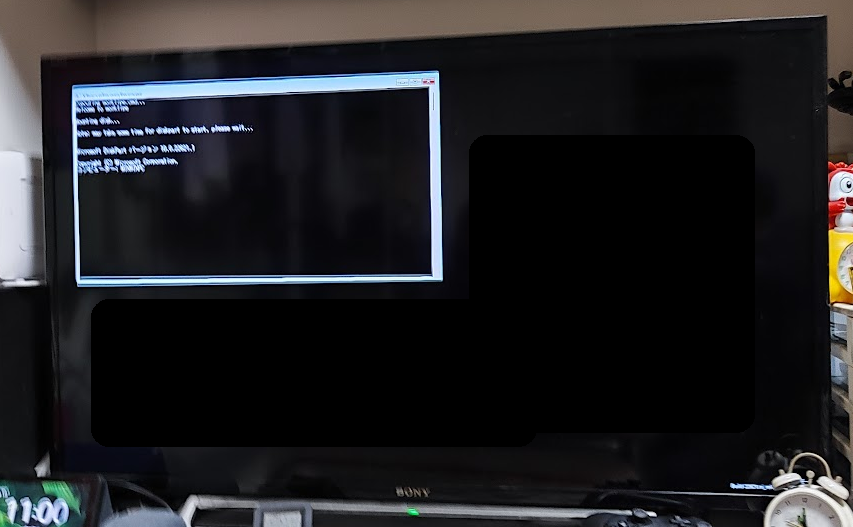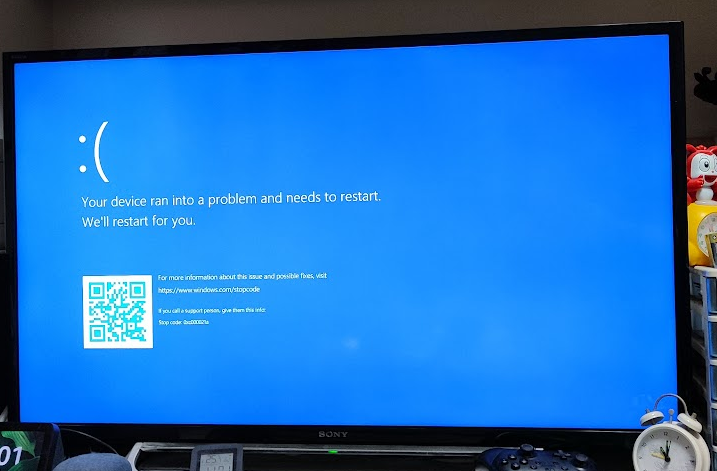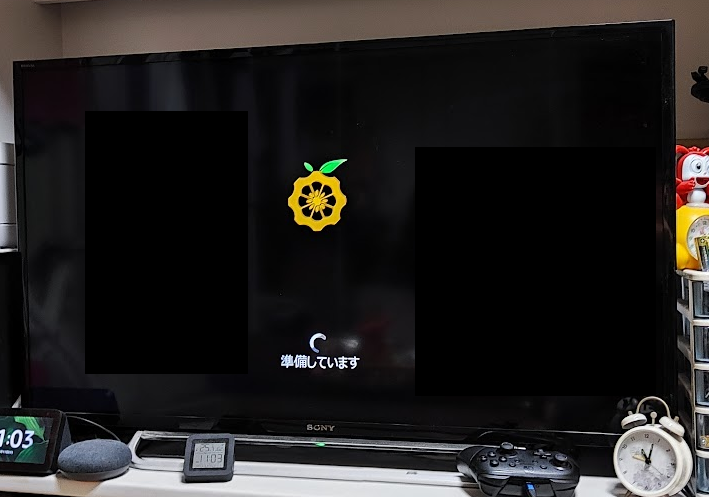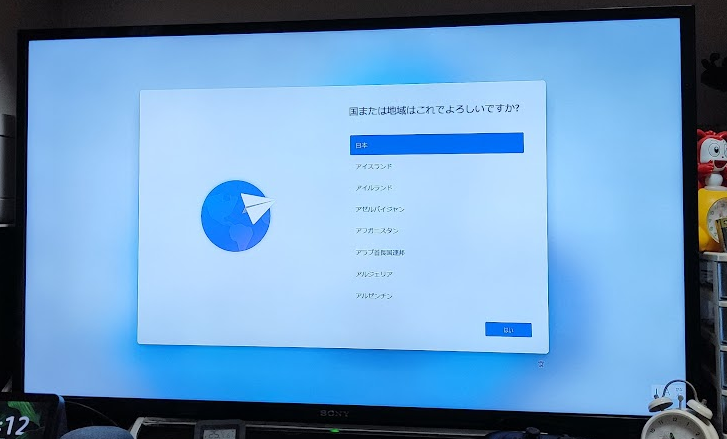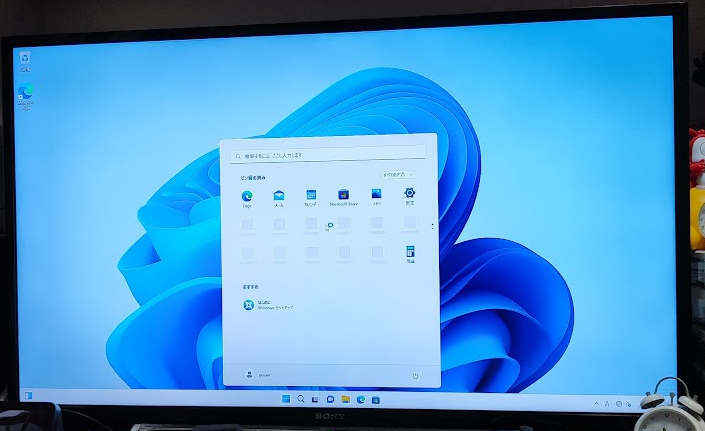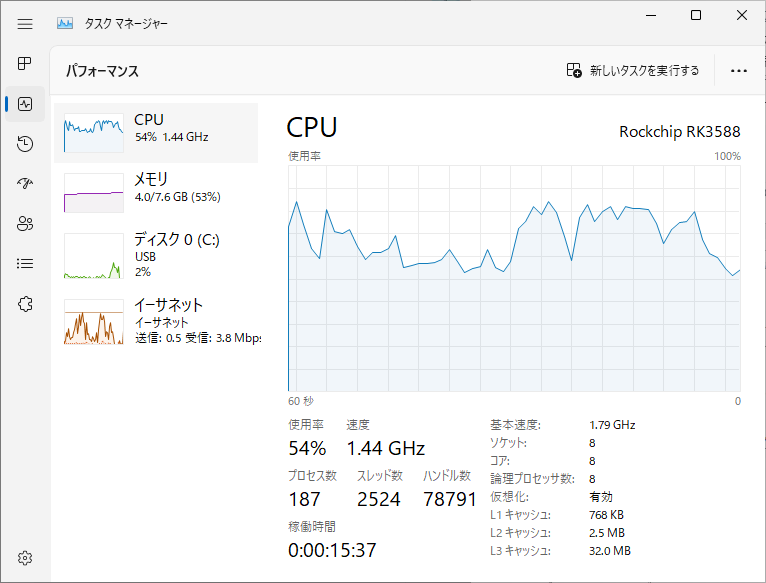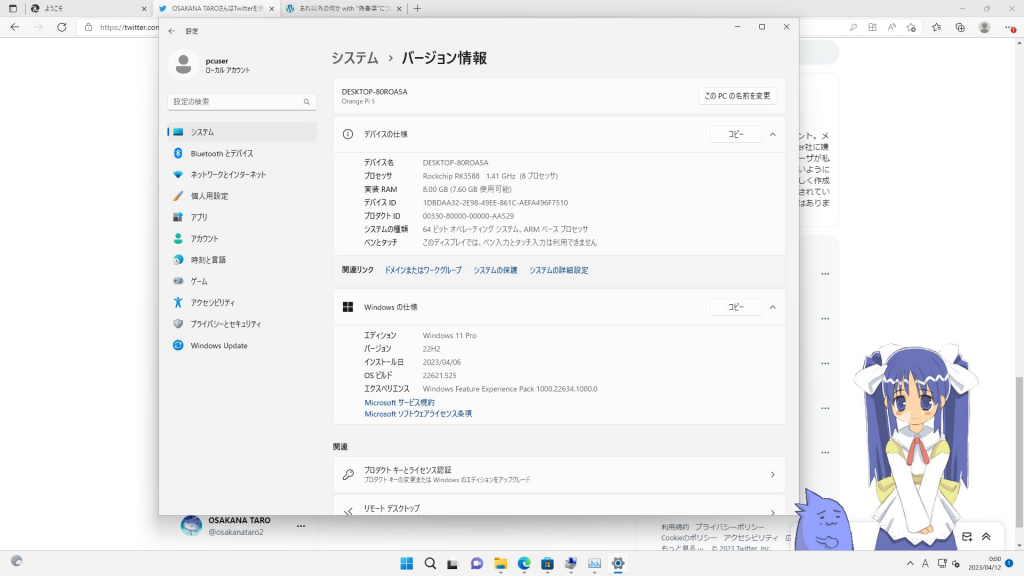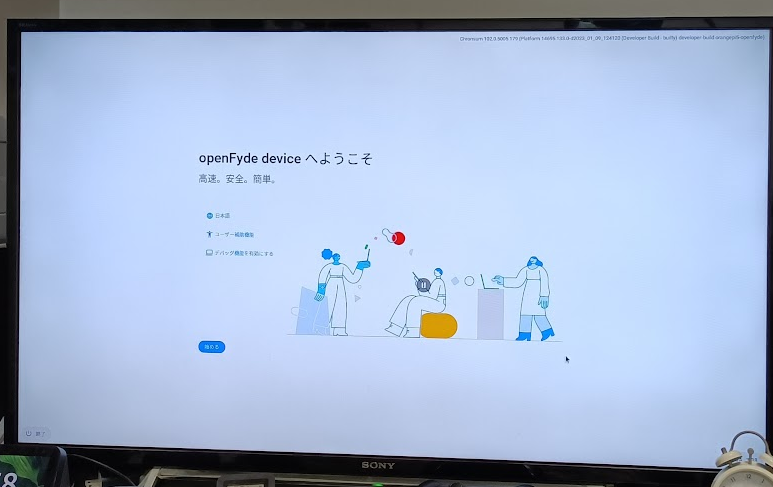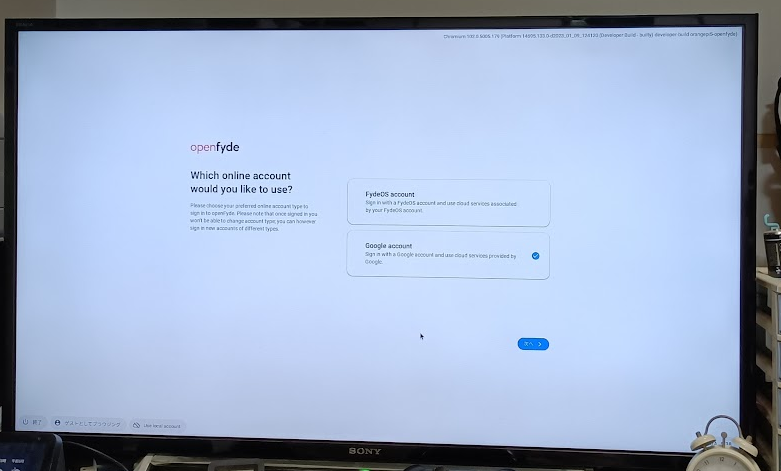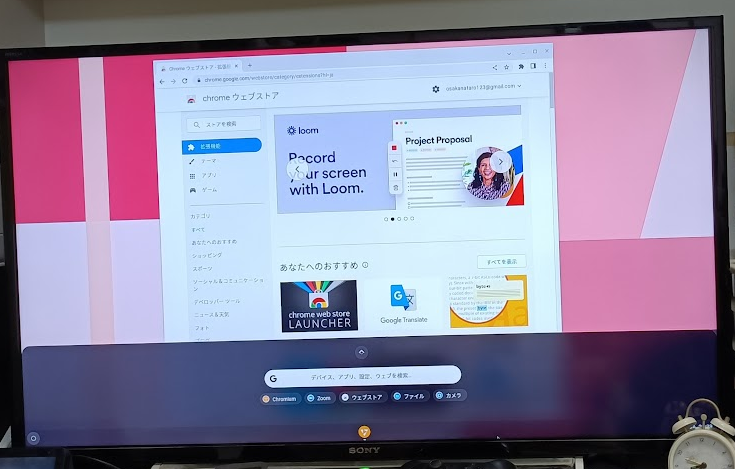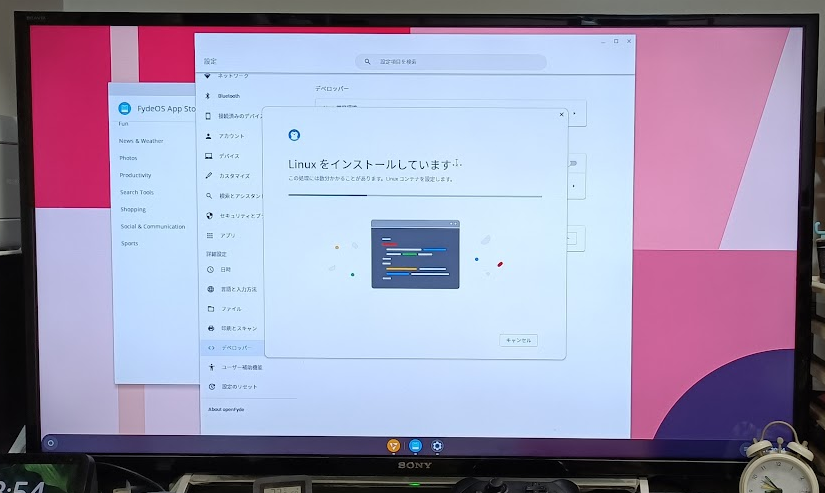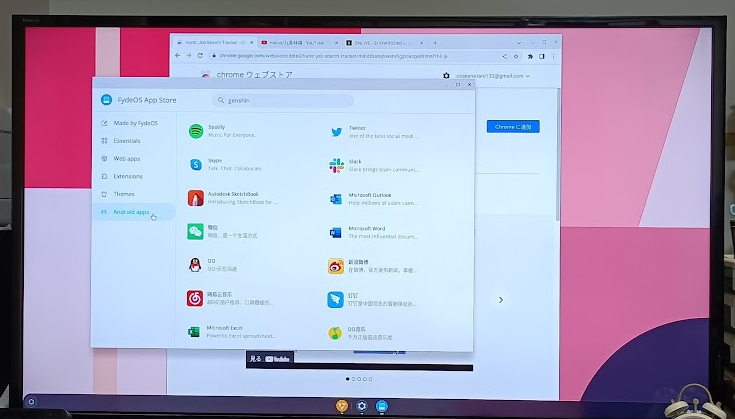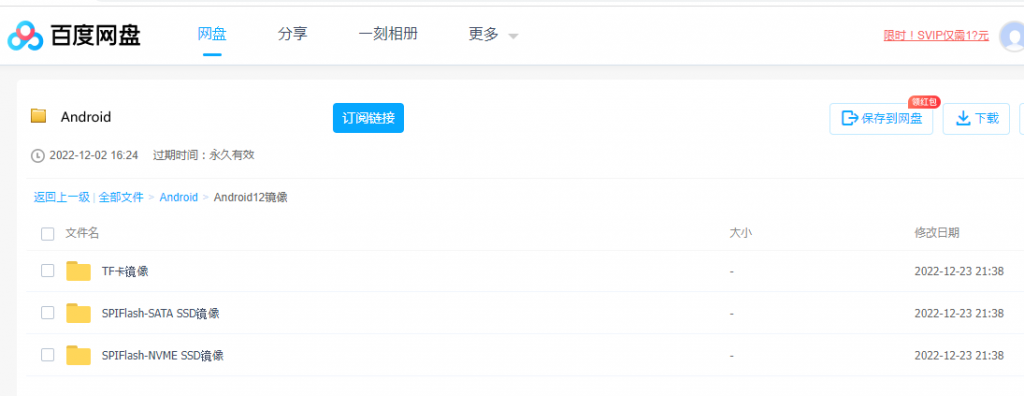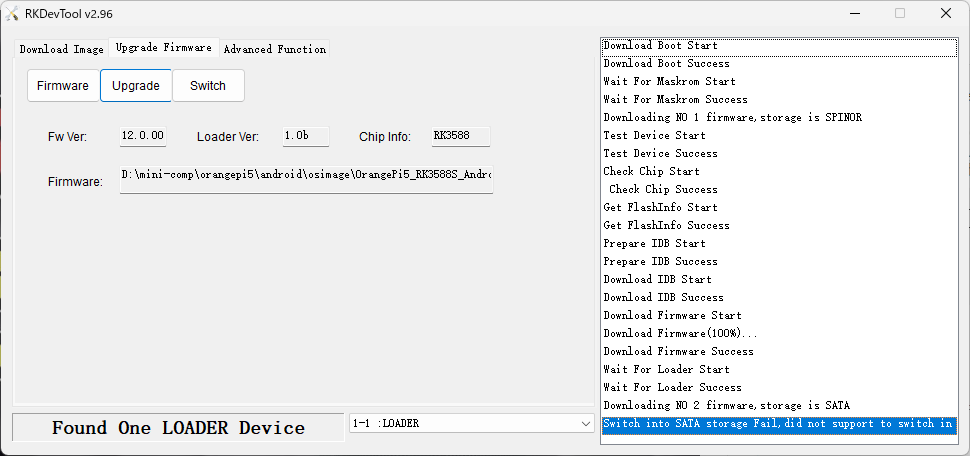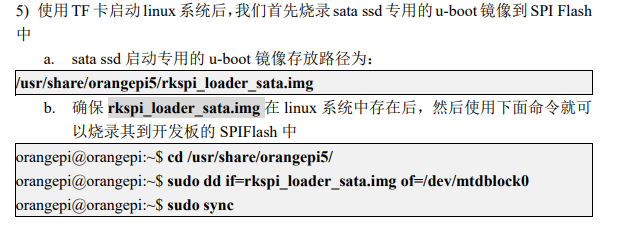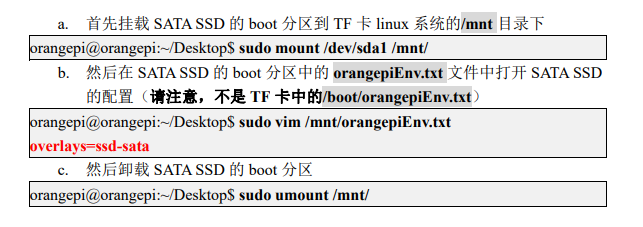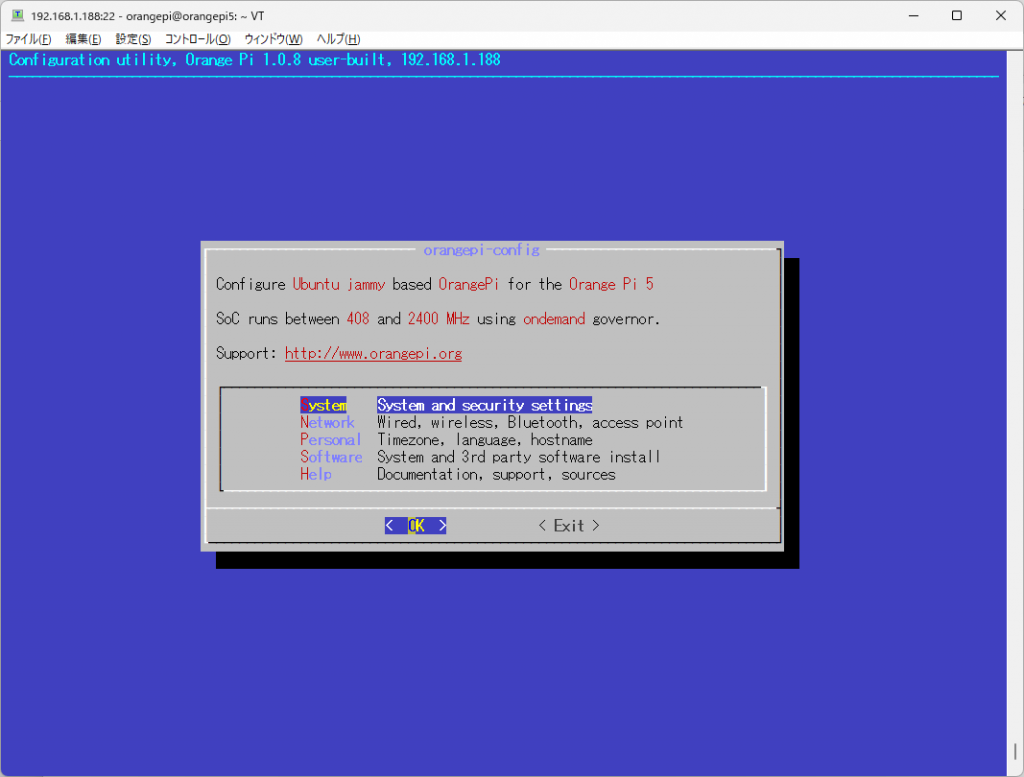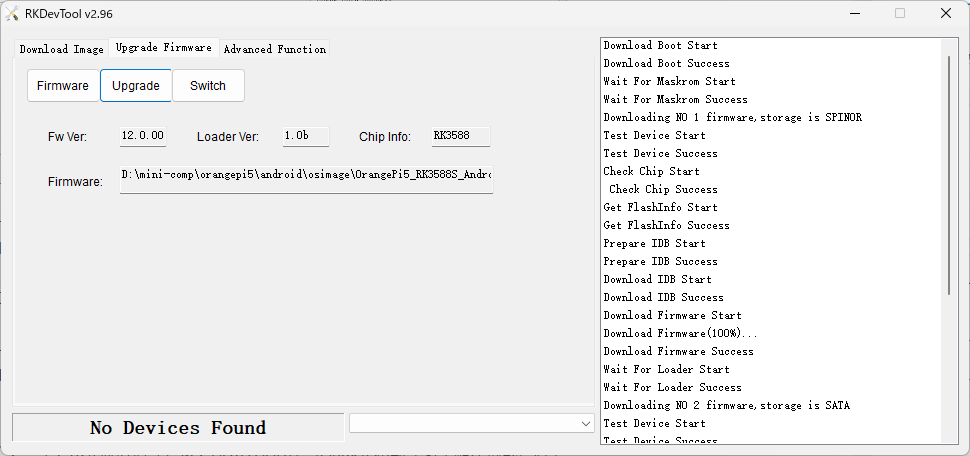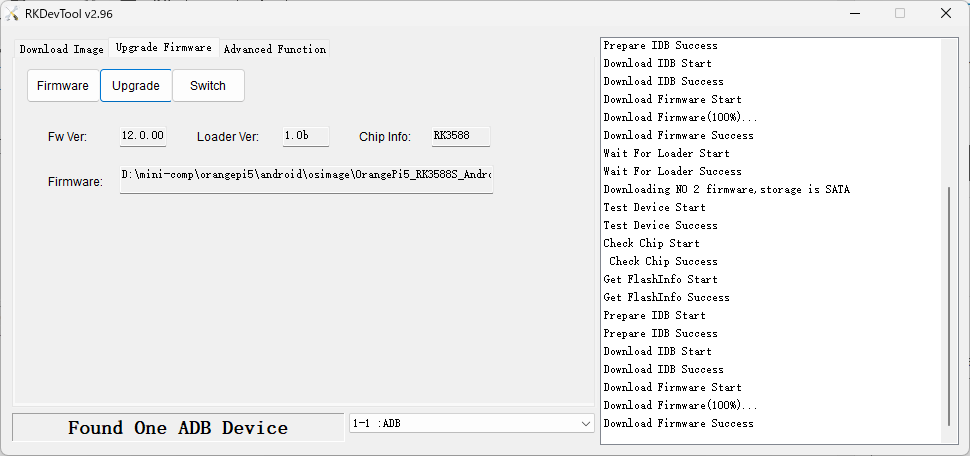Vision Five 2を最近使っていなかったので、SDK v2.5.0のU-boot/SPLのままで、OSも「Welcome to Armbian 23.05.0.0070 Lunar with bleeding edge Linux 5.15.0-starfive2」といわれてる感じになってた。
いまのU-Boot/SPLバージョンを https://github.com/starfive-tech/VisionFive2/releases で確認するとSDK v2.11.5というバージョンだった。
そして、https://debian.starfivetech.com/ で配布しているDebianも202303版でHDMIディスプレイに起動メッセージが出力されるようになった模様。
なので、U-boot/SPLを最新にしてみるか、とv2.11.5をダウンロードしてきて実行!
osakanataro@visionfive2:~/v2.11.5$ cat /proc/mtd
dev: size erasesize name
mtd0: 00020000 00001000 "spl"
mtd1: 00300000 00001000 "uboot"
mtd2: 00100000 00001000 "data"
osakanataro@visionfive2:~/v2.11.5$ sudo flashcp -v u-boot-spl.bin.normal.out /dev/mtd0
u-boot-spl.bin.normal.out won't fit into /dev/mtd0!
osakanataro@visionfive2:~/v2.11.5$
・・・「u-boot-spl.bin.normal.out won’t fit into /dev/mtd0!」とはどういうこと?
Updating SPL and U-Boot of Flash を確認すると「Method 2 only supports versions equal to or later than VF2_v2.5.0.」と書いてあるので、サポートされてるはず?
とりあえずv2.6.0でやってみるか、と試すと、案の定成功
osakanataro@visionfive2:~/v2.6.0$ sudo flashcp -v u-boot-spl.bin.normal.out /dev/mtd0
Erasing blocks: 32/32 (100%)
Writing data: 124k/124k (100%)
Verifying data: 124k/124k (100%)
osakanataro@visionfive2:~/v2.6.0$ sudo flashcp -v visionfive2_fw_payload.img /dev/mtd1
Erasing blocks: 682/682 (100%)
Writing data: 2727k/2727k (100%)
Verifying data: 2727k/2727k (100%)
osakanataro@visionfive2:~/v2.6.0$
一回再起動
osakanataro@visionfive2:~/v2.11.5$ sudo flashcp -v u-boot-spl.bin.normal.out /dev/mtd0
u-boot-spl.bin.normal.out won't fit into /dev/mtd0!
osakanataro@visionfive2:~/v2.11.5$
まだ駄目なので、v2.8.0を適用
osakanataro@visionfive2:~/v2.8.0$ cat /proc/mtd
dev: size erasesize name
mtd0: 00020000 00001000 "spl"
mtd1: 00300000 00001000 "uboot"
mtd2: 00100000 00001000 "data"
osakanataro@visionfive2:~/v2.8.0$ sudo flashcp -v u-boot-spl.bin.normal.out /dev/mtd0
Erasing blocks: 32/32 (100%)
Writing data: 127k/127k (100%)
Verifying data: 127k/127k (100%)
osakanataro@visionfive2:~/v2.8.0$ sudo flashcp -v visionfive2_fw_payload.img /dev/mtd1
Erasing blocks: 683/683 (100%)
Writing data: 2731k/2731k (100%)
Verifying data: 2731k/2731k (100%)
osakanataro@visionfive2:~/v2.8.0$
再起動しないでv2.10.4の適用も試してみたところ成功した。
osakanataro@visionfive2:~/v2.10.4$ cat /proc/mtd
dev: size erasesize name
mtd0: 00020000 00001000 "spl"
mtd1: 00300000 00001000 "uboot"
mtd2: 00100000 00001000 "data"
osakanataro@visionfive2:~/v2.10.4$ sudo flashcp -v u-boot-spl.bin.normal.out /dev/mtd0
Erasing blocks: 32/32 (100%)
Writing data: 127k/127k (100%)
Verifying data: 127k/127k (100%)
osakanataro@visionfive2:~/v2.10.4$ sudo flashcp -v visionfive2_fw_payload.img /dev/mtd1
Erasing blocks: 684/684 (100%)
Writing data: 2734k/2734k (100%)
Verifying data: 2734k/2734k (100%)
osakanataro@visionfive2:~/v2.10.4$
もしやv2.11.5もいくか?と再チャレンジしてみたが駄目
osakanataro@visionfive2:~/v2.11.5$ cat /proc/mtd
dev: size erasesize name
mtd0: 00020000 00001000 "spl"
mtd1: 00300000 00001000 "uboot"
mtd2: 00100000 00001000 "data"
osakanataro@visionfive2:~/v2.11.5$ sudo flashcp -v u-boot-spl.bin.normal.out /dev/mtd0
u-boot-spl.bin.normal.out won't fit into /dev/mtd0!
osakanataro@visionfive2:~/v2.11.5$
再起動してみても相変わらず駄目
osakanataro@visionfive2:~/v2.11.5$ cat /proc/mtd
dev: size erasesize name
mtd0: 00020000 00001000 "spl"
mtd1: 00300000 00001000 "uboot"
mtd2: 00100000 00001000 "data"
osakanataro@visionfive2:~/v2.11.5$ sudo flashcp -v u-boot-spl.bin.normal.out /dev/mtd0
u-boot-spl.bin.normal.out won't fit into /dev/mtd0!
osakanataro@visionfive2:~/v2.11.5$
これはkernelもアップデートしないと駄目か?
しばらくarmbianのapt update/upgradeを実施・・・
osakanataro@visionfive2:~/v2.11.5$ cat /proc/mtd
dev: size erasesize name
mtd0: 00020000 00001000 "spl"
mtd1: 00300000 00001000 "uboot"
mtd2: 00100000 00001000 "data"
osakanataro@visionfive2:~/v2.11.5$ sudo flashcp -v u-boot-spl.bin.normal.out /dev/mtd0
u-boot-spl.bin.normal.out won't fit into /dev/mtd0!
osakanataro@visionfive2:~/v2.11.5$ uname -a
Linux visionfive2 5.15.0-starfive2 #1 SMP Mon Feb 20 02:51:35 UTC 2023 riscv64 riscv64 riscv64 GNU/Linux
osakanataro@visionfive2:~/v2.11.5$
駄目かぁ…
RVspaceのフォーラム「Flashcp => /dev/mtd0 2.11.5」では/dev/mtdのパーテーション切り直せばなんとかなる?
githubのissue「Can not upgrade to firmware v2.11.5 #37」ではreleaseのとこにあるsdimageなどからブートすればアップデートできる、という話
とりあえずrvspaceのやつをやってみる
osakanataro@visionfive2:~/v2.11.5$ sudo mtdpart del /dev/mtd 2
mtdpart: error!: Cannot open /dev/mtd
error 2 (No such file or directory)
osakanataro@visionfive2:~/v2.11.5$ sudo ls -l /dev/mtd*
crw------- 1 root root 90, 0 4月 18 22:29 /dev/mtd0
crw------- 1 root root 90, 1 4月 18 22:29 /dev/mtd0ro
crw------- 1 root root 90, 2 4月 18 22:29 /dev/mtd1
crw------- 1 root root 90, 3 4月 18 22:29 /dev/mtd1ro
crw------- 1 root root 90, 4 4月 18 22:29 /dev/mtd2
crw------- 1 root root 90, 5 4月 18 22:29 /dev/mtd2ro
brw-rw---- 1 root disk 31, 0 4月 18 22:29 /dev/mtdblock0
brw-rw---- 1 root disk 31, 1 4月 18 22:29 /dev/mtdblock1
brw-rw---- 1 root disk 31, 2 4月 18 22:29 /dev/mtdblock2
osakanataro@visionfive2:~/v2.11.5$
/dev/mtd というデバイスは無かった…
「Updating SPL and U-Boot of SD Card and eMMC」だとオフィシャルdebianイメージだと起動に使うSDカードに直接新しいのを書き込んで更新という手も取れるらしい
armbianだとSDカードは1パーテーションであるため、この手法は使えなかった
また、Debian 202303イメージを直接ブートしてみる、というのをやってみたが、U-Bootのところで起動に失敗した。
で・・・結局のところv2.11.5のsdcard.img をmicrosdに書き込んで起動すると、mtdデバイスのパーテーション切り直しと、U-Boot/SPLの更新が自動的に行われて、HDMIディスプレイにもコンソール出力が出るようになりました
# cat /proc/mtd
dev: size erasesize name
mtd0: 00040000 00001000 "spl"
mtd1: 00300000 00001000 "uboot"
mtd2: 00100000 00001000 "data"
#
# ls -l /dev/mtd*
crw------- 1 root root 90, 0 Jan 1 00:00 /dev/mtd0
crw------- 1 root root 90, 1 Jan 1 00:00 /dev/mtd0ro
crw------- 1 root root 90, 2 Jan 1 00:00 /dev/mtd1
crw------- 1 root root 90, 3 Jan 1 00:00 /dev/mtd1ro
crw------- 1 root root 90, 4 Jan 1 00:00 /dev/mtd2
crw------- 1 root root 90, 5 Jan 1 00:00 /dev/mtd2ro
brw-rw---- 1 root disk 31, 0 Jan 1 00:00 /dev/mtdblock0
brw-rw---- 1 root disk 31, 1 Jan 1 00:00 /dev/mtdblock1
brw-rw---- 1 root disk 31, 2 Jan 1 00:00 /dev/mtdblock2
#
が・・・・armbianで起動しなおすと/proc/mtdの結果が違う
osakanataro@visionfive2:~$ cat /proc/mtd
dev: size erasesize name
mtd0: 00020000 00001000 "spl"
mtd1: 00300000 00001000 "uboot"
mtd2: 00100000 00001000 "data"
osakanataro@visionfive2:~$
armbian内蔵のu-boot/splが更新されないと駄目??