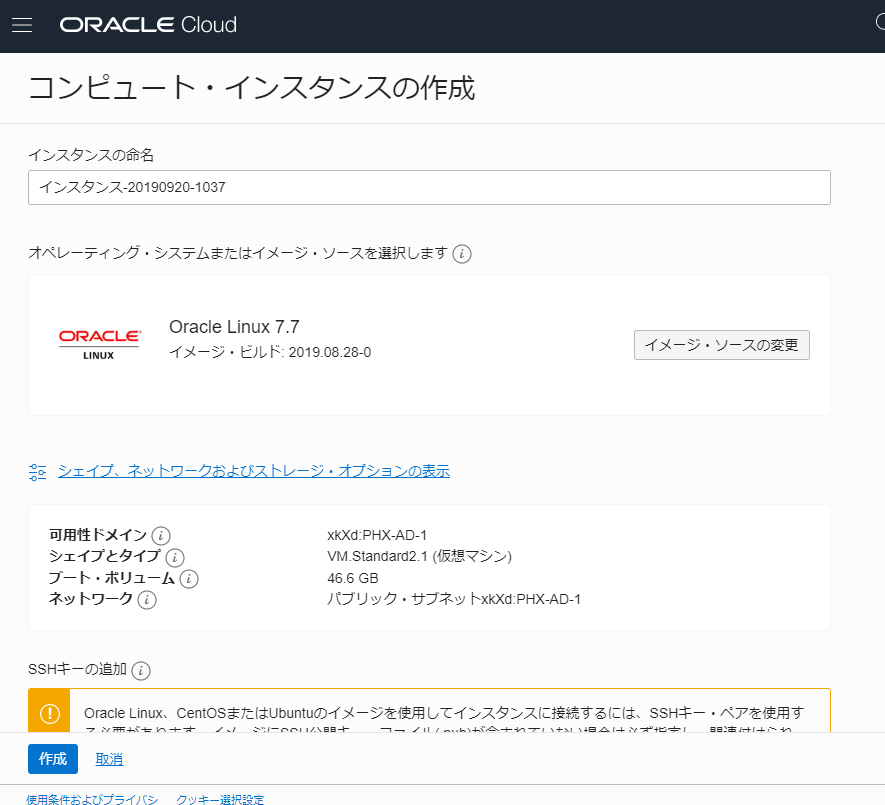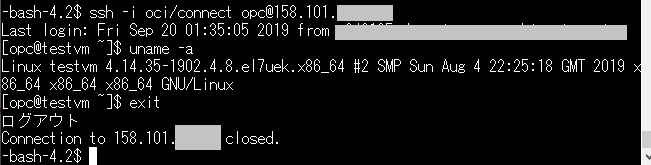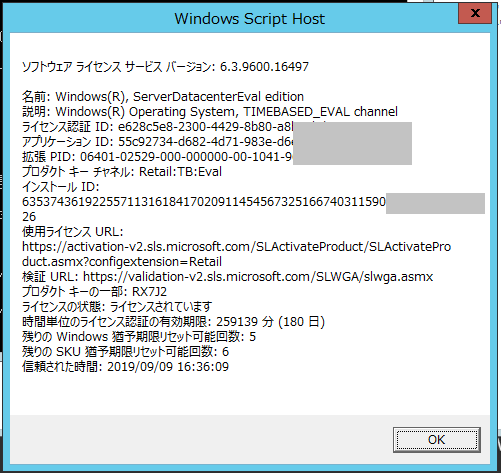HuaweiのHarmonyOS関連をおっていたら、中国におけるIoT向け開発する場合のサイト一覧みたいなものを発見したので、その情報を追加しつつ、全体的に情報更新を実施。
中国のIoT向けサイト一覧 https://gitee.com/zhengnianli/EmbedSummary
ただ、Huawei系の人なようで、AliOSに関する記載がなかったりしている。
AliOS系統
AliOS
元々はalibabaがAndroid(AOSP)をベースにカスタマイズしたOS。「Yun OS」「Aliyun OS」といった呼び方をされていた時期もある。
公式ページ: AliOS
基本的にはGapps(Google Play Storeなど)が入っておらず、代わりにalibaba系でやってるサービスやストアが導入されている中国向けのAndroidといった感じのものになっている。
AliOS Things
AliOSのIoT向けとして作成されているOS。AliOSといってもAndroidベースではない。
公式ページ: AliOS Things
github: https://github.com/alibaba/AliOS-Things
IoT向けということで、ESP32とか、RISC-Vを使ったC-Sky SoCとかもサポートしている。
Huawei系統
LiteOS
Narrow Band IoT(NB-IoT)など向けにHuaweiが開発していたOS。これが、OpenHarmonyに発展した。
てっきり、全面OpenHarmonyに移行なのかと思ったら、2021年11月現在も更新は続いている。
公式: Huawei LiteOS(英語) / 轻量级操作系统 LiteOS(中国語)
github: https://github.com/LiteOS/LiteOS
以前は動作対象ボード一覧があったのだが発見出来ず。
HarmonyOS
「鴻蒙 OS( HongMeng OS)」とも呼ばれることがある。LiteOSはIoT向けのみだったが、その適用範囲を大幅に広げ、スマートフォンも対象に含むようだ。
最初はgithubで公開されていたがhuawei排除の波におされgiteeというサイトに移動した。
HarmonyOS 公式
HarmonyOS開発者向けサイト
ただ、Androidアプリも動くスマホなど向けのものと、IoT向けのものの区別がよく分からない。
GoogleのAndroidとAOSPみたな関係で、HarmonyOSとOpenHarmony があるようで、giteeでソースが公開されている。
gitee: https://openharmony.gitee.com/openharmony or https://gitee.com/openharmony
OpenHarmonyリリースノートからSIG_DevBoardという開発者向け基板に関する情報を見てみると、Android向けのメーカ名だけではなく、espressifなどのIoT向けのメーカ名も入っている。
いまいちここらへんの区切りがどうなっているのかよくわからない
HuaweiではARKという、AndroidでいうとART(Android Run Time)みたいなものを作成しているようで、「方舟编译器(Open Ark compiler)」というページで関連資料が公開されている。
昔からのやつら
Tizen
Samsungが開発している自社向けOS。2020/10/27にTizen 6.0がリリースされていたりしている。
Android代替のTizen Mobileということで始まっているので、スマホやタブレットでTizen OS搭載のものがリリースされたりしているが、あまり売れていないようだ。
TV向けのTizen TVやWearデバイス向けTizen Wearなどは出ている。
Tizen Wearについては2021年6月にGoogleのWear OSとの統合が発表された。(グーグルとサムスン、「Wear OS」「Tizen」を統合)
いままでAndroidベースだったWear OS by Googleを、省電力なTizenベースで構築し、その上にGoogle基盤を載せるという方向転換が行われている。
公式ページ: Tizen
ソースコード: Tizen Source
「Tizen RT」というCortex-M/R SoC向けのバリエーションもあるようだが、こちらは2017/5のTizen RT 1.0以降更新がないようだ。
webOS
現在はLGが主体となって開発しているpalm webOS。
LG社のTV向けOSとして現在も開発は続けられている。(最新のwebOS TV SDK v6.0.1のリリースが2021/8で、webOS OSE v2.13.2は2021/10)
公式ページ: webOS TV Developer
オープンソースサイト: webOS Open Source Edition
ラズパイ4がwebOS OpenSource Editionの公式デバイスとして掲載されている。
kaiOS
Firefox OSのB2G部分をベースに開発が続けられているモバイル向けOS。
インドのJio社やNOKIAのフィーチャーフォンで使われており、昨日も新しいデバイスが発表されたりしている。
公式ページ: KaiOS tech
開発者向け: KaiOS Developer
github: https://github.com/kaiostech
元々はFirefox version 59をベースに開発を進めていたが、2020年のMozillaと提携して、更新を行っているようだが、それを反映したKaiOSは2021年11月時点でも製品に搭載されていない模様。
mozilla wikiにも「KaiOS」というページが出来て、構築手法の紹介がされている。