Oracle Cloudの登録特典でもらえる30日有効の33000円分のクレジットがまだまだ余ってるので、Windows Server 2016インスタンスを作ってみた。
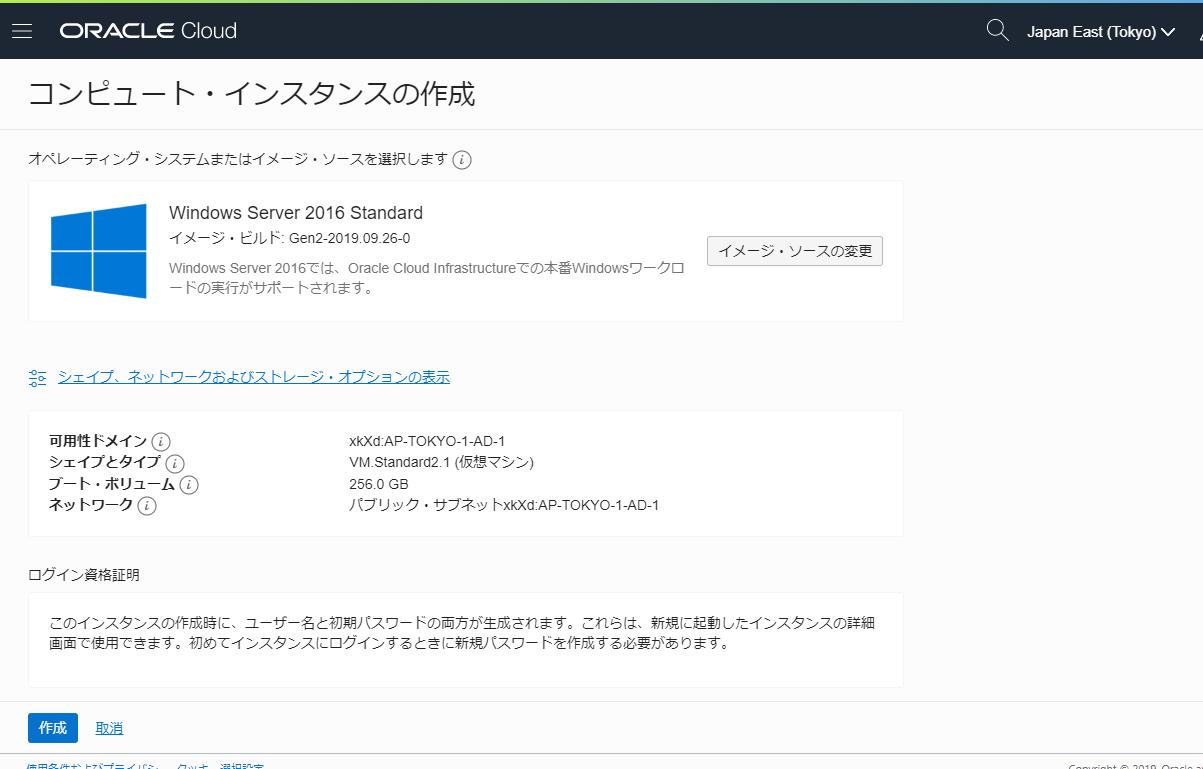
初期パスワードはシステム側で自動生成される・・・と
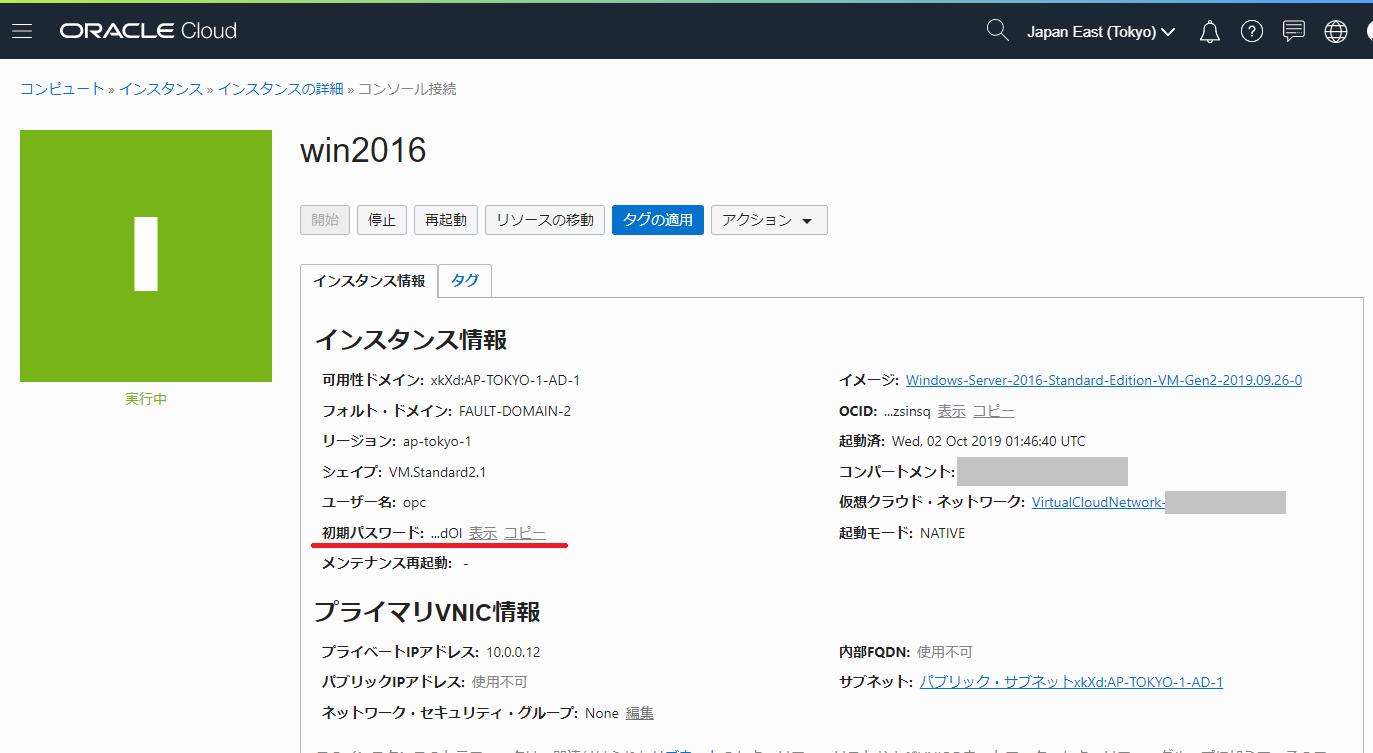
ありますね。
初回ログインはコンソール画面から行う必要があるので、上記の画面をスクロールして「リソース」の「コンソール接続」から「コンソール接続の作成」を選択
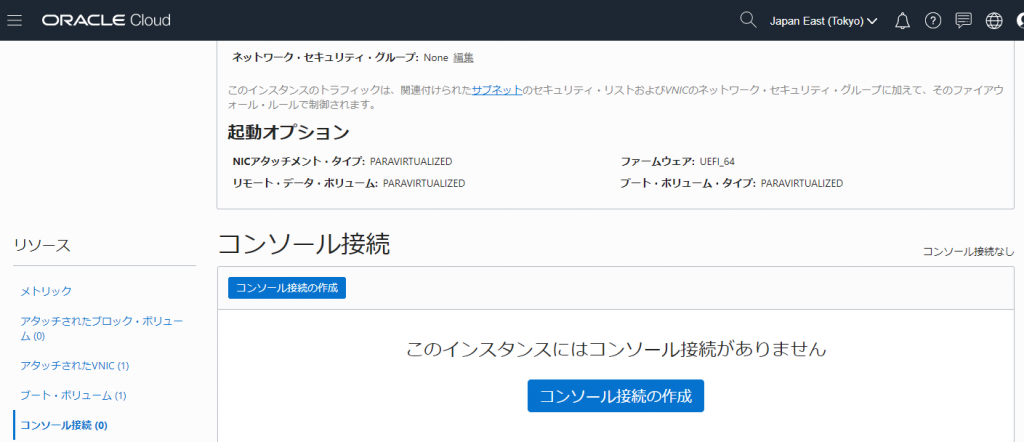
sshの公開鍵を指定して・・・
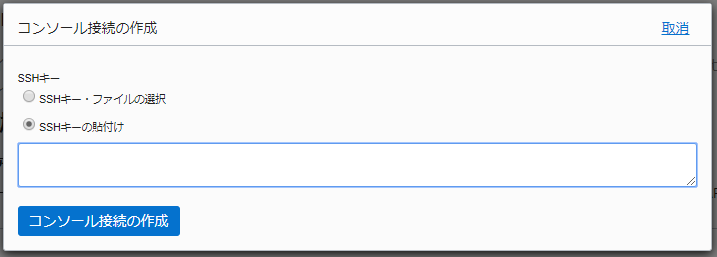
コンソール接続が「アクティブ」となったら、右側のメニューから「VNCを使用して接続」を選択
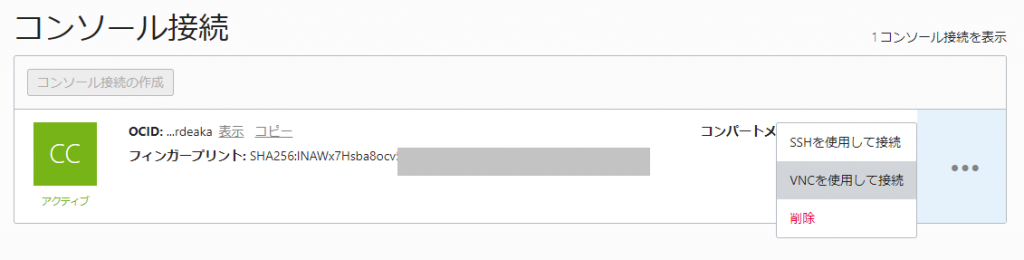
「プラットフォーム:WINDOWS」を選択して、文字列を「コピー」
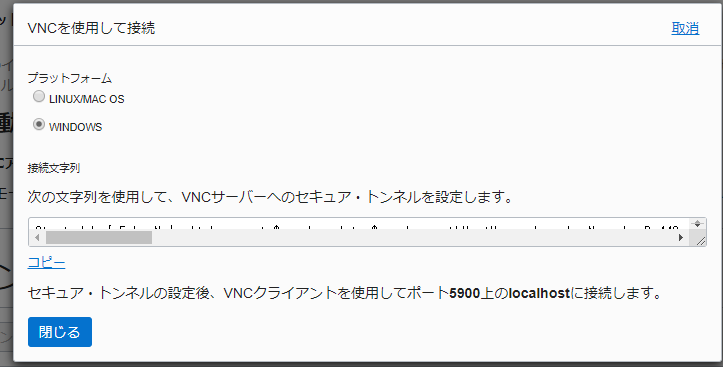
Windows上でPowerShellを開いて、コピーしたものを貼り付けて実行
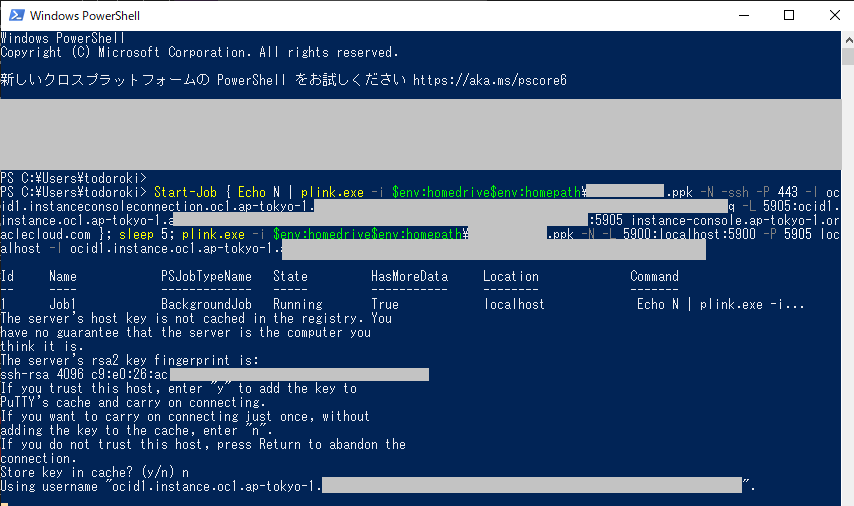
で・・・VNC Viewerを起動して「localhost:5900」に接続を実行すると下記の様にログイン画面が出てくる。

で・・・ココで問題が発生。
パスワードを入力しようとしても 「:→;」「@→2」「^→6」「`→~」「=→+」 という感じで期待通りの入力が行えない。
Windows 10の日本語キーボード環境で「;キー」と「:キー」のどちらを押しても「;」が入力される事態。UltraVNCにあるSend Custom Keyを使用して「85」「86」を送っても、同じく「;」が入力されてしまう。
UltraVNCには「Japanese keyboard」という設定項目があるのでそれを設定しても状況は変わらず。
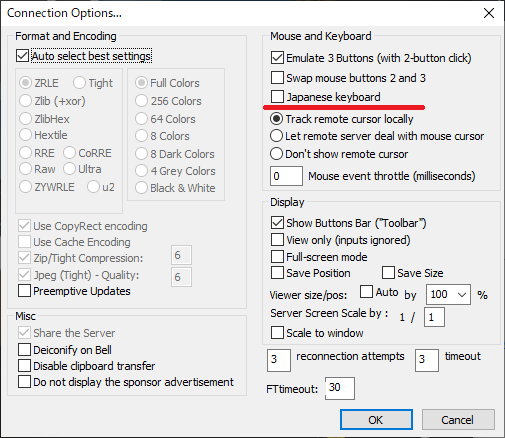
・UltraVNC
・RealVNC
・TigerVNC
この3つを試したところ、TigerVNCでは、Windows上のキーボード認識がUSキーボードになってるけど、実際につながっているのは日本語キーボード、という場合に相当する動きをしてくれた。
この動きであれば、日本語キーボードを英語配列だと思い込んで操作することによってなんとか記号を入力することができる(一部入力できないものもあるが、UltraVNC/RealVNCよりはずっとマシ)
TigerVNC Viewerでログインに成功し、デバイスマネージャー(Device Manager)から「Standard PS/2 Keyboard」を「Japanese PS/2 Keyboard (106/109 key)」に変更することで、日本語キーボードであっても期待通りに入力出来る環境を用意することができた。
(下記の画像はWindows Server 2012R2のだけど、Windows Server 2016もほぼ同じ)

「Standard PS/2 Keyboard」の「Properies」を開き、「Driver」タブを選択する。
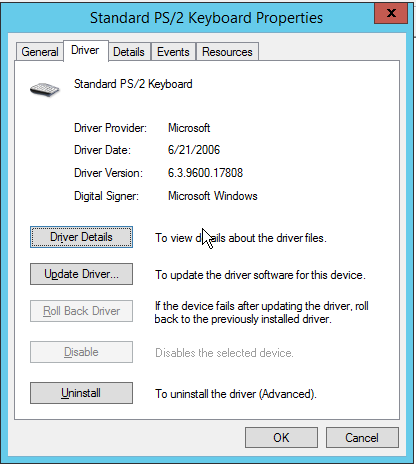
「Update Driver」を選択し、下記では「Browse my computer from driver software」を選択
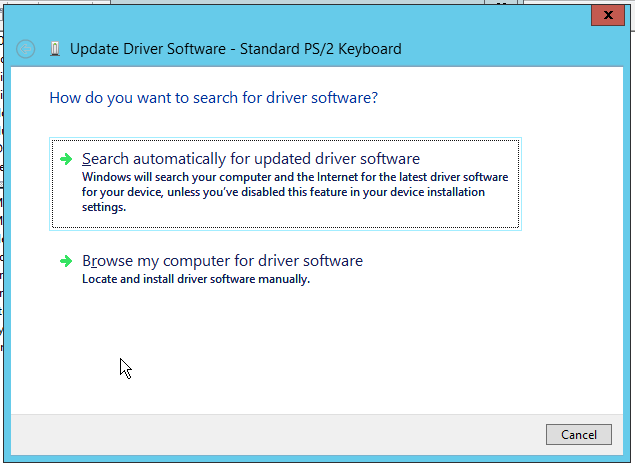
下記は「Let me pick from a list of device drivers on my computer」を選択
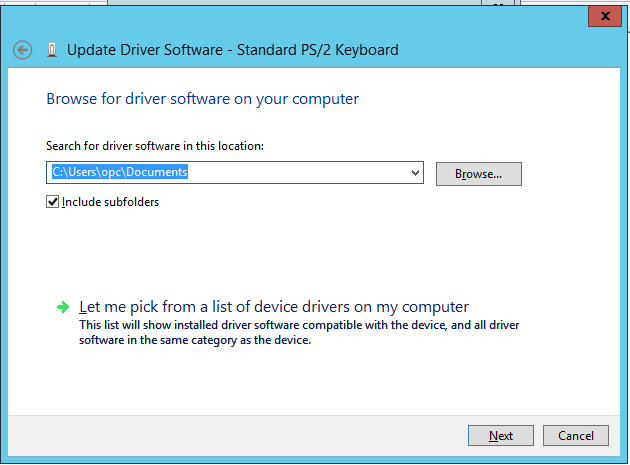
「Show compatible hardware」に入っているチェックを外す
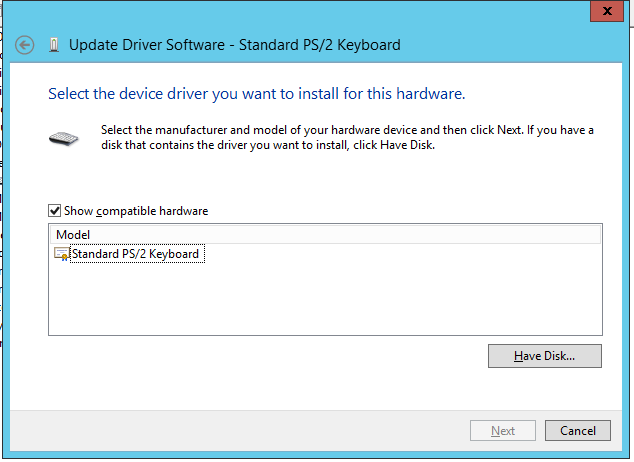
チェックを外すと下記の様に選択肢がたくさん現れる。
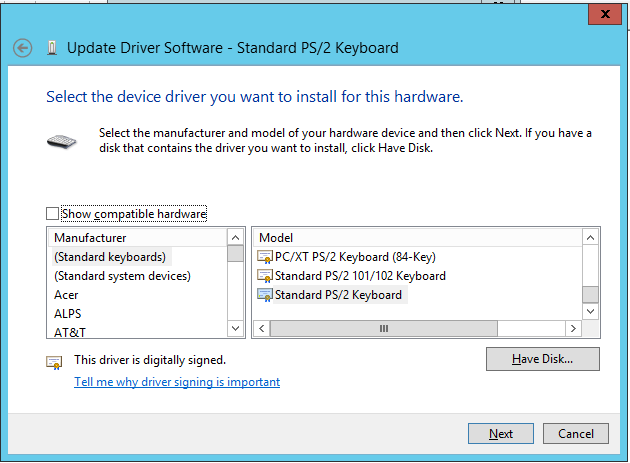
下記の様に「(standard keyboards)」内の「Japanese PS/2 Keyboard (106/109 Key)」を選択し、「Next」
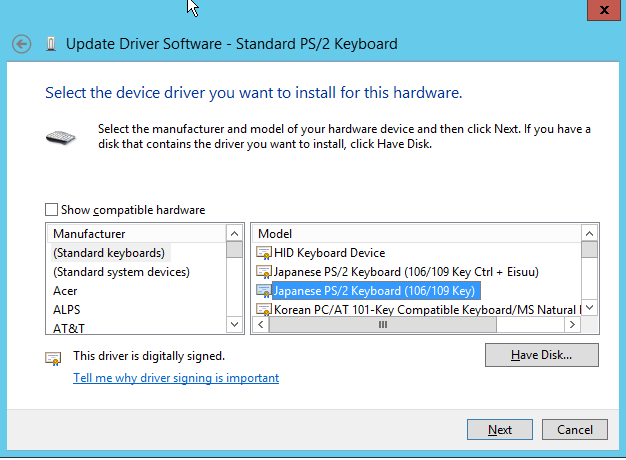
警告は「Yes」

変更完了
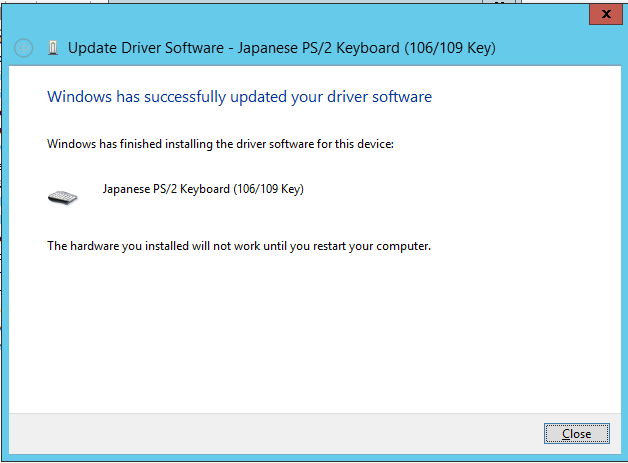
再起動して、変更を反映させます。
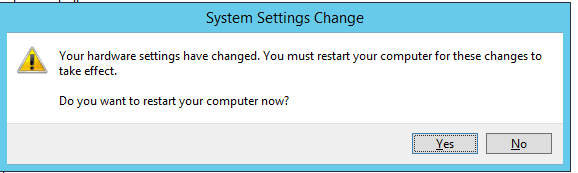
また、コントロールパネルの「Language」にて
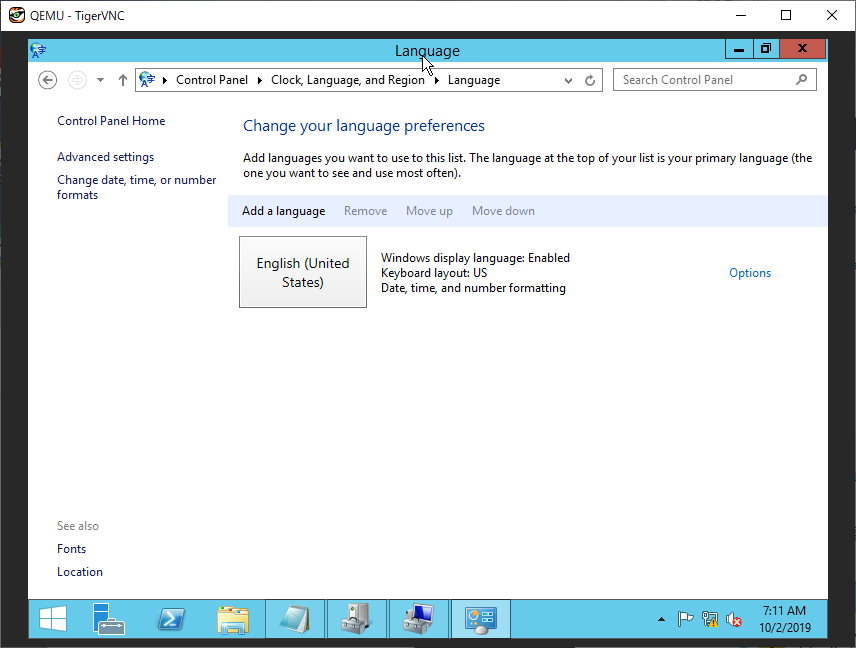
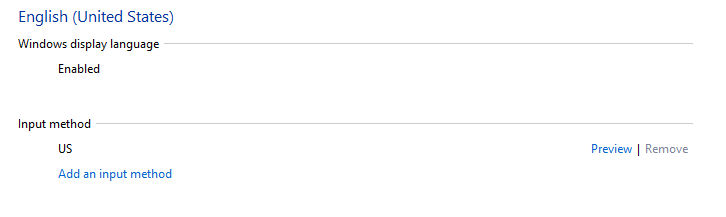
「Add an input method」を選択し、リストから「QWERY Japanese」を選択し、「Add」
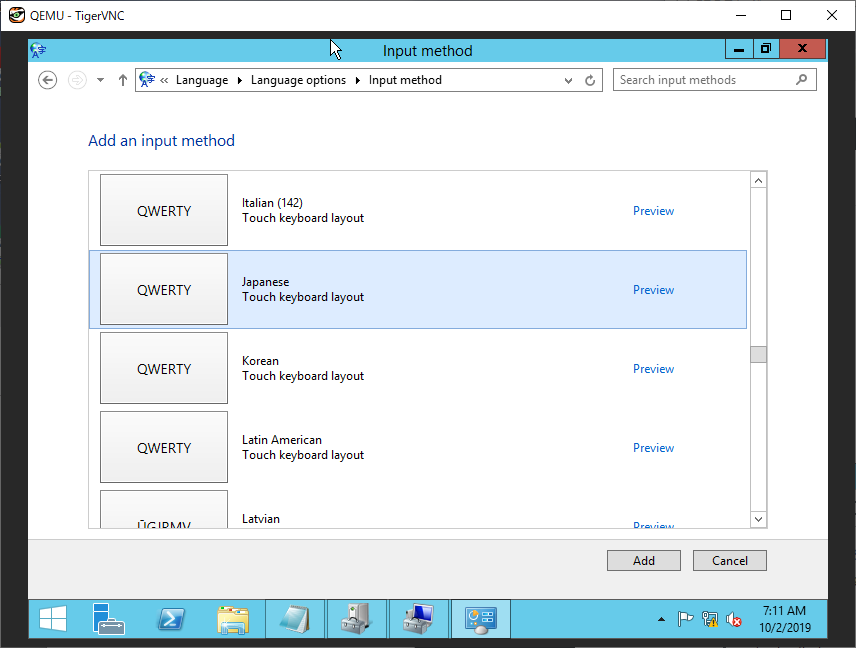
「Save」します。
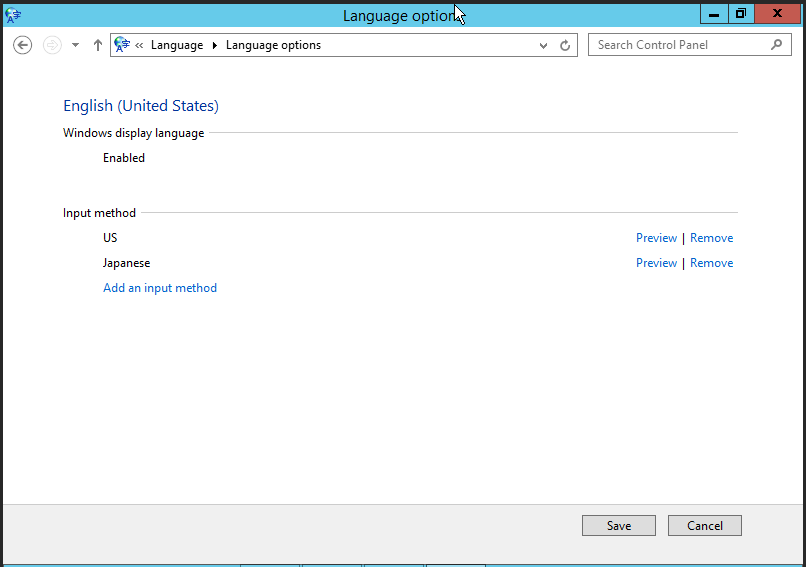
Save実行とともに時計の横に「ENG US」が表示されますので、それをクリックすると「ENG JA」が選択できます。
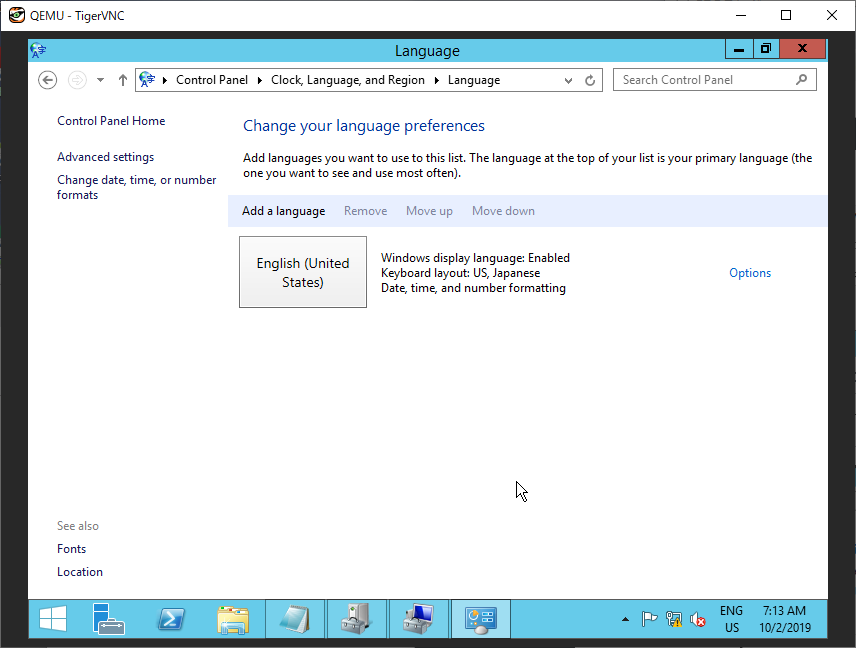
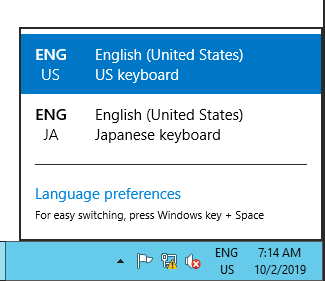
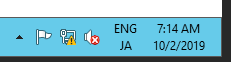
これにより日本語キーボードをつかって正常に入力することが可能となります。
なお、この設定を行ってもUltraVNC,UltraVNC(Japanese Keyboard設定あり),RealVNCでは相変わらずな動作をして記号や日本語変換が行えませんでした。