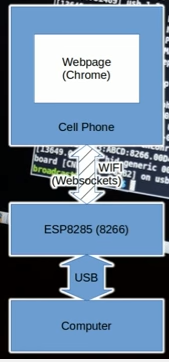昨日から始まったLinaro Connect Las Vegas 2016 (LAS16)のカンファレンスの冒頭「LAS16-100K1 Welcome Keynote」にて、新しいOrange Piシリーズの話が出た模様。
(ネタ元は、今回もcnxsoftware:Orange Pi Zero and Orange Pi i96 96Boards IoT Edition Boards Coming Soon)
問題のプレゼンは↓
96Boards IoT Editionとして「Orange Pi i96」が登場する模様。
今回は、Allwinnerではなく、RDA Micro社のCortex-A5搭載のSoCを使用
cnxsoftwareによれば「RDA8810PL」ではないかとのこと。
RAMを2GB2Gbits(256MB)つんで、ストレージは4GB4Gbits(512MB)と、Orange Pi Oneと一部拡充した内容。
おそらくHDMIは積んでないと想定される。
電源について「VBAT」とあるのでバッテリーへの充電制御部分も付いているのだとすると面白い感じで・・・
はたして、登場はいつになることやら???
なお、同じcnxsoftwareで取り上げられているAllwinner H2搭載のOrange Pi Zeroの方は、あんまり興味はないかなぁ・・・