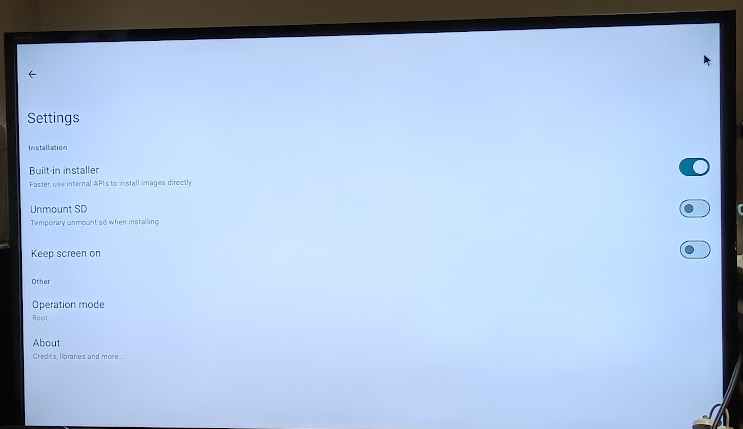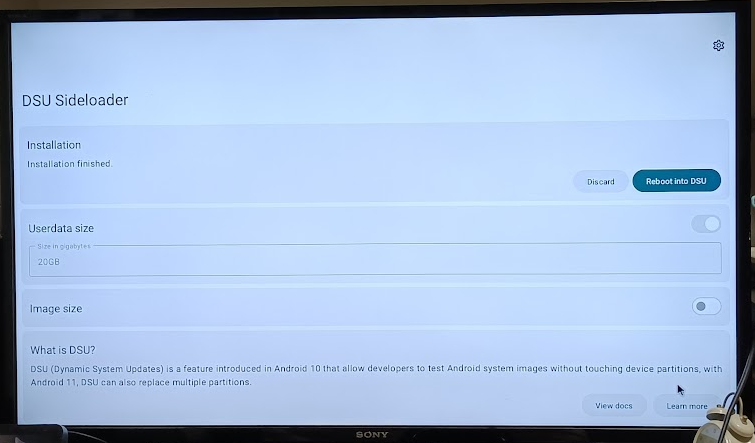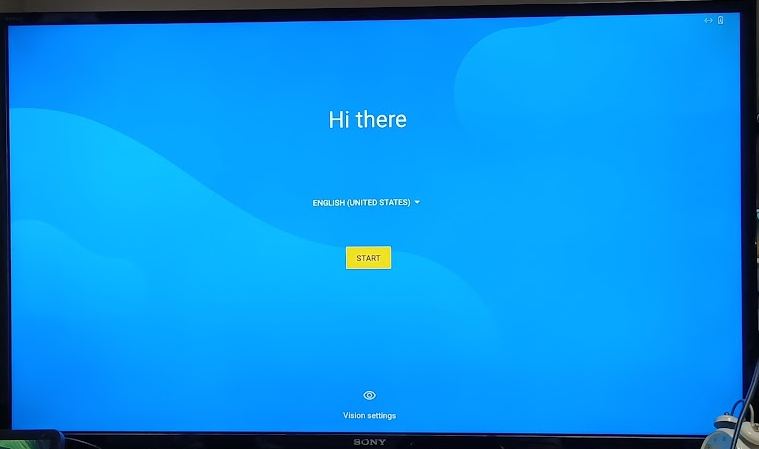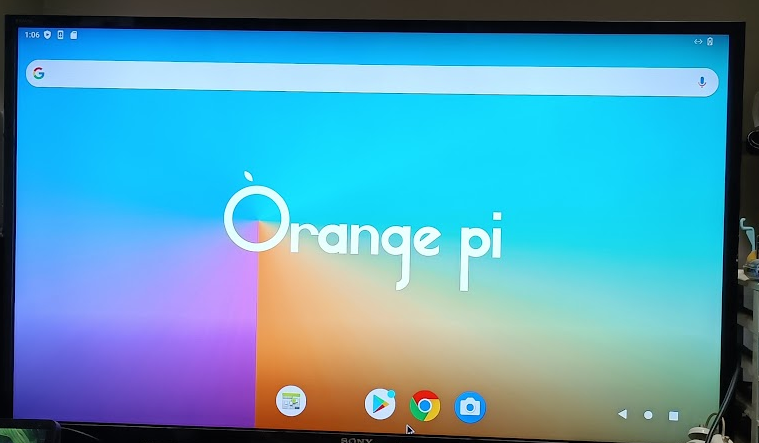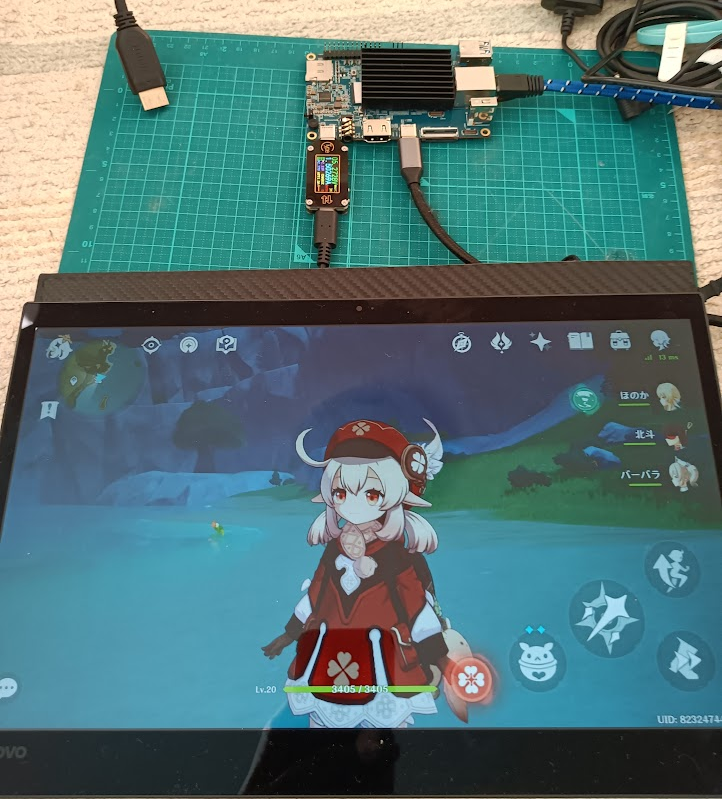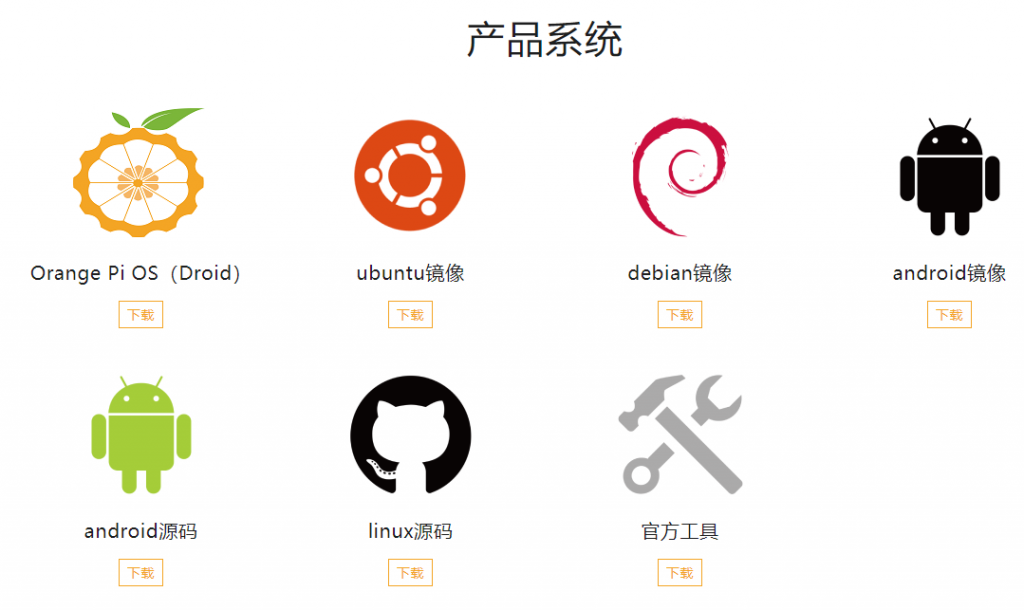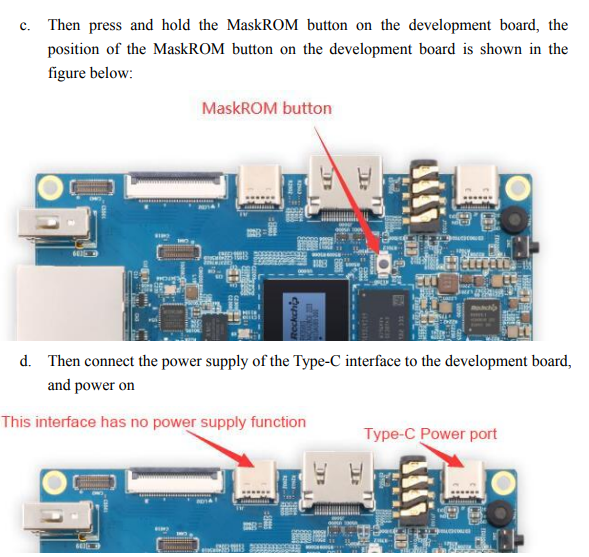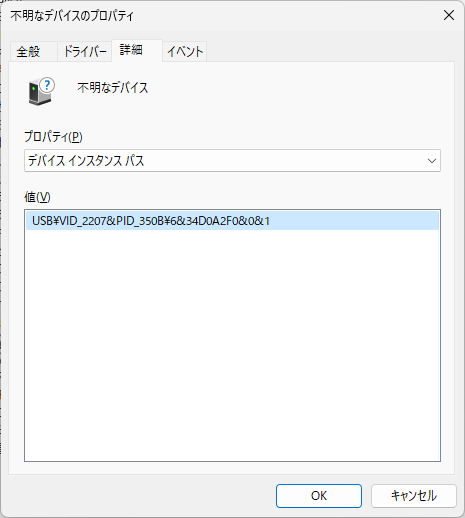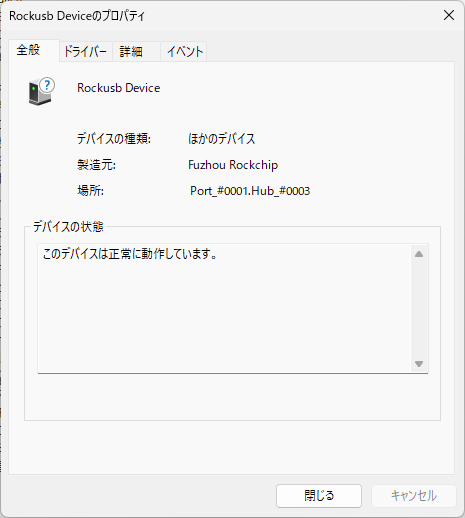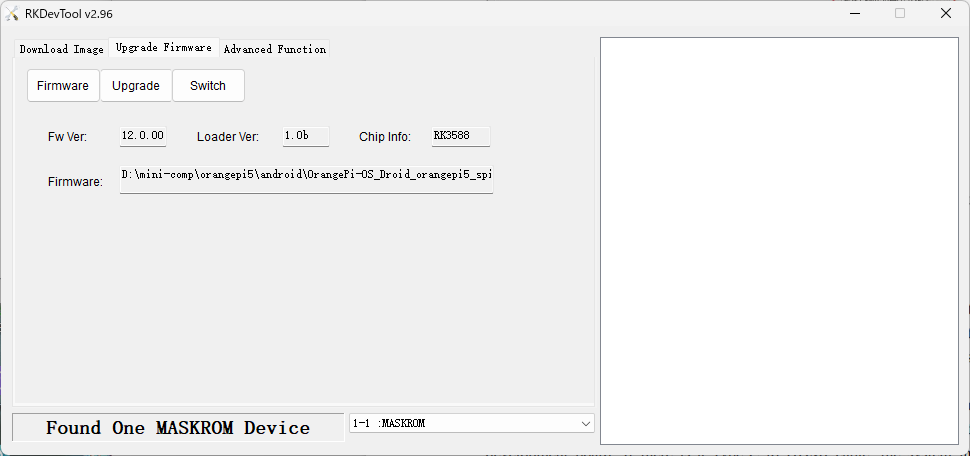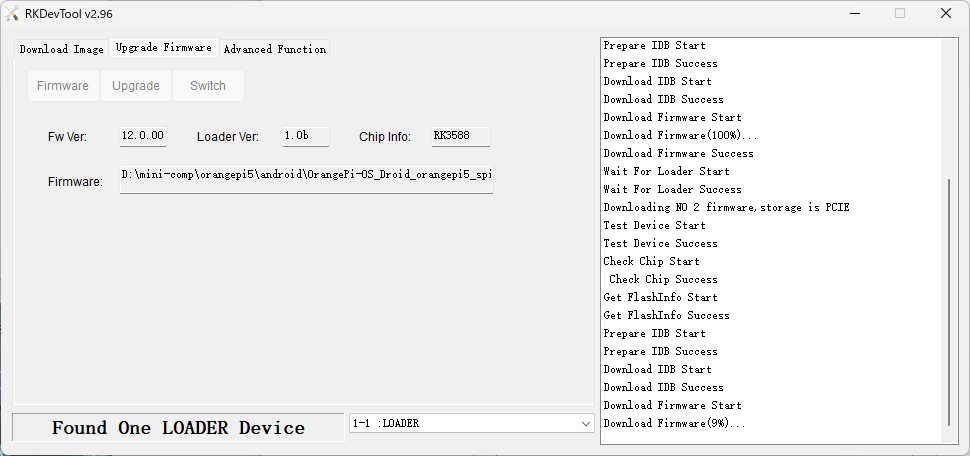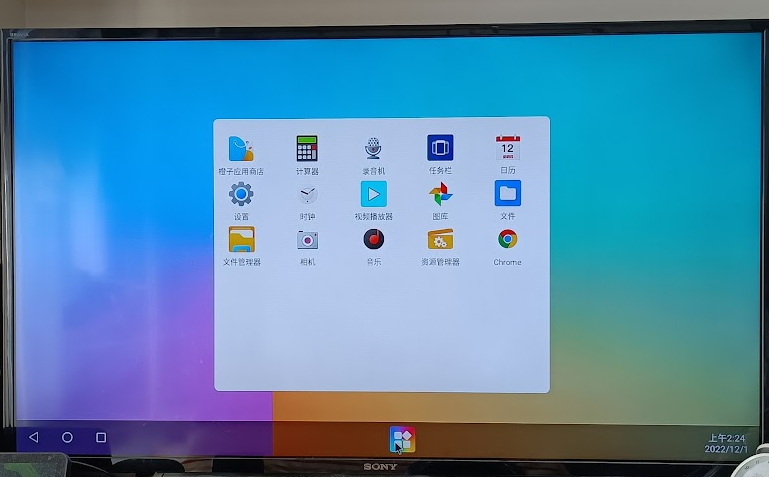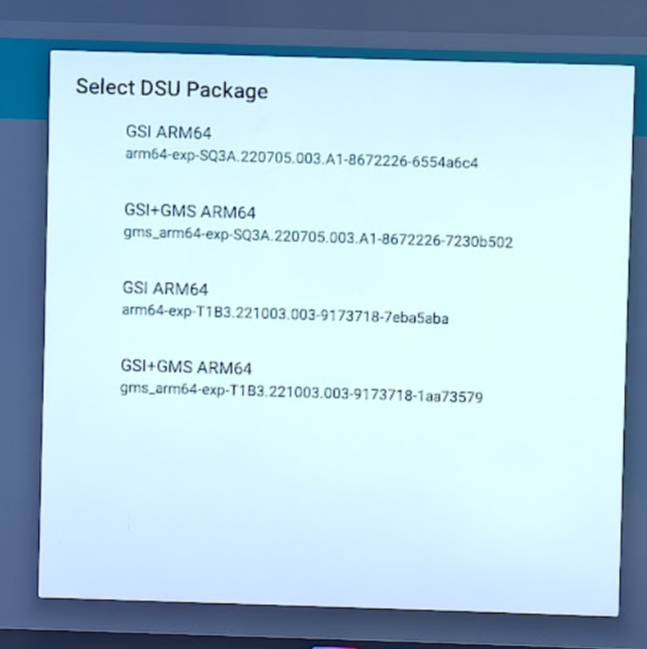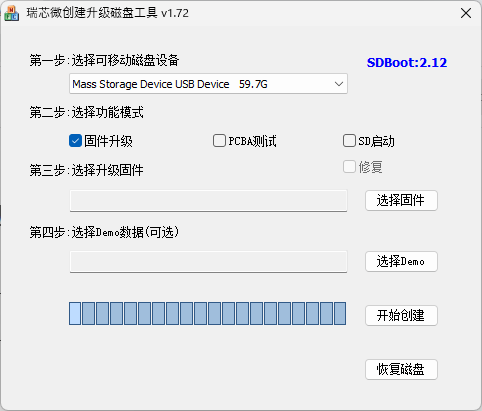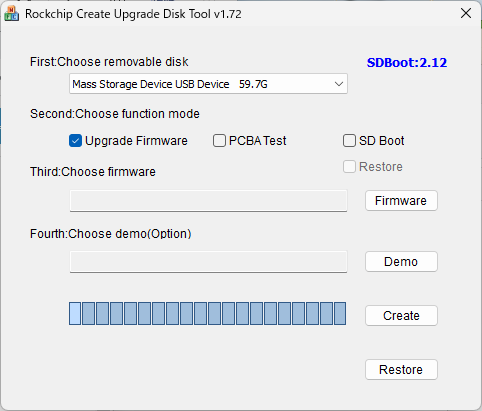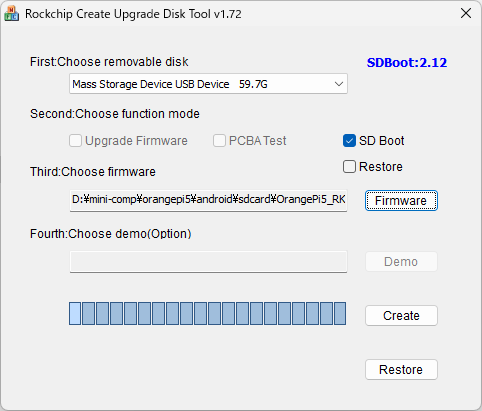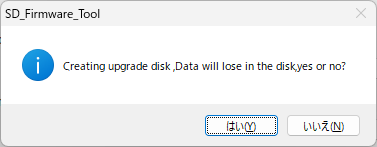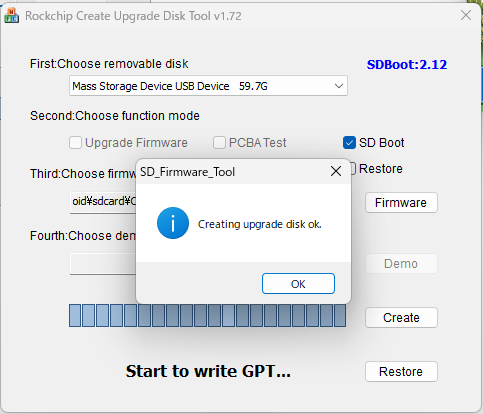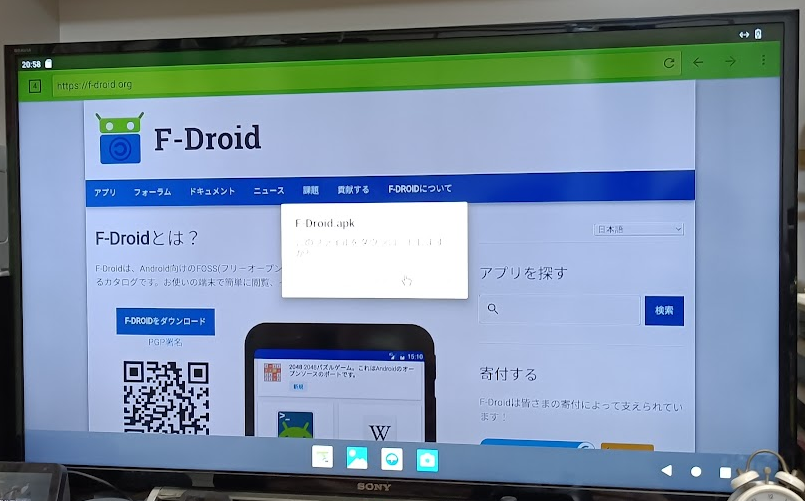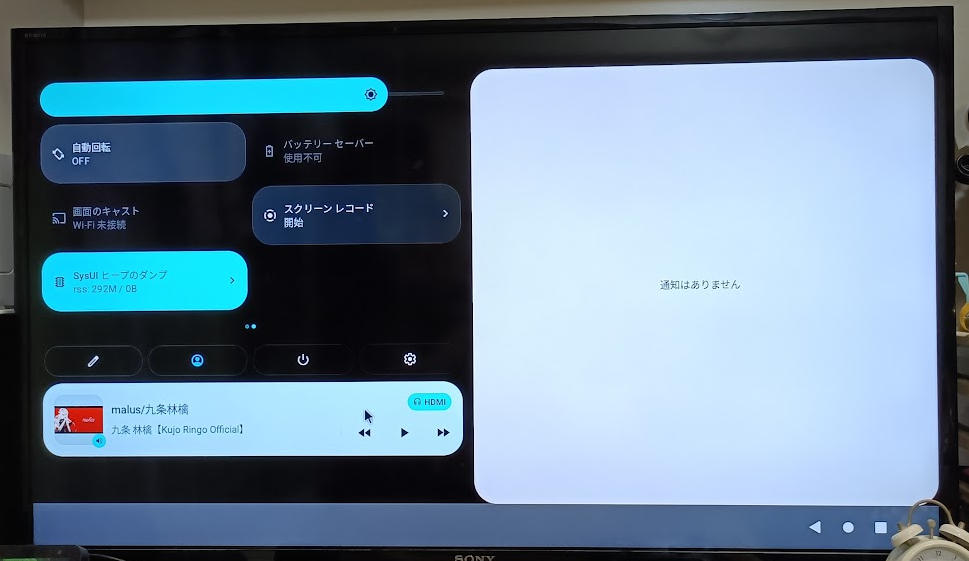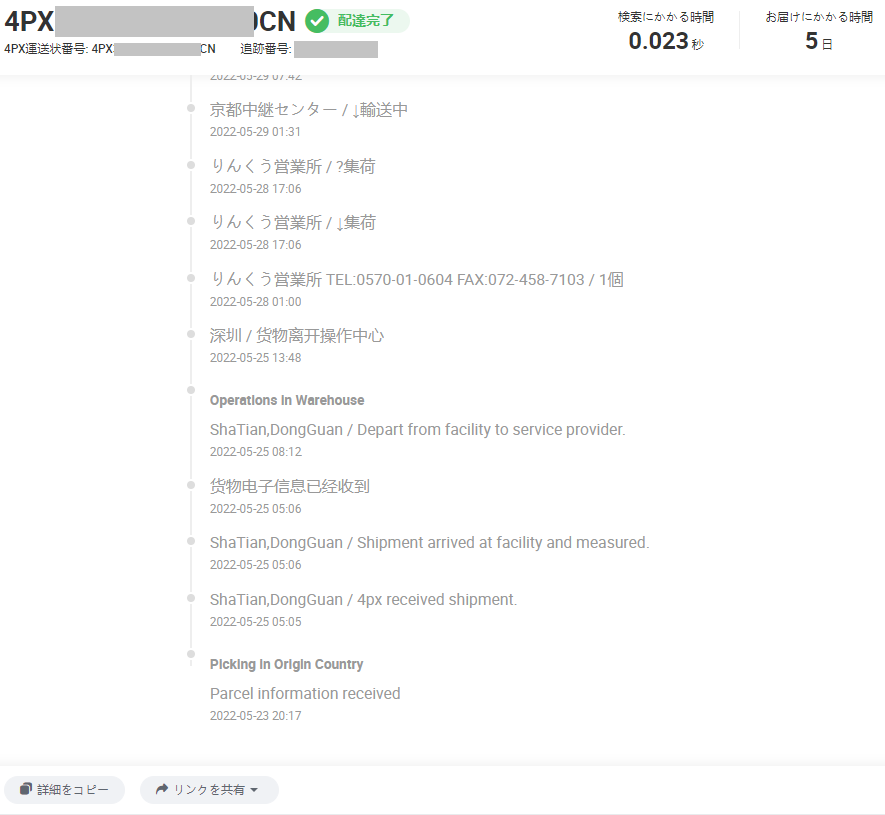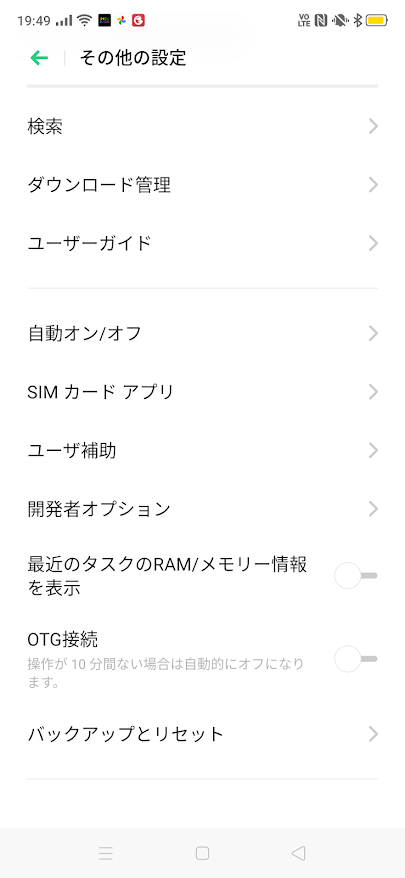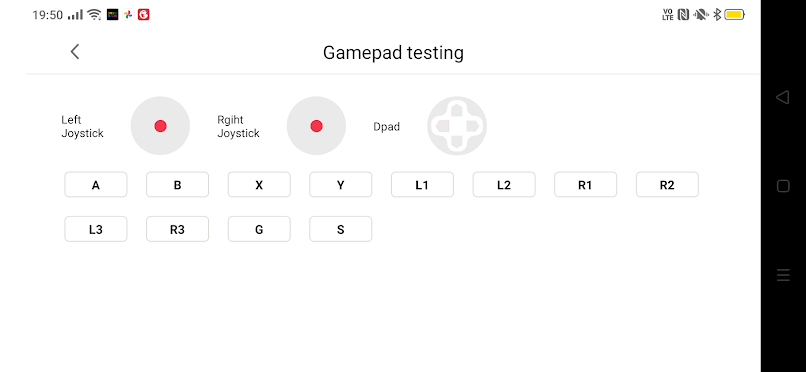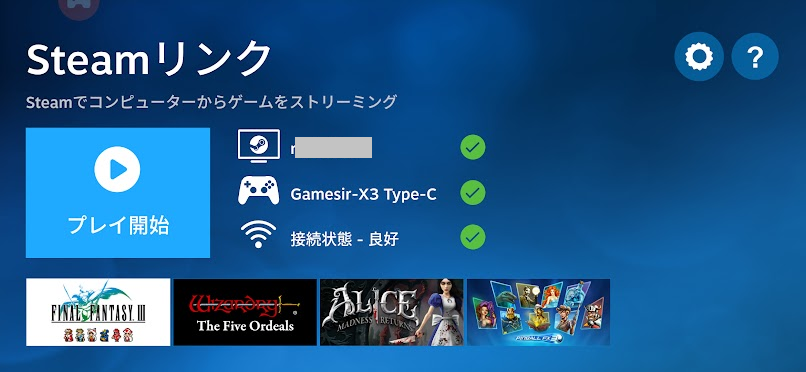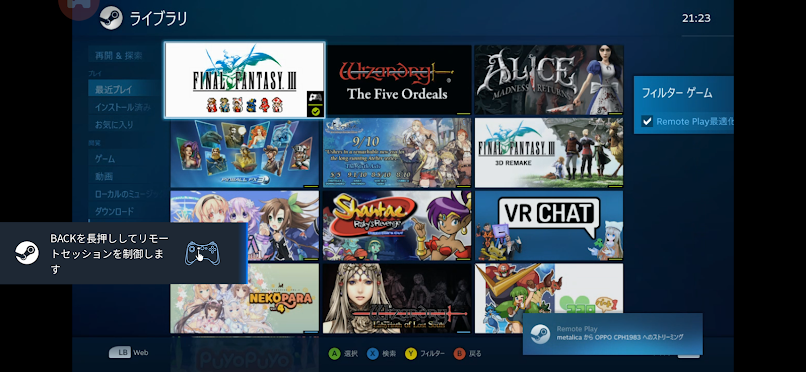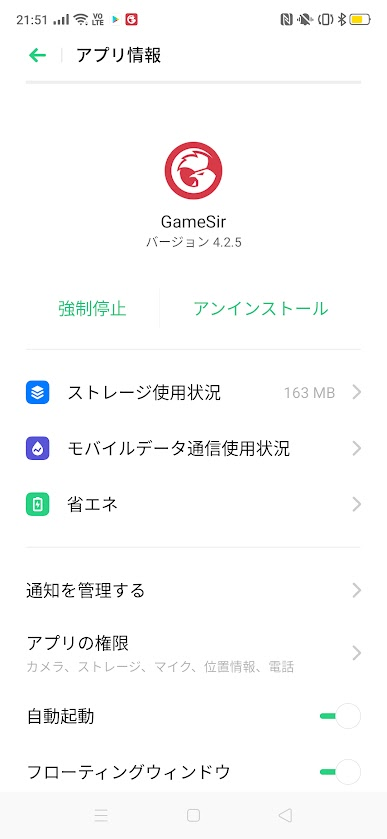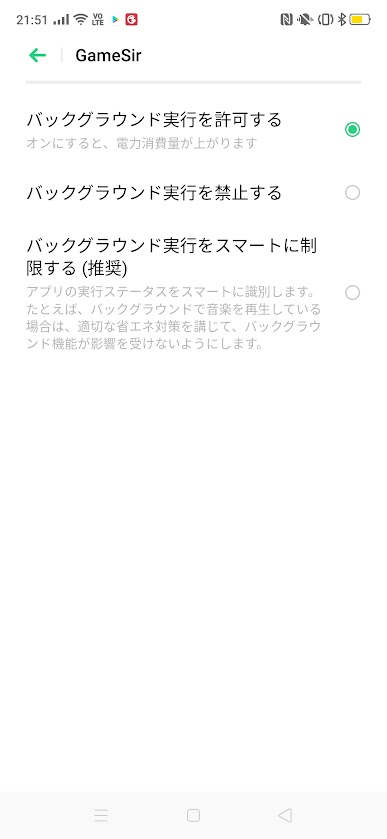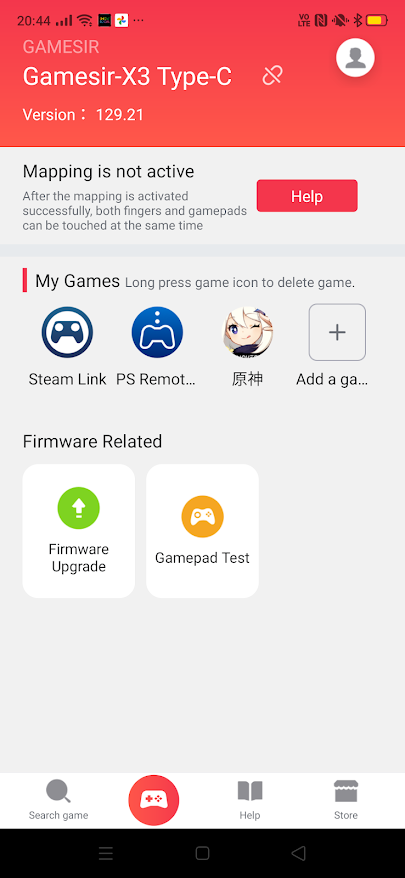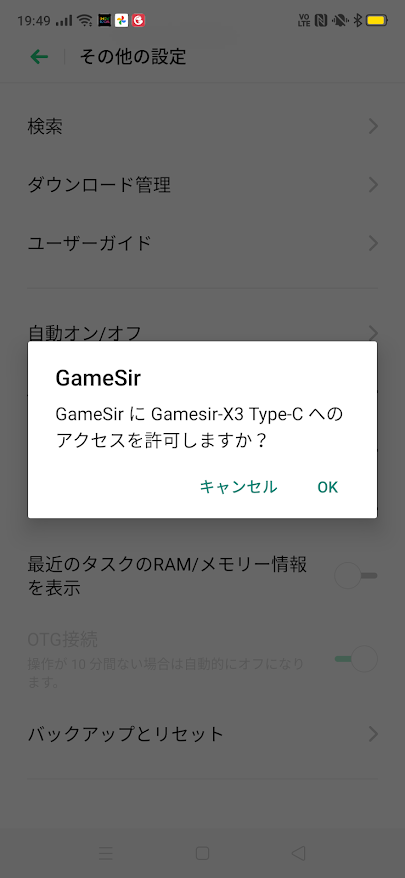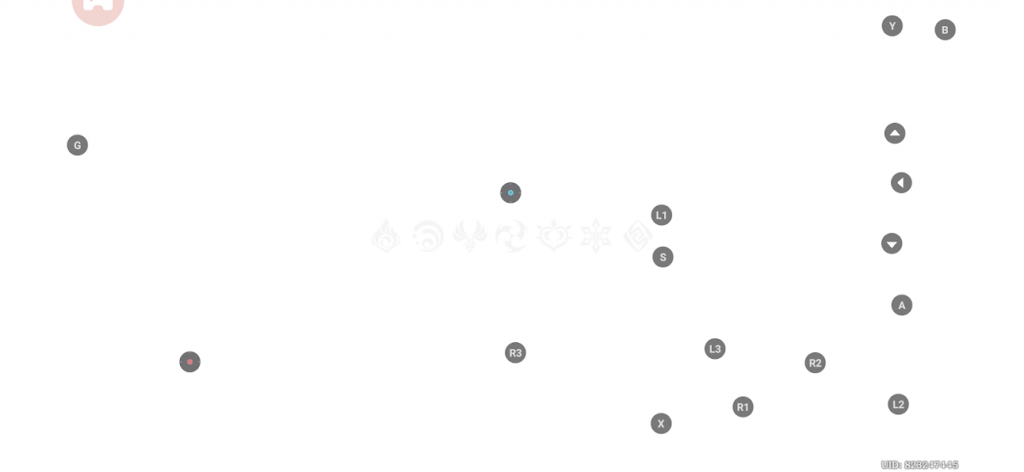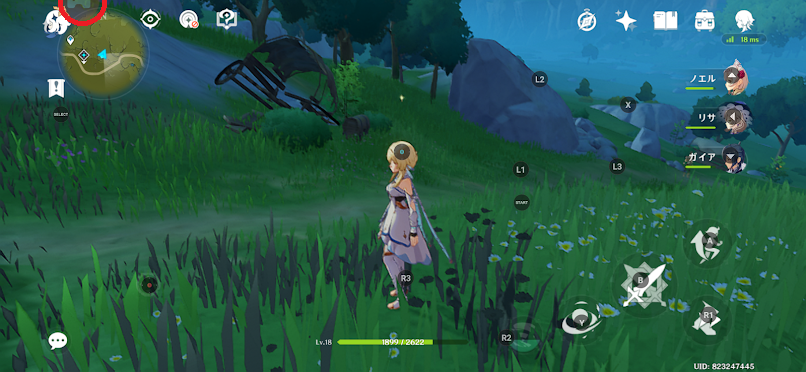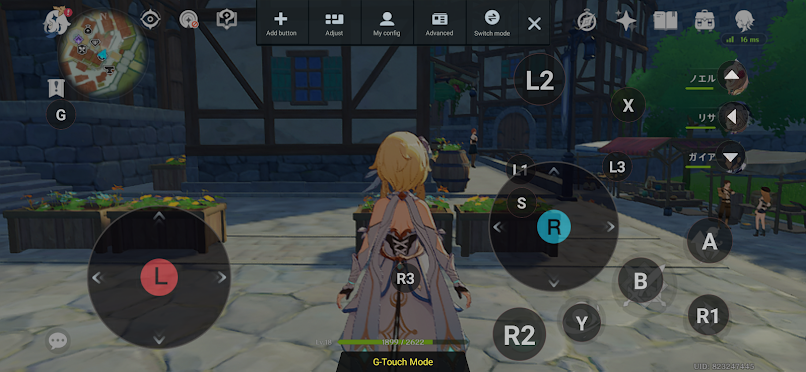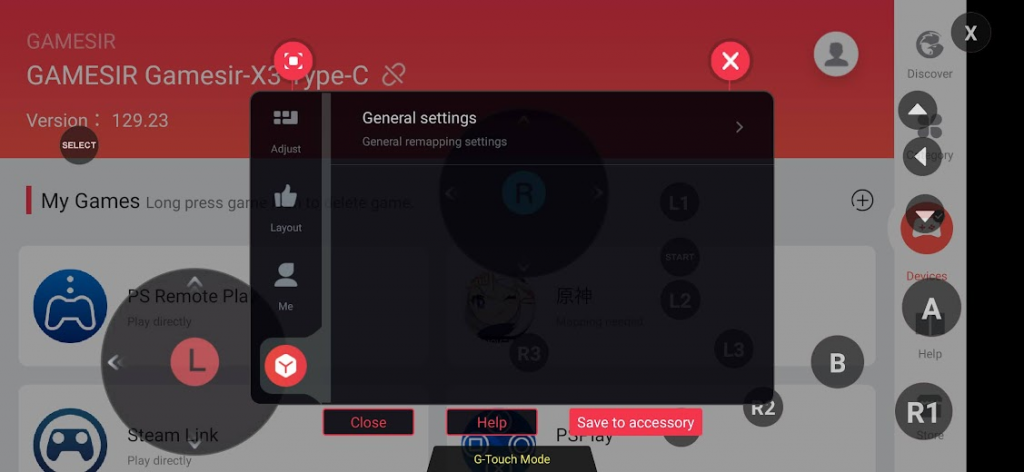「Orange Pi 5 が届いた」を始めにいろいろOrange Pi 5に関する記事をいろいろ書いていったら探しにくくなってしまっているので、まとめ記事を作成しました。
この記事の更新履歴
2023/01/07: 作成
2023/01/13: Chromium OS(openFyde)について追加。microSDとM.2 SSDの優先順位について修正。M.2 SATA SSDの入れ替えに関して追加
仕様について
M.2スロットで使用できるもの
・M.2 NVMe SSD(M-key)
M.2 M-keyで使えるSSDには、M.2 NVMe SSDとM.2 SATA SSDの2種類があります。
Orange Pi 5の公式仕様としてはM.2 NVMe SSDが使用できる、ということになっています。
Orange Pi 5ではM.2 NVMe SSDの2242が適切なサイズですが、日本で買うと高いです。
aliexpressでは日本の半額程度で買え、2週間程度で届きます。
私はKingSpecというメーカの512GBを買いました。詳細は「aliexpressでM.2 2242サイズのSATAとNVMeを買ってみた」
・コンバーターボード経由でM.2のA/E-keyのWiFiカード
本来はA/E-keyのM.2はM-keyにさすことが出来ませんが、コンバーターボードを使うことでさすことができます。
詳細については TechnicaLifeさん「Orange Pi 5 で Intel AX200 Wi-Fi を使う」にて
・限定的にM.2 SATA SSD(M-key)
2023/01/07時点ではOrange Pi 純正Ubuntu/Debianで使える手法ですが、microSDからLinuxを起動したあと、ssd-sataというkernelモジュールを読み込むことでM.2 SATA SSDを利用することができるようになります。
詳細「Orange Pi 5でデータディスクとしてならM.2 SATAも使える」
2022/12/23に中国サイトでのみリリースされてたAndroidイメージではM.2 SATAから起動できるイメージなるものがありました。(いま気がついたのでダウンロード中です)
中国サイトのマニュアルにLinux/AndroidでM.2 SATA SSDから起動するための手順が書かれていました。
詳細「Orange Pi 5でAndroid/Linux共にM.2 SATA SSDから起動できるようになった」
microSD起動とM.2 SSD起動の切り替え
microSDとM.2 SSDを両方入れている場合にどちらを優先するか、というあたりはnand領域に書き込んで設定しているようです。 基本的には起動できるmicroSDがあればそちらから起動するようです。
どちらかしかさしていない状態であれば、さしているデバイスから起動するようになっているようです。
このため、うちではM.2 NVMe SSDから起動するように設定した後、他のOS環境を試す際は、一度M.2にさしたSSDを取り外して、microSDのみにして起動しています。
M.2 NVMe SSD起動とM.2 SATA SSD起動の切り替え
「Androidを書き込んだM.2 NVMe SSD」と「Androidを書き込んだM.2 SATA SSD」をさしなおして環境をかえられるかな?とやってみましたが、無理でした。
SPIFlashの内容を書き換えないと駄目なようですが、RKDevToolで自動化されている作業を手動でできるのかが不明です。
なお、RKDevToolを使って、M.2 SSDをフォーマット/書き換えすれば切り替え自体はできました。
M.2 SATA SSDのLinuxとM.2 SATA SSDのAndroidの切り替え
M.2 SATA SSDを2枚用意して、差し替えることで起動を切り替えられるか試してみましたが上手くいきませんでした。どうやらLinux起動用の設定とAndroid起動用の設定は違うようです。
Linuxについて
Orange Pi純正のUbuntu/Debianの他に、2022年末にarmbianのベータ版公開が始まりました。
Orange Pi純正は2023年1月にも更新されてv1.0.8(年末はv1.0.6だった)になっていますが、v1.0.6からv1.0.8相当にアップデートする手法がわからない、というのが難点です。
GPUドライバがない件
2023/01/07時点ではOrange Pi純正もarmbianも初期設定では、ソフトウェア処理となっていて、SoCに含まれているGPUが有効活用されていません。
Panfrost GPU driverを適用するとSoCのGPUが活用できます。
「Orange Pi 5純正のUbuntuのGPU表示を高速化できるのか?」で試したのですが、確かに数値としては速くなったものの全体的な動きに問題がありました。
armbianの方は、armbianのページにかかれている解説の通りに実行するこで組み込み正常動作はするのですが、あまり変化がなく微妙でした・・・
また、2023/01/03リリースの Orangepi5_1.0.8_ubuntu_jammy_desktop_xfce_linux5.10.110.img で起動した際、初期状態の /etc/chromium-browser/default に対して「CHROMIUM_FLAGS=”-use-gl=egl”」という変更を加えたところ、それだけで、chromiumブラウザ上でのWebアクアリウムがfps:3からfps:60に改善されるという状況に・・・
2023/01/07時点ではGPU周りはまだ混沌としている感じです。
Androidについて
2023/01/07時点で公式から配布されているAndroidイメージにはGoogle Playは含まれていません。
→「Orange Pi 5をAndroid 12で動かす」
中国サイトにあるOrange Pi OS(Droid)にも含まれていませんでした。
→「Orange Piの中国サイトからだとOrange Pi OS(Droid)が入手できる」
じゃあ、Google Playが使えないか、というとそうでもなくて、Androidの開発者向けオプションにあるDSU Loader機能を使うとなんとか使えるようになる、というのを発見しました。
→「Orange Pi 5用Android 12からGSIイメージの汎用Androidを起動する」
また、Orange Piの中国サイトで2022/12/23にリリースされたAndroidイメージはM.2 SATA SSDから起動できるものがあるようです。(いま気がついたのでダウンロード中です…)
ためした限りではAndroid部分はWiringOPというGPIO関連のテストを行うアプリが追加されていましたが、それ以外はあまり差がないようでした。
Chromium OSについて
ChromeBookなどで使われているChromeOSには、オープンソースのみで構成されているChromium OSというものがあります。
このChromium OSをベースとしていろんな機種で動作させるようにするプロジェクトがいくつかあり、その1つのFydeOSという商業ベースのものがあります。
このFydeOSのオープンソース版は以前からあったのですが2022年になってからopenFydeという名称を付けて展開を始めています。このopenFydeで2023/01/07からOrange Pi 5向けの開発と提供が始まっていました。
さっそく導入してみました→「Orange Pi 5でChromium OS(openFyde)を動かす」
ChromeアプリやLinuxについては特に問題無く動いています。音声出力にも問題はありません。