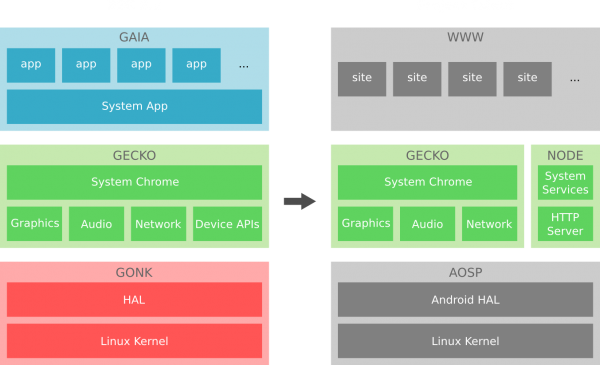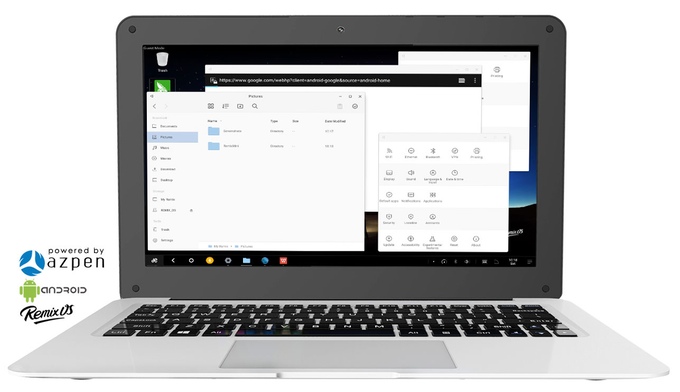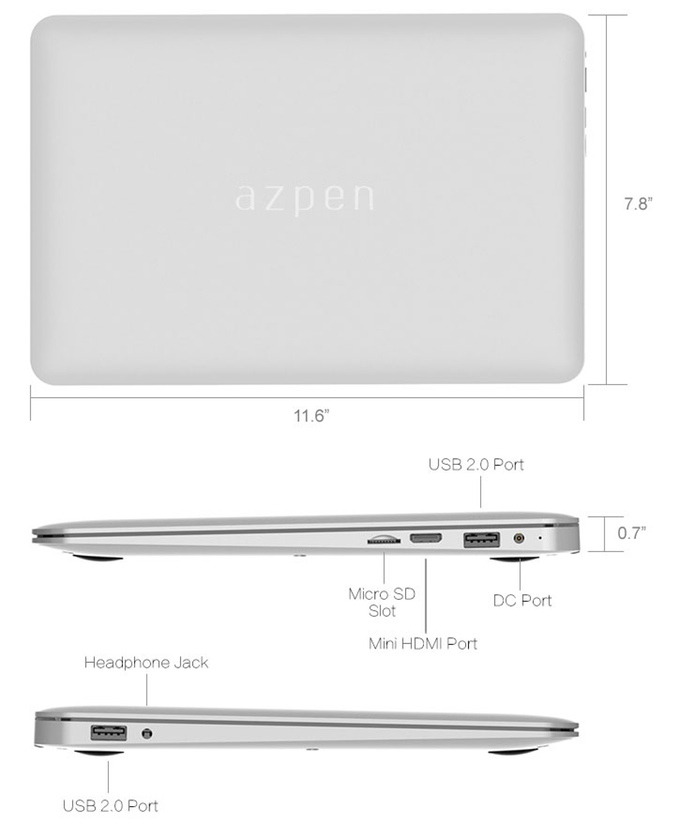CentOS7とSamba 4.10.2で作成した記事「Samba 4.10.xでActive Directoryを1から立てる」を公開しています。
2014年2月、samba 4.1.xが最新だった時代に「Samba 4.xでActive Directoryを1から立てる」という記事を書いてから2年。
現状の最新はsamba 4.4.5となっている。
現在もこの手順で問題無いかの確認をした。
結論としては、必須パッケージが列挙されているところが改善され、抜けていたところもちゃんと含まれるようになっていた、という以外は、まったく同じ状態で実行できた。
Linux上でSambaを使ってActive Directoryサーバを立てるメリット
・Windows Serverを買わなくてもActive Directoryを作れる
ライセンス費用の低減
・Active Directoryユーザの作成などのユーザ管理をWindowsマシンからWindows標準ツールで行える
ユーザ作成/変更、コンピュータアカウントの作成、DNS管理など、Active Directoryの管理を行う際に
良く使う動作については、Linuxのコマンドではなく、WindowsのActive Directory管理ツールで行える
具体的にはADに参加しているWindowsマシンにWindows機能のActive Directory管理ツールを追加インストールしたあと、
ADの管理者ユーザでログオンすることでAD管理を行うことができる
・設定が難しくない
いまのsambaは、DNSサーバとLDAPサーバ機能が統合されており、AD名とAD上の役割と
管理者パスワードを決めてしまえば、あとは良きに計らってくれるので
設定の難易度が非常に低い
ちなみに、デメリット、もあります
・ActiveDirectoryの全機能が搭載されていない
ドメイン/フォレストの機能レベルが「Windows Server 2008 R2」までとなっている。
さらに、Failoverクラスタを作成する際に必要な機能、とかが実装されていない。
→ 2018/02/28追記 「samba 4.7.4で作ったActive Directory環境でWindowsServer2016フェールオーバークラスターを動作させた」というわけで動作することを確認しました
それでは、実際の手順について・・・
元ネタは公式ページの「Setup a Samba Active Directory Domain Controller」となります。
0. CentOS6の最小インストールを実施
1. /etc/hostsの修正
自ホスト名を/etc/hostsに追加
追加の際は、ショートのホスト名と、ドメイン付きのFQDNの両方を列挙すること。
[root@adserver ~]# cat /etc/hosts
127.0.0.1 localhost localhost.localdomain localhost4 localhost4.localdomain4
::1 localhost localhost.localdomain localhost6 localhost6.localdomain6
172.17.44.40 adserver adserver.adosakana.local
[root@adserver ~]#
2. 好みに応じて使うツールをインストール
セッションが途中で切れても良い様に「screen」と、ファイルダウンロードするためにwget(curlでもいいのですが)をインストールします。
[root@adserver ~]# yum install wget screen
<略>
[root@adserver ~]#
3. 必要なパッケージをインストール
Samba公式の「Operating system requirements/Dependencies – Libraries and programs」に記載されているパッケージをインストール
[root@adserver ~]# yum install perl gcc attr libacl-devel libblkid-devel \
gnutls-devel readline-devel python-devel gdb pkgconfig \
krb5-workstation zlib-devel setroubleshoot-server libaio-devel \
setroubleshoot-plugins policycoreutils-python \
libsemanage-python perl-ExtUtils-MakeMaker perl-Parse-Yapp \
perl-Test-Base popt-devel libxml2-devel libattr-devel \
keyutils-libs-devel cups-devel bind-utils libxslt \
docbook-style-xsl openldap-devel autoconf python-crypto pam-devel
<略>
[root@adserver ~]#
4. sambaのtar.gzをダウンロード
[root@adserver ~]# wget https://download.samba.org/pub/samba/stable/samba-4.4.5.tar.gz
--2016-xx-xx xx:xx:xx-- https://download.samba.org/pub/samba/stable/samba-4.4.5.tar.gz
download.samba.org をDNSに問いあわせています... 144.76.82.156
download.samba.org|144.76.82.156|:443 に接続しています... 接続しました。
HTTP による接続要求を送信しました、応答を待っています... 200 OK
長さ: 20715838 (20M) [application/gzip]
`samba-4.4.5.tar.gz' に保存中
100%[======================================>] 20,715,838 390K/s 時間 60s
2016-xx-xx xx:xx:xx (338 KB/s) - `samba-4.4.5.tar.gz' へ保存完了 [20715838/20715838]
[root@adserver ~]#
5. configure実施
[root@adserver ~]# tar xfz samba-4.4.5.tar.gz
[root@adserver ~]# cd samba-4.4.5
[root@adserver samba-4.4.5]# ./configure
<略>
[root@adserver samba-4.4.5]#
6. make & make install
[root@adserver samba-4.4.5]# make
<略>
[3956/3956] Generating man/nmblookup4.1
Note: Writing nmblookup4.1
Waf: Leaving directory `/root/samba-4.4.5/bin'
'build' finished successfully (23m25.531s)
[root@adserver samba-4.4.5]# make install
<略>
* installing bin/default/pidl/Parse::Pidl::Wireshark::NDR.3pm as /usr/local/samba/share/man/man3/Parse::Pidl::Wireshark::NDR.3pm
Waf: Leaving directory `/root/samba-4.4.5/bin'
'install' finished successfully (6m26.187s)
[root@adserver samba-4.4.5]#
7. インストール完了確認
sambaのバージョン確認
[root@adserver ~]# /usr/local/samba/sbin/samba -V
Version 4.4.5
[root@adserver ~]#
8. Active Directoryのセットアップ
ドメイン「adosakana.local」を作成します。
また、sambaの機能を使ってAD DNSを構築するので「SAMBA_INTERNAL」を選択します。
なお、「–use-rfc2307」はADにNIS連携機能を追加するオプションです。AD上にUnix用のUID/GID/shell情報なども格納できるようにします。Samba環境では有効にしておくべきものです。
[root@adserver ~]# /usr/local/samba/bin/samba-tool domain provision --use-rfc2307 --interactive
Realm [ADOSAKANA.LOCAL]:
Domain [ADOSAKANA]:
Server Role (dc, member, standalone) [dc]:
DNS backend (SAMBA_INTERNAL, BIND9_FLATFILE, BIND9_DLZ, NONE) [SAMBA_INTERNAL]:
DNS forwarder IP address (write 'none' to disable forwarding) [172.30.50.100]:
Administrator password:
Retype password:
Looking up IPv4 addresses
Looking up IPv6 addresses
No IPv6 address will be assigned
Setting up share.ldb
Setting up secrets.ldb
Setting up the registry
Setting up the privileges database
Setting up idmap db
Setting up SAM db
Setting up sam.ldb partitions and settings
Setting up sam.ldb rootDSE
Pre-loading the Samba 4 and AD schema
Adding DomainDN: DC=adosakana,DC=local
Adding configuration container
Setting up sam.ldb schema
Setting up sam.ldb configuration data
Setting up display specifiers
Modifying display specifiers
Adding users container
Modifying users container
Adding computers container
Modifying computers container
Setting up sam.ldb data
Setting up well known security principals
Setting up sam.ldb users and groups
Setting up self join
Adding DNS accounts
Creating CN=MicrosoftDNS,CN=System,DC=adosakana,DC=local
Creating DomainDnsZones and ForestDnsZones partitions
Populating DomainDnsZones and ForestDnsZones partitions
Setting up sam.ldb rootDSE marking as synchronized
Fixing provision GUIDs
A Kerberos configuration suitable for Samba 4 has been generated at /usr/local/samba/private/krb5.conf
Setting up fake yp server settings
Once the above files are installed, your Samba4 server will be ready to use
Server Role: active directory domain controller
Hostname: adserver
NetBIOS Domain: ADOSAKANA
DNS Domain: adosakana.local
DOMAIN SID: S-1-5-21-98280047-2622333268-1688910966
[root@adserver ~]#
9. sambaを起動
[root@adserver ~]# ps -ef|grep samba
root 26275 6434 0 14:20 pts/0 00:00:00 grep samba
[root@adserver ~]# /usr/local/samba/sbin/samba
[root@adserver ~]# ps -ef|grep samba
root 26277 1 66 14:20 ? 00:00:00 /usr/local/samba/sbin/samba
root 26278 26277 2 14:20 ? 00:00:00 /usr/local/samba/sbin/samba
root 26279 26277 2 14:20 ? 00:00:00 /usr/local/samba/sbin/samba
root 26280 26278 44 14:20 ? 00:00:00 /usr/local/samba/sbin/smbd -D --option=server role check:inhibit=yes --foreground
root 26281 26277 1 14:20 ? 00:00:00 /usr/local/samba/sbin/samba
root 26282 26277 0 14:20 ? 00:00:00 /usr/local/samba/sbin/samba
root 26283 26277 35 14:20 ? 00:00:00 /usr/local/samba/sbin/samba
root 26284 26277 0 14:20 ? 00:00:00 /usr/local/samba/sbin/samba
root 26285 26277 2 14:20 ? 00:00:00 /usr/local/samba/sbin/samba
root 26286 26277 2 14:20 ? 00:00:00 /usr/local/samba/sbin/samba
root 26287 26277 1 14:20 ? 00:00:00 /usr/local/samba/sbin/samba
root 26288 26277 0 14:20 ? 00:00:00 /usr/local/samba/sbin/samba
root 26289 26287 25 14:20 ? 00:00:00 /usr/local/samba/sbin/winbindd -D --option=server role check:inhibit=yes --foreground
root 26290 26277 0 14:20 ? 00:00:00 /usr/local/samba/sbin/samba
root 26291 26277 4 14:20 ? 00:00:00 /usr/local/samba/sbin/samba
root 26292 26277 1 14:20 ? 00:00:00 /usr/local/samba/sbin/samba
root 26294 26291 0 14:20 ? 00:00:00 python /usr/local/samba/sbin/samba_dnsupdate
root 26295 26291 0 14:20 ? 00:00:00 python /usr/local/samba/sbin/samba_spnupdate
root 26297 6434 0 14:20 pts/0 00:00:00 grep samba
[root@adserver ~]#
10.動作確認
CentOS内部からSMB接続を行うテストを実施。
[root@adserver ~]# /usr/local/samba/bin/smbclient --version
Version 4.4.5
[root@adserver ~]# /usr/local/samba/bin/smbclient -L localhost -U%
Domain=[ADOSAKANA] OS=[Windows 6.1] Server=[Samba 4.4.5]
Sharename Type Comment
--------- ---- -------
netlogon Disk
sysvol Disk
IPC$ IPC IPC Service (Samba 4.4.5)
Domain=[ADOSAKANA] OS=[Windows 6.1] Server=[Samba 4.4.5]
Server Comment
--------- -------
Workgroup Master
--------- -------
[root@adserver ~]#
Samba 4.1.x時代は「OS=Unix」だったものが、Samba 4.4.xでは「OS=Windows 6.1」に変わっていました。
netlogon共有にAdministrator権限でアクセスできるか確認。
[root@adserver ~]# /usr/local/samba/bin/smbclient //localhost/netlogon -UAdministrator -c 'ls'
Enter Administrator's password:
Domain=[ADOSAKANA] OS=[Windows 6.1] Server=[Samba 4.4.5]
. D 0 Tue Jul 19 14:19:16 2016
.. D 0 Tue Jul 19 14:19:26 2016
29086704 blocks of size 1024. 25482608 blocks available
[root@adserver ~]#
11.AD DNSの動作テスト
AD DNSが想定通りに動作しているかテストします。
まず、どんなzoneが登録されているのか確認
[root@adserver ~]# /usr/local/samba/bin/samba-tool dns zonelist 127.0.0.1 -U Administrator
Password for [ADOSAKANA\Administrator]:
2 zone(s) found
pszZoneName : adosakana.local
Flags : DNS_RPC_ZONE_DSINTEGRATED DNS_RPC_ZONE_UPDATE_SECURE
ZoneType : DNS_ZONE_TYPE_PRIMARY
Version : 50
dwDpFlags : DNS_DP_AUTOCREATED DNS_DP_DOMAIN_DEFAULT DNS_DP_ENLISTED
pszDpFqdn : DomainDnsZones.adosakana.local
pszZoneName : _msdcs.adosakana.local
Flags : DNS_RPC_ZONE_DSINTEGRATED DNS_RPC_ZONE_UPDATE_SECURE
ZoneType : DNS_ZONE_TYPE_PRIMARY
Version : 50
dwDpFlags : DNS_DP_AUTOCREATED DNS_DP_FOREST_DEFAULT DNS_DP_ENLISTED
pszDpFqdn : ForestDnsZones.adosakana.local
[root@adserver ~]#
Active Directoryで使用するDNSのSRVレコードが登録されているかをhostコマンドを使って確認。
[root@adserver ~]# host -t SRV _ldap._tcp.adosakana.local 127.0.0.1
Using domain server:
Name: 127.0.0.1
Address: 127.0.0.1#53
Aliases:
_ldap._tcp.adosakana.local has SRV record 0 100 389 adserver.adosakana.local.
[root@adserver ~]# host -t SRV _kerberos._udp.adosakana.local 127.0.0.1
Using domain server:
Name: 127.0.0.1
Address: 127.0.0.1#53
Aliases:
_kerberos._udp.adosakana.local has SRV record 0 100 88 adserver.adosakana.local.
[root@adserver ~]#
ADサーバのホスト名が登録されているか確認
[root@adserver ~]# host -t A adserver.adosakana.local 127.0.0.1
Using domain server:
Name: 127.0.0.1
Address: 127.0.0.1#53
Aliases:
adserver.adosakana.local has address 172.17.44.40
[root@adserver ~]#
12. DNSサーバの変更
ADサーバの/etc/resolv.confを、ADサーバ自身を使う様に書き換え
13. /etc/krb5.conf の変更
/usr/local/samba/private/krb5.conf に元となるものがあるので、それを使用する。
[root@adserver ~]# cat /etc/krb5.conf
[logging]
default = FILE:/var/log/krb5libs.log
kdc = FILE:/var/log/krb5kdc.log
admin_server = FILE:/var/log/kadmind.log
[libdefaults]
default_realm = EXAMPLE.COM
dns_lookup_realm = false
dns_lookup_kdc = false
ticket_lifetime = 24h
renew_lifetime = 7d
forwardable = true
[realms]
EXAMPLE.COM = {
kdc = kerberos.example.com
admin_server = kerberos.example.com
}
[domain_realm]
.example.com = EXAMPLE.COM
example.com = EXAMPLE.COM
[root@adserver ~]# cat /usr/local/samba/private/krb5.conf
[libdefaults]
default_realm = ADOSAKANA.LOCAL
dns_lookup_realm = false
dns_lookup_kdc = true
[root@adserver ~]# cp /usr/local/samba/private/krb5.conf /etc/krb5.conf
cp: `/etc/krb5.conf' を上書きしてもよろしいですか(yes/no)? y
[root@adserver ~]# cat /etc/krb5.conf
[libdefaults]
default_realm = ADOSAKANA.LOCAL
dns_lookup_realm = false
dns_lookup_kdc = true
[root@adserver ~]#
14. Kerberosの動作確認
kinitコマンドを実行して確認します。
[root@adserver ~]# kinit administrator@ADOSAKANA.LOCAL
Password for administrator@ADOSAKANA.LOCAL:
Warning: Your password will expire in 41 days on Tue Aug 30 14:19:24 2016
[root@adserver ~]#
正常に設定されていれば、上記の様にAdministratorユーザのパスワード有効期限が表示されます。
ドメイン名指定の大文字/小文字を間違えると下記の様なエラーとなります。
[root@adserver ~]# kinit administrator@adosakana.local
Password for administrator@adosakana.local:
kinit: KDC reply did not match expectations while getting initial credentials
[root@adserver ~]#
また、DNSサーバ指定が誤っている場合は下記の様なエラーです。
[root@adserver ~]# kinit administrator@ADOSAKANA.LOCAL
kinit: Cannot resolve servers for KDC in realm "ADOSAKANA.LOCAL" while getting initial credentials
[root@adserver ~]#
「klist」コマンドを実行することでも確認出来ます。
[root@adserver ~]# klist
Ticket cache: FILE:/tmp/krb5cc_0
Default principal: administrator@ADOSAKANA.LOCAL
Valid starting Expires Service principal
07/19/16 14:28:32 07/20/16 00:28:32 krbtgt/ADOSAKANA.LOCAL@ADOSAKANA.LOCAL
renew until 07/20/16 14:28:28
[root@adserver ~]#
15. フォレストとドメインの機能レベル確認
作成したActive Directoryのドメインの機能レベルとフォレストの機能レベルを確認します。
[root@adserver ~]# /usr/local/samba/bin/samba-tool domain level show
Domain and forest function level for domain 'DC=adosakana,DC=local'
Forest function level: (Windows) 2008 R2
Domain function level: (Windows) 2008 R2
Lowest function level of a DC: (Windows) 2008 R2
[root@adserver ~]#
Samba 4.4.5では、Windows Sevrer 2008R2と設定されているようです。
(Samba 4.1.x時代はWindows Server 2003でした)
以上で設定は終了です。