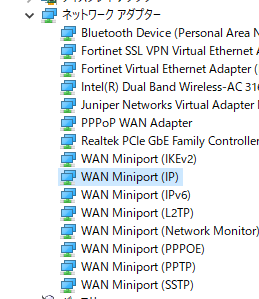じゃぁ、Driverをアップデートすればいいのかな?と ESXi701-VMKUSB-NIC-FLING-40599856-component-17078334.zip をインストールしてみようかと思えば、失敗(注: 「Note: This is ONLY for ESXi 7.0 Update 1, for ESXi 7.0/6.7/6.5, please ensure you are using the correct version of driver.」と書いてある通りだった)
[root@esxiserver:/vmfs/volumes/0364c042-e0f8e72a/vmware/vSphere7/esxi-patch] esx
cli software vib install -d /vmfs/volumes/software/vmware/vSphere7/esxi-patch/VM
ware-ESXi-7.0U1a-17119627-depot.zip -d /vmfs/volumes/0364c042-e0f8e72a/vmware/tm
p/ESXi701-VMKUSB-NIC-FLING-40599856-component-17078334.zip
Installation Result
Message: The update completed successfully, but the system needs to be rebooted for the changes to be effective.
Reboot Required: true
VIBs Installed: VMW_bootbank_bnxtnet_216.0.50.0-16vmw.701.0.0.16850804, VMW_bootbank_bnxtroce_216.0.58.0-7vmw.701.0.0.16850804, VMW_bootbank_brcmfcoe_12.0.1500.0-1vmw.701.0.0.16850804, VMW_bootbank_brcmnvmefc_12.6.278.10-3vmw.701.0.0.16850804, VMW_bootbank_elxiscsi_12.0.1200.0-2vmw.701.0.0.16850804, VMW_bootbank_elxnet_12.0.1250.0-5vmw.701.0.0.16850804, VMW_bootbank_i40en_1.8.1.123-1vmw.701.0.0.16850804, VMW_bootbank_i40iwn_1.1.2.6-1vmw.701.0.0.16850804, VMW_bootbank_iavmd_2.0.0.1055-5vmw.701.0.0.16850804, VMW_bootbank_icen_1.0.0.9-1vmw.701.0.0.16850804, VMW_bootbank_igbn_0.1.1.0-7vmw.701.0.0.16850804, VMW_bootbank_iser_1.1.0.1-1vmw.701.0.0.16850804, VMW_bootbank_ixgben_1.7.1.28-1vmw.701.0.0.16850804, VMW_bootbank_lpfc_12.6.278.10-8vmw.701.0.0.16850804, VMW_bootbank_lpnic_11.4.62.0-1vmw.701.0.0.16850804, VMW_bootbank_lsi-mr3_7.712.51.00-1vmw.701.0.0.16850804, VMW_bootbank_lsi-msgpt2_20.00.06.00-3vmw.701.0.0.16850804, VMW_bootbank_lsi-msgpt35_13.00.13.00-2vmw.701.0.0.16850804, VMW_bootbank_lsi-msgpt3_17.00.10.00-2vmw.701.0.0.16850804, VMW_bootbank_mtip32xx-native_3.9.8-1vmw.701.0.0.16850804, VMW_bootbank_ne1000_0.8.4-11vmw.701.0.0.16850804, VMW_bootbank_nenic_1.0.29.0-2vmw.701.0.0.16850804, VMW_bootbank_nfnic_4.0.0.44-2vmw.701.0.0.16850804, VMW_bootbank_nhpsa_70.0050.0.100-1vmw.701.0.0.16850804, VMW_bootbank_nmlx4-core_3.19.16.8-2vmw.701.0.0.16850804, VMW_bootbank_nmlx4-en_3.19.16.8-2vmw.701.0.0.16850804, VMW_bootbank_nmlx4-rdma_3.19.16.8-2vmw.701.0.0.16850804, VMW_bootbank_nmlx5-core_4.19.16.8-2vmw.701.0.0.16850804, VMW_bootbank_nmlx5-rdma_4.19.16.8-2vmw.701.0.0.16850804, VMW_bootbank_ntg3_4.1.5.0-0vmw.701.0.0.16850804, VMW_bootbank_nvme-pcie_1.2.3.9-2vmw.701.0.0.16850804, VMW_bootbank_nvmerdma_1.0.1.2-1vmw.701.0.0.16850804, VMW_bootbank_nvmxnet3-ens_2.0.0.22-1vmw.701.0.0.16850804, VMW_bootbank_nvmxnet3_2.0.0.30-1vmw.701.0.0.16850804, VMW_bootbank_pvscsi_0.1-2vmw.701.0.0.16850804, VMW_bootbank_qcnic_1.0.15.0-10vmw.701.0.0.16850804, VMW_bootbank_qedentv_3.40.3.0-12vmw.701.0.0.16850804, VMW_bootbank_qedrntv_3.40.4.0-12vmw.701.0.0.16850804, VMW_bootbank_qfle3_1.0.67.0-9vmw.701.0.0.16850804, VMW_bootbank_qfle3f_1.0.51.0-14vmw.701.0.0.16850804, VMW_bootbank_qfle3i_1.0.15.0-9vmw.701.0.0.16850804, VMW_bootbank_qflge_1.1.0.11-1vmw.701.0.0.16850804, VMW_bootbank_rste_2.0.2.0088-7vmw.701.0.0.16850804, VMW_bootbank_sfvmk_2.4.0.0010-15vmw.701.0.0.16850804, VMW_bootbank_smartpqi_70.4000.0.100-3vmw.701.0.0.16850804, VMW_bootbank_vmkata_0.1-1vmw.701.0.0.16850804, VMW_bootbank_vmkfcoe_1.0.0.2-1vmw.701.0.0.16850804, VMW_bootbank_vmkusb-nic-fling_2.1-6vmw.701.0.0.40599856, VMW_bootbank_vmkusb_0.1-1vmw.701.0.0.16850804, VMW_bootbank_vmw-ahci_2.0.5-2vmw.701.0.0.16850804, VMware_bootbank_cpu-microcode_7.0.1-0.10.17119627, VMware_bootbank_crx_7.0.1-0.10.17119627, VMware_bootbank_elx-esx-libelxima.so_12.0.1200.0-3vmw.701.0.0.16850804, VMware_bootbank_esx-base_7.0.1-0.10.17119627, VMware_bootbank_esx-dvfilter-generic-fastpath_7.0.1-0.10.17119627, VMware_bootbank_esx-ui_1.34.4-16668064, VMware_bootbank_esx-update_7.0.1-0.10.17119627, VMware_bootbank_esx-xserver_7.0.1-0.10.17119627, VMware_bootbank_gc_7.0.1-0.10.17119627, VMware_bootbank_loadesx_7.0.1-0.10.17119627, VMware_bootbank_lsuv2-hpv2-hpsa-plugin_1.0.0-3vmw.701.0.0.16850804, VMware_bootbank_lsuv2-intelv2-nvme-vmd-plugin_1.0.0-2vmw.701.0.0.16850804, VMware_bootbank_lsuv2-lsiv2-drivers-plugin_1.0.0-4vmw.701.0.0.16850804, VMware_bootbank_lsuv2-nvme-pcie-plugin_1.0.0-1vmw.701.0.0.16850804, VMware_bootbank_lsuv2-oem-dell-plugin_1.0.0-1vmw.701.0.0.16850804, VMware_bootbank_lsuv2-oem-hp-plugin_1.0.0-1vmw.701.0.0.16850804, VMware_bootbank_lsuv2-oem-lenovo-plugin_1.0.0-1vmw.701.0.0.16850804, VMware_bootbank_lsuv2-smartpqiv2-plugin_1.0.0-4vmw.701.0.0.16850804, VMware_bootbank_native-misc-drivers_7.0.1-0.10.17119627, VMware_bootbank_qlnativefc_4.0.3.0-17vmw.701.0.0.16850804, VMware_bootbank_vdfs_7.0.1-0.10.17119627, VMware_bootbank_vmware-esx-esxcli-nvme-plugin_1.2.0.38-1vmw.701.0.0.16850804, VMware_bootbank_vsan_7.0.1-0.10.17119627, VMware_bootbank_vsanhealth_7.0.1-0.10.17119627, VMware_locker_tools-light_11.1.1.16303738-16850804
VIBs Removed: VMW_bootbank_bnxtnet_216.0.50.0-4vmw.700.1.0.15843807, VMW_bootbank_bnxtroce_216.0.58.0-1vmw.700.1.0.15843807, VMW_bootbank_brcmfcoe_12.0.1500.0-1vmw.700.1.0.15843807, VMW_bootbank_brcmnvmefc_12.4.293.2-3vmw.700.1.0.15843807, VMW_bootbank_elxiscsi_12.0.1200.0-1vmw.700.1.0.15843807, VMW_bootbank_elxnet_12.0.1250.0-5vmw.700.1.0.15843807, VMW_bootbank_i40en_1.8.1.16-1vmw.700.1.0.15843807, VMW_bootbank_i40iwn_1.1.2.5-1vmw.700.1.0.15843807, VMW_bootbank_iavmd_2.0.0.1055-3vmw.700.1.0.15843807, VMW_bootbank_igbn_0.1.1.0-6vmw.700.1.0.15843807, VMW_bootbank_iser_1.1.0.0-1vmw.700.1.0.15843807, VMW_bootbank_ixgben_1.7.1.26-1vmw.700.1.0.15843807, VMW_bootbank_lpfc_12.4.293.3-5vmw.700.1.0.15843807, VMW_bootbank_lpnic_11.4.62.0-1vmw.700.1.0.15843807, VMW_bootbank_lsi-mr3_7.712.50.00-1vmw.700.1.0.15843807, VMW_bootbank_lsi-msgpt2_20.00.06.00-2vmw.700.1.0.15843807, VMW_bootbank_lsi-msgpt35_13.00.12.00-1vmw.700.1.0.15843807, VMW_bootbank_lsi-msgpt3_17.00.10.00-1vmw.700.1.0.15843807, VMW_bootbank_mtip32xx-native_3.9.8-1vmw.700.1.0.15843807, VMW_bootbank_ne1000_0.8.4-10vmw.700.1.0.15843807, VMW_bootbank_nenic_1.0.29.0-1vmw.700.1.0.15843807, VMW_bootbank_nfnic_4.0.0.44-1vmw.700.1.0.15843807, VMW_bootbank_nhpsa_2.0.50-1vmw.700.1.0.15843807, VMW_bootbank_nmlx4-core_3.19.16.7-1vmw.700.1.0.15843807, VMW_bootbank_nmlx4-en_3.19.16.7-1vmw.700.1.0.15843807, VMW_bootbank_nmlx4-rdma_3.19.16.7-1vmw.700.1.0.15843807, VMW_bootbank_nmlx5-core_4.19.16.7-1vmw.700.1.0.15843807, VMW_bootbank_nmlx5-rdma_4.19.16.7-1vmw.700.1.0.15843807, VMW_bootbank_ntg3_4.1.4.1-1vmw.700.1.0.15843807, VMW_bootbank_nvme-pcie_1.2.2.13-1vmw.700.1.0.15843807, VMW_bootbank_nvmerdma_1.0.0.0-1vmw.700.1.0.15843807, VMW_bootbank_nvmxnet3-ens_2.0.0.22-1vmw.700.1.0.15843807, VMW_bootbank_nvmxnet3_2.0.0.30-1vmw.700.1.0.15843807, VMW_bootbank_pvscsi_0.1-2vmw.700.1.0.15843807, VMW_bootbank_qcnic_1.0.15.0-8vmw.700.1.0.15843807, VMW_bootbank_qedentv_3.12.1.0-23vmw.700.1.0.15843807, VMW_bootbank_qedrntv_3.12.1.2-12vmw.700.1.0.15843807, VMW_bootbank_qfle3_1.0.66.0-5vmw.700.1.0.15843807, VMW_bootbank_qfle3f_1.0.51.0-12vmw.700.1.0.15843807, VMW_bootbank_qfle3i_1.0.15.0-6vmw.700.1.0.15843807, VMW_bootbank_qflge_1.1.0.11-1vmw.700.1.0.15843807, VMW_bootbank_rste_2.0.2.0088-7vmw.700.1.0.15843807, VMW_bootbank_sfvmk_2.0.0.1004-3vmw.700.1.0.15843807, VMW_bootbank_smartpqi_1.0.4.3011-1vmw.700.1.0.15843807, VMW_bootbank_vmkata_0.1-1vmw.700.1.0.15843807, VMW_bootbank_vmkfcoe_1.0.0.2-1vmw.700.1.0.15843807, VMW_bootbank_vmkusb-nic-fling_2.1-6vmw.700.1.0.39035884, VMW_bootbank_vmkusb_0.1-1vmw.700.1.0.15843807, VMW_bootbank_vmw-ahci_1.3.9-1vmw.700.1.0.15843807, VMware_bootbank_cpu-microcode_7.0.0-1.0.15843807, VMware_bootbank_crx_7.0.0-1.0.15843807, VMware_bootbank_elx-esx-libelxima.so_12.0.1200.0-2vmw.700.1.0.15843807, VMware_bootbank_esx-base_7.0.0-1.0.15843807, VMware_bootbank_esx-dvfilter-generic-fastpath_7.0.0-1.0.15843807, VMware_bootbank_esx-ui_1.34.0-15603211, VMware_bootbank_esx-update_7.0.0-1.0.15843807, VMware_bootbank_esx-xserver_7.0.0-1.0.15843807, VMware_bootbank_loadesx_7.0.0-1.0.15843807, VMware_bootbank_lsuv2-hpv2-hpsa-plugin_1.0.0-2vmw.700.1.0.15843807, VMware_bootbank_lsuv2-intelv2-nvme-vmd-plugin_1.0.0-2vmw.700.1.0.15843807, VMware_bootbank_lsuv2-lsiv2-drivers-plugin_1.0.0-2vmw.700.1.0.15843807, VMware_bootbank_lsuv2-nvme-pcie-plugin_1.0.0-1vmw.700.1.0.15843807, VMware_bootbank_lsuv2-oem-dell-plugin_1.0.0-1vmw.700.1.0.15843807, VMware_bootbank_lsuv2-oem-hp-plugin_1.0.0-1vmw.700.1.0.15843807, VMware_bootbank_lsuv2-oem-lenovo-plugin_1.0.0-1vmw.700.1.0.15843807, VMware_bootbank_lsuv2-smartpqiv2-plugin_1.0.0-3vmw.700.1.0.15843807, VMware_bootbank_native-misc-drivers_7.0.0-1.0.15843807, VMware_bootbank_qlnativefc_4.0.1.0-3vmw.700.1.0.15843807, VMware_bootbank_vdfs_7.0.0-1.0.15843807, VMware_bootbank_vmware-esx-esxcli-nvme-plugin_1.2.0.37-1vmw.700.1.0.15843807, VMware_bootbank_vsan_7.0.0-1.0.15843807, VMware_bootbank_vsanhealth_7.0.0-1.0.15843807, VMware_locker_tools-light_11.0.5.15389592-15843807
VIBs Skipped:
[root@esxiserver:/vmfs/volumes/0364c042-e0f8e72a/vmware/vSphere7/esxi-patch]