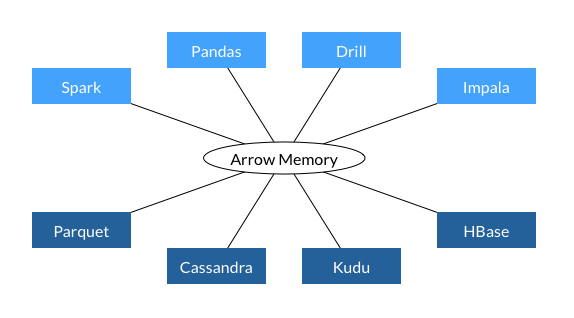2012年10月に「AMD Trinity A10-5800Kを導入してみた」以来、6年ちょい使っていたわけですが、先日発覚した「マイニング用RX470を買ったけど、Socket FM2のマシンで使えない」をきっかけに中身の変更を図りました。
当初はAMD Athlon 200GEにするかなーと思ってはいたのですが、CPUスペック額面的にはA10-5800KとAthlon 200GEがほぼイコールで代わり映えしなさすぎるということで、Ryzen 3 2200Gを選択しました。
マザーは「ASUS PRIME B450M-A」。選択理由はチップセットがB450でメモリスロットが4つのもので最安だったから。
メモリ8GB*2とあわせて総額税込み約32000円といったところでした。
ケースはAthlon 64時代から10年ぐらい使っているものを相変わらず使ってるのですが、電源LEDのコネクタ仕様が合わなくなっていて電源ランプが点灯しない状態に・・・まぁ、3ピンコネクタを2ピンにさせるように細工すればいいだけではあるんですけどね。
システムはA10-5800Kで使っていたものをそのまま引き継ぎ、つなげ直して普通に電源ON。UEFIでインストールしていた、というのもあってか何事もなく起動してきました。
まぁ、追加でAMD Chipset driverをインストールする必要はありましたが、ネットワークは普通に使える状態だったので、特に苦労する点は何もありませんでしたね。
で、ドラクエベンチの結果はこちら
Ryzen 3 2200G単品でのドラクエ ベンチマーク結果。OSディスクはA10-5800K時代から引き継ぎ pic.twitter.com/byON2Fz5rx
— OSAKANA TARO (@osakanataro2) 2019年2月10日
まぁ、そんなもんか。
で、マイニング用RX470を指してみたんですが、困ったことが・・・
タスクマネージャー上はちゃんと2個のGPUを認識しているものの、グラフィック設定で選択肢に現れないという・・・うーん・・・
うーん・・・選択肢にRX470が現れてくれない pic.twitter.com/t8JbDLpU9D
— OSAKANA TARO (@osakanataro2) 2019年2月10日
これは、もしかして、RX470にHDMI出力パーツを実装するしかないんだろうか??