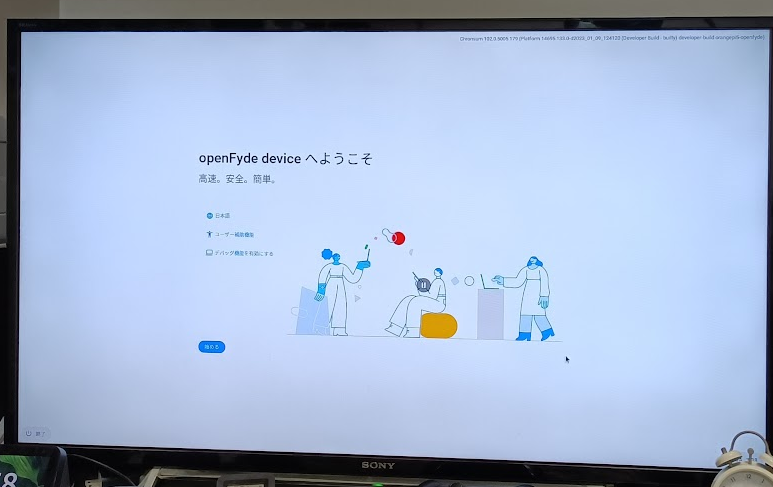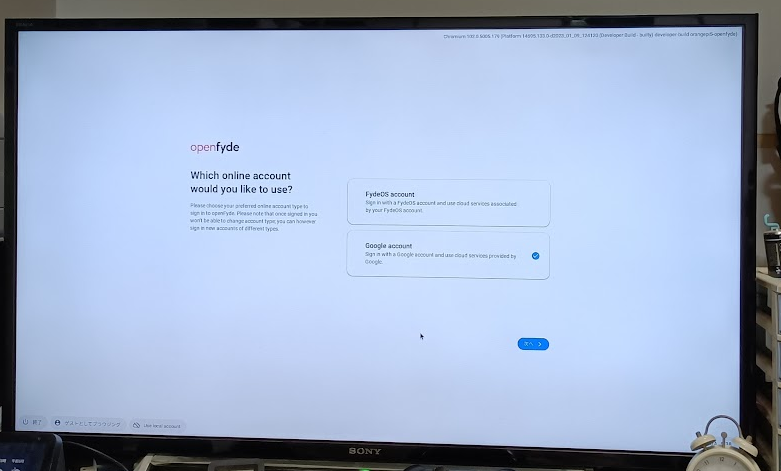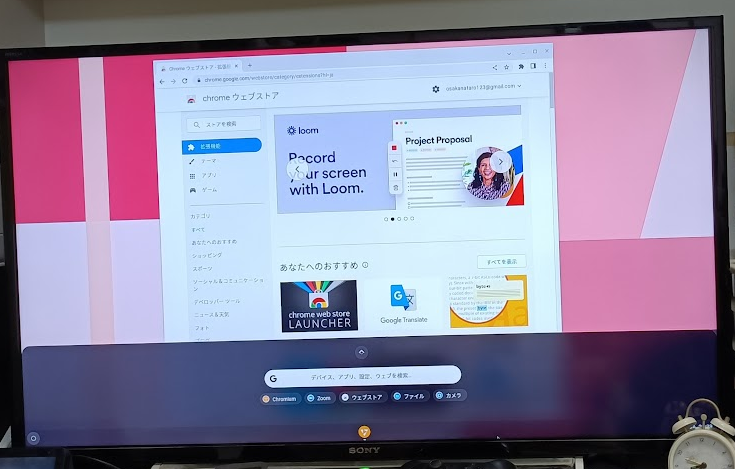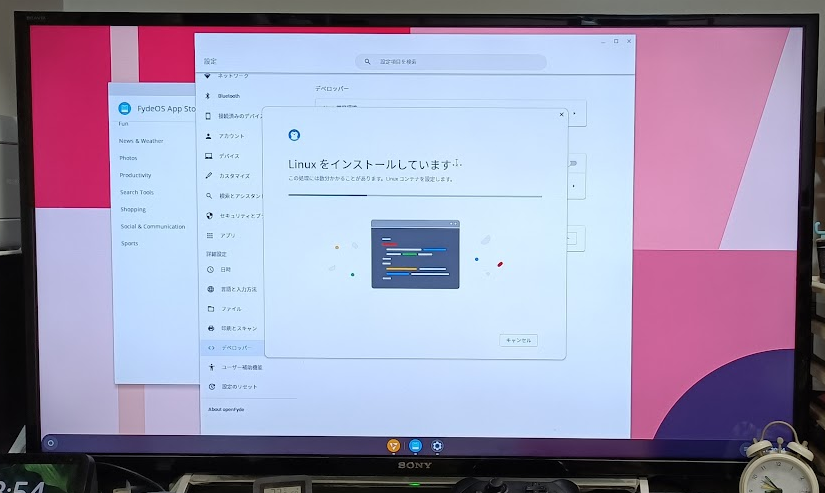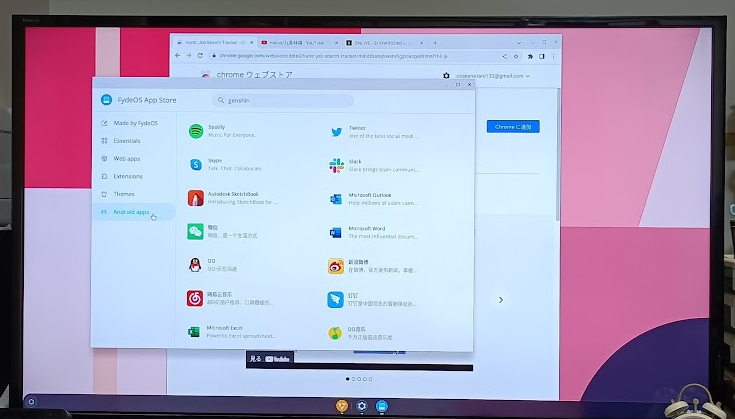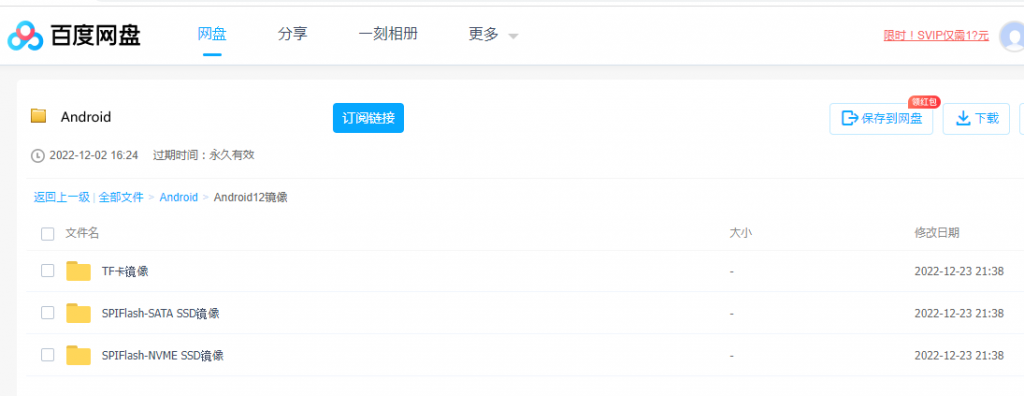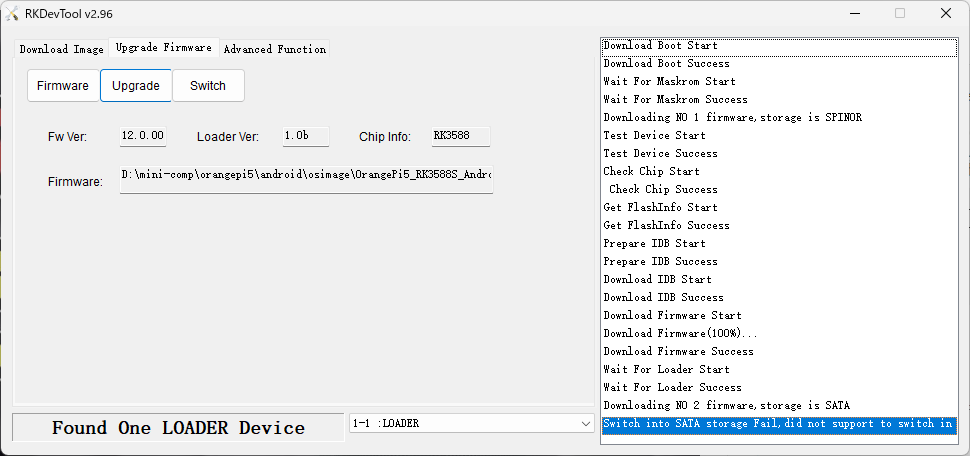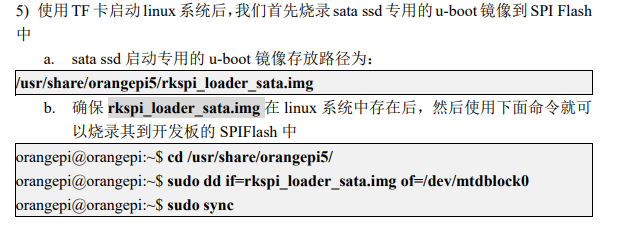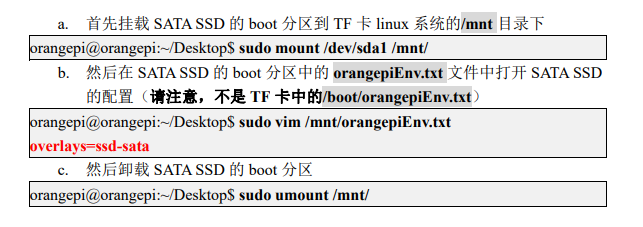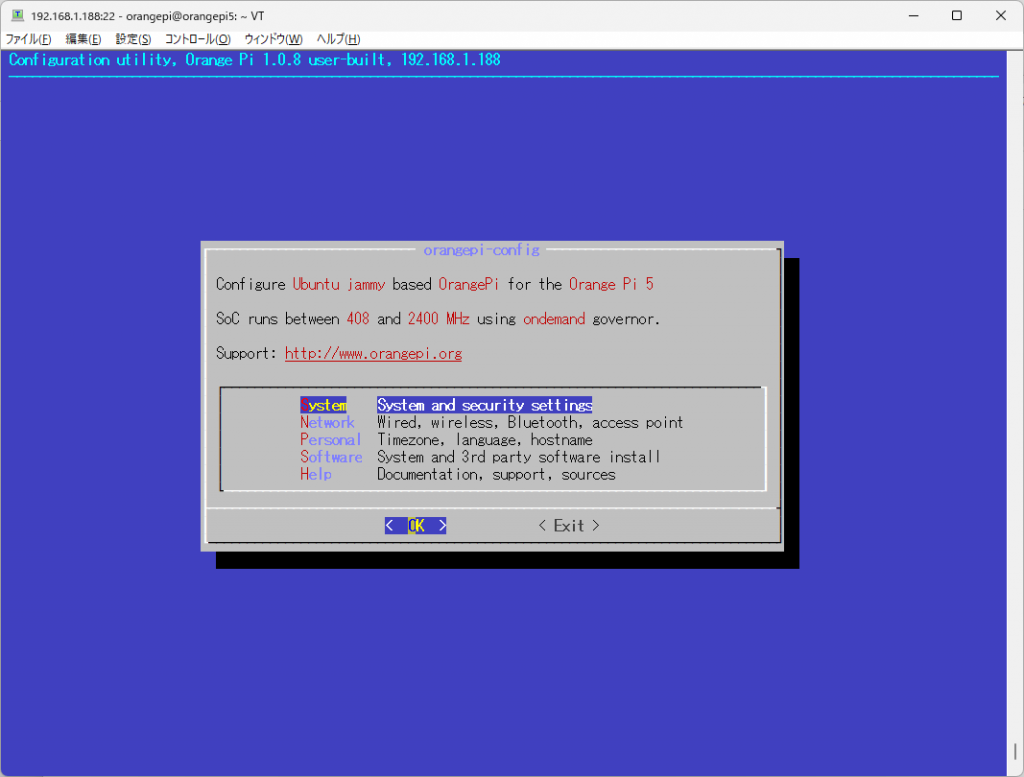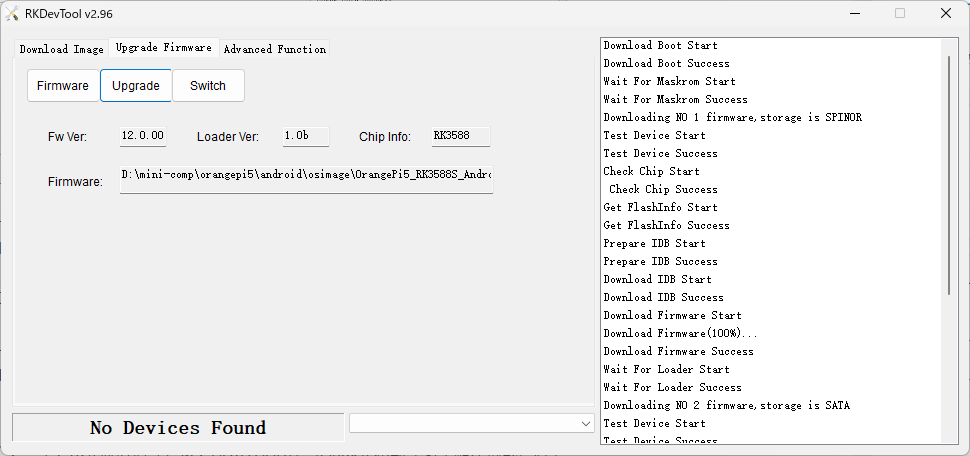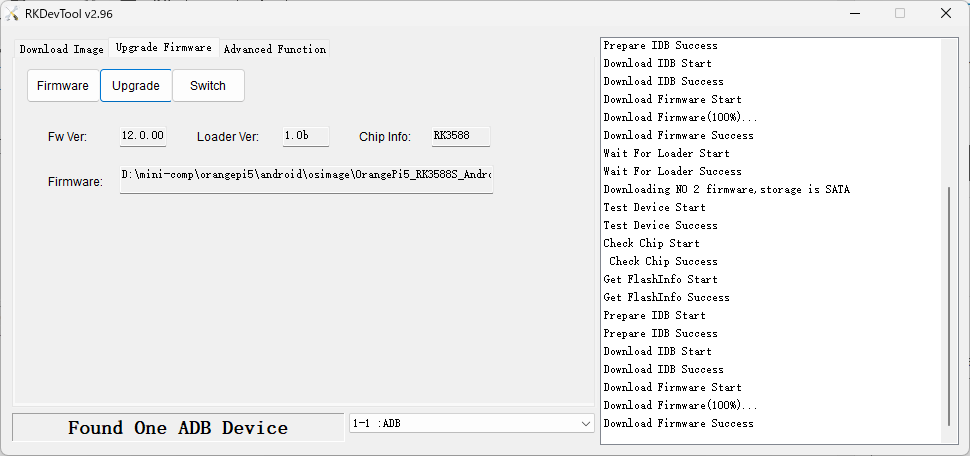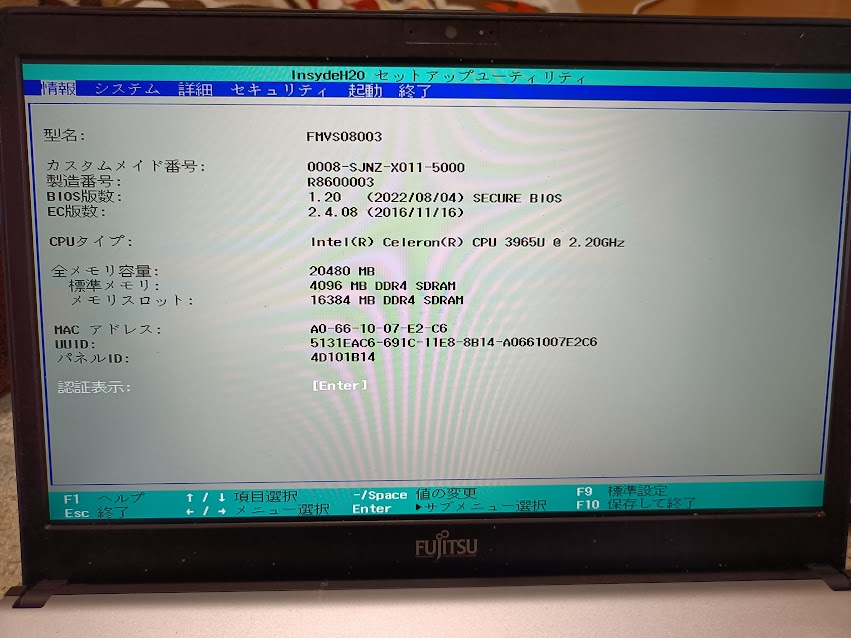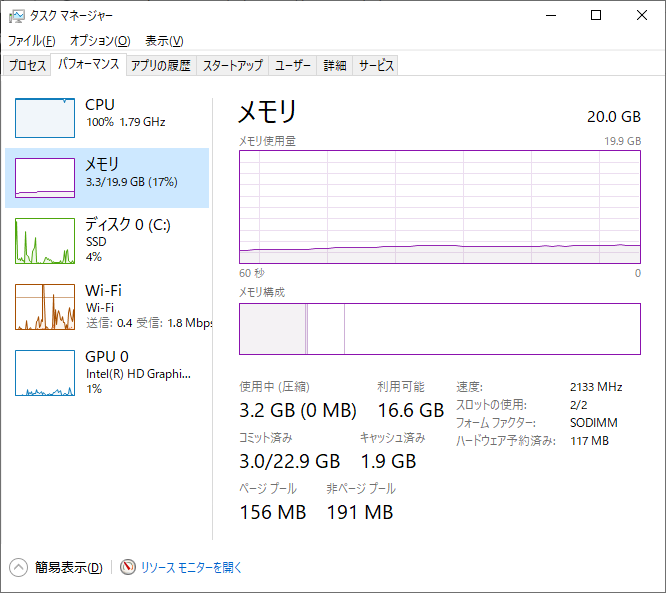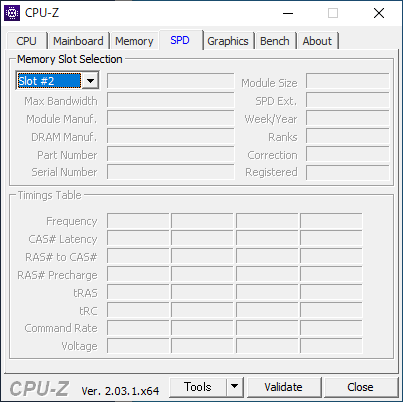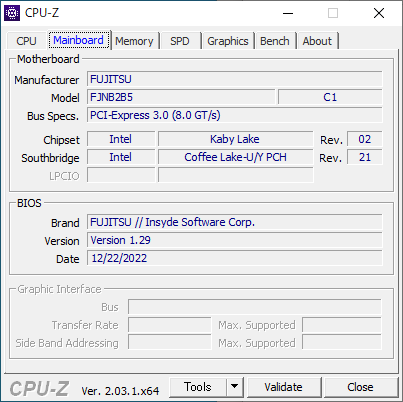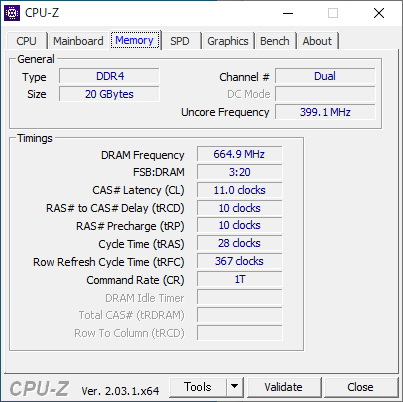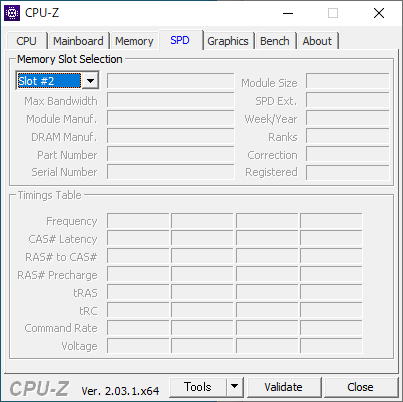NetAppでファイルサービスを提供するデータSVMにsshで管理アクセスできるようにしてくれ、という要望があった。
普通にマネージメントLIFの管理WebからデータSVMに対して、sshユーザアクセス可能なユーザを追加してみたけど、sshでアクセスできるようになるわけではなかった。
データアクセス用のLIFに対してsshサービスが許可されていないからかな?と思って network interface service-policy の下を見てみるとshowしかなく変更ができないっぽい?
netapp9101::> network interface service-policy ?
show Display existing service policies
netapp9101::>
とりあえず現状のservice-policy定義を見てみる
netapp9101::> network interface service-policy show
Vserver Policy Service: Allowed Addresses
--------- -------------------------- ----------------------------------------
Cluster
default-cluster cluster-core: 0.0.0.0/0
netapp9101
default-intercluster intercluster-core: 0.0.0.0/0
management-https: 0.0.0.0/0
backup-ndmp-control: 0.0.0.0/0
default-management management-core: 0.0.0.0/0
management-autosupport: 0.0.0.0/0
management-ssh: 0.0.0.0/0
management-https: 0.0.0.0/0
management-ems: 0.0.0.0/0
management-ntp-client: 0.0.0.0/0
management-http: 0.0.0.0/0
backup-ndmp-control: 0.0.0.0/0
management-snmp-server: 0.0.0.0/0
management-ntp-server: 0.0.0.0/0
default-route-announce management-bgp: 0.0.0.0/0
svm0
default-data-blocks data-core: 0.0.0.0/0
data-iscsi: 0.0.0.0/0
default-data-files data-core: 0.0.0.0/0
data-nfs: 0.0.0.0/0
data-cifs: 0.0.0.0/0
data-flexcache: 0.0.0.0/0
data-fpolicy-client: 0.0.0.0/0
data-dns-server: 0.0.0.0/0
default-data-iscsi data-core: 0.0.0.0/0
data-iscsi: 0.0.0.0/0
default-data-nvme-tcp data-core: 0.0.0.0/0
data-nvme-tcp: 0.0.0.0/0
default-management data-core: 0.0.0.0/0
management-ssh: 0.0.0.0/0
management-https: 0.0.0.0/0
data-dns-server: 0.0.0.0/0
management-http: 0.0.0.0/0
backup-ndmp-control: 0.0.0.0/0
management-snmp-server: 0.0.0.0/0
netapp9101::>
「LIF のサービスポリシーを設定」を見るとadvanced権限であれば変更できるらしい
とりあえずsvm0の「default-data-files」に「management-ssh」を追加してみた。
netapp9101::> set advanced
Warning: These advanced commands are potentially dangerous; use them only when
directed to do so by NetApp personnel.
Do you want to continue? {y|n}: y
netapp9101::*> network interface service-policy add-service -vserver svm0 -policy default-data-files -service management-ssh
netapp9101::*>
変更した結果が反映されているかを確認
netapp9101::*> network interface service-policy show -vserver svm0 -policy default-data-files
Vserver: svm0
Policy Name: default-data-files
Included Services: data-core, data-nfs, management-ssh,
data-fpolicy-client, data-dns-server
Service: Allowed Addresses: data-core: 0.0.0.0/0
data-nfs: 0.0.0.0/0
management-ssh: 0.0.0.0/0
data-fpolicy-client: 0.0.0.0/0
data-dns-server: 0.0.0.0/0
netapp9101::*>
これでsvmのデータLIFにsshでログインできるようになった