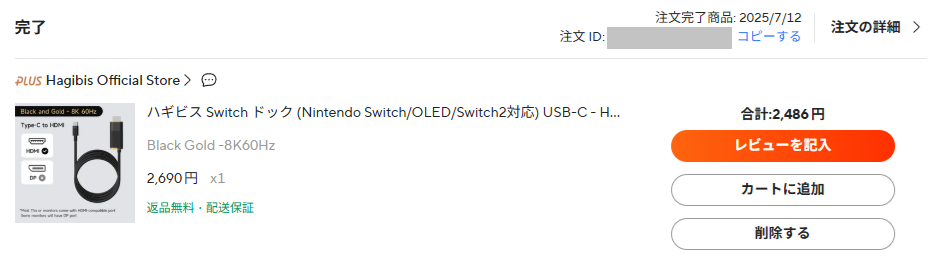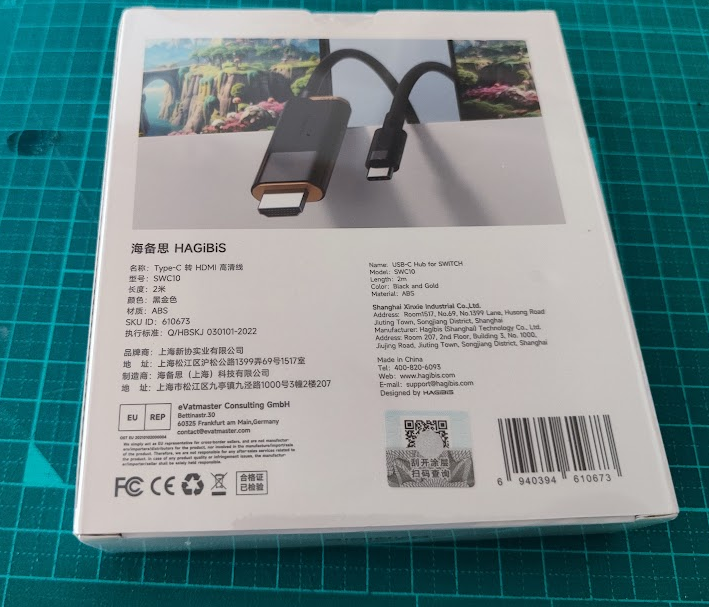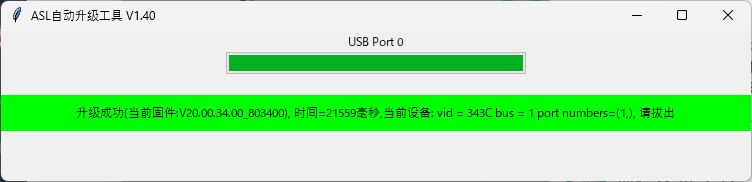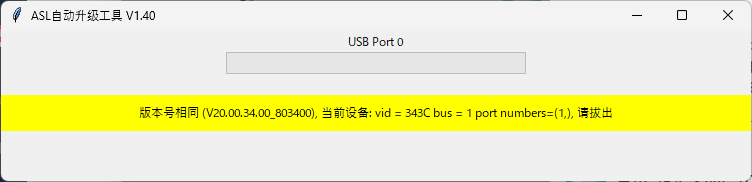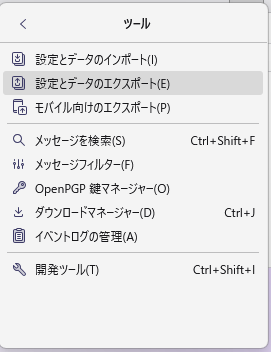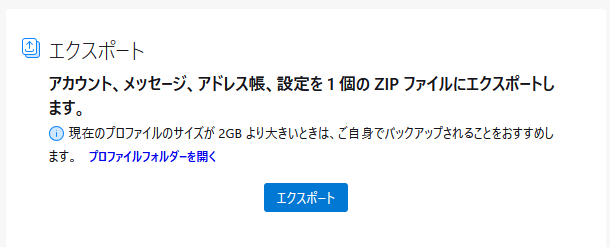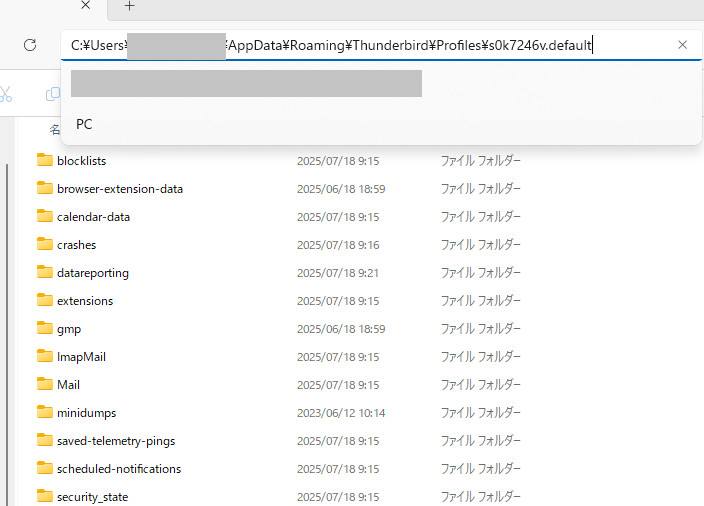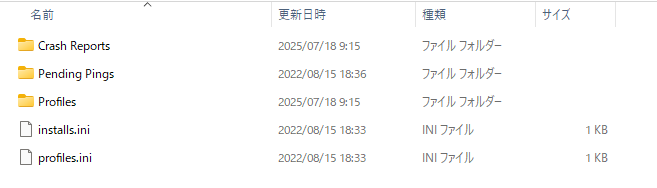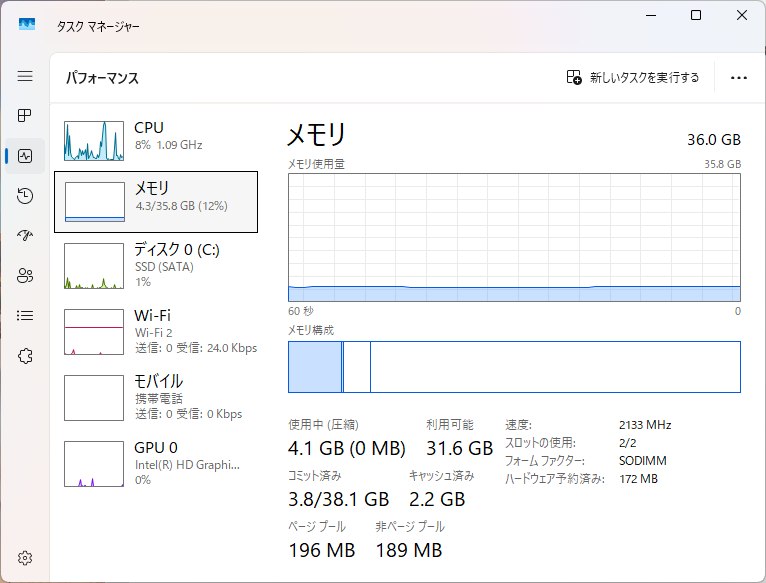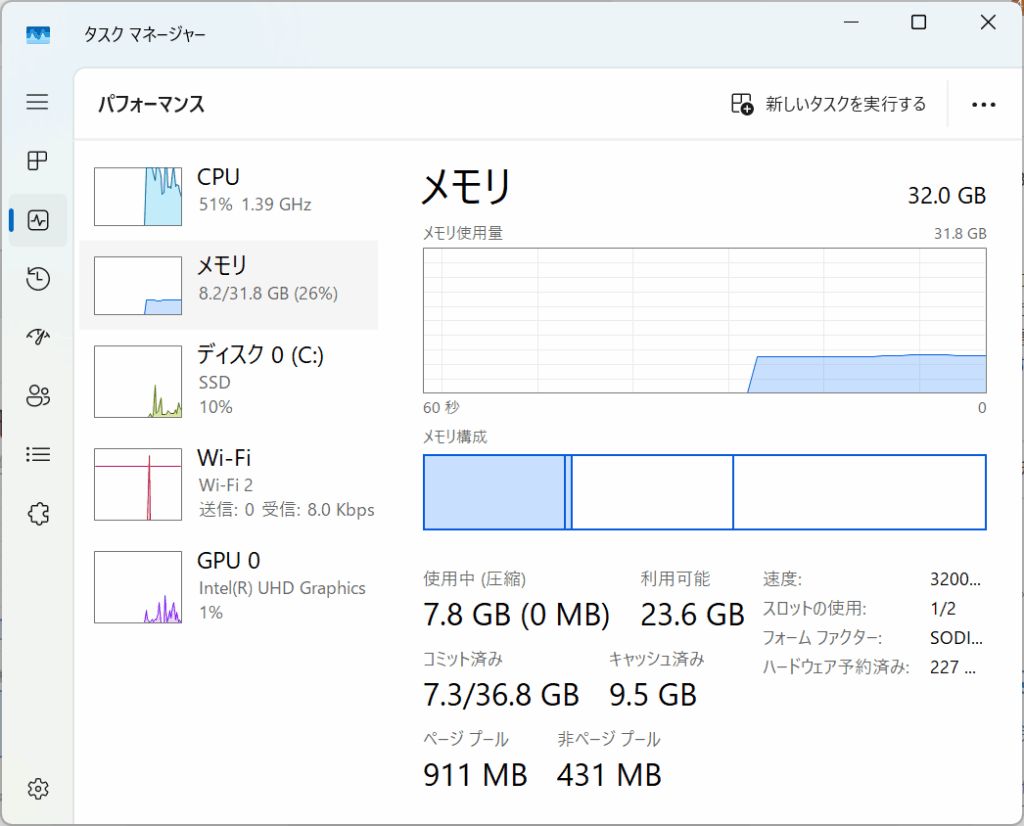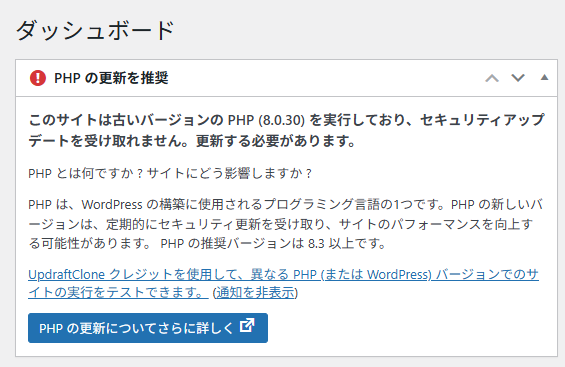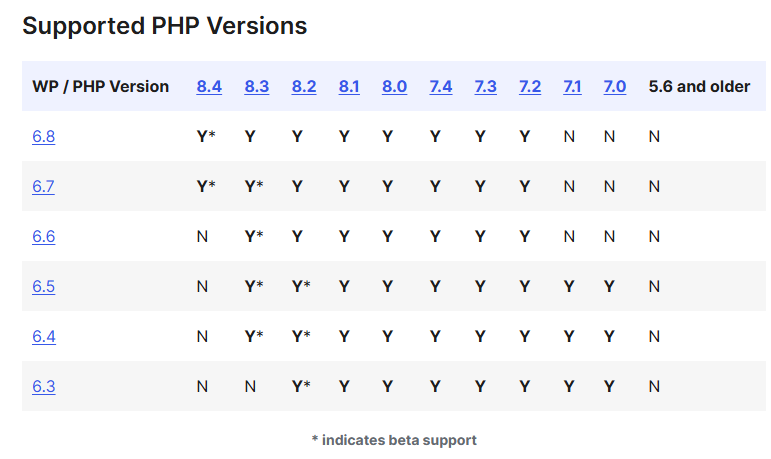AlmaLinux 9環境でwordpressを動かしているのだが下記の「PHPの更新を推奨」という警告が表示された。
(Updraftプラグインを入れているので、余計な文面も入っている)
PHPの更新について詳しくと書かれているリンク先「より高速で安全なサイトを手に入れましょう: 今すぐ PHP を更新 」
2025/08/14追記 「PHP Compatibility and WordPress Versions 」を見ると、PHP 8.3以外のバージョンでもしばらくは大丈夫な模様
RHEL/AlmaLinux/RockyLinux/Oracle Linuxでphp 8.3以降なのはなにかを確認すると、標準状態であればRHEL10からになる。
Red Hat Enterprise Linux 10 動的プログラミング言語のインストールおよび使用 「第4章 PHP スクリプト言語の使用 」
RHEL9ではRHEL9.6からmysql 8.4とともにphp 8.3の提供も追加されている。
Red Hat Enterprise Linux 9 9.6 リリースノート 「3.12. 動的プログラミング言語、Web サーバー、およびデータベースサーバー 」
RHEL8については、もう新しいリリースはでないので、公式としてphp 8.3がリリースされることはないので3rdパーティーのレポジトリを使う必要があるが、前記の互換性記述を見る限りではPHP 8.2でもしばらくは大丈夫である模様。
RHEL7時代は、Oracle Linuxの「PHP Packages for Oracle Linux 」にてRHELでは配布しない新しめのphpも配布してくれていたのですが、いまのところその様子はないので、php 8.2でやる感じか?
RHEL9系でのphp8.3導入
RHEL9 / AlmaLinux 9環境でphp 8.3を導入できるのは9.6からなので、少なくともそのバージョンへはアップデートを終わらせておく。
そのあと、まずはモジュールとして選択できることを「dnf module list php」を実行して確認する
$ dnf module list php
メタデータの期限切れの最終確認: 0:00:10 前の 2025年07月16日 09時55分14秒 に実施しました。
AlmaLinux 9 - AppStream
Name Stream Profiles Summary
php 8.1 common [d], devel, minimal PHP scripting language
php 8.2 common [d], devel, minimal PHP scripting language
php 8.3 common [d], devel, minimal PHP scripting language
ヒント: [d]efault, [e]nabled, [x]disabled, [i]nstalled
$ php -v
PHP 8.0.30 (cli) (built: May 13 2025 19:33:03) ( NTS gcc x86_64 )
Copyright (c) The PHP Group
Zend Engine v4.0.30, Copyright (c) Zend Technologies
with Zend OPcache v8.0.30, Copyright (c), by Zend Technologies
$
新規インストールの場合は「dnf install @php:8.3」とバージョンを指定してインストールする
$ sudo dnf install @php:8.3
すでにphpがインストール済みの場合は「dnf module switch-to php:8.3」でバージョンを切り替える(11.5. 後のストリームへの切り替え )
$ sudo dnf module switch-to php:8.3
インストール終了後、バージョンを確認
$ dnf module list php
メタデータの期限切れの最終確認: 0:08:21 前の 2025年07月16日 09時55分14秒 に実施しました。
AlmaLinux 9 - AppStream
Name Stream Profiles Summary
php 8.1 common [d], devel, minimal PHP scripting language
php 8.2 common [d], devel, minimal PHP scripting language
php 8.3 [e] common [d], devel, minimal PHP scripting language
ヒント: [d]efault, [e]nabled, [x]disabled, [i]nstalled
$
php 8.3の横に[e]というマークがついて、enabledになった、という表示に切り替わっていることが確認できます。
php -vでバージョンを確認すると 8.3.19 であることも確認できました。
$ php -v
PHP 8.3.19 (cli) (built: Mar 12 2025 13:10:27) (NTS gcc x86_64)
Copyright (c) The PHP Group
Zend Engine v4.3.19, Copyright (c) Zend Technologies
with Zend OPcache v8.3.19, Copyright (c), by Zend Technologies
$
トラブル事例
ちなみに・・・うちの環境ではdnf module switch-to php:8.3は素直に実行されてくれませんでした。
$ sudo dnf module switch-to php:8.3
メタデータの期限切れの最終確認: 2:38:13 前の 2025年07月16日 07時18分53秒 に実施しました。
エラー:
問題: インストール済パッケージの問題 php-pecl-imagick-3.7.0-1.el9.x86_64
- package php-pecl-imagick-3.7.0-1.el9.x86_64 from @System requires php(api) = 20200930-64, but none of the providers can be installed
- package php-pecl-imagick-3.7.0-1.el9.x86_64 from @System requires php(zend-abi) = 20200930-64, but none of the providers can be installed
- package php-pecl-imagick-3.7.0-1.el9.x86_64 from epel requires php(api) = 20200930-64, but none of the providers can be installed
- package php-pecl-imagick-3.7.0-1.el9.x86_64 from epel requires php(zend-abi) = 20200930-64, but none of the providers can be installed
- php-common-8.0.30-3.el9_6.x86_64 from @System does not belong to a distupgrade repository
- package php-common-8.0.30-3.el9_6.x86_64 from appstream is filtered out by modular filtering
(インストール不可のパッケージをスキップするには、'--skip-broken' を追加してみてください または、'--nobest' を追加して、最適候補のパッケージのみを使用しないでください)
$
理由はepelレポジトリからインストールしたphp-pecl-imagick パッケージ
$ dnf info php-pecl-imagick
メタデータの期限切れの最終確認: 0:02:32 前の 2025年07月16日 09時55分14秒 に実施しました。
インストール済みパッケージ
名前 : php-pecl-imagick
バージョン : 3.7.0
リリース : 1.el9
Arch : x86_64
サイズ : 554 k
ソース : php-pecl-imagick-3.7.0-1.el9.src.rpm
リポジトリー : @System
repo から : epel
概要 : Provides a wrapper to the ImageMagick library
URL : https://pecl.php.net/package/imagick
ライセンス : PHP
説明 : Imagick is a native php extension to create and modify images using the
: ImageMagick API.
$
アンインストールをしてみたところ関係するパッケージが多くてびっくりしました。
$ sudo dnf remove php-pecl-imagick
依存関係が解決しました。
===========================================================================================================
パッケージ Arch バージョン リポジトリー サイズ
===========================================================================================================
削除中:
php-pecl-imagick x86_64 3.7.0-1.el9 @epel 554 k
未使用の依存関係の削除:
ImageMagick-libs x86_64 6.9.13.25-1.el9 @epel 8.3 M
LibRaw x86_64 0.21.1-1.el9 @appstream 2.4 M
ModemManager-glib x86_64 1.20.2-1.el9 @baseos 1.5 M
abattis-cantarell-fonts noarch 0.301-4.el9 @appstream 705 k
adobe-mappings-cmap noarch 20171205-12.el9 @appstream 13 M
adobe-mappings-cmap-deprecated noarch 20171205-12.el9 @appstream 583 k
adobe-mappings-pdf noarch 20180407-10.el9 @appstream 4.2 M
adobe-source-code-pro-fonts noarch 2.030.1.050-12.el9.1 @baseos 1.8 M
adwaita-cursor-theme noarch 40.1.1-3.el9 @appstream 12 M
adwaita-icon-theme noarch 40.1.1-3.el9 @appstream 11 M
at-spi2-atk x86_64 2.38.0-4.el9 @appstream 272 k
at-spi2-core x86_64 2.40.3-1.el9 @appstream 516 k
atk x86_64 2.36.0-5.el9 @appstream 1.2 M
avahi-glib x86_64 0.8-22.el9_6 @appstream 19 k
avahi-libs x86_64 0.8-22.el9_6 @baseos 173 k
bluez-libs x86_64 5.72-4.el9 @baseos 214 k
bubblewrap x86_64 0.4.1-8.el9_5 @baseos 101 k
cairo x86_64 1.17.4-7.el9 @appstream 1.6 M
cairo-gobject x86_64 1.17.4-7.el9 @appstream 43 k
colord-libs x86_64 1.4.5-6.el9_6 @appstream 830 k
composefs-libs x86_64 1.0.8-1.el9 @appstream 143 k
cups-libs x86_64 1:2.3.3op2-33.el9 @baseos 670 k
dconf x86_64 0.40.0-6.el9 @appstream 305 k
dejavu-sans-fonts noarch 2.37-18.el9 @baseos 5.7 M
exempi x86_64 2.6.0-0.2.20211007gite23c213.el9 @appstream 1.3 M
exiv2 x86_64 0.27.5-2.el9 @appstream 4.4 M
exiv2-libs x86_64 0.27.5-2.el9 @appstream 2.7 M
fdk-aac-free x86_64 2.0.0-8.el9 @appstream 588 k
flac-libs x86_64 1.3.3-10.el9_2.1 @appstream 549 k
flatpak x86_64 1.12.9-4.el9_6 @appstream 7.7 M
flatpak-selinux noarch 1.12.9-4.el9_6 @appstream 13 k
flatpak-session-helper x86_64 1.12.9-4.el9_6 @appstream 210 k
fontconfig x86_64 2.14.0-2.el9_1 @appstream 818 k
fonts-filesystem noarch 1:2.0.5-7.el9.1 @baseos 0
fribidi x86_64 1.0.10-6.el9.2 @appstream 339 k
fuse x86_64 2.9.9-17.el9 @baseos 214 k
fuse-common x86_64 3.10.2-9.el9 @baseos 38
gd x86_64 2.3.2-3.el9 @appstream 412 k
gdk-pixbuf2 x86_64 2.42.6-4.el9_4 @appstream 2.5 M
gdk-pixbuf2-modules x86_64 2.42.6-4.el9_4 @appstream 265 k
geoclue2 x86_64 2.6.0-8.el9_6.1 @appstream 359 k
giflib x86_64 5.2.1-9.el9 @appstream 106 k
glib-networking x86_64 2.68.3-3.el9 @baseos 640 k
google-droid-sans-fonts noarch 20200215-11.el9.2 @appstream 6.3 M
graphene x86_64 1.10.6-2.el9 @appstream 167 k
graphviz x86_64 2.44.0-26.el9 @appstream 12 M
gsettings-desktop-schemas x86_64 40.0-6.el9 @baseos 4.5 M
gsm x86_64 1.0.19-6.el9 @appstream 64 k
gstreamer1 x86_64 1.22.12-3.el9 @appstream 4.8 M
gstreamer1-plugins-base x86_64 1.22.12-4.el9 @appstream 7.3 M
gtk-update-icon-cache x86_64 3.24.31-5.el9 @appstream 66 k
gtk2 x86_64 2.24.33-8.el9 @appstream 13 M
gtk3 x86_64 3.24.31-5.el9 @appstream 20 M
hicolor-icon-theme noarch 0.17-13.el9 @appstream 72 k
imath x86_64 3.1.2-1.el9 @appstream 363 k
iso-codes noarch 4.6.0-3.el9 @appstream 19 M
jasper-libs x86_64 2.0.28-3.el9 @appstream 326 k
jbig2dec-libs x86_64 0.19-7.el9 @appstream 164 k
jbigkit-libs x86_64 2.1-23.el9 @appstream 114 k
langpacks-core-font-en noarch 3.0-16.el9 @appstream 351
lcms2 x86_64 2.12-3.el9 @appstream 399 k
libICE x86_64 1.0.10-8.el9 @appstream 171 k
libSM x86_64 1.2.3-10.el9 @appstream 93 k
libX11 x86_64 1.7.0-11.el9 @appstream 1.3 M
libX11-common noarch 1.7.0-11.el9 @appstream 1.3 M
libX11-xcb x86_64 1.7.0-11.el9 @appstream 15 k
libXau x86_64 1.0.9-8.el9 @appstream 63 k
libXaw x86_64 1.0.13-19.el9 @appstream 498 k
libXcomposite x86_64 0.4.5-7.el9 @appstream 41 k
libXcursor x86_64 1.2.0-7.el9 @appstream 50 k
libXdamage x86_64 1.1.5-7.el9 @appstream 36 k
libXext x86_64 1.3.4-8.el9 @appstream 93 k
libXfixes x86_64 5.0.3-16.el9 @appstream 35 k
libXft x86_64 2.3.3-8.el9 @appstream 133 k
libXi x86_64 1.7.10-8.el9 @appstream 73 k
libXinerama x86_64 1.1.4-10.el9 @appstream 19 k
libXmu x86_64 1.1.3-8.el9 @appstream 184 k
libXpm x86_64 3.5.13-10.el9 @appstream 126 k
libXrandr x86_64 1.5.2-8.el9 @appstream 52 k
libXrender x86_64 0.9.10-16.el9 @appstream 50 k
libXt x86_64 1.2.0-6.el9 @appstream 443 k
libXtst x86_64 1.2.3-16.el9 @appstream 38 k
libXv x86_64 1.0.11-16.el9 @appstream 26 k
libXxf86vm x86_64 1.1.4-18.el9 @appstream 26 k
libappstream-glib x86_64 0.7.18-5.el9_4 @appstream 1.4 M
libasyncns x86_64 0.8-22.el9 @appstream 59 k
libatomic x86_64 11.5.0-5.el9_5.alma.1 @baseos 29 k
libcanberra x86_64 0.30-27.el9 @appstream 281 k
libcanberra-gtk2 x86_64 0.30-27.el9 @appstream 54 k
libcanberra-gtk3 x86_64 0.30-27.el9 @appstream 74 k
libdrm x86_64 2.4.123-2.el9 @appstream 407 k
libepoxy x86_64 1.5.5-4.el9 @appstream 1.2 M
libexif x86_64 0.6.22-6.el9 @appstream 2.3 M
libfontenc x86_64 1.1.3-17.el9 @appstream 63 k
libgexiv2 x86_64 0.12.3-1.el9 @appstream 225 k
libglvnd x86_64 1:1.3.4-1.el9 @appstream 778 k
libglvnd-egl x86_64 1:1.3.4-1.el9 @appstream 69 k
libglvnd-glx x86_64 1:1.3.4-1.el9 @appstream 678 k
libgs x86_64 9.54.0-19.el9_6 @appstream 19 M
libgsf x86_64 1.14.47-5.el9 @appstream 941 k
libgxps x86_64 0.3.2-3.el9 @appstream 193 k
libijs x86_64 0.35-15.el9 @appstream 66 k
libiptcdata x86_64 1.0.5-10.el9 @appstream 172 k
libjpeg-turbo x86_64 2.0.90-7.el9 @appstream 633 k
libldac x86_64 2.0.2.3-10.el9 @appstream 79 k
liblqr-1 x86_64 0.4.2-19.el9 @epel 97 k
libnotify x86_64 0.7.9-8.el9 @appstream 99 k
libogg x86_64 2:1.3.4-6.el9 @appstream 49 k
libosinfo x86_64 1.10.0-1.el9 @appstream 1.2 M
libpaper x86_64 1.1.28-4.el9 @appstream 95 k
libpciaccess x86_64 0.16-7.el9 @baseos 48 k
libproxy x86_64 0.4.15-35.el9 @baseos 163 k
libproxy-webkitgtk4 x86_64 0.4.15-35.el9 @appstream 32 k
libraqm x86_64 0.8.0-1.el9 @epel 29 k
librsvg2 x86_64 2.50.7-3.el9 @appstream 10 M
libsbc x86_64 1.4-9.el9 @appstream 81 k
libsndfile x86_64 1.0.31-9.el9 @appstream 521 k
libsoup x86_64 2.72.0-10.el9_6.2 @appstream 1.2 M
libstemmer x86_64 0-18.585svn.el9 @appstream 344 k
libtheora x86_64 1:1.1.1-31.el9 @appstream 463 k
libtiff x86_64 4.4.0-13.el9 @appstream 573 k
libtracker-sparql x86_64 3.1.2-3.el9_1 @appstream 1.0 M
libvorbis x86_64 1:1.3.7-5.el9 @appstream 903 k
libwayland-client x86_64 1.21.0-1.el9 @appstream 70 k
libwayland-cursor x86_64 1.21.0-1.el9 @appstream 37 k
libwayland-egl x86_64 1.21.0-1.el9 @appstream 16 k
libwayland-server x86_64 1.21.0-1.el9 @appstream 86 k
libwebp x86_64 1.2.0-8.el9_3 @appstream 769 k
libwmf-lite x86_64 0.2.12-10.el9 @appstream 164 k
libxcb x86_64 1.13.1-9.el9 @appstream 1.1 M
libxkbcommon x86_64 1.0.3-4.el9 @appstream 317 k
libxshmfence x86_64 1.3-10.el9 @appstream 16 k
low-memory-monitor x86_64 2.1-4.el9 @appstream 70 k
mesa-dri-drivers x86_64 24.2.8-2.el9_6.alma.1 @appstream 37 M
mesa-filesystem x86_64 24.2.8-2.el9_6.alma.1 @appstream 3.6 k
mesa-libEGL x86_64 24.2.8-2.el9_6.alma.1 @appstream 394 k
mesa-libGL x86_64 24.2.8-2.el9_6.alma.1 @appstream 508 k
mesa-libgbm x86_64 24.2.8-2.el9_6.alma.1 @appstream 64 k
mesa-libglapi x86_64 24.2.8-2.el9_6.alma.1 @appstream 217 k
mkfontscale x86_64 1.2.1-3.el9 @appstream 54 k
openexr-libs x86_64 3.1.1-3.el9 @appstream 4.7 M
openjpeg2 x86_64 2.4.0-8.el9 @appstream 376 k
opus x86_64 1.3.1-10.el9 @appstream 355 k
orc x86_64 0.4.31-8.el9 @appstream 601 k
osinfo-db noarch 20250124-2.el9_6.alma.2 @appstream 3.9 M
osinfo-db-tools x86_64 1.10.0-1.el9 @appstream 177 k
ostree-libs x86_64 2025.1-1.el9 @appstream 1.1 M
p11-kit-server x86_64 0.25.3-3.el9_5 @appstream 1.3 M
pango x86_64 1.48.7-3.el9 @appstream 878 k
pipewire x86_64 1.0.1-1.el9 @appstream 351 k
pipewire-alsa x86_64 1.0.1-1.el9 @appstream 173 k
pipewire-jack-audio-connection-kit x86_64 1.0.1-1.el9 @appstream 30
pipewire-jack-audio-connection-kit-libs x86_64 1.0.1-1.el9 @appstream 547 k
pipewire-libs x86_64 1.0.1-1.el9 @appstream 7.6 M
pipewire-pulseaudio x86_64 1.0.1-1.el9 @appstream 427 k
pixman x86_64 0.40.0-6.el9_3 @appstream 694 k
poppler x86_64 21.01.0-21.el9 @appstream 3.6 M
poppler-data noarch 0.4.9-9.el9 @appstream 11 M
poppler-glib x86_64 21.01.0-21.el9 @appstream 477 k
pulseaudio-libs x86_64 15.0-3.el9 @appstream 3.2 M
rtkit x86_64 0.11-29.el9 @appstream 146 k
sound-theme-freedesktop noarch 0.8-17.el9 @appstream 460 k
totem-pl-parser x86_64 3.26.6-2.el9 @appstream 330 k
tracker x86_64 3.1.2-3.el9_1 @appstream 2.0 M
tracker-miners x86_64 3.1.2-4.el9_3 @appstream 4.0 M
upower x86_64 0.99.13-2.el9 @appstream 547 k
urw-base35-bookman-fonts noarch 20200910-6.el9 @appstream 1.4 M
urw-base35-c059-fonts noarch 20200910-6.el9 @appstream 1.4 M
urw-base35-d050000l-fonts noarch 20200910-6.el9 @appstream 85 k
urw-base35-fonts noarch 20200910-6.el9 @appstream 5.3 k
urw-base35-fonts-common noarch 20200910-6.el9 @appstream 37 k
urw-base35-gothic-fonts noarch 20200910-6.el9 @appstream 1.2 M
urw-base35-nimbus-mono-ps-fonts noarch 20200910-6.el9 @appstream 1.0 M
urw-base35-nimbus-roman-fonts noarch 20200910-6.el9 @appstream 1.4 M
urw-base35-nimbus-sans-fonts noarch 20200910-6.el9 @appstream 2.4 M
urw-base35-p052-fonts noarch 20200910-6.el9 @appstream 1.5 M
urw-base35-standard-symbols-ps-fonts noarch 20200910-6.el9 @appstream 44 k
urw-base35-z003-fonts noarch 20200910-6.el9 @appstream 391 k
webkit2gtk3-jsc x86_64 2.48.3-1.el9_6 @appstream 28 M
webrtc-audio-processing x86_64 0.3.1-8.el9 @appstream 734 k
wireplumber x86_64 0.4.14-1.el9 @appstream 301 k
wireplumber-libs x86_64 0.4.14-1.el9 @appstream 1.2 M
xdg-dbus-proxy x86_64 0.1.3-1.el9 @appstream 85 k
xdg-desktop-portal x86_64 1.12.6-1.el9 @appstream 1.8 M
xdg-desktop-portal-gtk x86_64 1.12.0-3.el9 @appstream 478 k
xkeyboard-config noarch 2.33-2.el9 @appstream 5.8 M
xml-common noarch 0.6.3-58.el9 @appstream 78 k
xorg-x11-fonts-ISO8859-1-100dpi noarch 7.5-33.el9 @appstream 1.0 M
トランザクションの概要
===========================================================================================================
削除 189 パッケージ
解放された容量: 369 M
これでよろしいですか? [y/N]: y
トランザクションを確認しています
トランザクションの確認に成功しました。
トランザクションをテストしています
トランザクションのテストに成功しました。
トランザクションを実行しています
準備中 : 1/1
削除中 : flatpak-1.12.9-4.el9_6.x86_64 1/189
削除中 : libappstream-glib-0.7.18-5.el9_4.x86_64 2/189
削除中 : php-pecl-imagick-3.7.0-1.el9.x86_64 3/189
削除中 : ImageMagick-libs-6.9.13.25-1.el9.x86_64 4/189
削除中 : graphviz-2.44.0-26.el9.x86_64 5/189
削除中 : gtk2-2.24.33-8.el9.x86_64 6/189
削除中 : libgs-9.54.0-19.el9_6.x86_64 7/189
削除中 : libcanberra-gtk2-0.30-27.el9.x86_64 8/189
削除中 : urw-base35-fonts-20200910-6.el9.noarch 9/189
scriptletの実行中: xdg-desktop-portal-gtk-1.12.0-3.el9.x86_64 10/189
削除中 : xdg-desktop-portal-gtk-1.12.0-3.el9.x86_64 10/189
削除中 : gtk3-3.24.31-5.el9.x86_64 11/189
削除中 : libcanberra-gtk3-0.30-27.el9.x86_64 12/189
削除中 : librsvg2-2.50.7-3.el9.x86_64 13/189
削除中 : cairo-gobject-1.17.4-7.el9.x86_64 14/189
削除中 : gd-2.3.2-3.el9.x86_64 15/189
scriptletの実行中: libcanberra-0.30-27.el9.x86_64 16/189
削除中 : libcanberra-0.30-27.el9.x86_64 16/189
scriptletの実行中: xdg-desktop-portal-1.12.6-1.el9.x86_64 17/189
削除中 : xdg-desktop-portal-1.12.6-1.el9.x86_64 17/189
削除中 : wireplumber-libs-0.4.14-1.el9.x86_64 18/189
scriptletの実行中: wireplumber-0.4.14-1.el9.x86_64 19/189
Removed "/etc/systemd/user/pipewire-session-manager.service".
Removed "/etc/systemd/user/pipewire.service.wants/wireplumber.service".
削除中 : wireplumber-0.4.14-1.el9.x86_64 19/189
削除中 : pipewire-alsa-1.0.1-1.el9.x86_64 20/189
削除中 : pipewire-jack-audio-connection-kit-libs-1.0.1-1.el9.x86_64 21/189
削除中 : pipewire-jack-audio-connection-kit-1.0.1-1.el9.x86_64 22/189
削除中 : pipewire-libs-1.0.1-1.el9.x86_64 23/189
削除中 : pipewire-pulseaudio-1.0.1-1.el9.x86_64 24/189
削除中 : pipewire-1.0.1-1.el9.x86_64 25/189
scriptletの実行中: geoclue2-2.6.0-8.el9_6.1.x86_64 26/189
削除中 : geoclue2-2.6.0-8.el9_6.1.x86_64 26/189
scriptletの実行中: geoclue2-2.6.0-8.el9_6.1.x86_64 26/189
削除中 : libXaw-1.0.13-19.el9.x86_64 27/189
削除中 : LibRaw-0.21.1-1.el9.x86_64 28/189
削除中 : urw-base35-bookman-fonts-20200910-6.el9.noarch 29/189
scriptletの実行中: urw-base35-bookman-fonts-20200910-6.el9.noarch 29/189
削除中 : urw-base35-c059-fonts-20200910-6.el9.noarch 30/189
scriptletの実行中: urw-base35-c059-fonts-20200910-6.el9.noarch 30/189
削除中 : urw-base35-d050000l-fonts-20200910-6.el9.noarch 31/189
scriptletの実行中: urw-base35-d050000l-fonts-20200910-6.el9.noarch 31/189
削除中 : urw-base35-gothic-fonts-20200910-6.el9.noarch 32/189
scriptletの実行中: urw-base35-gothic-fonts-20200910-6.el9.noarch 32/189
削除中 : urw-base35-nimbus-mono-ps-fonts-20200910-6.el9.noarch 33/189
scriptletの実行中: urw-base35-nimbus-mono-ps-fonts-20200910-6.el9.noarch 33/189
削除中 : urw-base35-nimbus-roman-fonts-20200910-6.el9.noarch 34/189
scriptletの実行中: urw-base35-nimbus-roman-fonts-20200910-6.el9.noarch 34/189
削除中 : urw-base35-nimbus-sans-fonts-20200910-6.el9.noarch 35/189
scriptletの実行中: urw-base35-nimbus-sans-fonts-20200910-6.el9.noarch 35/189
削除中 : urw-base35-p052-fonts-20200910-6.el9.noarch 36/189
scriptletの実行中: urw-base35-p052-fonts-20200910-6.el9.noarch 36/189
削除中 : urw-base35-standard-symbols-ps-fonts-20200910-6.el9.noarch 37/189
scriptletの実行中: urw-base35-standard-symbols-ps-fonts-20200910-6.el9.noarch 37/189
削除中 : urw-base35-z003-fonts-20200910-6.el9.noarch 38/189
scriptletの実行中: urw-base35-z003-fonts-20200910-6.el9.noarch 38/189
削除中 : xorg-x11-fonts-ISO8859-1-100dpi-7.5-33.el9.noarch 39/189
scriptletの実行中: xorg-x11-fonts-ISO8859-1-100dpi-7.5-33.el9.noarch 39/189
削除中 : pulseaudio-libs-15.0-3.el9.x86_64 40/189
削除中 : libsndfile-1.0.31-9.el9.x86_64 41/189
削除中 : gdk-pixbuf2-modules-2.42.6-4.el9_4.x86_64 42/189
削除中 : libXcursor-1.2.0-7.el9.x86_64 43/189
削除中 : libXrandr-1.5.2-8.el9.x86_64 44/189
削除中 : at-spi2-atk-2.38.0-4.el9.x86_64 45/189
削除中 : at-spi2-core-2.40.3-1.el9.x86_64 46/189
削除中 : libXtst-1.2.3-16.el9.x86_64 47/189
削除中 : libXmu-1.1.3-8.el9.x86_64 48/189
削除中 : libXt-1.2.0-6.el9.x86_64 49/189
削除中 : libXinerama-1.1.4-10.el9.x86_64 50/189
scriptletの実行中: tracker-3.1.2-3.el9_1.x86_64 51/189
削除中 : tracker-3.1.2-3.el9_1.x86_64 51/189
scriptletの実行中: tracker-3.1.2-3.el9_1.x86_64 51/189
scriptletの実行中: tracker-miners-3.1.2-4.el9_3.x86_64 52/189
削除中 : tracker-miners-3.1.2-4.el9_3.x86_64 52/189
scriptletの実行中: tracker-miners-3.1.2-4.el9_3.x86_64 52/189
削除中 : libtracker-sparql-3.1.2-3.el9_1.x86_64 53/189
削除中 : gstreamer1-plugins-base-1.22.12-4.el9.x86_64 54/189
削除中 : pango-1.48.7-3.el9.x86_64 55/189
削除中 : libgxps-0.3.2-3.el9.x86_64 56/189
削除中 : libglvnd-glx-1:1.3.4-1.el9.x86_64 57/189
削除中 : mesa-libGL-24.2.8-2.el9_6.alma.1.x86_64 58/189
削除中 : libglvnd-egl-1:1.3.4-1.el9.x86_64 59/189
削除中 : mesa-libEGL-24.2.8-2.el9_6.alma.1.x86_64 60/189
削除中 : mesa-libglapi-24.2.8-2.el9_6.alma.1.x86_64 61/189
削除中 : mesa-dri-drivers-24.2.8-2.el9_6.alma.1.x86_64 62/189
削除中 : mesa-libgbm-24.2.8-2.el9_6.alma.1.x86_64 63/189
削除中 : libXft-2.3.3-8.el9.x86_64 64/189
削除中 : libXxf86vm-1.1.4-18.el9.x86_64 65/189
削除中 : libXi-1.7.10-8.el9.x86_64 66/189
削除中 : libXv-1.0.11-16.el9.x86_64 67/189
削除中 : libosinfo-1.10.0-1.el9.x86_64 68/189
削除中 : poppler-glib-21.01.0-21.el9.x86_64 69/189
削除中 : cairo-1.17.4-7.el9.x86_64 70/189
削除中 : poppler-21.01.0-21.el9.x86_64 71/189
削除中 : fontconfig-2.14.0-2.el9_1.x86_64 72/189
scriptletの実行中: fontconfig-2.14.0-2.el9_1.x86_64 72/189
削除中 : libtiff-4.4.0-13.el9.x86_64 73/189
削除中 : libXext-1.3.4-8.el9.x86_64 74/189
削除中 : libXrender-0.9.10-16.el9.x86_64 75/189
削除中 : jasper-libs-2.0.28-3.el9.x86_64 76/189
削除中 : avahi-glib-0.8-22.el9_6.x86_64 77/189
削除中 : libXdamage-1.1.5-7.el9.x86_64 78/189
削除中 : libXfixes-5.0.3-16.el9.x86_64 79/189
削除中 : cups-libs-1:2.3.3op2-33.el9.x86_64 80/189
削除中 : exiv2-0.27.5-2.el9.x86_64 81/189
削除中 : langpacks-core-font-en-3.0-16.el9.noarch 82/189
削除中 : dejavu-sans-fonts-2.37-18.el9.noarch 83/189
削除中 : iso-codes-4.6.0-3.el9.noarch 84/189
削除中 : urw-base35-fonts-common-20200910-6.el9.noarch 85/189
削除中 : adwaita-icon-theme-40.1.1-3.el9.noarch 86/189
削除中 : adobe-mappings-cmap-deprecated-20171205-12.el9.noarch 87/189
削除中 : google-droid-sans-fonts-20200215-11.el9.2.noarch 88/189
削除中 : osinfo-db-tools-1.10.0-1.el9.x86_64 89/189
削除中 : libsoup-2.72.0-10.el9_6.2.x86_64 90/189
削除中 : glib-networking-2.68.3-3.el9.x86_64 91/189
削除中 : libproxy-webkitgtk4-0.4.15-35.el9.x86_64 92/189
削除中 : gsettings-desktop-schemas-40.0-6.el9.x86_64 93/189
削除中 : webkit2gtk3-jsc-2.48.3-1.el9_6.x86_64 94/189
削除中 : adobe-source-code-pro-fonts-2.030.1.050-12.el9.1.noarch 95/189
削除中 : abattis-cantarell-fonts-0.301-4.el9.noarch 96/189
削除中 : libdrm-2.4.123-2.el9.x86_64 97/189
削除中 : libtheora-1:1.1.1-31.el9.x86_64 98/189
削除中 : libvorbis-1:1.3.7-5.el9.x86_64 99/189
削除中 : libwayland-cursor-1.21.0-1.el9.x86_64 100/189
削除中 : libgexiv2-0.12.3-1.el9.x86_64 101/189
削除中 : libgsf-1.14.47-5.el9.x86_64 102/189
削除中 : libSM-1.2.3-10.el9.x86_64 103/189
削除中 : flac-libs-1.3.3-10.el9_2.1.x86_64 104/189
削除中 : mkfontscale-1.2.1-3.el9.x86_64 105/189
削除中 : libXpm-3.5.13-10.el9.x86_64 106/189
削除中 : libnotify-0.7.9-8.el9.x86_64 107/189
削除中 : fuse-2.9.9-17.el9.x86_64 108/189
削除中 : gtk-update-icon-cache-3.24.31-5.el9.x86_64 109/189
削除中 : gdk-pixbuf2-2.42.6-4.el9_4.x86_64 110/189
削除中 : libXcomposite-0.4.5-7.el9.x86_64 111/189
削除中 : libX11-1.7.0-11.el9.x86_64 112/189
削除中 : libxcb-1.13.1-9.el9.x86_64 113/189
削除中 : colord-libs-1.4.5-6.el9_6.x86_64 114/189
削除中 : libxkbcommon-1.0.3-4.el9.x86_64 115/189
削除中 : openexr-libs-3.1.1-3.el9.x86_64 116/189
削除中 : libraqm-0.8.0-1.el9.x86_64 117/189
削除中 : ostree-libs-2025.1-1.el9.x86_64 118/189
削除中 : xkeyboard-config-2.33-2.el9.noarch 119/189
削除中 : libX11-common-1.7.0-11.el9.noarch 120/189
削除中 : fuse-common-3.10.2-9.el9.x86_64 121/189
削除中 : fonts-filesystem-1:2.0.5-7.el9.1.noarch 122/189
削除中 : adobe-mappings-cmap-20171205-12.el9.noarch 123/189
削除中 : adwaita-cursor-theme-40.1.1-3.el9.noarch 124/189
削除中 : xml-common-0.6.3-58.el9.noarch 125/189
警告: /etc/xml/catalog saved as /etc/xml/catalog.rpmsave
削除中 : poppler-data-0.4.9-9.el9.noarch 126/189
削除中 : osinfo-db-20250124-2.el9_6.alma.2.noarch 127/189
削除中 : mesa-filesystem-24.2.8-2.el9_6.alma.1.x86_64 128/189
削除中 : sound-theme-freedesktop-0.8-17.el9.noarch 129/189
scriptletの実行中: sound-theme-freedesktop-0.8-17.el9.noarch 129/189
削除中 : hicolor-icon-theme-0.17-13.el9.noarch 130/189
削除中 : adobe-mappings-pdf-20180407-10.el9.noarch 131/189
削除中 : flatpak-selinux-1.12.9-4.el9_6.noarch 132/189
scriptletの実行中: flatpak-selinux-1.12.9-4.el9_6.noarch 132/189
削除中 : composefs-libs-1.0.8-1.el9.x86_64 133/189
削除中 : fribidi-1.0.10-6.el9.2.x86_64 134/189
削除中 : imath-3.1.2-1.el9.x86_64 135/189
削除中 : lcms2-2.12-3.el9.x86_64 136/189
削除中 : libXau-1.0.9-8.el9.x86_64 137/189
削除中 : libjpeg-turbo-2.0.90-7.el9.x86_64 138/189
削除中 : libfontenc-1.1.3-17.el9.x86_64 139/189
削除中 : libogg-2:1.3.4-6.el9.x86_64 140/189
削除中 : libICE-1.0.10-8.el9.x86_64 141/189
削除中 : exiv2-libs-0.27.5-2.el9.x86_64 142/189
削除中 : libwayland-client-1.21.0-1.el9.x86_64 143/189
削除中 : libpciaccess-0.16-7.el9.x86_64 144/189
削除中 : libatomic-11.5.0-5.el9_5.alma.1.x86_64 145/189
削除中 : libproxy-0.4.15-35.el9.x86_64 146/189
削除中 : avahi-libs-0.8-22.el9_6.x86_64 147/189
削除中 : jbigkit-libs-2.1-23.el9.x86_64 148/189
削除中 : libwebp-1.2.0-8.el9_3.x86_64 149/189
削除中 : openjpeg2-2.4.0-8.el9.x86_64 150/189
削除中 : pixman-0.40.0-6.el9_3.x86_64 151/189
削除中 : libwayland-server-1.21.0-1.el9.x86_64 152/189
削除中 : libX11-xcb-1.7.0-11.el9.x86_64 153/189
削除中 : libxshmfence-1.3-10.el9.x86_64 154/189
削除中 : libglvnd-1:1.3.4-1.el9.x86_64 155/189
削除中 : graphene-1.10.6-2.el9.x86_64 156/189
削除中 : gstreamer1-1.22.12-3.el9.x86_64 157/189
削除中 : opus-1.3.1-10.el9.x86_64 158/189
削除中 : orc-0.4.31-8.el9.x86_64 159/189
削除中 : libwayland-egl-1.21.0-1.el9.x86_64 160/189
削除中 : libstemmer-0-18.585svn.el9.x86_64 161/189
削除中 : exempi-2.6.0-0.2.20211007gite23c213.el9.x86_64 162/189
削除中 : libexif-0.6.22-6.el9.x86_64 163/189
削除中 : giflib-5.2.1-9.el9.x86_64 164/189
削除中 : libiptcdata-1.0.5-10.el9.x86_64 165/189
削除中 : totem-pl-parser-3.26.6-2.el9.x86_64 166/189
scriptletの実行中: upower-0.99.13-2.el9.x86_64 167/189
Removed "/etc/systemd/system/graphical.target.wants/upower.service".
削除中 : upower-0.99.13-2.el9.x86_64 167/189
scriptletの実行中: upower-0.99.13-2.el9.x86_64 167/189
削除中 : atk-2.36.0-5.el9.x86_64 168/189
削除中 : gsm-1.0.19-6.el9.x86_64 169/189
削除中 : libasyncns-0.8-22.el9.x86_64 170/189
削除中 : ModemManager-glib-1.20.2-1.el9.x86_64 171/189
scriptletの実行中: rtkit-0.11-29.el9.x86_64 172/189
Removed "/etc/systemd/system/graphical.target.wants/rtkit-daemon.service".
削除中 : rtkit-0.11-29.el9.x86_64 172/189
scriptletの実行中: rtkit-0.11-29.el9.x86_64 172/189
削除中 : bluez-libs-5.72-4.el9.x86_64 173/189
削除中 : fdk-aac-free-2.0.0-8.el9.x86_64 174/189
削除中 : libldac-2.0.2.3-10.el9.x86_64 175/189
削除中 : libsbc-1.4-9.el9.x86_64 176/189
削除中 : webrtc-audio-processing-0.3.1-8.el9.x86_64 177/189
scriptletの実行中: low-memory-monitor-2.1-4.el9.x86_64 178/189
Removed "/etc/systemd/system/basic.target.wants/low-memory-monitor.service".
削除中 : low-memory-monitor-2.1-4.el9.x86_64 178/189
scriptletの実行中: low-memory-monitor-2.1-4.el9.x86_64 178/189
削除中 : libepoxy-1.5.5-4.el9.x86_64 179/189
scriptletの実行中: dconf-0.40.0-6.el9.x86_64 180/189
The unit files have no installation config (WantedBy=, RequiredBy=, Also=,
Alias= settings in the [Install] section, and DefaultInstance= for template
units). This means they are not meant to be enabled or disabled using systemctl.
Possible reasons for having this kind of units are:
~ A unit may be statically enabled by being symlinked from another unit's
.wants/ or .requires/ directory.
~ A unit's purpose may be to act as a helper for some other unit which has
a requirement dependency on it.
~ A unit may be started when needed via activation (socket, path, timer,
D-Bus, udev, scripted systemctl call, ...).
~ In case of template units, the unit is meant to be enabled with some
instance name specified.
削除中 : dconf-0.40.0-6.el9.x86_64 180/189
scriptletの実行中: dconf-0.40.0-6.el9.x86_64 180/189
削除中 : libijs-0.35-15.el9.x86_64 181/189
削除中 : jbig2dec-libs-0.19-7.el9.x86_64 182/189
削除中 : libpaper-1.1.28-4.el9.x86_64 183/189
削除中 : liblqr-1-0.4.2-19.el9.x86_64 184/189
削除中 : libwmf-lite-0.2.12-10.el9.x86_64 185/189
削除中 : xdg-dbus-proxy-0.1.3-1.el9.x86_64 186/189
削除中 : bubblewrap-0.4.1-8.el9_5.x86_64 187/189
削除中 : flatpak-session-helper-1.12.9-4.el9_6.x86_64 188/189
削除中 : p11-kit-server-0.25.3-3.el9_5.x86_64 189/189
scriptletの実行中: p11-kit-server-0.25.3-3.el9_5.x86_64 189/189
検証中 : ImageMagick-libs-6.9.13.25-1.el9.x86_64 1/189
検証中 : LibRaw-0.21.1-1.el9.x86_64 2/189
検証中 : ModemManager-glib-1.20.2-1.el9.x86_64 3/189
検証中 : abattis-cantarell-fonts-0.301-4.el9.noarch 4/189
検証中 : adobe-mappings-cmap-20171205-12.el9.noarch 5/189
検証中 : adobe-mappings-cmap-deprecated-20171205-12.el9.noarch 6/189
検証中 : adobe-mappings-pdf-20180407-10.el9.noarch 7/189
検証中 : adobe-source-code-pro-fonts-2.030.1.050-12.el9.1.noarch 8/189
検証中 : adwaita-cursor-theme-40.1.1-3.el9.noarch 9/189
検証中 : adwaita-icon-theme-40.1.1-3.el9.noarch 10/189
検証中 : at-spi2-atk-2.38.0-4.el9.x86_64 11/189
検証中 : at-spi2-core-2.40.3-1.el9.x86_64 12/189
検証中 : atk-2.36.0-5.el9.x86_64 13/189
検証中 : avahi-glib-0.8-22.el9_6.x86_64 14/189
検証中 : avahi-libs-0.8-22.el9_6.x86_64 15/189
検証中 : bluez-libs-5.72-4.el9.x86_64 16/189
検証中 : bubblewrap-0.4.1-8.el9_5.x86_64 17/189
検証中 : cairo-1.17.4-7.el9.x86_64 18/189
検証中 : cairo-gobject-1.17.4-7.el9.x86_64 19/189
検証中 : colord-libs-1.4.5-6.el9_6.x86_64 20/189
検証中 : composefs-libs-1.0.8-1.el9.x86_64 21/189
検証中 : cups-libs-1:2.3.3op2-33.el9.x86_64 22/189
検証中 : dconf-0.40.0-6.el9.x86_64 23/189
検証中 : dejavu-sans-fonts-2.37-18.el9.noarch 24/189
検証中 : exempi-2.6.0-0.2.20211007gite23c213.el9.x86_64 25/189
検証中 : exiv2-0.27.5-2.el9.x86_64 26/189
検証中 : exiv2-libs-0.27.5-2.el9.x86_64 27/189
検証中 : fdk-aac-free-2.0.0-8.el9.x86_64 28/189
検証中 : flac-libs-1.3.3-10.el9_2.1.x86_64 29/189
検証中 : flatpak-1.12.9-4.el9_6.x86_64 30/189
検証中 : flatpak-selinux-1.12.9-4.el9_6.noarch 31/189
検証中 : flatpak-session-helper-1.12.9-4.el9_6.x86_64 32/189
検証中 : fontconfig-2.14.0-2.el9_1.x86_64 33/189
検証中 : fonts-filesystem-1:2.0.5-7.el9.1.noarch 34/189
検証中 : fribidi-1.0.10-6.el9.2.x86_64 35/189
検証中 : fuse-2.9.9-17.el9.x86_64 36/189
検証中 : fuse-common-3.10.2-9.el9.x86_64 37/189
検証中 : gd-2.3.2-3.el9.x86_64 38/189
検証中 : gdk-pixbuf2-2.42.6-4.el9_4.x86_64 39/189
検証中 : gdk-pixbuf2-modules-2.42.6-4.el9_4.x86_64 40/189
検証中 : geoclue2-2.6.0-8.el9_6.1.x86_64 41/189
検証中 : giflib-5.2.1-9.el9.x86_64 42/189
検証中 : glib-networking-2.68.3-3.el9.x86_64 43/189
検証中 : google-droid-sans-fonts-20200215-11.el9.2.noarch 44/189
検証中 : graphene-1.10.6-2.el9.x86_64 45/189
検証中 : graphviz-2.44.0-26.el9.x86_64 46/189
検証中 : gsettings-desktop-schemas-40.0-6.el9.x86_64 47/189
検証中 : gsm-1.0.19-6.el9.x86_64 48/189
検証中 : gstreamer1-1.22.12-3.el9.x86_64 49/189
検証中 : gstreamer1-plugins-base-1.22.12-4.el9.x86_64 50/189
検証中 : gtk-update-icon-cache-3.24.31-5.el9.x86_64 51/189
検証中 : gtk2-2.24.33-8.el9.x86_64 52/189
検証中 : gtk3-3.24.31-5.el9.x86_64 53/189
検証中 : hicolor-icon-theme-0.17-13.el9.noarch 54/189
検証中 : imath-3.1.2-1.el9.x86_64 55/189
検証中 : iso-codes-4.6.0-3.el9.noarch 56/189
検証中 : jasper-libs-2.0.28-3.el9.x86_64 57/189
検証中 : jbig2dec-libs-0.19-7.el9.x86_64 58/189
検証中 : jbigkit-libs-2.1-23.el9.x86_64 59/189
検証中 : langpacks-core-font-en-3.0-16.el9.noarch 60/189
検証中 : lcms2-2.12-3.el9.x86_64 61/189
検証中 : libICE-1.0.10-8.el9.x86_64 62/189
検証中 : libSM-1.2.3-10.el9.x86_64 63/189
検証中 : libX11-1.7.0-11.el9.x86_64 64/189
検証中 : libX11-common-1.7.0-11.el9.noarch 65/189
検証中 : libX11-xcb-1.7.0-11.el9.x86_64 66/189
検証中 : libXau-1.0.9-8.el9.x86_64 67/189
検証中 : libXaw-1.0.13-19.el9.x86_64 68/189
検証中 : libXcomposite-0.4.5-7.el9.x86_64 69/189
検証中 : libXcursor-1.2.0-7.el9.x86_64 70/189
検証中 : libXdamage-1.1.5-7.el9.x86_64 71/189
検証中 : libXext-1.3.4-8.el9.x86_64 72/189
検証中 : libXfixes-5.0.3-16.el9.x86_64 73/189
検証中 : libXft-2.3.3-8.el9.x86_64 74/189
検証中 : libXi-1.7.10-8.el9.x86_64 75/189
検証中 : libXinerama-1.1.4-10.el9.x86_64 76/189
検証中 : libXmu-1.1.3-8.el9.x86_64 77/189
検証中 : libXpm-3.5.13-10.el9.x86_64 78/189
検証中 : libXrandr-1.5.2-8.el9.x86_64 79/189
検証中 : libXrender-0.9.10-16.el9.x86_64 80/189
検証中 : libXt-1.2.0-6.el9.x86_64 81/189
検証中 : libXtst-1.2.3-16.el9.x86_64 82/189
検証中 : libXv-1.0.11-16.el9.x86_64 83/189
検証中 : libXxf86vm-1.1.4-18.el9.x86_64 84/189
検証中 : libappstream-glib-0.7.18-5.el9_4.x86_64 85/189
検証中 : libasyncns-0.8-22.el9.x86_64 86/189
検証中 : libatomic-11.5.0-5.el9_5.alma.1.x86_64 87/189
検証中 : libcanberra-0.30-27.el9.x86_64 88/189
検証中 : libcanberra-gtk2-0.30-27.el9.x86_64 89/189
検証中 : libcanberra-gtk3-0.30-27.el9.x86_64 90/189
検証中 : libdrm-2.4.123-2.el9.x86_64 91/189
検証中 : libepoxy-1.5.5-4.el9.x86_64 92/189
検証中 : libexif-0.6.22-6.el9.x86_64 93/189
検証中 : libfontenc-1.1.3-17.el9.x86_64 94/189
検証中 : libgexiv2-0.12.3-1.el9.x86_64 95/189
検証中 : libglvnd-1:1.3.4-1.el9.x86_64 96/189
検証中 : libglvnd-egl-1:1.3.4-1.el9.x86_64 97/189
検証中 : libglvnd-glx-1:1.3.4-1.el9.x86_64 98/189
検証中 : libgs-9.54.0-19.el9_6.x86_64 99/189
検証中 : libgsf-1.14.47-5.el9.x86_64 100/189
検証中 : libgxps-0.3.2-3.el9.x86_64 101/189
検証中 : libijs-0.35-15.el9.x86_64 102/189
検証中 : libiptcdata-1.0.5-10.el9.x86_64 103/189
検証中 : libjpeg-turbo-2.0.90-7.el9.x86_64 104/189
検証中 : libldac-2.0.2.3-10.el9.x86_64 105/189
検証中 : liblqr-1-0.4.2-19.el9.x86_64 106/189
検証中 : libnotify-0.7.9-8.el9.x86_64 107/189
検証中 : libogg-2:1.3.4-6.el9.x86_64 108/189
検証中 : libosinfo-1.10.0-1.el9.x86_64 109/189
検証中 : libpaper-1.1.28-4.el9.x86_64 110/189
検証中 : libpciaccess-0.16-7.el9.x86_64 111/189
検証中 : libproxy-0.4.15-35.el9.x86_64 112/189
検証中 : libproxy-webkitgtk4-0.4.15-35.el9.x86_64 113/189
検証中 : libraqm-0.8.0-1.el9.x86_64 114/189
検証中 : librsvg2-2.50.7-3.el9.x86_64 115/189
検証中 : libsbc-1.4-9.el9.x86_64 116/189
検証中 : libsndfile-1.0.31-9.el9.x86_64 117/189
検証中 : libsoup-2.72.0-10.el9_6.2.x86_64 118/189
検証中 : libstemmer-0-18.585svn.el9.x86_64 119/189
検証中 : libtheora-1:1.1.1-31.el9.x86_64 120/189
検証中 : libtiff-4.4.0-13.el9.x86_64 121/189
検証中 : libtracker-sparql-3.1.2-3.el9_1.x86_64 122/189
検証中 : libvorbis-1:1.3.7-5.el9.x86_64 123/189
検証中 : libwayland-client-1.21.0-1.el9.x86_64 124/189
検証中 : libwayland-cursor-1.21.0-1.el9.x86_64 125/189
検証中 : libwayland-egl-1.21.0-1.el9.x86_64 126/189
検証中 : libwayland-server-1.21.0-1.el9.x86_64 127/189
検証中 : libwebp-1.2.0-8.el9_3.x86_64 128/189
検証中 : libwmf-lite-0.2.12-10.el9.x86_64 129/189
検証中 : libxcb-1.13.1-9.el9.x86_64 130/189
検証中 : libxkbcommon-1.0.3-4.el9.x86_64 131/189
検証中 : libxshmfence-1.3-10.el9.x86_64 132/189
検証中 : low-memory-monitor-2.1-4.el9.x86_64 133/189
検証中 : mesa-dri-drivers-24.2.8-2.el9_6.alma.1.x86_64 134/189
検証中 : mesa-filesystem-24.2.8-2.el9_6.alma.1.x86_64 135/189
検証中 : mesa-libEGL-24.2.8-2.el9_6.alma.1.x86_64 136/189
検証中 : mesa-libGL-24.2.8-2.el9_6.alma.1.x86_64 137/189
検証中 : mesa-libgbm-24.2.8-2.el9_6.alma.1.x86_64 138/189
検証中 : mesa-libglapi-24.2.8-2.el9_6.alma.1.x86_64 139/189
検証中 : mkfontscale-1.2.1-3.el9.x86_64 140/189
検証中 : openexr-libs-3.1.1-3.el9.x86_64 141/189
検証中 : openjpeg2-2.4.0-8.el9.x86_64 142/189
検証中 : opus-1.3.1-10.el9.x86_64 143/189
検証中 : orc-0.4.31-8.el9.x86_64 144/189
検証中 : osinfo-db-20250124-2.el9_6.alma.2.noarch 145/189
検証中 : osinfo-db-tools-1.10.0-1.el9.x86_64 146/189
検証中 : ostree-libs-2025.1-1.el9.x86_64 147/189
検証中 : p11-kit-server-0.25.3-3.el9_5.x86_64 148/189
検証中 : pango-1.48.7-3.el9.x86_64 149/189
検証中 : php-pecl-imagick-3.7.0-1.el9.x86_64 150/189
検証中 : pipewire-1.0.1-1.el9.x86_64 151/189
検証中 : pipewire-alsa-1.0.1-1.el9.x86_64 152/189
検証中 : pipewire-jack-audio-connection-kit-1.0.1-1.el9.x86_64 153/189
検証中 : pipewire-jack-audio-connection-kit-libs-1.0.1-1.el9.x86_64 154/189
検証中 : pipewire-libs-1.0.1-1.el9.x86_64 155/189
検証中 : pipewire-pulseaudio-1.0.1-1.el9.x86_64 156/189
検証中 : pixman-0.40.0-6.el9_3.x86_64 157/189
検証中 : poppler-21.01.0-21.el9.x86_64 158/189
検証中 : poppler-data-0.4.9-9.el9.noarch 159/189
検証中 : poppler-glib-21.01.0-21.el9.x86_64 160/189
検証中 : pulseaudio-libs-15.0-3.el9.x86_64 161/189
検証中 : rtkit-0.11-29.el9.x86_64 162/189
検証中 : sound-theme-freedesktop-0.8-17.el9.noarch 163/189
検証中 : totem-pl-parser-3.26.6-2.el9.x86_64 164/189
検証中 : tracker-3.1.2-3.el9_1.x86_64 165/189
検証中 : tracker-miners-3.1.2-4.el9_3.x86_64 166/189
検証中 : upower-0.99.13-2.el9.x86_64 167/189
検証中 : urw-base35-bookman-fonts-20200910-6.el9.noarch 168/189
検証中 : urw-base35-c059-fonts-20200910-6.el9.noarch 169/189
検証中 : urw-base35-d050000l-fonts-20200910-6.el9.noarch 170/189
検証中 : urw-base35-fonts-20200910-6.el9.noarch 171/189
検証中 : urw-base35-fonts-common-20200910-6.el9.noarch 172/189
検証中 : urw-base35-gothic-fonts-20200910-6.el9.noarch 173/189
検証中 : urw-base35-nimbus-mono-ps-fonts-20200910-6.el9.noarch 174/189
検証中 : urw-base35-nimbus-roman-fonts-20200910-6.el9.noarch 175/189
検証中 : urw-base35-nimbus-sans-fonts-20200910-6.el9.noarch 176/189
検証中 : urw-base35-p052-fonts-20200910-6.el9.noarch 177/189
検証中 : urw-base35-standard-symbols-ps-fonts-20200910-6.el9.noarch 178/189
検証中 : urw-base35-z003-fonts-20200910-6.el9.noarch 179/189
検証中 : webkit2gtk3-jsc-2.48.3-1.el9_6.x86_64 180/189
検証中 : webrtc-audio-processing-0.3.1-8.el9.x86_64 181/189
検証中 : wireplumber-0.4.14-1.el9.x86_64 182/189
検証中 : wireplumber-libs-0.4.14-1.el9.x86_64 183/189
検証中 : xdg-dbus-proxy-0.1.3-1.el9.x86_64 184/189
検証中 : xdg-desktop-portal-1.12.6-1.el9.x86_64 185/189
検証中 : xdg-desktop-portal-gtk-1.12.0-3.el9.x86_64 186/189
検証中 : xkeyboard-config-2.33-2.el9.noarch 187/189
検証中 : xml-common-0.6.3-58.el9.noarch 188/189
検証中 : xorg-x11-fonts-ISO8859-1-100dpi-7.5-33.el9.noarch 189/189
削除しました:
ImageMagick-libs-6.9.13.25-1.el9.x86_64
LibRaw-0.21.1-1.el9.x86_64
ModemManager-glib-1.20.2-1.el9.x86_64
abattis-cantarell-fonts-0.301-4.el9.noarch
adobe-mappings-cmap-20171205-12.el9.noarch
adobe-mappings-cmap-deprecated-20171205-12.el9.noarch
adobe-mappings-pdf-20180407-10.el9.noarch
adobe-source-code-pro-fonts-2.030.1.050-12.el9.1.noarch
adwaita-cursor-theme-40.1.1-3.el9.noarch
adwaita-icon-theme-40.1.1-3.el9.noarch
at-spi2-atk-2.38.0-4.el9.x86_64
at-spi2-core-2.40.3-1.el9.x86_64
atk-2.36.0-5.el9.x86_64
avahi-glib-0.8-22.el9_6.x86_64
avahi-libs-0.8-22.el9_6.x86_64
bluez-libs-5.72-4.el9.x86_64
bubblewrap-0.4.1-8.el9_5.x86_64
cairo-1.17.4-7.el9.x86_64
cairo-gobject-1.17.4-7.el9.x86_64
colord-libs-1.4.5-6.el9_6.x86_64
composefs-libs-1.0.8-1.el9.x86_64
cups-libs-1:2.3.3op2-33.el9.x86_64
dconf-0.40.0-6.el9.x86_64
dejavu-sans-fonts-2.37-18.el9.noarch
exempi-2.6.0-0.2.20211007gite23c213.el9.x86_64
exiv2-0.27.5-2.el9.x86_64
exiv2-libs-0.27.5-2.el9.x86_64
fdk-aac-free-2.0.0-8.el9.x86_64
flac-libs-1.3.3-10.el9_2.1.x86_64
flatpak-1.12.9-4.el9_6.x86_64
flatpak-selinux-1.12.9-4.el9_6.noarch
flatpak-session-helper-1.12.9-4.el9_6.x86_64
fontconfig-2.14.0-2.el9_1.x86_64
fonts-filesystem-1:2.0.5-7.el9.1.noarch
fribidi-1.0.10-6.el9.2.x86_64
fuse-2.9.9-17.el9.x86_64
fuse-common-3.10.2-9.el9.x86_64
gd-2.3.2-3.el9.x86_64
gdk-pixbuf2-2.42.6-4.el9_4.x86_64
gdk-pixbuf2-modules-2.42.6-4.el9_4.x86_64
geoclue2-2.6.0-8.el9_6.1.x86_64
giflib-5.2.1-9.el9.x86_64
glib-networking-2.68.3-3.el9.x86_64
google-droid-sans-fonts-20200215-11.el9.2.noarch
graphene-1.10.6-2.el9.x86_64
graphviz-2.44.0-26.el9.x86_64
gsettings-desktop-schemas-40.0-6.el9.x86_64
gsm-1.0.19-6.el9.x86_64
gstreamer1-1.22.12-3.el9.x86_64
gstreamer1-plugins-base-1.22.12-4.el9.x86_64
gtk-update-icon-cache-3.24.31-5.el9.x86_64
gtk2-2.24.33-8.el9.x86_64
gtk3-3.24.31-5.el9.x86_64
hicolor-icon-theme-0.17-13.el9.noarch
imath-3.1.2-1.el9.x86_64
iso-codes-4.6.0-3.el9.noarch
jasper-libs-2.0.28-3.el9.x86_64
jbig2dec-libs-0.19-7.el9.x86_64
jbigkit-libs-2.1-23.el9.x86_64
langpacks-core-font-en-3.0-16.el9.noarch
lcms2-2.12-3.el9.x86_64
libICE-1.0.10-8.el9.x86_64
libSM-1.2.3-10.el9.x86_64
libX11-1.7.0-11.el9.x86_64
libX11-common-1.7.0-11.el9.noarch
libX11-xcb-1.7.0-11.el9.x86_64
libXau-1.0.9-8.el9.x86_64
libXaw-1.0.13-19.el9.x86_64
libXcomposite-0.4.5-7.el9.x86_64
libXcursor-1.2.0-7.el9.x86_64
libXdamage-1.1.5-7.el9.x86_64
libXext-1.3.4-8.el9.x86_64
libXfixes-5.0.3-16.el9.x86_64
libXft-2.3.3-8.el9.x86_64
libXi-1.7.10-8.el9.x86_64
libXinerama-1.1.4-10.el9.x86_64
libXmu-1.1.3-8.el9.x86_64
libXpm-3.5.13-10.el9.x86_64
libXrandr-1.5.2-8.el9.x86_64
libXrender-0.9.10-16.el9.x86_64
libXt-1.2.0-6.el9.x86_64
libXtst-1.2.3-16.el9.x86_64
libXv-1.0.11-16.el9.x86_64
libXxf86vm-1.1.4-18.el9.x86_64
libappstream-glib-0.7.18-5.el9_4.x86_64
libasyncns-0.8-22.el9.x86_64
libatomic-11.5.0-5.el9_5.alma.1.x86_64
libcanberra-0.30-27.el9.x86_64
libcanberra-gtk2-0.30-27.el9.x86_64
libcanberra-gtk3-0.30-27.el9.x86_64
libdrm-2.4.123-2.el9.x86_64
libepoxy-1.5.5-4.el9.x86_64
libexif-0.6.22-6.el9.x86_64
libfontenc-1.1.3-17.el9.x86_64
libgexiv2-0.12.3-1.el9.x86_64
libglvnd-1:1.3.4-1.el9.x86_64
libglvnd-egl-1:1.3.4-1.el9.x86_64
libglvnd-glx-1:1.3.4-1.el9.x86_64
libgs-9.54.0-19.el9_6.x86_64
libgsf-1.14.47-5.el9.x86_64
libgxps-0.3.2-3.el9.x86_64
libijs-0.35-15.el9.x86_64
libiptcdata-1.0.5-10.el9.x86_64
libjpeg-turbo-2.0.90-7.el9.x86_64
libldac-2.0.2.3-10.el9.x86_64
liblqr-1-0.4.2-19.el9.x86_64
libnotify-0.7.9-8.el9.x86_64
libogg-2:1.3.4-6.el9.x86_64
libosinfo-1.10.0-1.el9.x86_64
libpaper-1.1.28-4.el9.x86_64
libpciaccess-0.16-7.el9.x86_64
libproxy-0.4.15-35.el9.x86_64
libproxy-webkitgtk4-0.4.15-35.el9.x86_64
libraqm-0.8.0-1.el9.x86_64
librsvg2-2.50.7-3.el9.x86_64
libsbc-1.4-9.el9.x86_64
libsndfile-1.0.31-9.el9.x86_64
libsoup-2.72.0-10.el9_6.2.x86_64
libstemmer-0-18.585svn.el9.x86_64
libtheora-1:1.1.1-31.el9.x86_64
libtiff-4.4.0-13.el9.x86_64
libtracker-sparql-3.1.2-3.el9_1.x86_64
libvorbis-1:1.3.7-5.el9.x86_64
libwayland-client-1.21.0-1.el9.x86_64
libwayland-cursor-1.21.0-1.el9.x86_64
libwayland-egl-1.21.0-1.el9.x86_64
libwayland-server-1.21.0-1.el9.x86_64
libwebp-1.2.0-8.el9_3.x86_64
libwmf-lite-0.2.12-10.el9.x86_64
libxcb-1.13.1-9.el9.x86_64
libxkbcommon-1.0.3-4.el9.x86_64
libxshmfence-1.3-10.el9.x86_64
low-memory-monitor-2.1-4.el9.x86_64
mesa-dri-drivers-24.2.8-2.el9_6.alma.1.x86_64
mesa-filesystem-24.2.8-2.el9_6.alma.1.x86_64
mesa-libEGL-24.2.8-2.el9_6.alma.1.x86_64
mesa-libGL-24.2.8-2.el9_6.alma.1.x86_64
mesa-libgbm-24.2.8-2.el9_6.alma.1.x86_64
mesa-libglapi-24.2.8-2.el9_6.alma.1.x86_64
mkfontscale-1.2.1-3.el9.x86_64
openexr-libs-3.1.1-3.el9.x86_64
openjpeg2-2.4.0-8.el9.x86_64
opus-1.3.1-10.el9.x86_64
orc-0.4.31-8.el9.x86_64
osinfo-db-20250124-2.el9_6.alma.2.noarch
osinfo-db-tools-1.10.0-1.el9.x86_64
ostree-libs-2025.1-1.el9.x86_64
p11-kit-server-0.25.3-3.el9_5.x86_64
pango-1.48.7-3.el9.x86_64
php-pecl-imagick-3.7.0-1.el9.x86_64
pipewire-1.0.1-1.el9.x86_64
pipewire-alsa-1.0.1-1.el9.x86_64
pipewire-jack-audio-connection-kit-1.0.1-1.el9.x86_64
pipewire-jack-audio-connection-kit-libs-1.0.1-1.el9.x86_64
pipewire-libs-1.0.1-1.el9.x86_64
pipewire-pulseaudio-1.0.1-1.el9.x86_64
pixman-0.40.0-6.el9_3.x86_64
poppler-21.01.0-21.el9.x86_64
poppler-data-0.4.9-9.el9.noarch
poppler-glib-21.01.0-21.el9.x86_64
pulseaudio-libs-15.0-3.el9.x86_64
rtkit-0.11-29.el9.x86_64
sound-theme-freedesktop-0.8-17.el9.noarch
totem-pl-parser-3.26.6-2.el9.x86_64
tracker-3.1.2-3.el9_1.x86_64
tracker-miners-3.1.2-4.el9_3.x86_64
upower-0.99.13-2.el9.x86_64
urw-base35-bookman-fonts-20200910-6.el9.noarch
urw-base35-c059-fonts-20200910-6.el9.noarch
urw-base35-d050000l-fonts-20200910-6.el9.noarch
urw-base35-fonts-20200910-6.el9.noarch
urw-base35-fonts-common-20200910-6.el9.noarch
urw-base35-gothic-fonts-20200910-6.el9.noarch
urw-base35-nimbus-mono-ps-fonts-20200910-6.el9.noarch
urw-base35-nimbus-roman-fonts-20200910-6.el9.noarch
urw-base35-nimbus-sans-fonts-20200910-6.el9.noarch
urw-base35-p052-fonts-20200910-6.el9.noarch
urw-base35-standard-symbols-ps-fonts-20200910-6.el9.noarch
urw-base35-z003-fonts-20200910-6.el9.noarch
webkit2gtk3-jsc-2.48.3-1.el9_6.x86_64
webrtc-audio-processing-0.3.1-8.el9.x86_64
wireplumber-0.4.14-1.el9.x86_64
wireplumber-libs-0.4.14-1.el9.x86_64
xdg-dbus-proxy-0.1.3-1.el9.x86_64
xdg-desktop-portal-1.12.6-1.el9.x86_64
xdg-desktop-portal-gtk-1.12.0-3.el9.x86_64
xkeyboard-config-2.33-2.el9.noarch
xml-common-0.6.3-58.el9.noarch
xorg-x11-fonts-ISO8859-1-100dpi-7.5-33.el9.noarch
完了しました!
$
この後再度、dnf module switch-to php:8.3 を実行して切り替えに成功しました
$ sudo dnf module switch-to php:8.3
メタデータの期限切れの最終確認: 2:41:59 前の 2025年07月16日 07時18分53秒 に実施しました。
依存関係が解決しました。
===========================================================================================================
パッケージ Arch バージョン リポジトリー サイズ
===========================================================================================================
アップグレード:
php x86_64 8.3.19-1.module_el9.6.0+166+f262c21c appstream 7.8 k
php-cli x86_64 8.3.19-1.module_el9.6.0+166+f262c21c appstream 3.7 M
php-common x86_64 8.3.19-1.module_el9.6.0+166+f262c21c appstream 706 k
php-fpm x86_64 8.3.19-1.module_el9.6.0+166+f262c21c appstream 1.9 M
php-intl x86_64 8.3.19-1.module_el9.6.0+166+f262c21c appstream 167 k
php-mbstring x86_64 8.3.19-1.module_el9.6.0+166+f262c21c appstream 524 k
php-mysqlnd x86_64 8.3.19-1.module_el9.6.0+166+f262c21c appstream 144 k
php-opcache x86_64 8.3.19-1.module_el9.6.0+166+f262c21c appstream 353 k
php-pdo x86_64 8.3.19-1.module_el9.6.0+166+f262c21c appstream 86 k
php-pecl-zip x86_64 1.22.3-1.module_el9.6.0+151+5f31e576 appstream 57 k
php-xml x86_64 8.3.19-1.module_el9.6.0+166+f262c21c appstream 150 k
依存関係のインストール:
capstone x86_64 4.0.2-10.el9 appstream 766 k
モジュールストリームの有効化中:
php 8.3
トランザクションの概要
===========================================================================================================
インストール 1 パッケージ
アップグレード 11 パッケージ
ダウンロードサイズの合計: 8.5 M
これでよろしいですか? [y/N]: y
パッケージのダウンロード:
(1/12): php-8.3.19-1.module_el9.6.0+166+f262c21c.x86_64.rpm 86 kB/s | 7.8 kB 00:00
(2/12): capstone-4.0.2-10.el9.x86_64.rpm 3.1 MB/s | 766 kB 00:00
(3/12): php-common-8.3.19-1.module_el9.6.0+166+f262c21c.x86_64.rpm 2.8 MB/s | 706 kB 00:00
(4/12): php-intl-8.3.19-1.module_el9.6.0+166+f262c21c.x86_64.rpm 2.0 MB/s | 167 kB 00:00
(5/12): php-mbstring-8.3.19-1.module_el9.6.0+166+f262c21c.x86_64.rpm 2.5 MB/s | 524 kB 00:00
(6/12): php-mysqlnd-8.3.19-1.module_el9.6.0+166+f262c21c.x86_64.rpm 2.2 MB/s | 144 kB 00:00
(7/12): php-fpm-8.3.19-1.module_el9.6.0+166+f262c21c.x86_64.rpm 3.8 MB/s | 1.9 MB 00:00
(8/12): php-opcache-8.3.19-1.module_el9.6.0+166+f262c21c.x86_64.rpm 2.7 MB/s | 353 kB 00:00
(9/12): php-pdo-8.3.19-1.module_el9.6.0+166+f262c21c.x86_64.rpm 1.1 MB/s | 86 kB 00:00
(10/12): php-pecl-zip-1.22.3-1.module_el9.6.0+151+5f31e576.x86_64.rpm 1.5 MB/s | 57 kB 00:00
(11/12): php-xml-8.3.19-1.module_el9.6.0+166+f262c21c.x86_64.rpm 1.5 MB/s | 150 kB 00:00
(12/12): php-cli-8.3.19-1.module_el9.6.0+166+f262c21c.x86_64.rpm 4.0 MB/s | 3.7 MB 00:00
-----------------------------------------------------------------------------------------------------------
合計 5.7 MB/s | 8.5 MB 00:01
トランザクションを確認しています
トランザクションの確認に成功しました。
トランザクションをテストしています
トランザクションのテストに成功しました。
トランザクションを実行しています
準備中 : 1/1
アップグレード中 : php-common-8.3.19-1.module_el9.6.0+166+f262c21c.x86_64 1/23
アップグレード中 : php-pdo-8.3.19-1.module_el9.6.0+166+f262c21c.x86_64 2/23
アップグレード中 : php-cli-8.3.19-1.module_el9.6.0+166+f262c21c.x86_64 3/23
アップグレード中 : php-fpm-8.3.19-1.module_el9.6.0+166+f262c21c.x86_64 4/23
scriptletの実行中: php-fpm-8.3.19-1.module_el9.6.0+166+f262c21c.x86_64 4/23
アップグレード中 : php-mbstring-8.3.19-1.module_el9.6.0+166+f262c21c.x86_64 5/23
アップグレード中 : php-xml-8.3.19-1.module_el9.6.0+166+f262c21c.x86_64 6/23
インストール中 : capstone-4.0.2-10.el9.x86_64 7/23
アップグレード中 : php-opcache-8.3.19-1.module_el9.6.0+166+f262c21c.x86_64 8/23
アップグレード中 : php-8.3.19-1.module_el9.6.0+166+f262c21c.x86_64 9/23
アップグレード中 : php-mysqlnd-8.3.19-1.module_el9.6.0+166+f262c21c.x86_64 10/23
アップグレード中 : php-intl-8.3.19-1.module_el9.6.0+166+f262c21c.x86_64 11/23
アップグレード中 : php-pecl-zip-1.22.3-1.module_el9.6.0+151+5f31e576.x86_64 12/23
整理 : php-8.0.30-3.el9_6.x86_64 13/23
整理 : php-pecl-zip-1.19.2-6.el9.x86_64 14/23
整理 : php-cli-8.0.30-3.el9_6.x86_64 15/23
scriptletの実行中: php-fpm-8.0.30-3.el9_6.x86_64 16/23
整理 : php-fpm-8.0.30-3.el9_6.x86_64 16/23
整理 : php-mbstring-8.0.30-3.el9_6.x86_64 17/23
整理 : php-opcache-8.0.30-3.el9_6.x86_64 18/23
整理 : php-xml-8.0.30-3.el9_6.x86_64 19/23
整理 : php-mysqlnd-8.0.30-3.el9_6.x86_64 20/23
整理 : php-pdo-8.0.30-3.el9_6.x86_64 21/23
整理 : php-intl-8.0.30-3.el9_6.x86_64 22/23
整理 : php-common-8.0.30-3.el9_6.x86_64 23/23
scriptletの実行中: php-common-8.0.30-3.el9_6.x86_64 23/23
検証中 : capstone-4.0.2-10.el9.x86_64 1/23
検証中 : php-8.3.19-1.module_el9.6.0+166+f262c21c.x86_64 2/23
検証中 : php-8.0.30-3.el9_6.x86_64 3/23
検証中 : php-cli-8.3.19-1.module_el9.6.0+166+f262c21c.x86_64 4/23
検証中 : php-cli-8.0.30-3.el9_6.x86_64 5/23
検証中 : php-common-8.3.19-1.module_el9.6.0+166+f262c21c.x86_64 6/23
検証中 : php-common-8.0.30-3.el9_6.x86_64 7/23
検証中 : php-fpm-8.3.19-1.module_el9.6.0+166+f262c21c.x86_64 8/23
検証中 : php-fpm-8.0.30-3.el9_6.x86_64 9/23
検証中 : php-intl-8.3.19-1.module_el9.6.0+166+f262c21c.x86_64 10/23
検証中 : php-intl-8.0.30-3.el9_6.x86_64 11/23
検証中 : php-mbstring-8.3.19-1.module_el9.6.0+166+f262c21c.x86_64 12/23
検証中 : php-mbstring-8.0.30-3.el9_6.x86_64 13/23
検証中 : php-mysqlnd-8.3.19-1.module_el9.6.0+166+f262c21c.x86_64 14/23
検証中 : php-mysqlnd-8.0.30-3.el9_6.x86_64 15/23
検証中 : php-opcache-8.3.19-1.module_el9.6.0+166+f262c21c.x86_64 16/23
検証中 : php-opcache-8.0.30-3.el9_6.x86_64 17/23
検証中 : php-pdo-8.3.19-1.module_el9.6.0+166+f262c21c.x86_64 18/23
検証中 : php-pdo-8.0.30-3.el9_6.x86_64 19/23
検証中 : php-pecl-zip-1.22.3-1.module_el9.6.0+151+5f31e576.x86_64 20/23
検証中 : php-pecl-zip-1.19.2-6.el9.x86_64 21/23
検証中 : php-xml-8.3.19-1.module_el9.6.0+166+f262c21c.x86_64 22/23
検証中 : php-xml-8.0.30-3.el9_6.x86_64 23/23
アップグレード済み:
php-8.3.19-1.module_el9.6.0+166+f262c21c.x86_64
php-cli-8.3.19-1.module_el9.6.0+166+f262c21c.x86_64
php-common-8.3.19-1.module_el9.6.0+166+f262c21c.x86_64
php-fpm-8.3.19-1.module_el9.6.0+166+f262c21c.x86_64
php-intl-8.3.19-1.module_el9.6.0+166+f262c21c.x86_64
php-mbstring-8.3.19-1.module_el9.6.0+166+f262c21c.x86_64
php-mysqlnd-8.3.19-1.module_el9.6.0+166+f262c21c.x86_64
php-opcache-8.3.19-1.module_el9.6.0+166+f262c21c.x86_64
php-pdo-8.3.19-1.module_el9.6.0+166+f262c21c.x86_64
php-pecl-zip-1.22.3-1.module_el9.6.0+151+5f31e576.x86_64
php-xml-8.3.19-1.module_el9.6.0+166+f262c21c.x86_64
インストール済み:
capstone-4.0.2-10.el9.x86_64
完了しました!
$
で・・・削除した php-pecl-imagick はインストールできるかな?と試してみましたが、やっぱりだめでした
$ sudo dnf install php-pecl-imagick
メタデータの期限切れの最終確認: 2:43:35 前の 2025年07月16日 07時18分53秒 に実施しました。
エラー:
問題: package php-pecl-imagick-3.7.0-1.el9.x86_64 from epel requires php(api) = 20200930-64, but none of the providers can be installed
- package php-pecl-imagick-3.7.0-1.el9.x86_64 from epel requires php(zend-abi) = 20200930-64, but none of the providers can be installed
- 競合するリクエスト
- package php-common-8.0.30-3.el9_6.x86_64 from appstream is filtered out by modular filtering
(インストール不可のパッケージをスキップするには、'--skip-broken' を追加してみてください または、'--nobest' を追加して、最適候補のパッケージのみを使用しないでください)
$
2025/07/18追記
あれ??エディッタで直接画像を貼り付けようとすると「Webサーバーはこの画像に対してレスポンシブな画像サイズを生成できません。アップロードする前にJPEGまたはPNGに変換してください。」と表示されるようになった
今回の対応中にgdに関するパッケージが消されていたためだた。
必要なのは php-gdでした。
最初 gdだけかと思ってdnf install gdでインストールしたら状況が変わらなかったので「dnf install gd php-gd」が正解でした。
# dnf install gd
メタデータの期限切れの最終確認: 0:27:57 前の 2025年07月19日 18時14分35秒 に実施しました。
依存関係が解決しました。
==========================================================================================================================================
パッケージ アーキテクチャー バージョン リポジトリー サイズ
==========================================================================================================================================
インストール:
gd x86_64 2.3.2-3.el9 appstream 131 k
依存関係のインストール:
dejavu-sans-fonts noarch 2.37-18.el9 baseos 1.3 M
fontconfig x86_64 2.14.0-2.el9_1 appstream 274 k
fonts-filesystem noarch 1:2.0.5-7.el9.1 baseos 9.0 k
jbigkit-libs x86_64 2.1-23.el9 appstream 52 k
langpacks-core-font-en noarch 3.0-16.el9 appstream 9.4 k
libX11 x86_64 1.7.0-11.el9 appstream 646 k
libX11-common noarch 1.7.0-11.el9 appstream 151 k
libXau x86_64 1.0.9-8.el9 appstream 30 k
libXpm x86_64 3.5.13-10.el9 appstream 57 k
libjpeg-turbo x86_64 2.0.90-7.el9 appstream 174 k
libtiff x86_64 4.4.0-13.el9 appstream 197 k
libwebp x86_64 1.2.0-8.el9_3 appstream 276 k
libxcb x86_64 1.13.1-9.el9 appstream 225 k
xml-common noarch 0.6.3-58.el9 appstream 31 k
トランザクションの概要
==========================================================================================================================================
インストール 15 パッケージ
ダウンロードサイズの合計: 3.5 M
インストール後のサイズ: 13 M
これでよろしいですか? [y/N]: y
パッケージのダウンロード:
(1/15): jbigkit-libs-2.1-23.el9.x86_64.rpm 123 kB/s | 52 kB 00:00
(2/15): gd-2.3.2-3.el9.x86_64.rpm 309 kB/s | 131 kB 00:00
(3/15): langpacks-core-font-en-3.0-16.el9.noarch.rpm 257 kB/s | 9.4 kB 00:00
(4/15): fontconfig-2.14.0-2.el9_1.x86_64.rpm 555 kB/s | 274 kB 00:00
(5/15): libXau-1.0.9-8.el9.x86_64.rpm 389 kB/s | 30 kB 00:00
(6/15): libX11-common-1.7.0-11.el9.noarch.rpm 1.2 MB/s | 151 kB 00:00
(7/15): libX11-1.7.0-11.el9.x86_64.rpm 3.7 MB/s | 646 kB 00:00
(8/15): libXpm-3.5.13-10.el9.x86_64.rpm 1.3 MB/s | 57 kB 00:00
(9/15): libjpeg-turbo-2.0.90-7.el9.x86_64.rpm 1.9 MB/s | 174 kB 00:00
(10/15): libtiff-4.4.0-13.el9.x86_64.rpm 2.0 MB/s | 197 kB 00:00
(11/15): libwebp-1.2.0-8.el9_3.x86_64.rpm 2.8 MB/s | 276 kB 00:00
(12/15): xml-common-0.6.3-58.el9.noarch.rpm 715 kB/s | 31 kB 00:00
(13/15): libxcb-1.13.1-9.el9.x86_64.rpm 2.4 MB/s | 225 kB 00:00
(14/15): fonts-filesystem-2.0.5-7.el9.1.noarch.rpm 136 kB/s | 9.0 kB 00:00
(15/15): dejavu-sans-fonts-2.37-18.el9.noarch.rpm 4.4 MB/s | 1.3 MB 00:00
------------------------------------------------------------------------------------------------------------------------------------------
合計 1.5 MB/s | 3.5 MB 00:02
トランザクションを確認しています
トランザクションの確認に成功しました。
トランザクションをテストしています
トランザクションのテストに成功しました。
トランザクションを実行しています
準備中 : 1/1
インストール中 : fonts-filesystem-1:2.0.5-7.el9.1.noarch 1/15
インストール中 : dejavu-sans-fonts-2.37-18.el9.noarch 2/15
インストール中 : libwebp-1.2.0-8.el9_3.x86_64 3/15
インストール中 : libjpeg-turbo-2.0.90-7.el9.x86_64 4/15
インストール中 : langpacks-core-font-en-3.0-16.el9.noarch 5/15
scriptletの実行中: xml-common-0.6.3-58.el9.noarch 6/15
インストール中 : xml-common-0.6.3-58.el9.noarch 6/15
インストール中 : fontconfig-2.14.0-2.el9_1.x86_64 7/15
scriptletの実行中: fontconfig-2.14.0-2.el9_1.x86_64 7/15
インストール中 : libXau-1.0.9-8.el9.x86_64 8/15
インストール中 : libxcb-1.13.1-9.el9.x86_64 9/15
インストール中 : libX11-common-1.7.0-11.el9.noarch 10/15
インストール中 : libX11-1.7.0-11.el9.x86_64 11/15
インストール中 : libXpm-3.5.13-10.el9.x86_64 12/15
インストール中 : jbigkit-libs-2.1-23.el9.x86_64 13/15
インストール中 : libtiff-4.4.0-13.el9.x86_64 14/15
インストール中 : gd-2.3.2-3.el9.x86_64 15/15
scriptletの実行中: fontconfig-2.14.0-2.el9_1.x86_64 15/15
scriptletの実行中: gd-2.3.2-3.el9.x86_64 15/15
検証中 : fontconfig-2.14.0-2.el9_1.x86_64 1/15
検証中 : gd-2.3.2-3.el9.x86_64 2/15
検証中 : jbigkit-libs-2.1-23.el9.x86_64 3/15
検証中 : langpacks-core-font-en-3.0-16.el9.noarch 4/15
検証中 : libX11-1.7.0-11.el9.x86_64 5/15
検証中 : libX11-common-1.7.0-11.el9.noarch 6/15
検証中 : libXau-1.0.9-8.el9.x86_64 7/15
検証中 : libXpm-3.5.13-10.el9.x86_64 8/15
検証中 : libjpeg-turbo-2.0.90-7.el9.x86_64 9/15
検証中 : libtiff-4.4.0-13.el9.x86_64 10/15
検証中 : libwebp-1.2.0-8.el9_3.x86_64 11/15
検証中 : libxcb-1.13.1-9.el9.x86_64 12/15
検証中 : xml-common-0.6.3-58.el9.noarch 13/15
検証中 : dejavu-sans-fonts-2.37-18.el9.noarch 14/15
検証中 : fonts-filesystem-1:2.0.5-7.el9.1.noarch 15/15
インストール済み:
dejavu-sans-fonts-2.37-18.el9.noarch fontconfig-2.14.0-2.el9_1.x86_64 fonts-filesystem-1:2.0.5-7.el9.1.noarch
gd-2.3.2-3.el9.x86_64 jbigkit-libs-2.1-23.el9.x86_64 langpacks-core-font-en-3.0-16.el9.noarch
libX11-1.7.0-11.el9.x86_64 libX11-common-1.7.0-11.el9.noarch libXau-1.0.9-8.el9.x86_64
libXpm-3.5.13-10.el9.x86_64 libjpeg-turbo-2.0.90-7.el9.x86_64 libtiff-4.4.0-13.el9.x86_64
libwebp-1.2.0-8.el9_3.x86_64 libxcb-1.13.1-9.el9.x86_64 xml-common-0.6.3-58.el9.noarch
完了しました!
# dnf install php-gd
メタデータの期限切れの最終確認: 0:29:07 前の 2025年07月19日 18時14分35秒 に実施しました。
依存関係が解決しました。
==========================================================================================================================================
パッケージ アーキテクチャー バージョン リポジトリー サイズ
==========================================================================================================================================
インストール:
php-gd x86_64 8.3.19-1.module_el9.6.0+166+f262c21c appstream 40 k
トランザクションの概要
==========================================================================================================================================
インストール 1 パッケージ
ダウンロードサイズの合計: 40 k
インストール後のサイズ: 113 k
これでよろしいですか? [y/N]: y
パッケージのダウンロード:
php-gd-8.3.19-1.module_el9.6.0+166+f262c21c.x86_64.rpm 361 kB/s | 40 kB 00:00
------------------------------------------------------------------------------------------------------------------------------------------
合計 55 kB/s | 40 kB 00:00
トランザクションを確認しています
トランザクションの確認に成功しました。
トランザクションをテストしています
トランザクションのテストに成功しました。
トランザクションを実行しています
準備中 : 1/1
インストール中 : php-gd-8.3.19-1.module_el9.6.0+166+f262c21c.x86_64 1/1
scriptletの実行中: php-gd-8.3.19-1.module_el9.6.0+166+f262c21c.x86_64 1/1
検証中 : php-gd-8.3.19-1.module_el9.6.0+166+f262c21c.x86_64 1/1
インストール済み:
php-gd-8.3.19-1.module_el9.6.0+166+f262c21c.x86_64
完了しました!
#