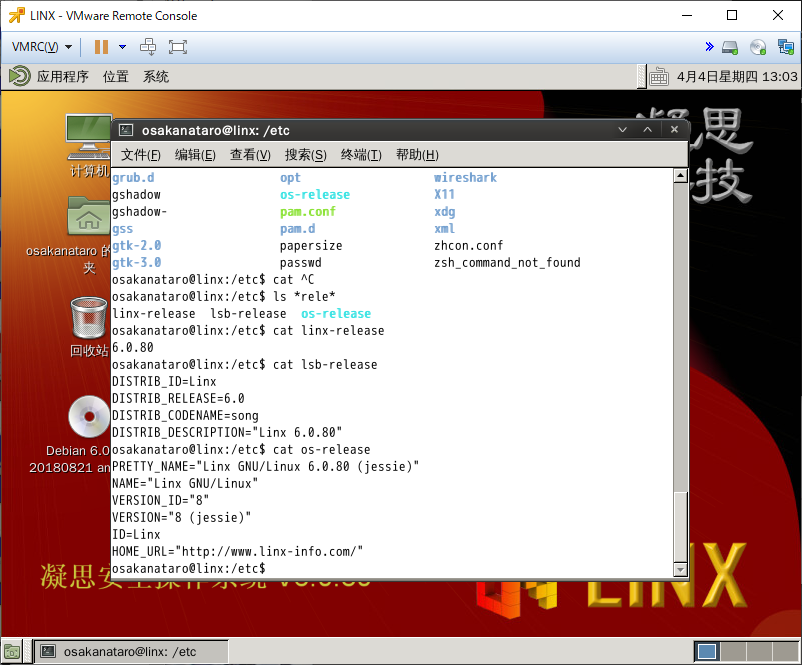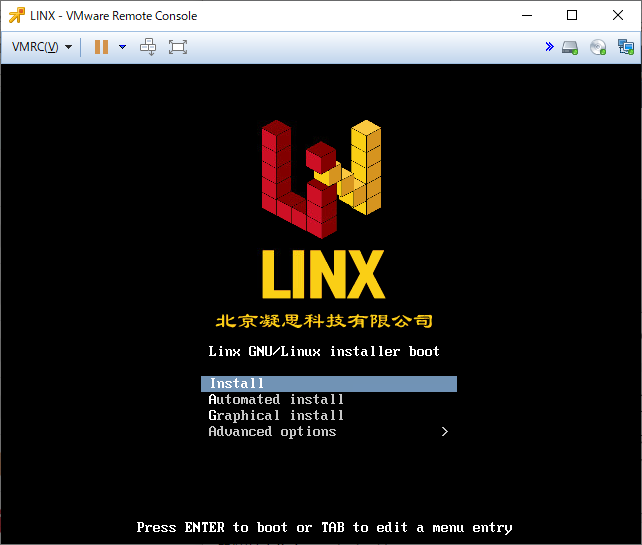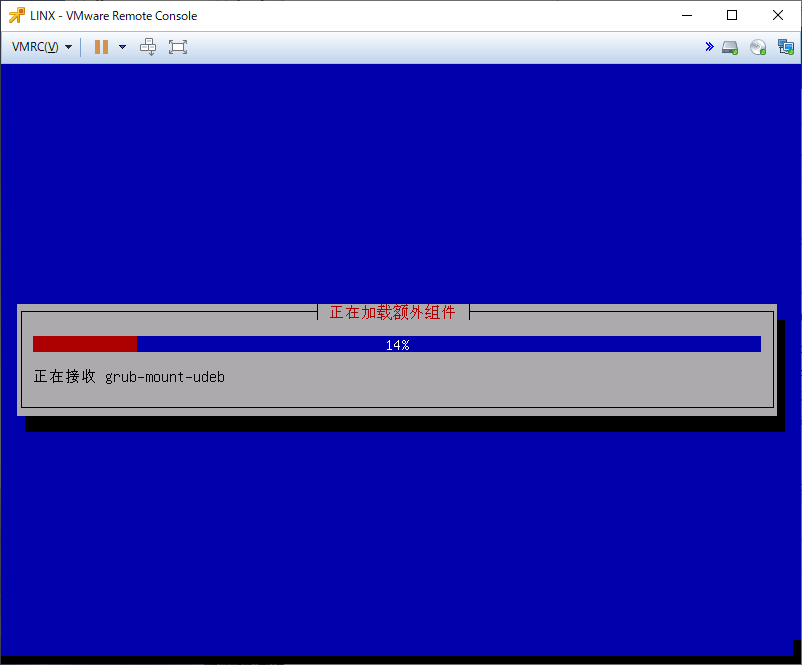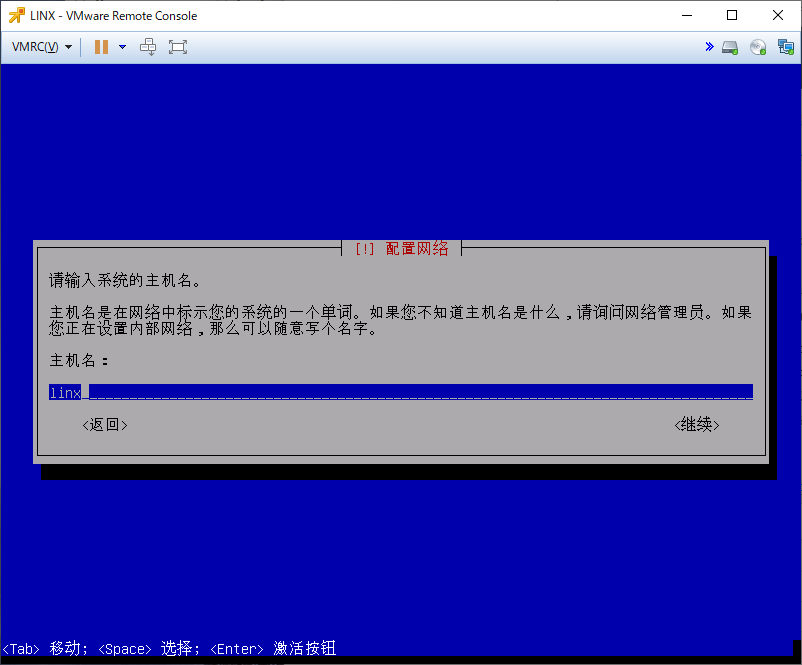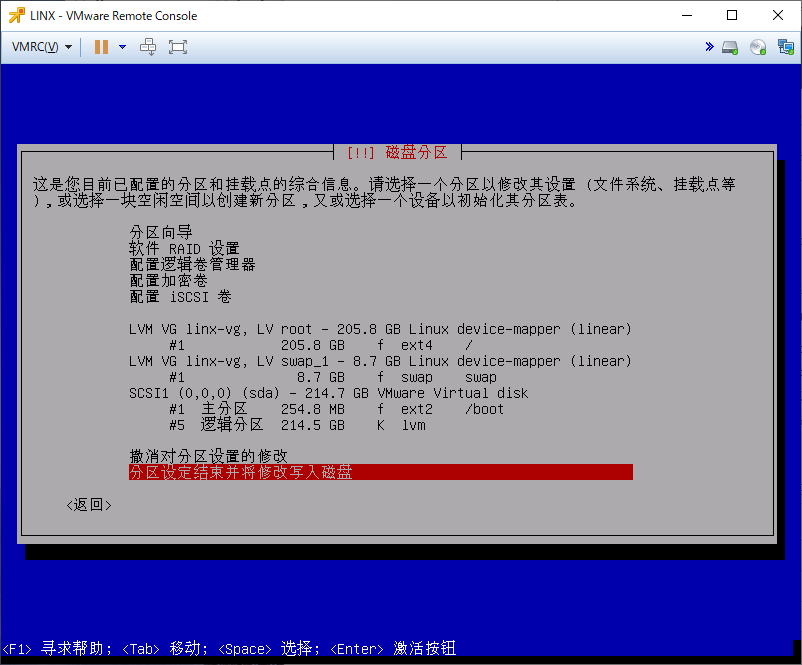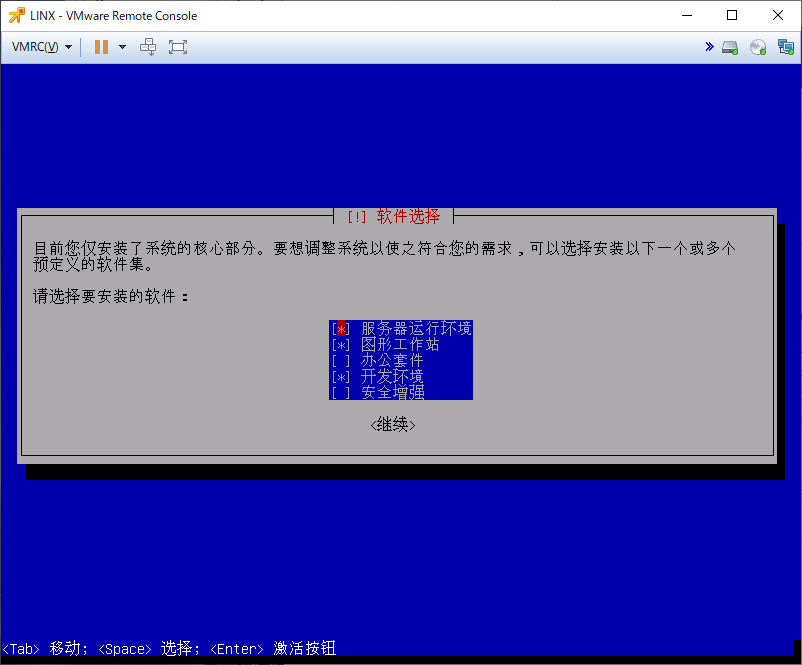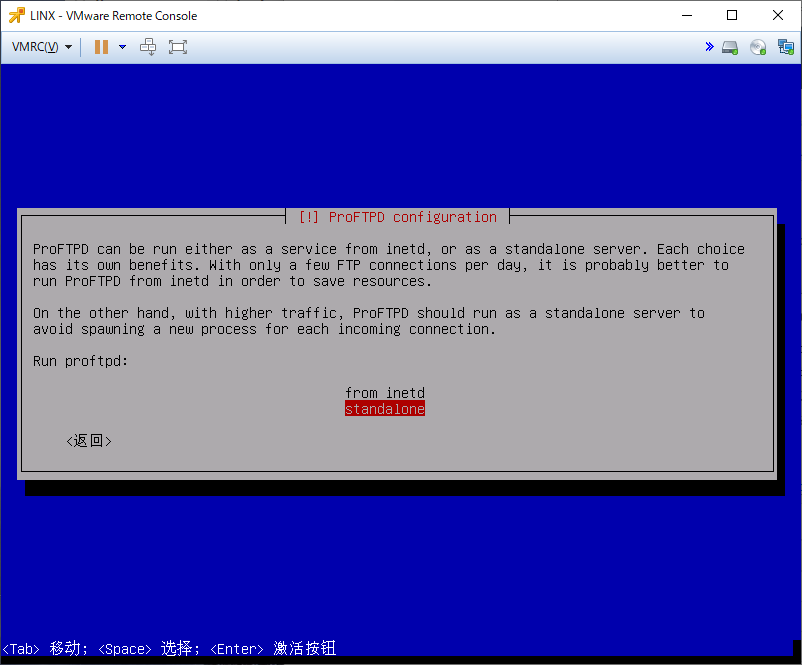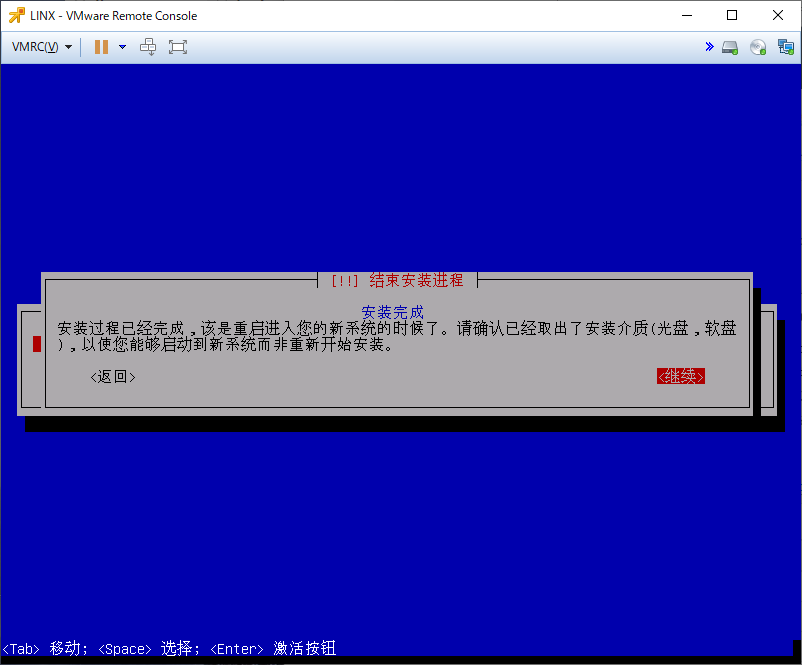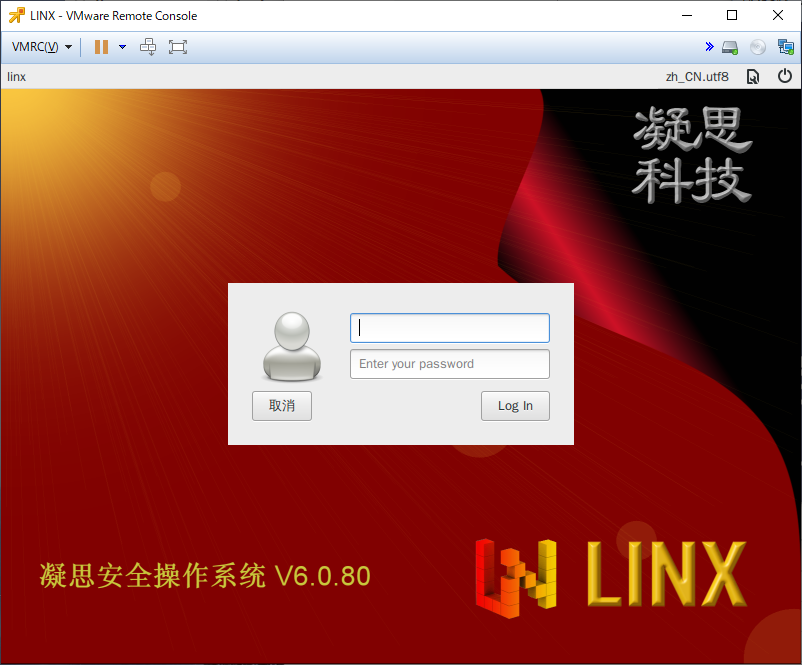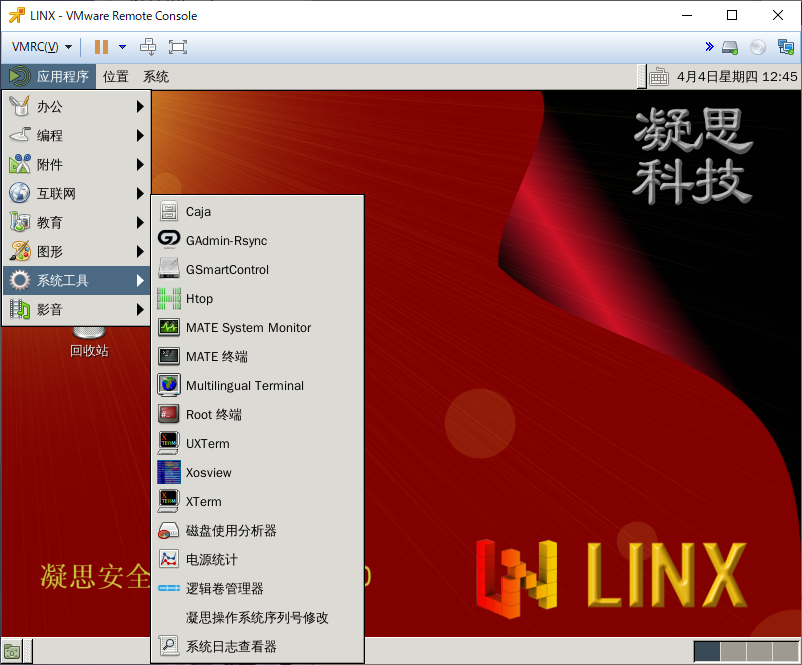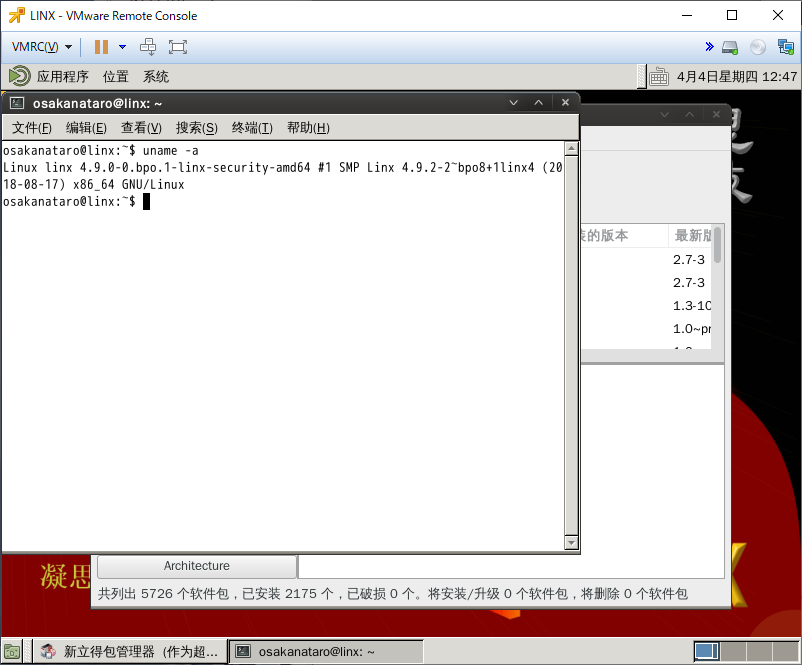USB Type-Cで充電していると、いったい何Vで充電されているのかが気になります。
でも、大抵のデバイスでは正確な値は教えてくれません。
そこでUSB Type-C用の電圧電流測定機を使います。
いろんなタイプがあり、うちでは2018年8月に買った「USB Type-C用の電圧電流計RD TC64」をメインで使っていました。(その他に「Power-Z KM-001」というのもありますが、これは機能は多いのですが大きいというのと測定時にType-Cケーブルを2本使う必要があるのであまり使っていません)
RD社の製品はいろいろ使っているのですが、この度発売されたRD TC66Cというのを「Aliexpressにある公式ショップで$24.50」買いました。なお、$19.50で販売している方はRD TC66というものでこちらは機能削減版です。

この製品のトピックは「双方向測定可能」と「microUSB接続でWindowsパソコンとつなぎ測定データ取得可能」「Bluetooth接続でAndroid/iOSとつなぎ測定データ取得可能(RD66Cのみ)」という点です。
「双方向測定」というのはUSB Type-C充電の測定で結構重要です。USB Type-Cの充電ではどちらが電源供給サイドになるかはコネクタを見ただけではわからず、実際に接続しコネクションが行われてから確定します。なので、どちらの方向に電流が流れているかを確認するためには「双方向測定」である必要があります。
「microUSB接続」でパソコンに繋ぐ場合は「https://pan.baidu.com/s/1sxlqFnTYEN2TcyLiTA5EQA#list/path=%2F」か「https://www.mediafire.com/folder/pqn0ybytqpy7n/TC66」から「RuiDengUSBMeter.rar」をダウンロードして使います。(2019/04/15 21:00時点ではmediafireにはアップロードされていません 4/18にアップロードしてもらいました)
「Bluetooth接続」は「Android用アプリTC66C」「Android用アプリTC66C」/「iOS用アプリTC66C」で利用できます。上記のbaiduとmediafireにapkファイル単体もアップロードされています。
英語版のマニュアルは「https://pan.baidu.com/s/1sxlqFnTYEN2TcyLiTA5EQA#list/path=%2F」か「https://www.mediafire.com/folder/pqn0ybytqpy7n/TC66」 にpdfでアップロードされています。中国語版マニュアルはhttp://www.ruidengkeji.com/inst/TC66.pdfにあります。
さて、実際に使ってみます。
とりあえず、RD TC64(赤い方)と、RD TC66C(黒い方)を並べて見る。ちょっとTC66Cが大きい。


DELL Venue10 Pro 5056を繋いで測定。

黒いTC66Cの方は「→」と「←」で電流の方向を表しています。

表示内容自体はTC64とTC66Cはほぼ同じ感じですね。
RD TC66C/TC66の側面には押しボタンスイッチが2つ(AとB)、スライドスイッチ(CとD)、あとmicroUSBコネクタ(E)があります。
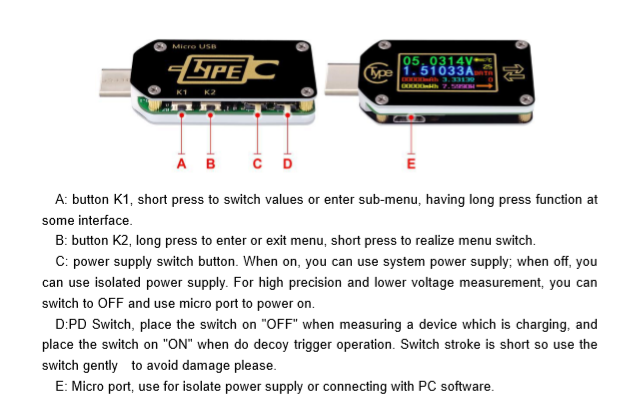
Aキーで表示の切り替えを行い、Bキーを長押ししてSETTINGメニューに入り、SETTINGメニュー内の項目移動はBキーの短い押しで行う。SETTINGの各項目値の変更はAキーの短い押しで行う。
標準設定ではUSB接続とBluetooth接続が有効になっていました。
前述のAndroid TC66CアプリをSoCにSnapdragon採用している端末にインストールして実験・・・MediaTek端末だとBLEがうまく動かないようでTC66Cデバイスを認識してくれませんでした。
アプリを起動・・・
「スキャン」をクリックして、スキャン開始
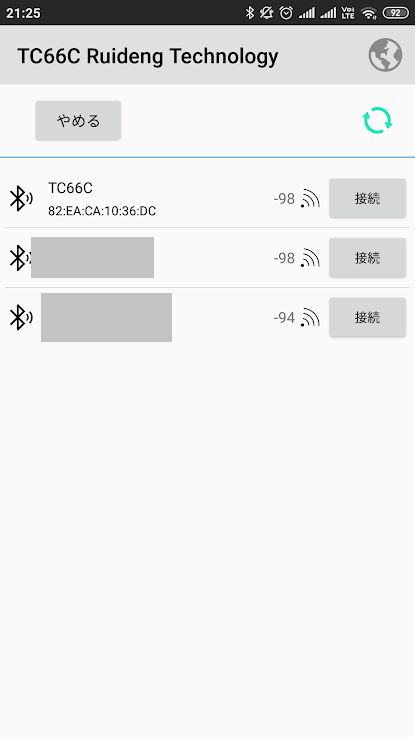
「TC66C」の横の「接続」をクリックすると接続されます。
こんな感じで測定時のグラフが表示されます。下にある「前のページ」「画面回転」「次のページ」はTC66Cの液晶画面操作です。
.この他にもいろいろ機能はありますが、面倒なので、とりあえずこの程度で
2019/04/20時点ではTC66 / TC66C のfirmwareアップデートが提供されています。
WindowsアプリのRuiDengUSBMeterをインストールして、TC66/TC66Cの一番左側のスイッチを押しながらmicroUSBを繋ぐとBOOTLOADERモードで起動するので、アップデートができるようになります。
「RD TC66Cのfirmwareをアップデート」にてfirmwareアップデートについて詳細を記載しています。