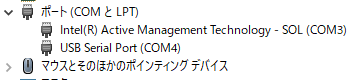Veritas NetBackupでバックアップポリシー名を変更しようと思ったら、GUIにそういった操作が見当たらない。
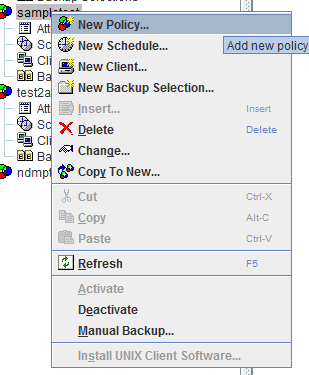
調べるとコマンド bppolicynew コマンド の-renameto オプションを使うと変更できる、とのこと。
bppolicynew 元のポリシー名 -renameto 新しいポリシー名
という単純なものではあるのですが、複数をいっぺんに変更するとなるとポシリー名を間違わずに入力するのが非常に面倒となる。
バックアップポリシー一覧はbppllist コマンドで出力できるのだが、こいつには検索機能がなく、全部出力か、指定した1つ出力しかなく非常に使いにくい。
特定のバックアップタイプとか、特定のクライアントとかの検索をしやすいようにPowerShellを使って成形することとした。
「bppllist -allpolicies」は人には読みにくい形式ですが、出力される各行についてマニュアル内に解説があるのでそれに従って情報を取得することとした。
今回使用するのは
・CLASS行「フィールド1:ポリシー名」
・INFO行「フィールド1:ポリシータイプ」13=Windows,19=NDMPなど
・INFO行「フィールド11:ポリシーの有効無効」0=有効,1=無効
・INFO行「フィールド19:ポリシーを有効にする日付」(マニュアルは18となってるけど)
・INFO行「フィールド20:クラスID」ポリシー固有のID(マニュアルは19となってるけど)
・CLIENT行「フィールド1:クライアント名」
1つのポリシーに複数のクライアントが設定されている場合、CLIENT行は複数出力されるが、今回の環境ではそのような設定をしていないため考慮していない。
$tempfile = New-TemporaryFile
Start-Process -FilePath "C:\Program Files\Veritas\NetBackup\bin\admincmd\bppllist.exe" -ArgumentList "-allpolicies" -Wait -PassThru -NoNewWindow -RedirectStandardOutput $tempfile
$policyname=""
$policyname2=""
Get-Content $tempfile |ForEach-Object {
$linetext=$_
if($linetext.Contains("CLASS ")){
$policyname2=$policyname
$policyname=$linetext.Split(" ")[1]
if($policyname2 -ne ""){
#Write-Host $policyname2 " " $policytype " " $policyactive " " $policyclassid " " $policyactivedate
Write-Host $policyclient "`t" "bppolicynew" $policyname2 "-renameto" $policyname2
}
}elseif($linetext.Contains("INFO ")){
$policytype=$linetext.Split(" ")[1]
$policyactive=$linetext.Split(" ")[11]
$policyactivedate=$linetext.Split(" ")[19]
$policyclassid=$linetext.Split(" ")[20]
}elseif($linetext.Contains("CLIENT ")){
$policyclient=$linetext.Split(" ")[1]
}
}
$policyname2=$policyname
#Write-Host $policyname2 " " $policytype " " $policyactive " " $policyclassid " " $policyactivedate
Write-Host "bppolicynew" $policyname2 "-renameto" $policyname2
# New-tempfileを使用している場合は削除を忘れない
Remove-Item -Path $tempfile
なお、powershell上でDOSコマンドを実行するにあたり、ファイル出力をしないで直接PowerShellのパイプ連携を実施しようとしたのだが、実現できなかった。
このため、「-RedirectStandardOutput」で一時ファイルに出力してから処理という形を取っている。