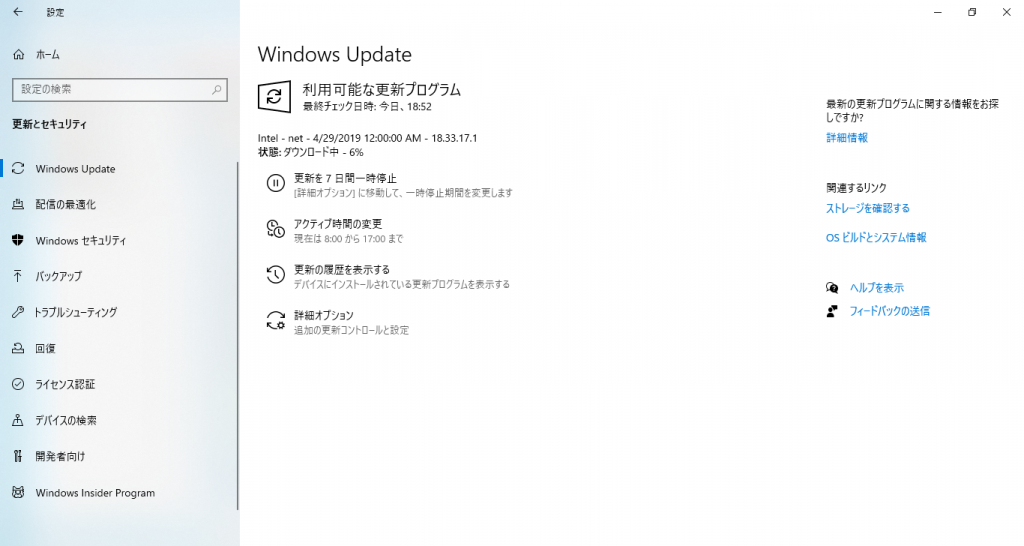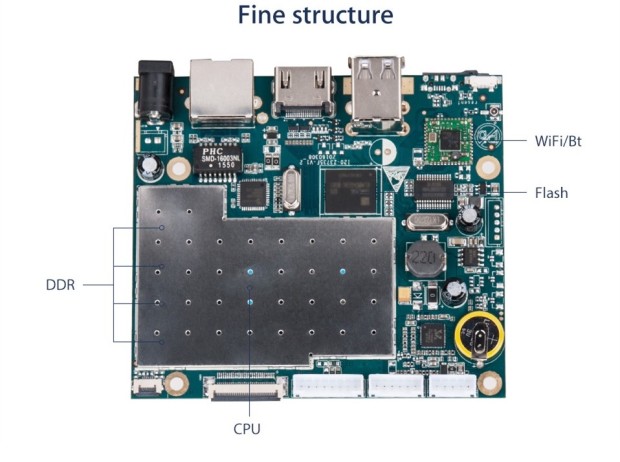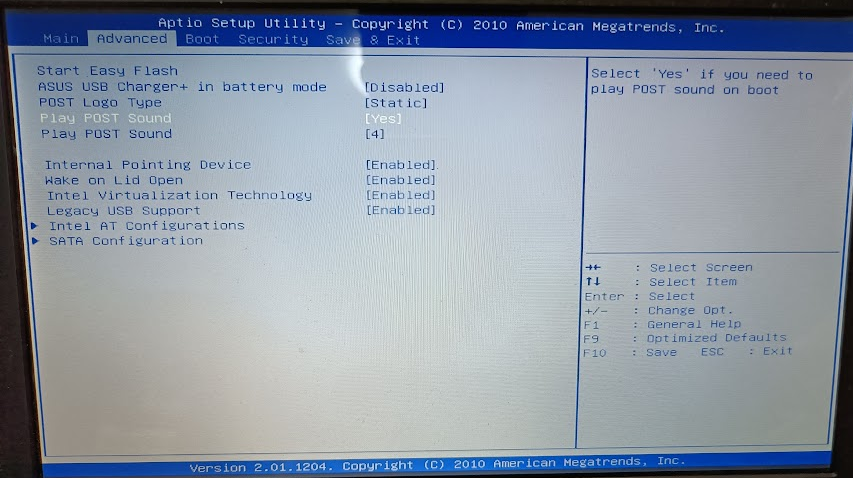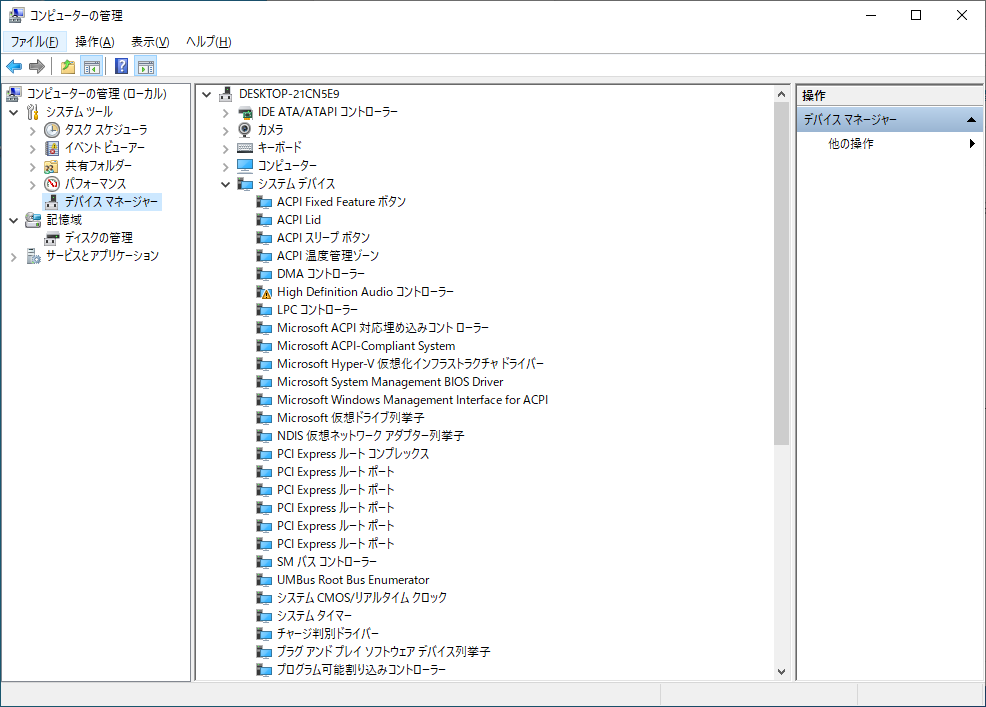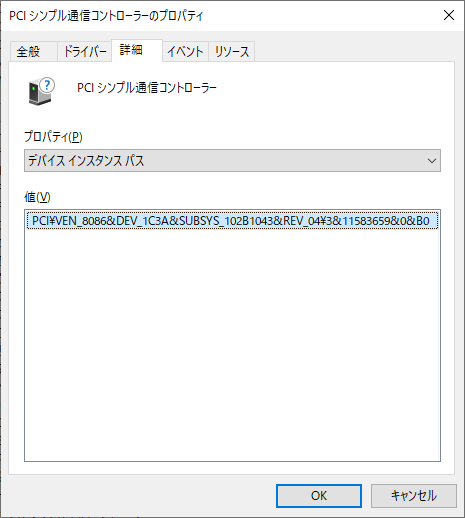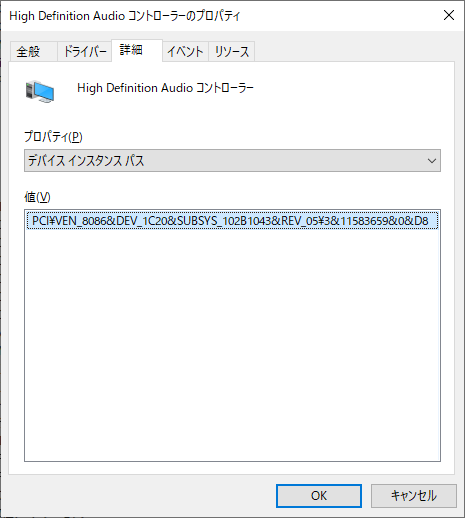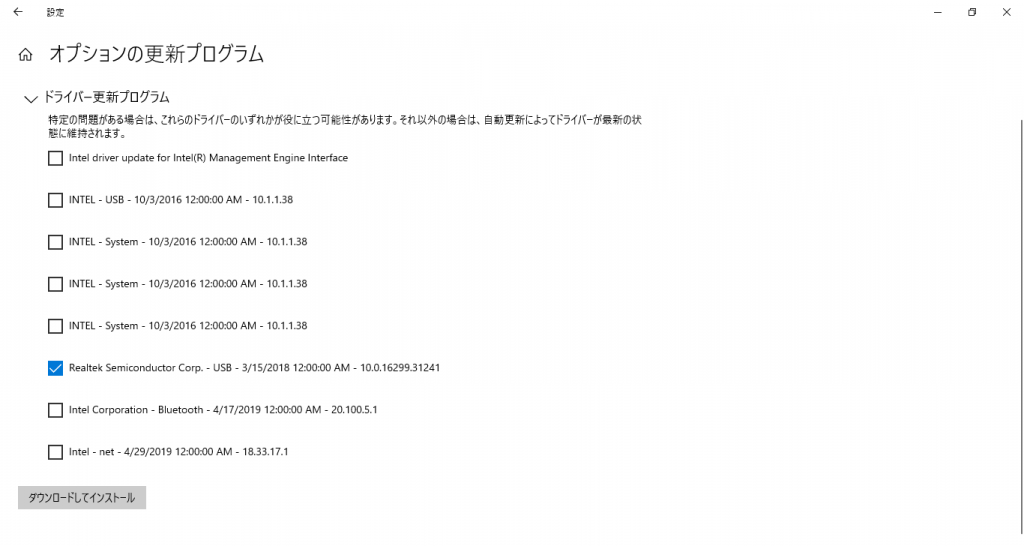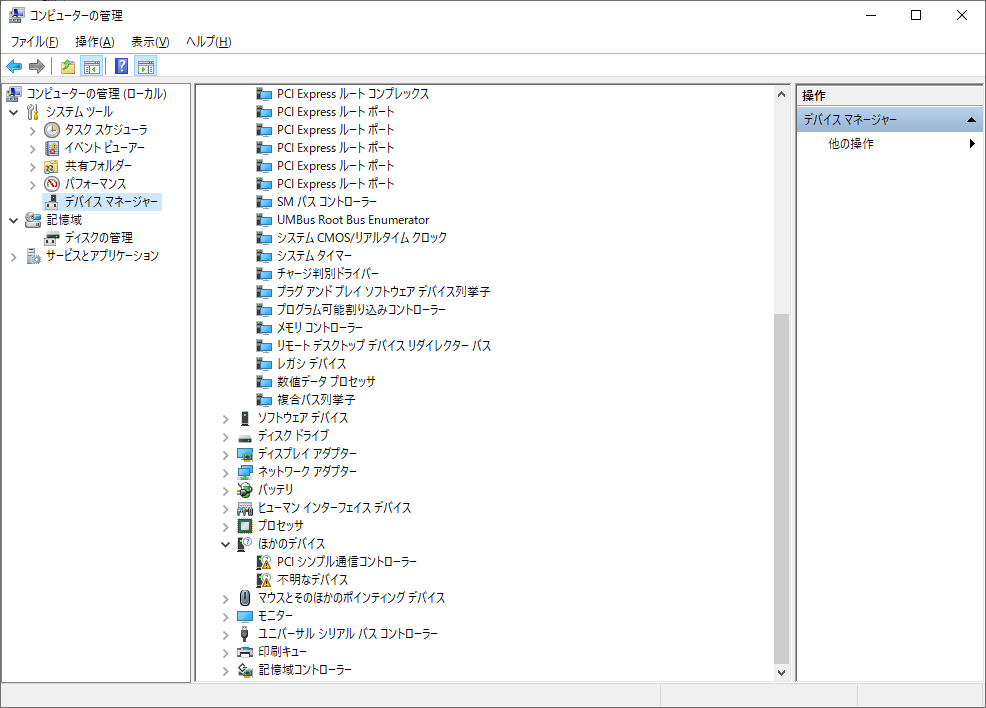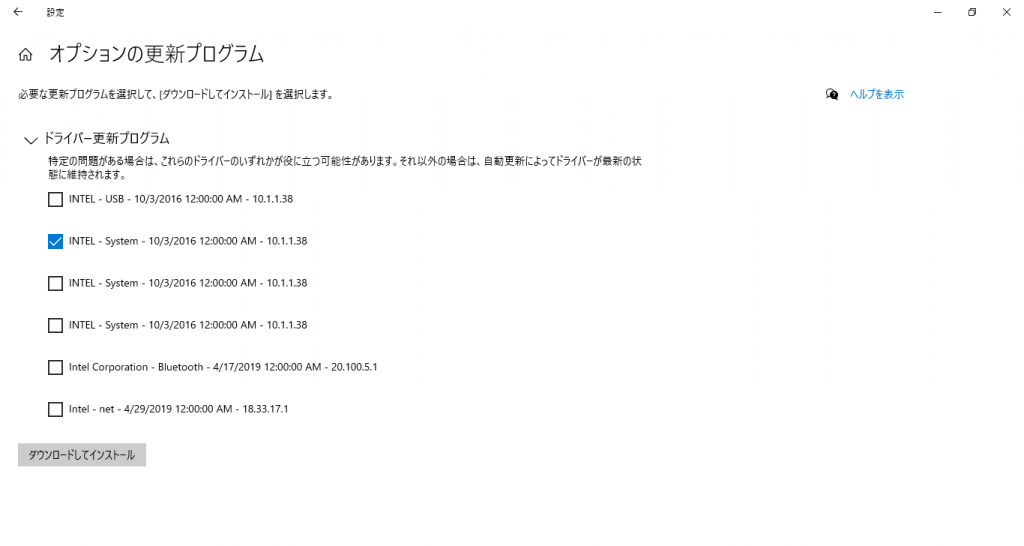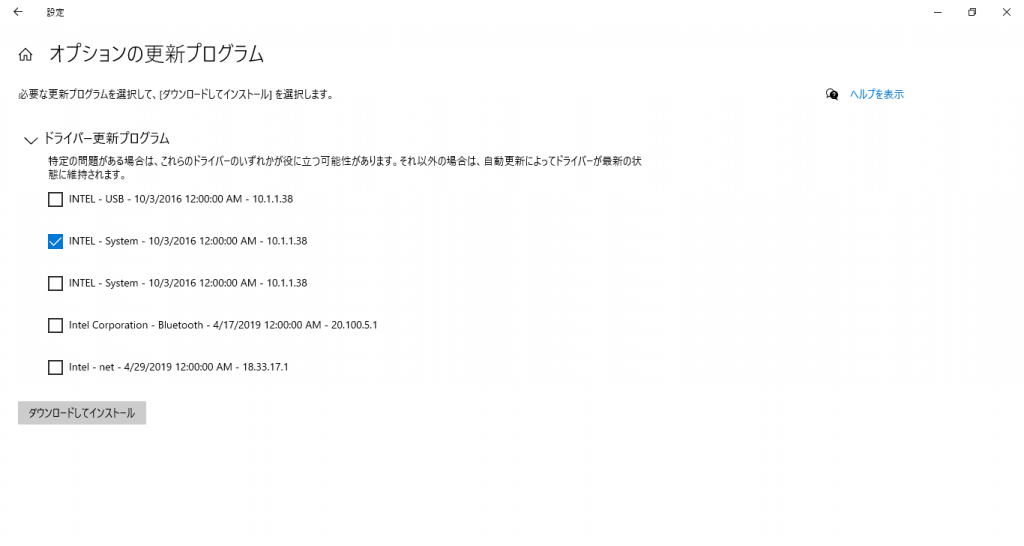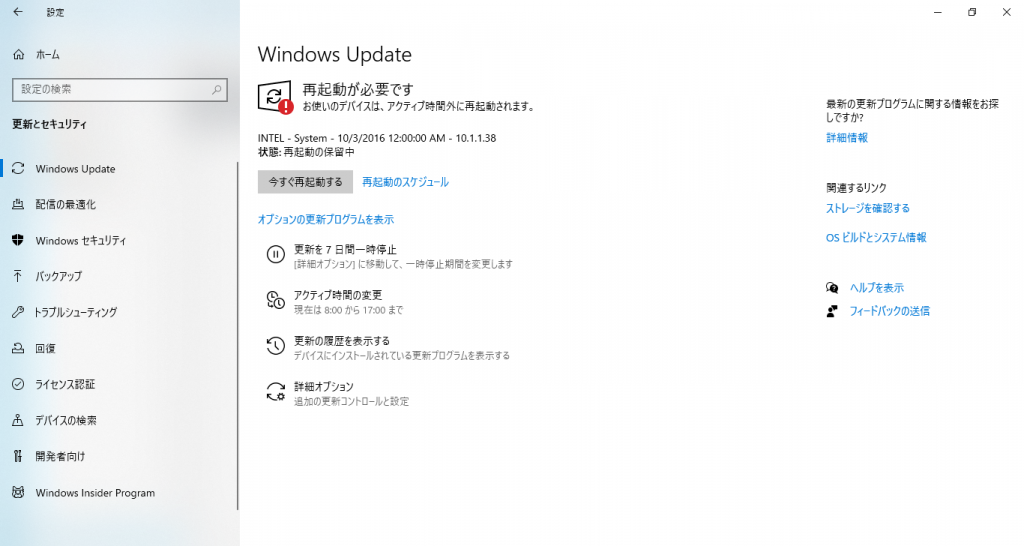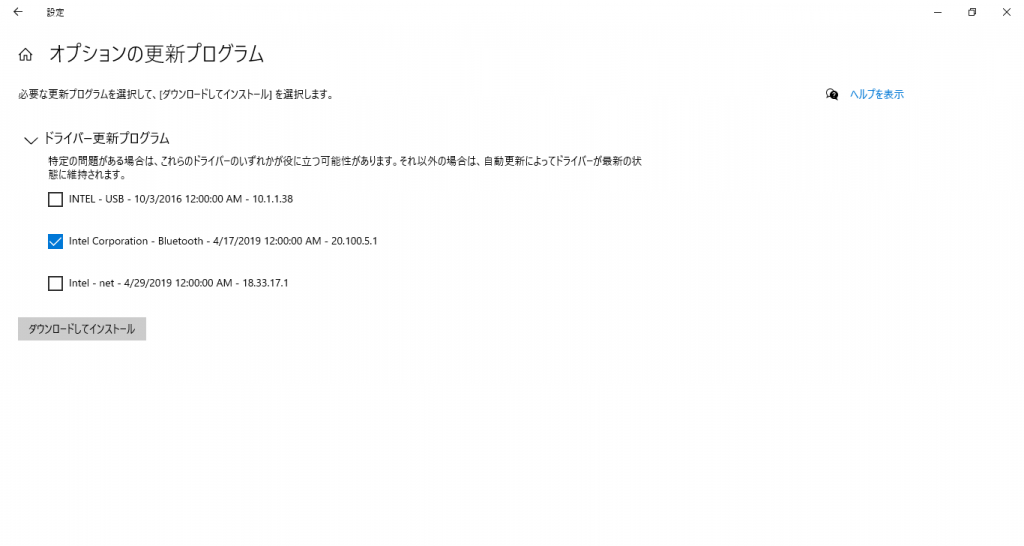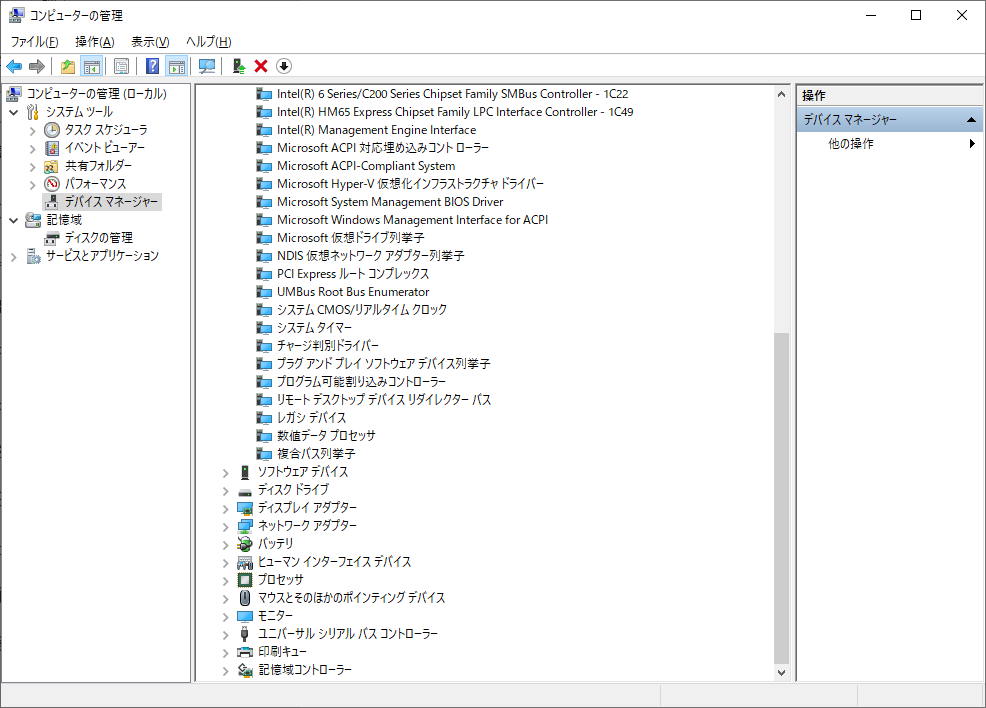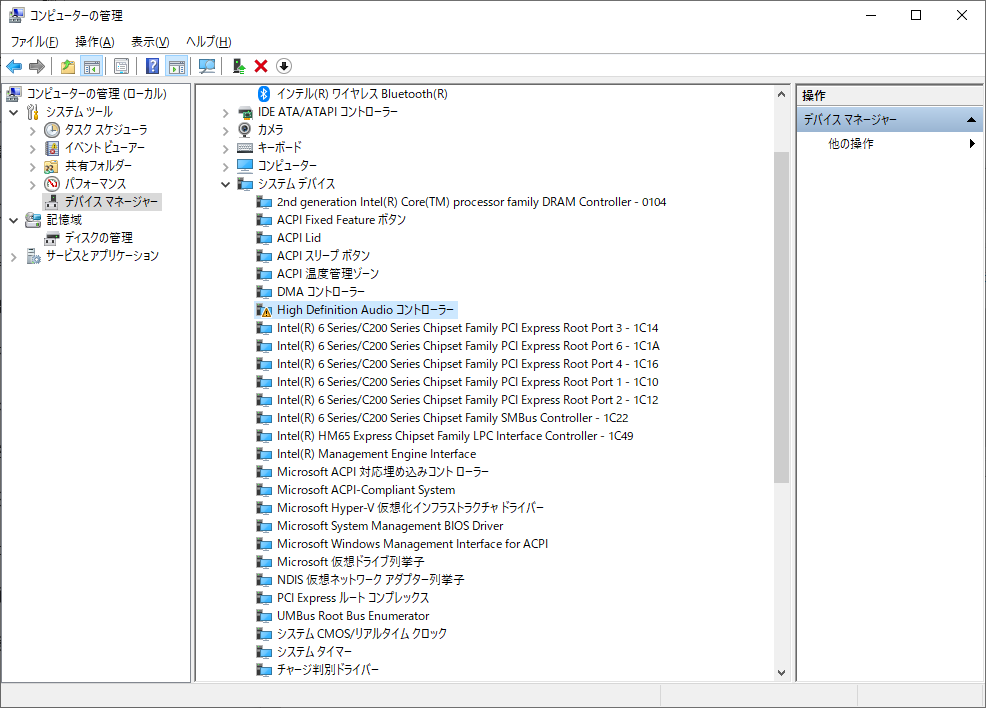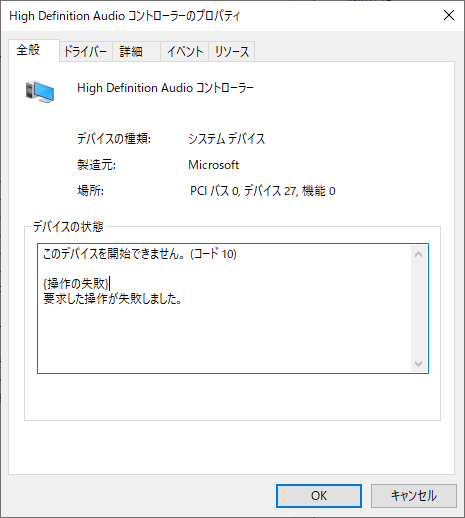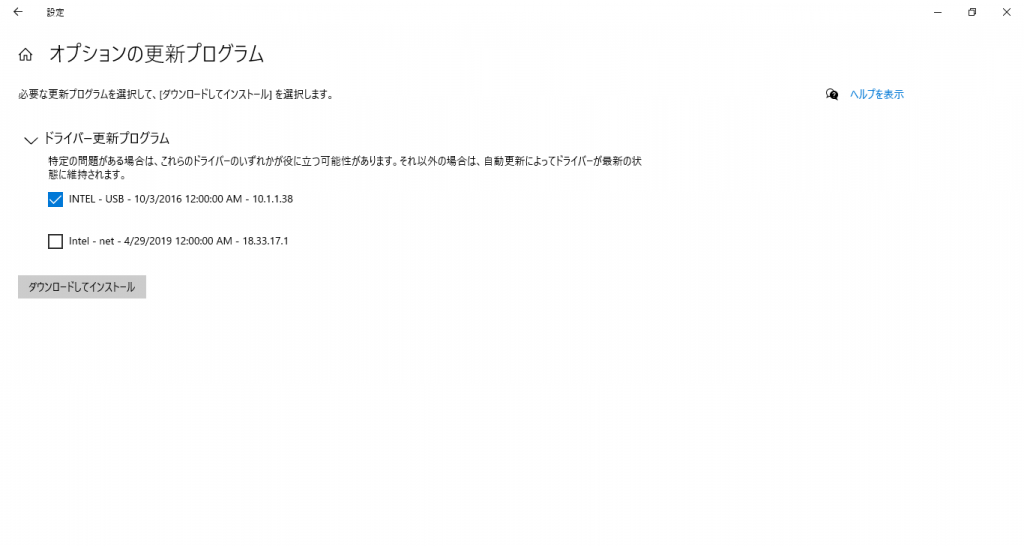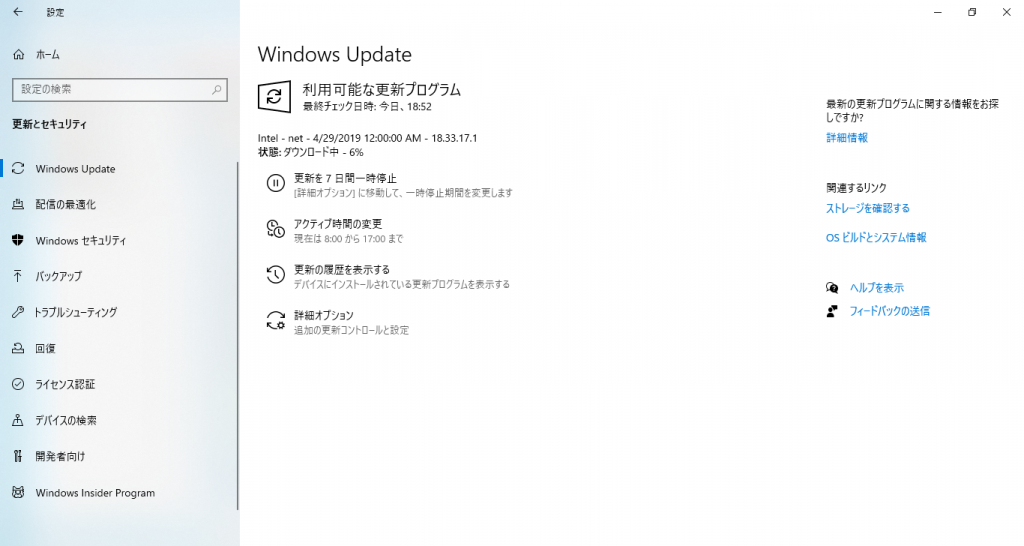2022/08/14追記
ASUS U24EをUEFIモードにしてみると、UEFIモードだとLinuxでは音が鳴るのにWindowsではならない、という問題が発生していました。
BIOSのバグなのかなぁ、と思ってtwitterに書いたところ、BIOS設定にある「Play POST Sound」を設定すれば行ける、というリプライがついた。
確認してみると[Advanced]にある「Play POST Sound」が「No」となっていた。
そこで「Yes」にしてみたところWindows起動後に正常なサウンドデバイスとして動作するようになりました。ただ、電源が入ったあと、起動音がする、という副作用があります。
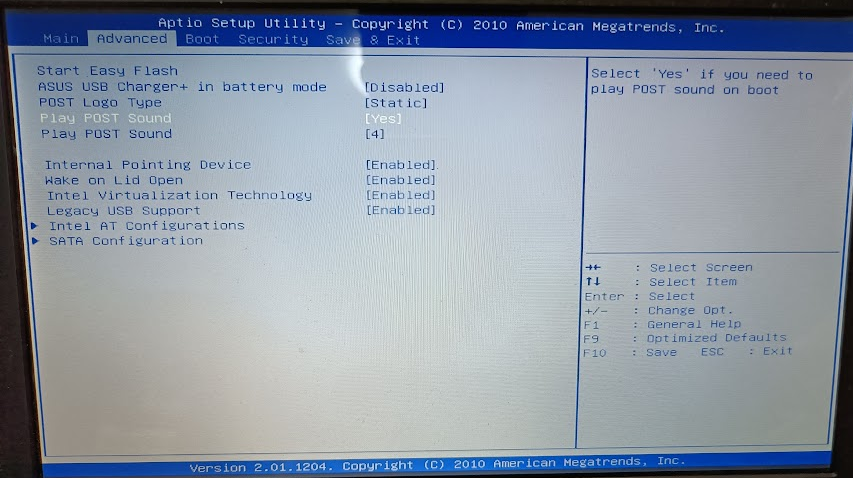
また、Windows 10 21H2だとWindows10の標準ドライバだけでは全てを認識しない状態になっていた。
「ASUS U24Eドライバダウンロード」のWindows8 64bit版のページから以下を追加インストールする必要があった。(Windows8.1のページにはないので注意)
・Card Reader→Realtek Multi-Card Reader Driver
・VGA→Intel Graphics Driver
また、Windows Updateの「オプションの更新プログラム」にある「ドライバー更新プログラム」で以下を適用する必要があった。
・「Intel driver update for Intel(R) Management Engine Interface」
・「Intel Corporation – Bluetooth – 4/17/2019 12:00:00 AM – 20.100.5.1」
うまく音が鳴らなかった時にドライバをいろいろと追加してたので、必須かどうか分かりませんが、下記のドライバをインストールしていました。
その結果、認識したデバイスではこのドライバが使用されていました。
「Realtek* High Definition Audio Driver for Legacy Intel® NUC」
ジャンク屋でASUS U24Eがメモリ/HDD無しだけど7800円で売ってたので入手した。
裏面にあるWindows7 Homeのキーで、Windows 10 Homeのインストールも出来て、とりあえず稼働を確認。
Windows10の標準ドライバ以外に、「ASUS U24Eドライバダウンロード」のWindows8 64bit版のページから以下を追加インストール必要があった。
・Card Reader→Realtek Multi-Card Reader Driver
これを入れないとデバイスマネージャにはてなマークが残る
・ユーティリティ→ATKACPI driver and hotkey-related utilities
Fnキーによる音量コントロールなどを行いたい場合、これをインストールする必要がある
これ以外は特にインストールする必要がないと思います。
2017/07/06追記:ディスク交換したのでWindows10 1703で再インストールしたところ、オーディオが正常動作しなかったため、追加で「オーディオ→Realtek Audio Driver」をインストールしました。
2018/02/20追記:Windows10 1709で再インストールしたところオーディオも含めて正常動作しました。
Fnキーによる音量コントロールやWiFiオンオフも、追加ドライバ無しで動作しました。
しかし、UEFIモードで再インストールしたところオーディオが動作しませんでした。
公式スペック的にはメモリは4GB*2の計8GB、というのが最大スペックらしい。
でも、いろいろ調べてみると、8GBのSO-DIMMが載り、計16GBが可能らしいので、試してみた。
丁度いいタイミングでセールをやっていたので、シー・エフ・デー販売 Elixir ノートパソコン用メモリ DDR3-SODIMM PC3-12800 CL11 8GB 2枚組 LowVoltage(1.35v) W3N1600Q-L8Gを買ってみた。
その結果、CPUがCore i5-2430MのASUS U24Eでは正常に動作することを確認しました。
ついでに、以前買ったCore i5-520M のDynaBook RX3 SM240Eで試したところ、動きがおかしくてちゃんと使えませんでした。
電源は入り、画面も映るんだけど、Windowsが起動が最初のロゴのところで止まる、という感じでした。
まぁ、目的とする機種で動いたからいいんですけどね
2021/07/08追記
Windows 11 Insider Previewはシステム要件外ということで直接インストールはできなかった。
WIndows 10 21H1をUEFIモードでインストールしたところデバイスがいくつか認識されなかった。
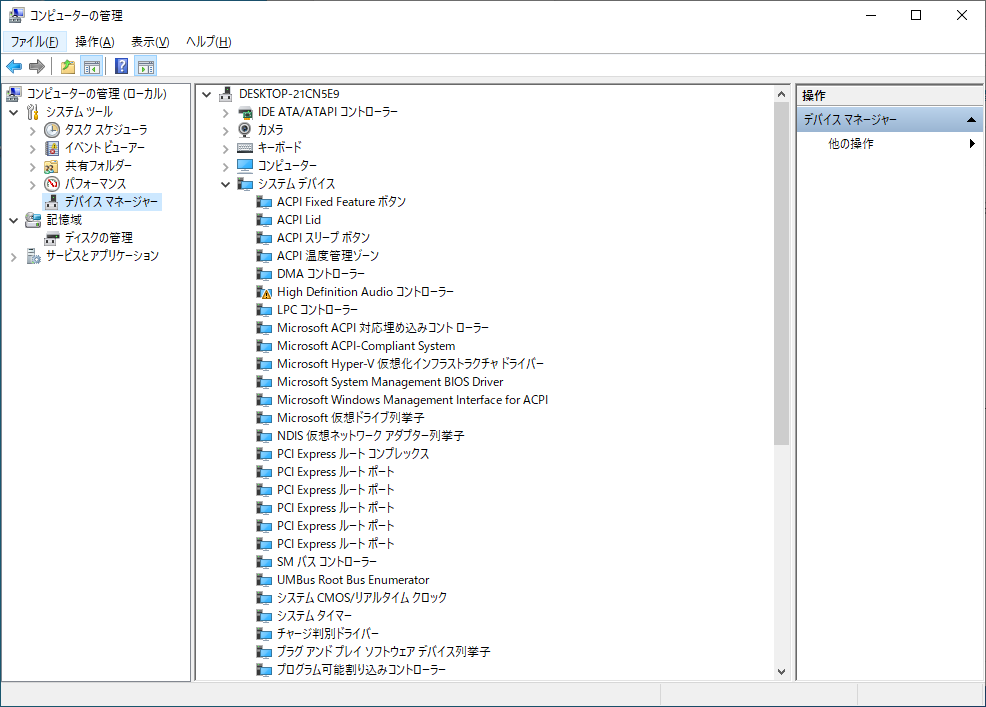



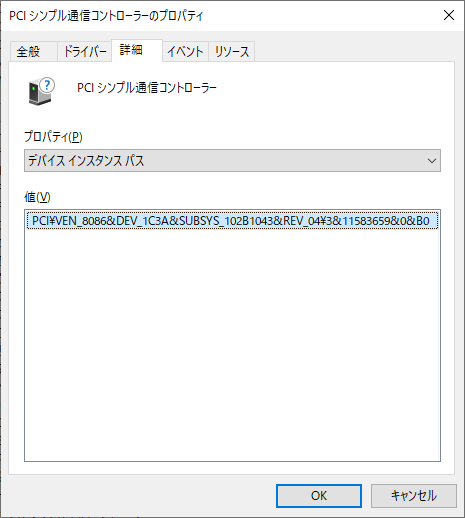
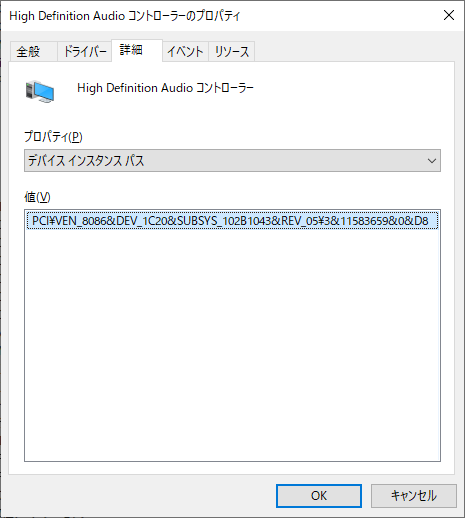
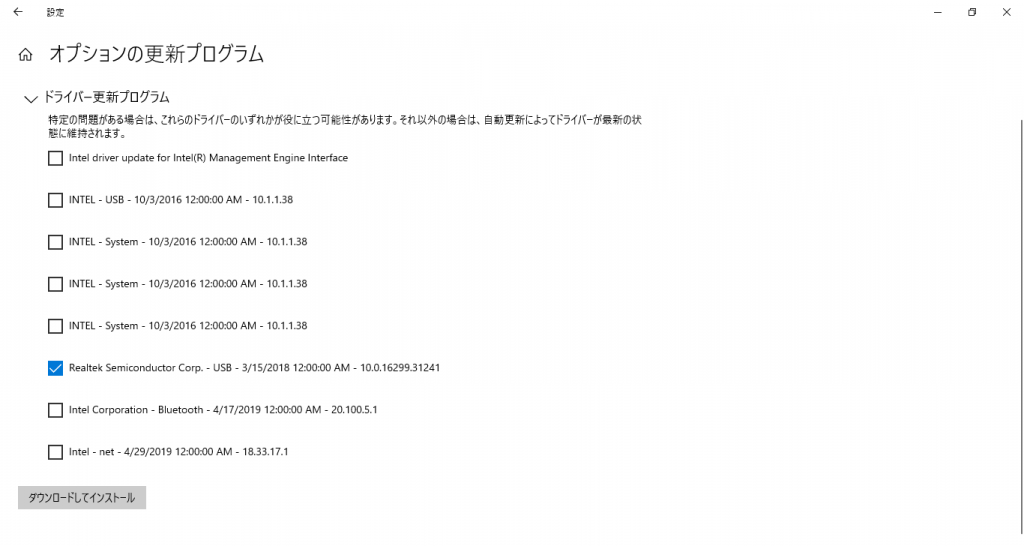

1つ消えた
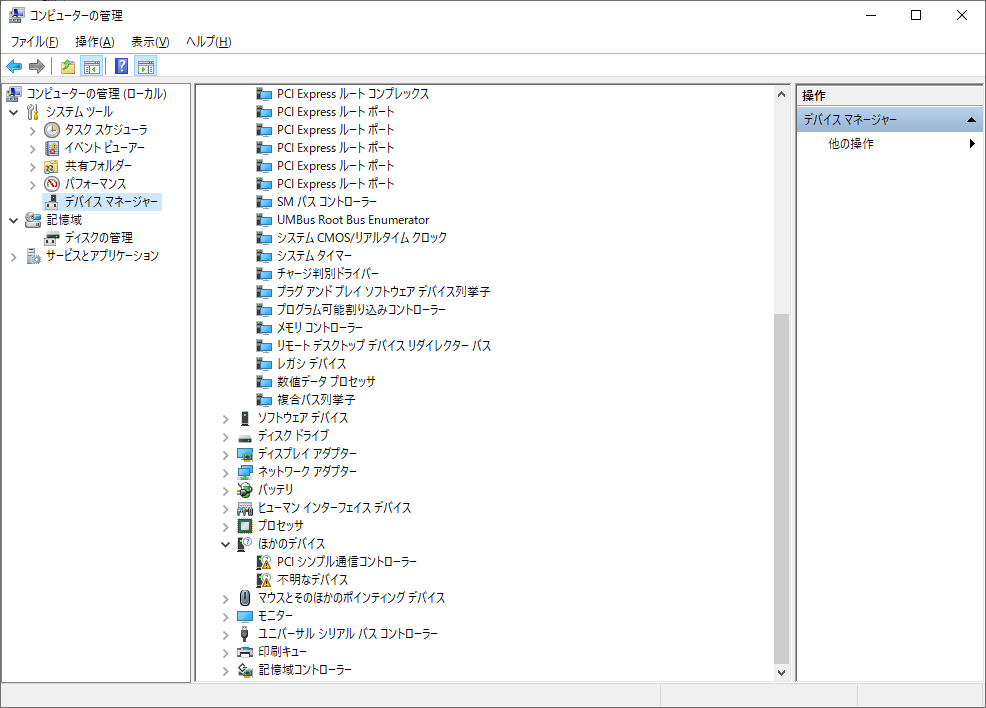

1つ消えた

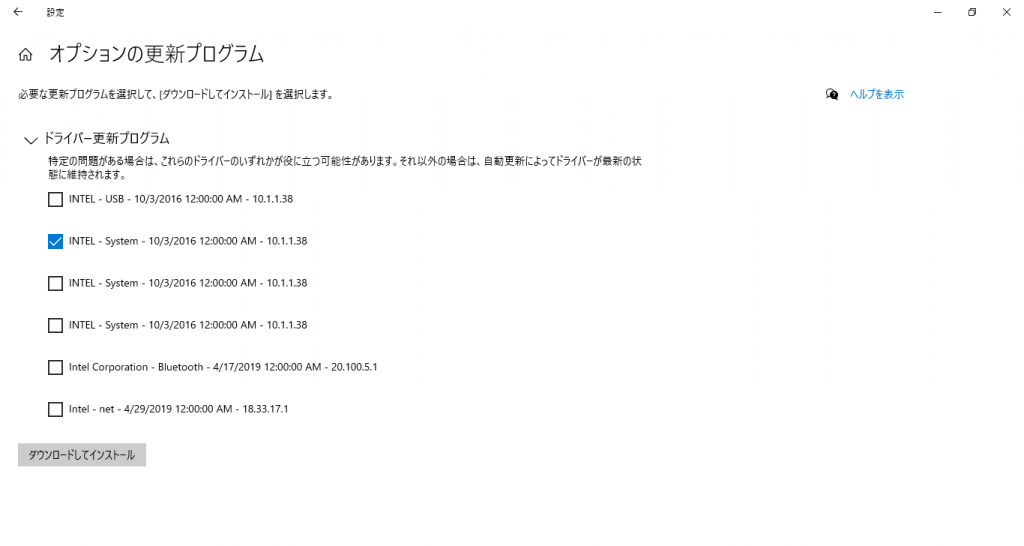
これではなかった
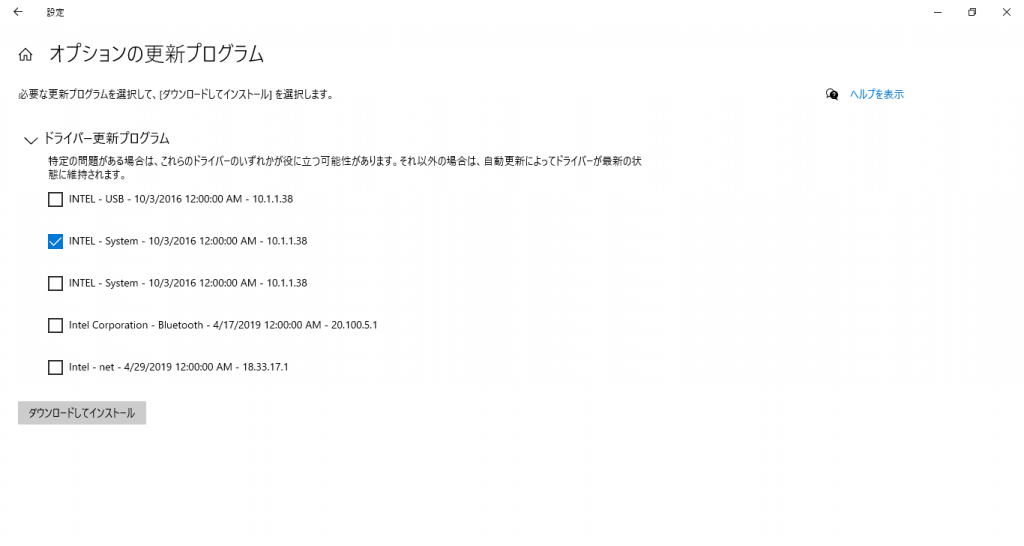
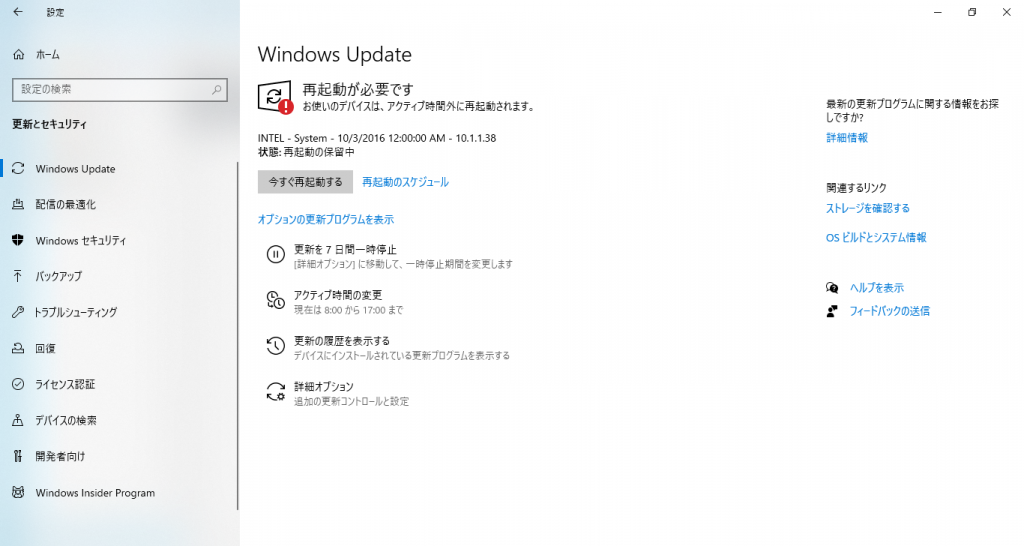
再起動要求された、どうか?

ダメでした

ぐぐったら不明なデバイスの8087 07dc はbluetoothらしい
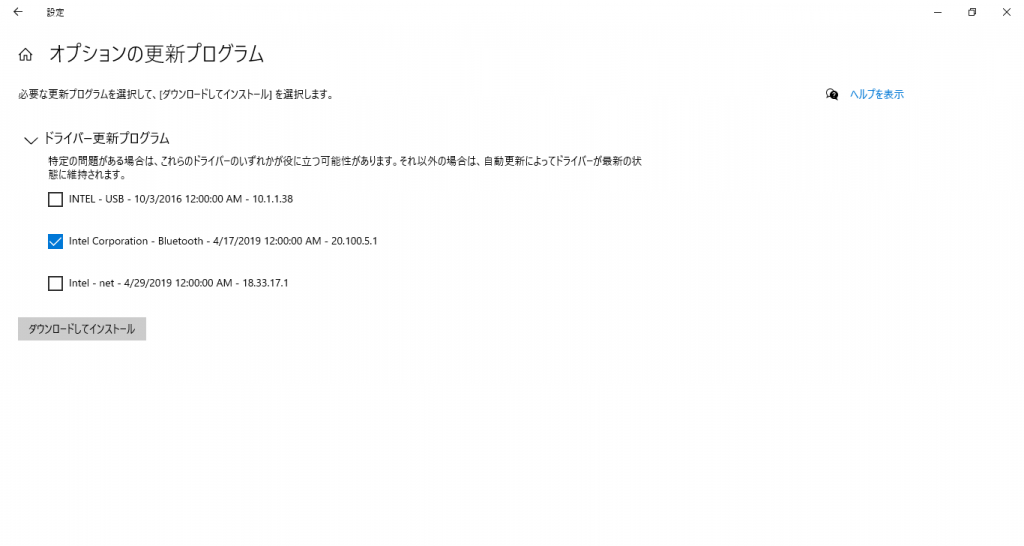
無事消えた
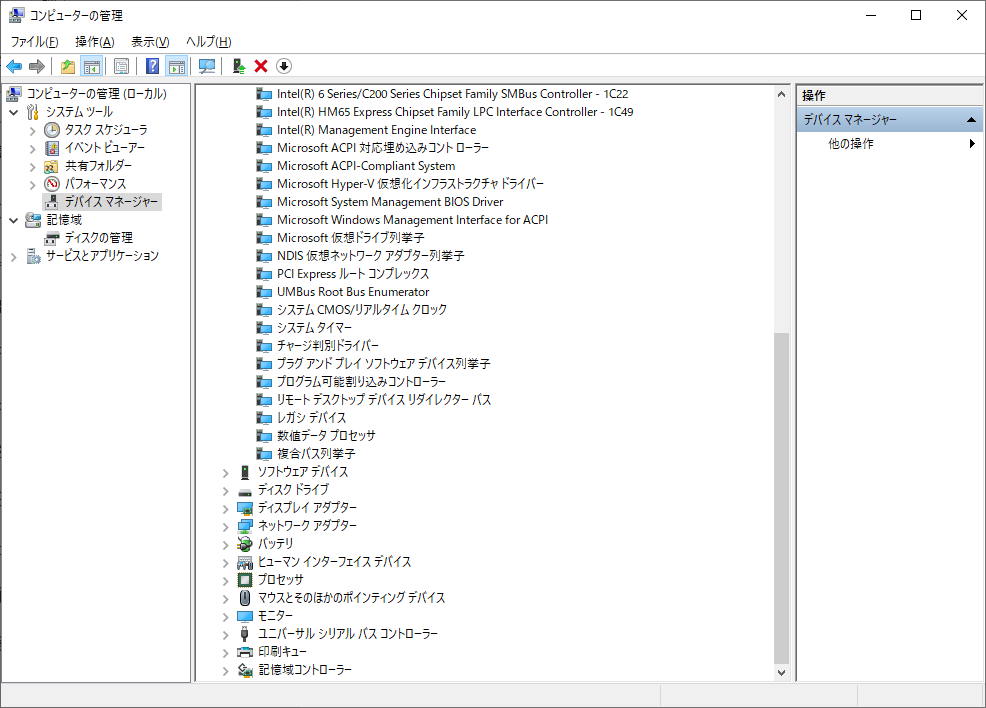
残るはaudio
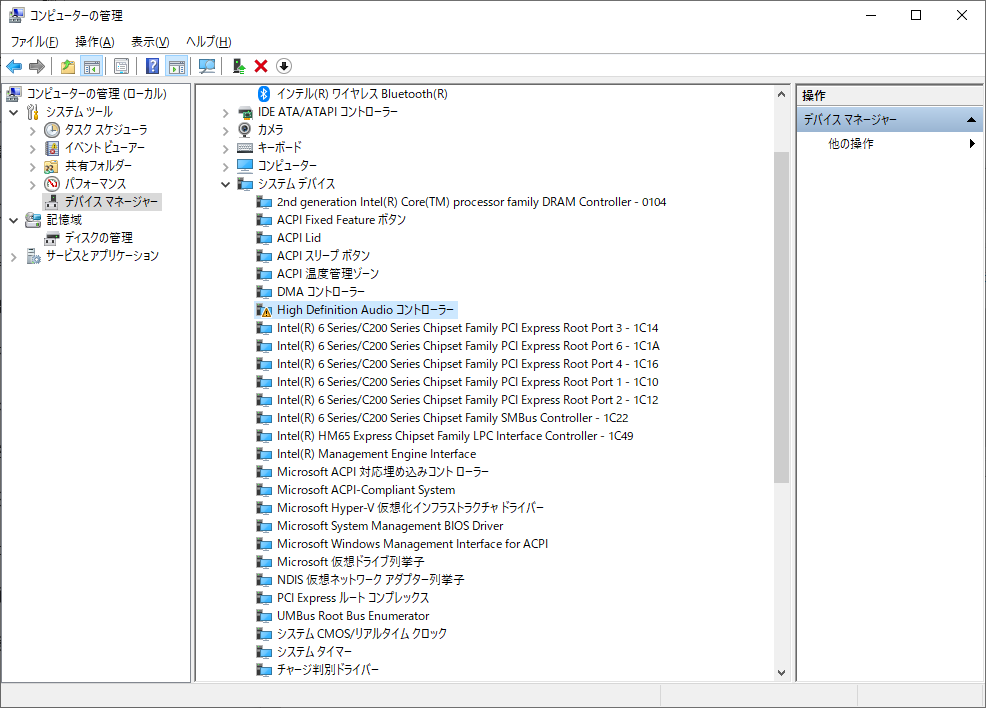
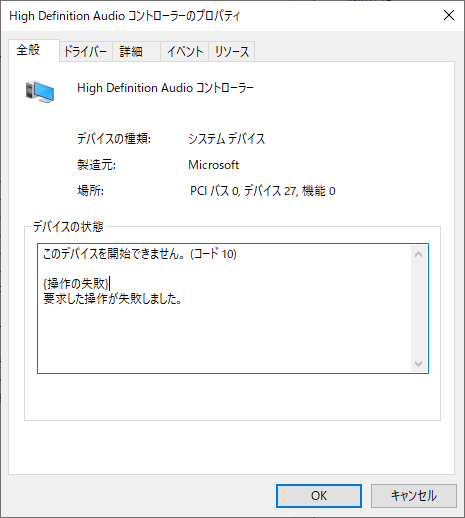

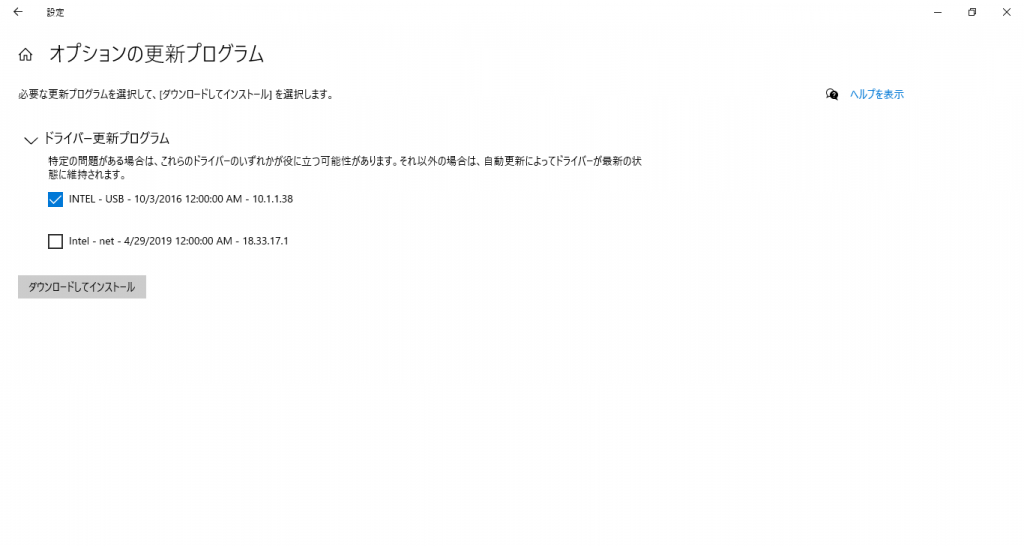
デバイス PCI\VEN_8086&DEV_1C20&SUBSYS_102B1043&REV_05\3&11583659&0&D8 の開始中に問題が発生しました。
ドライバー名: hdaudbus.inf
クラス GUID: {4d36e97d-e325-11ce-bfc1-08002be10318}
サービス: HDAudBus
下位フィルター:
上位フィルター:
問題: 0xA
問題の状態: 0xC0000001
変わらないと思うけど念のため