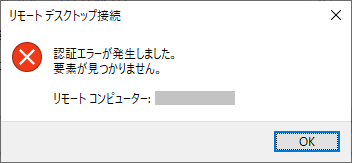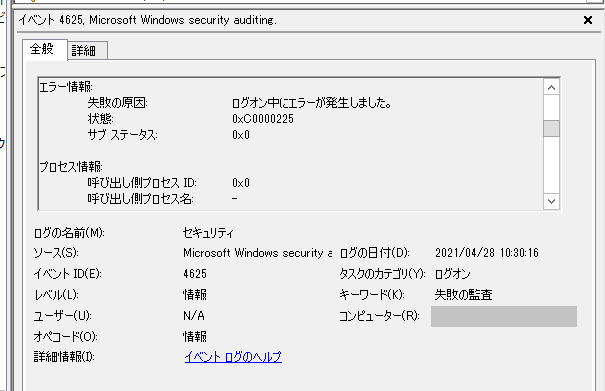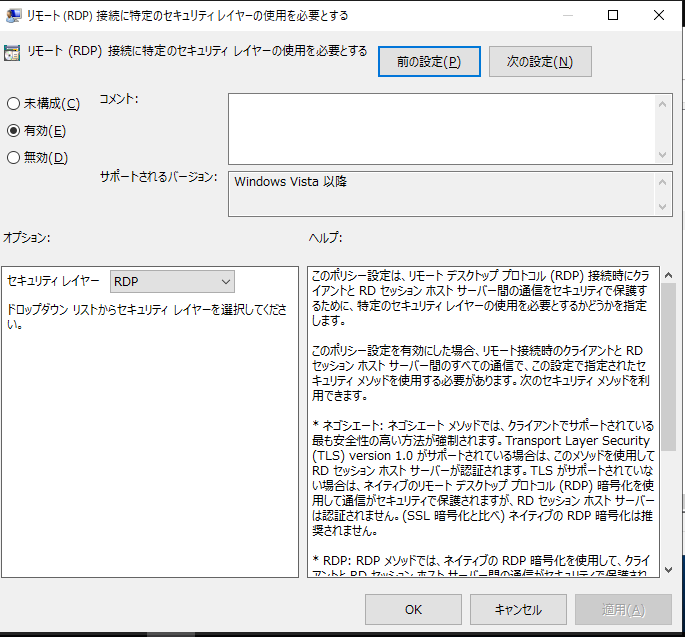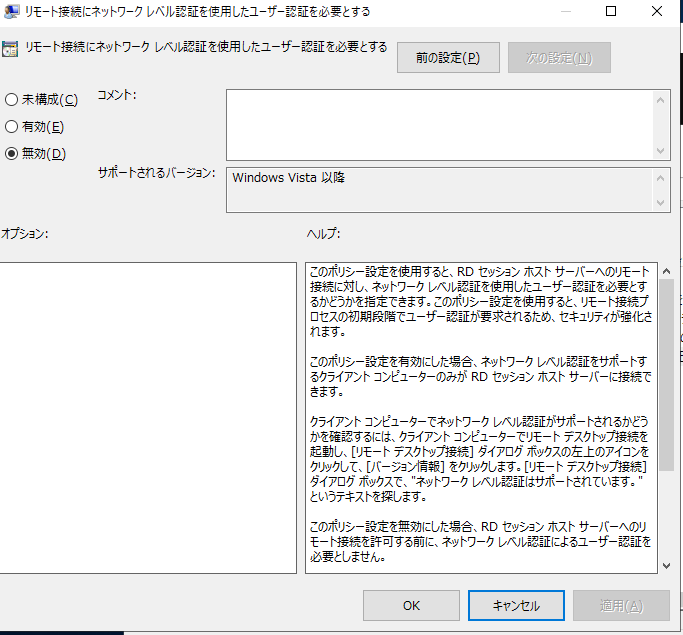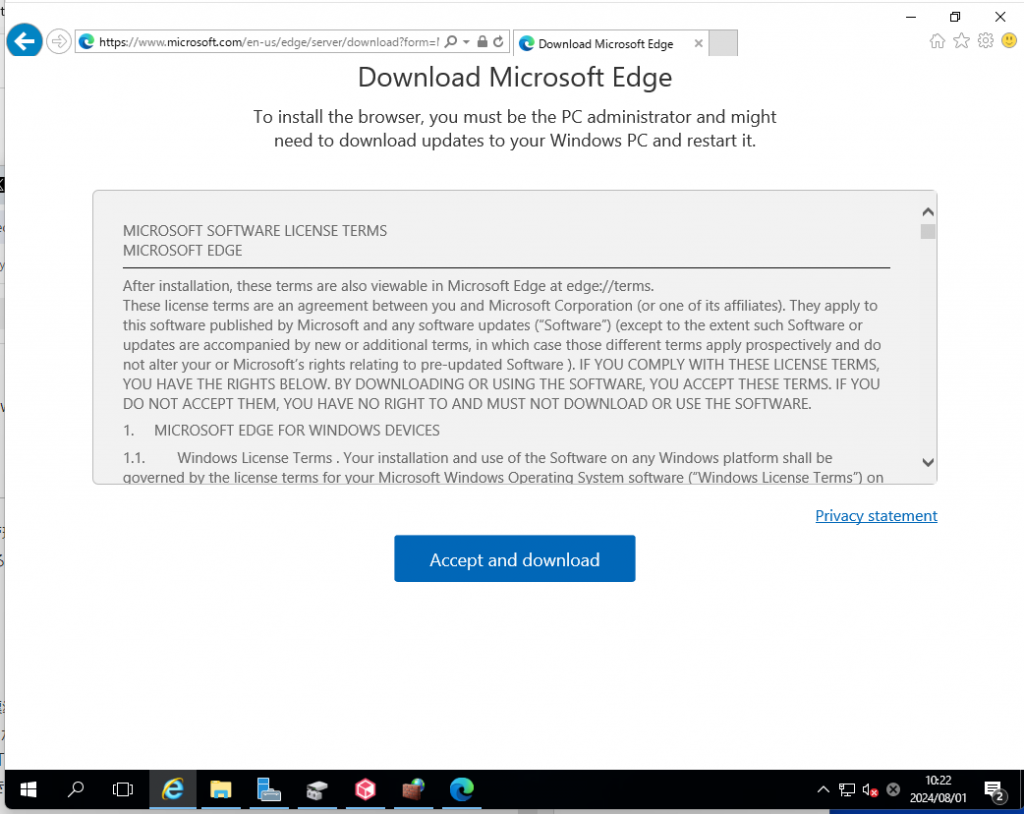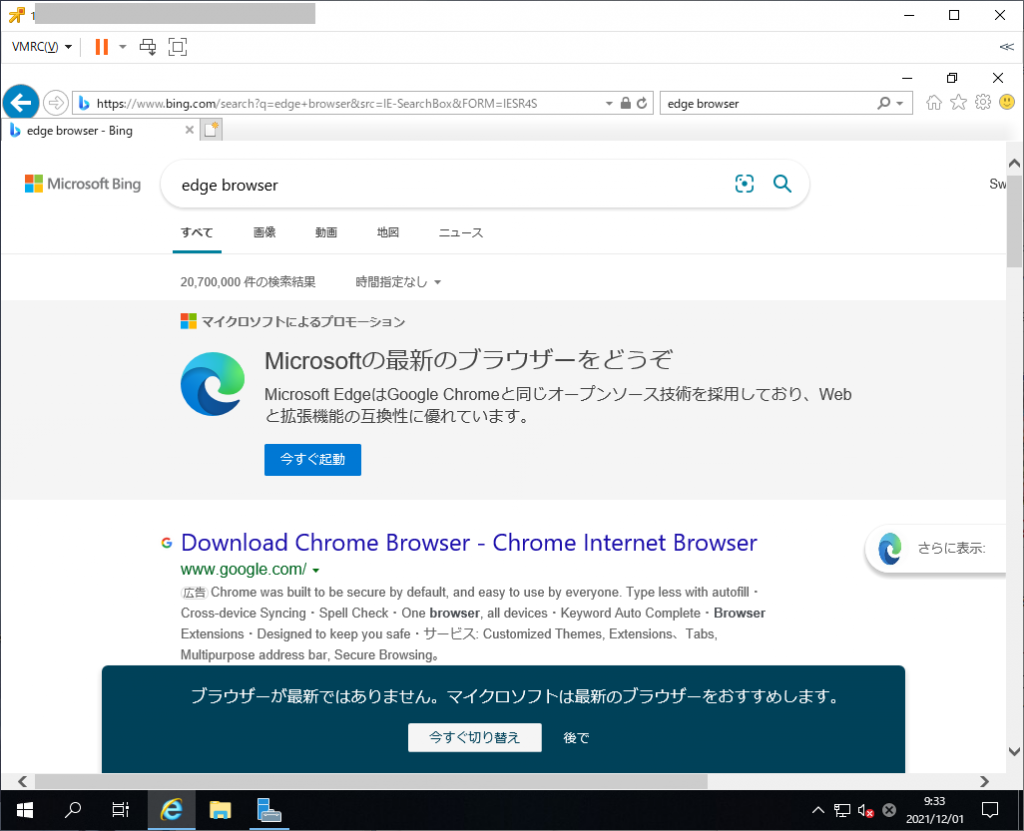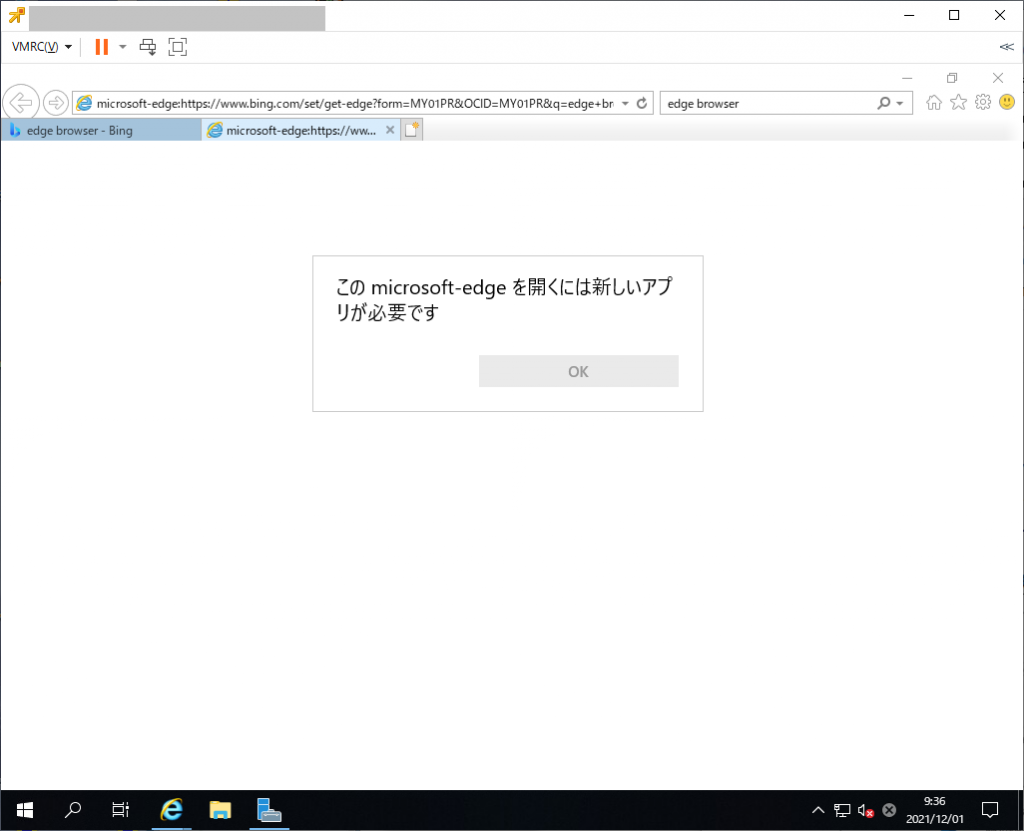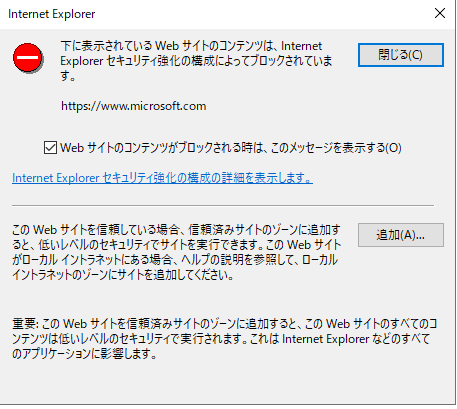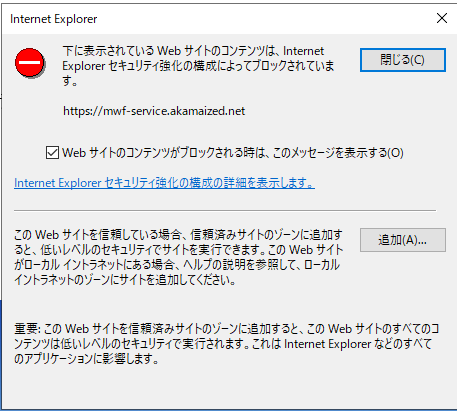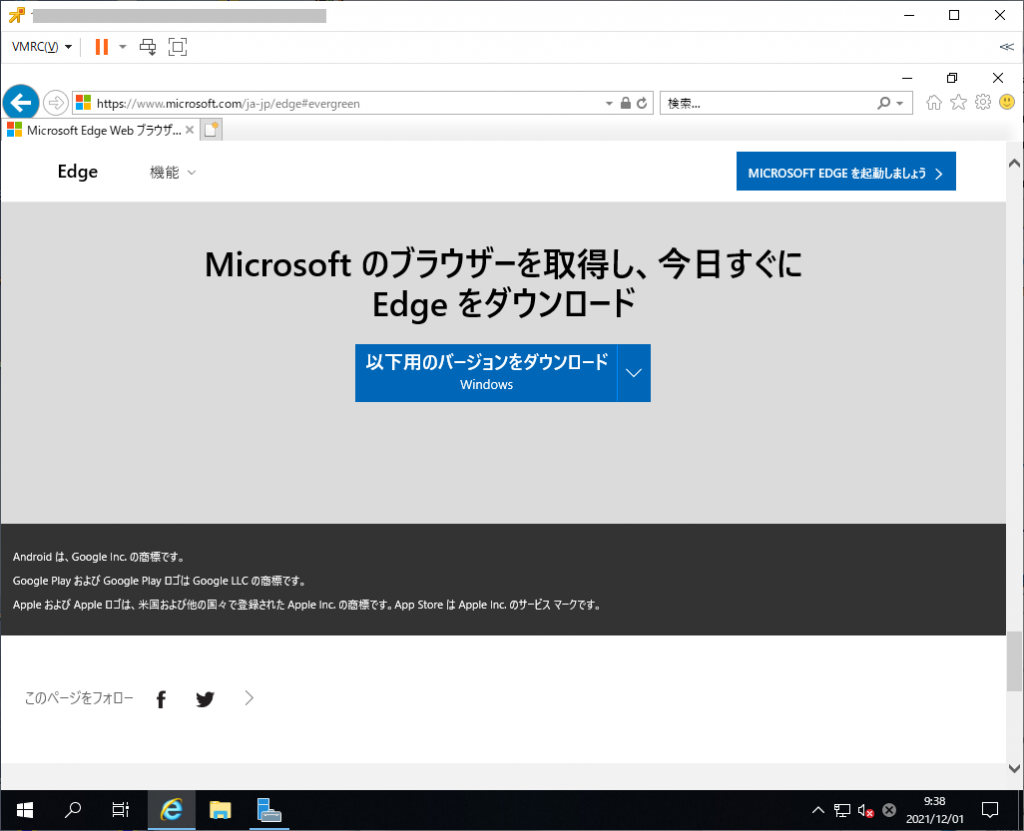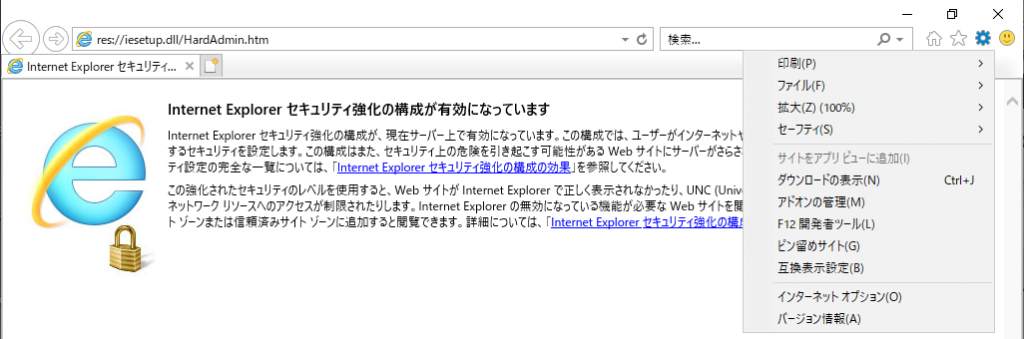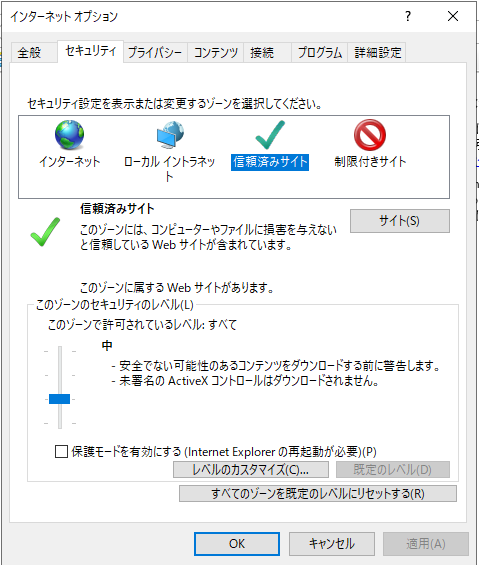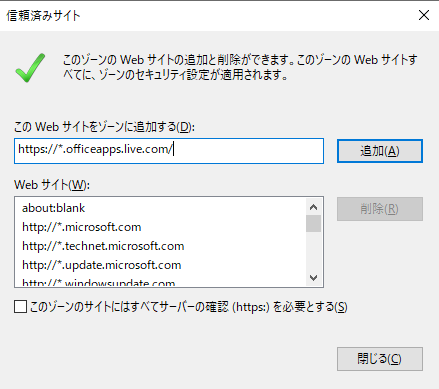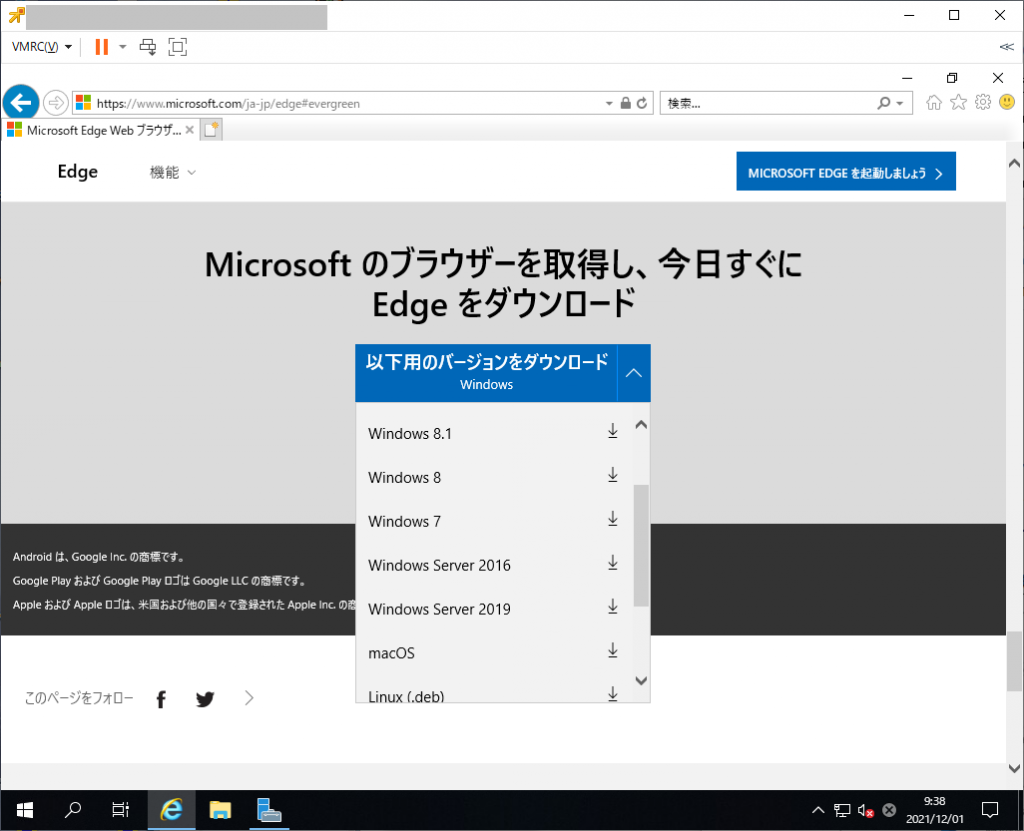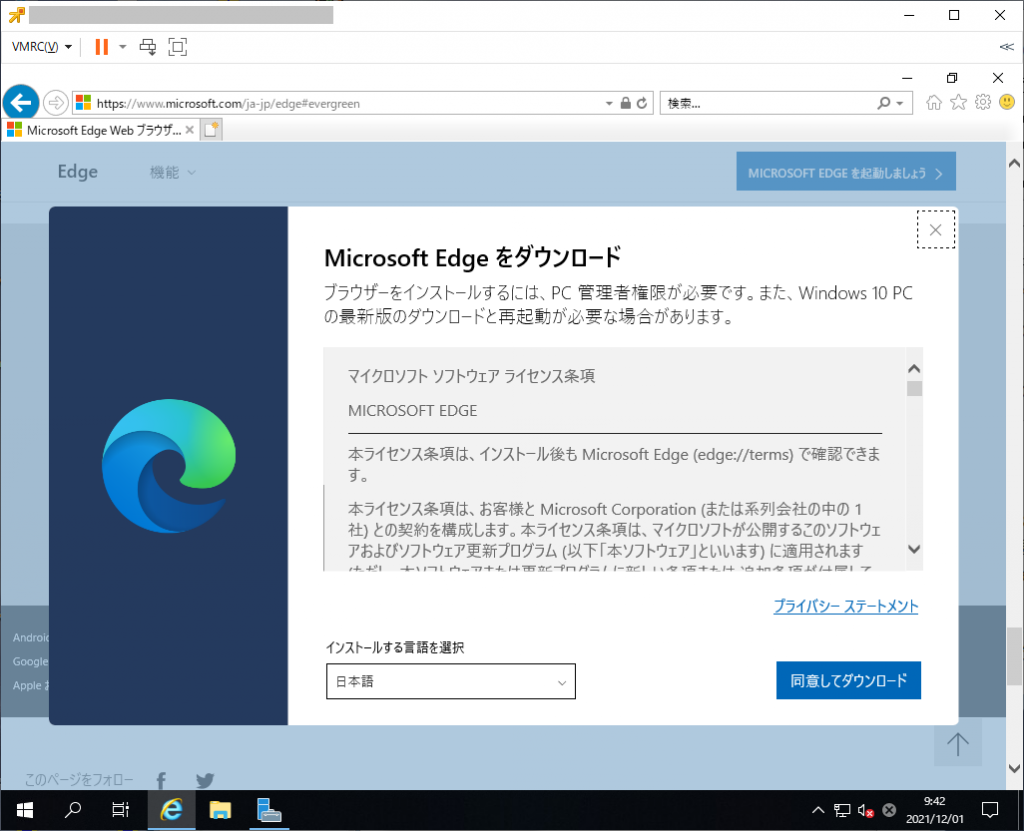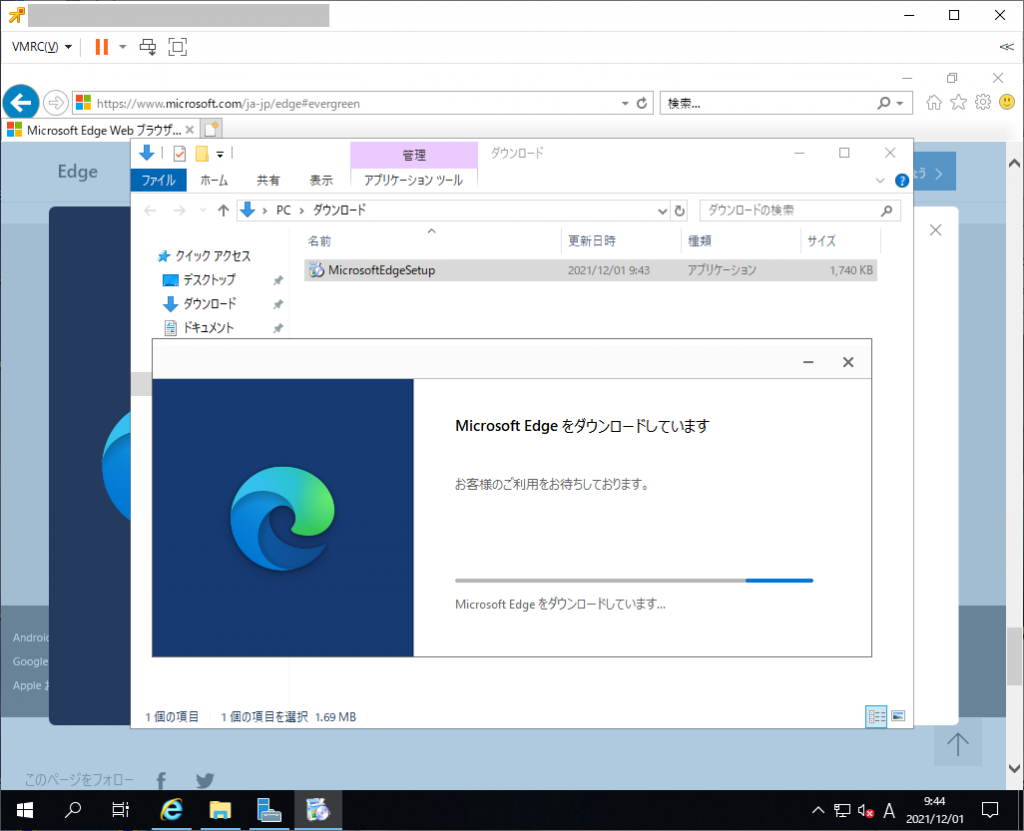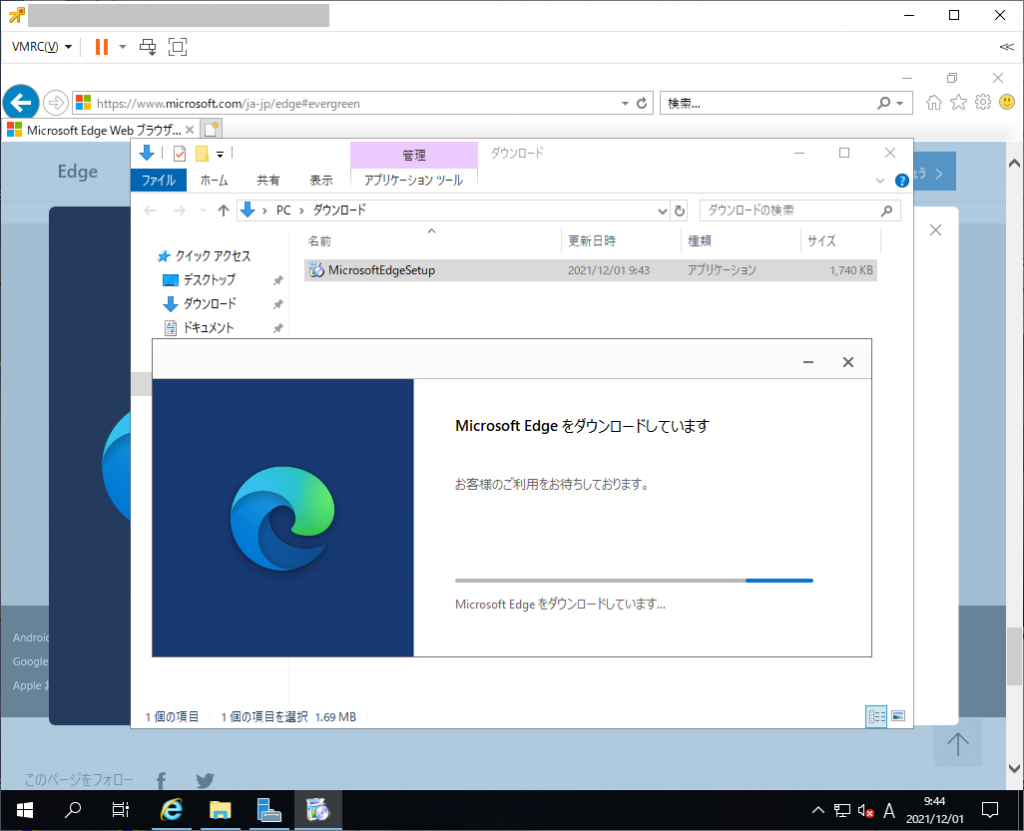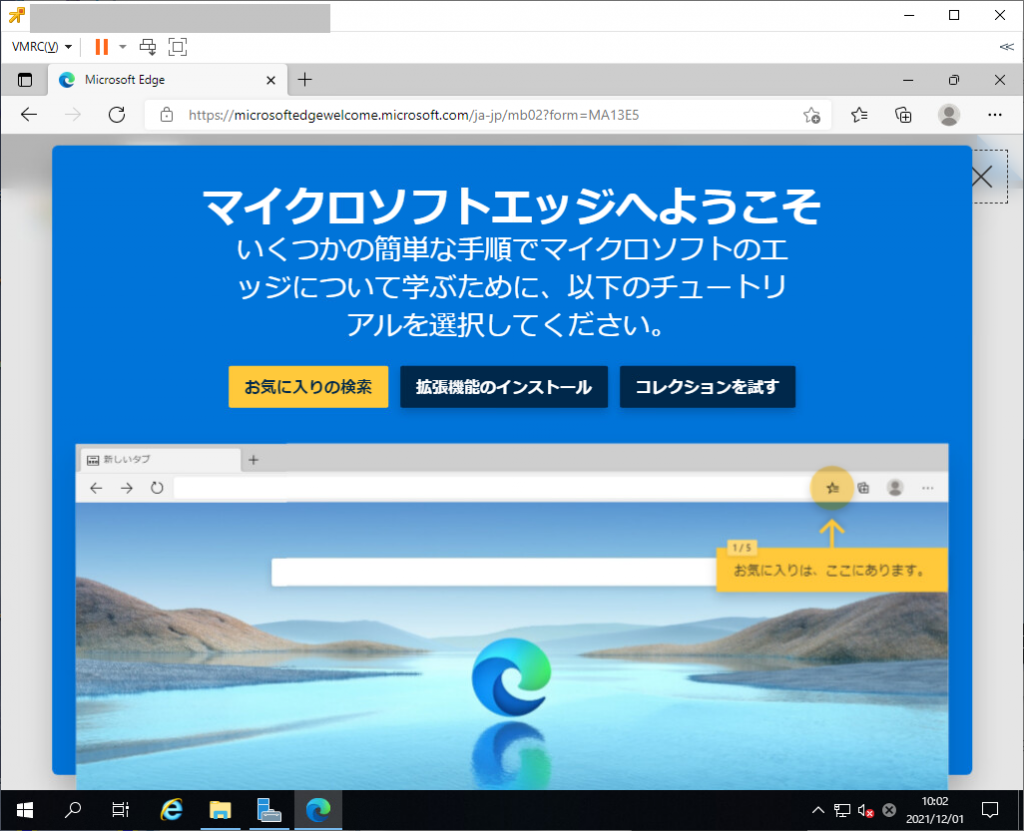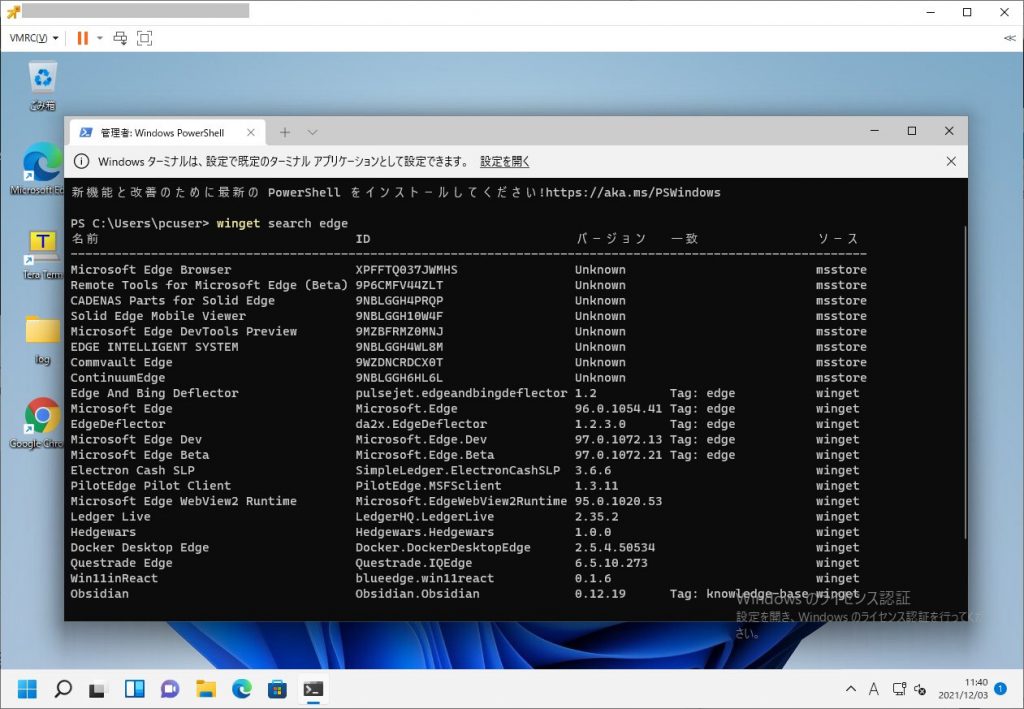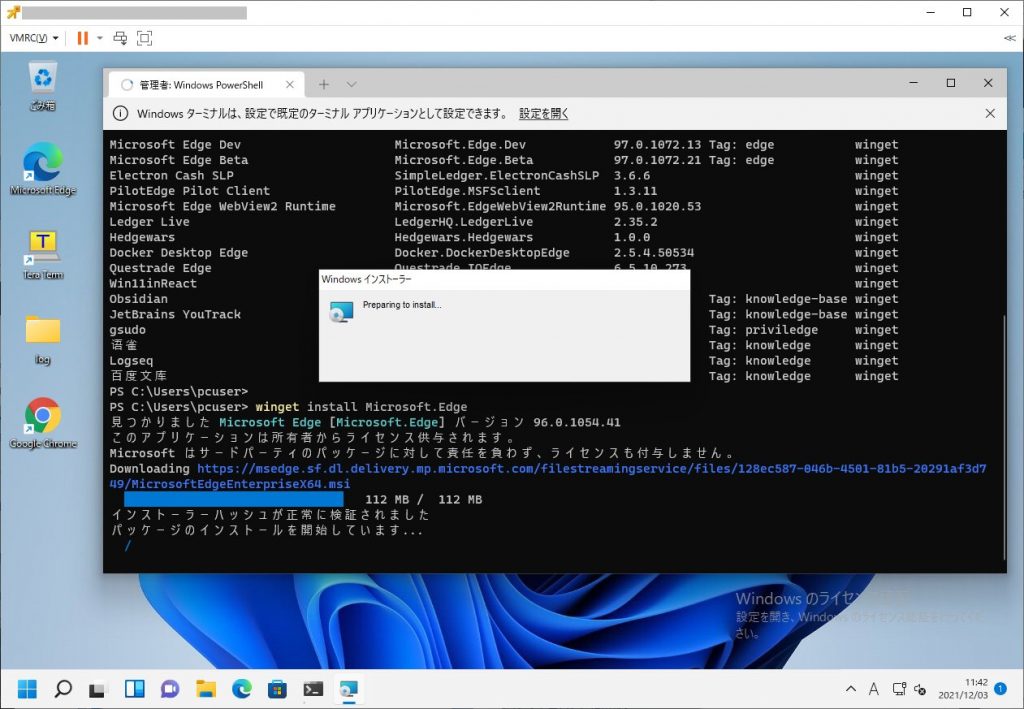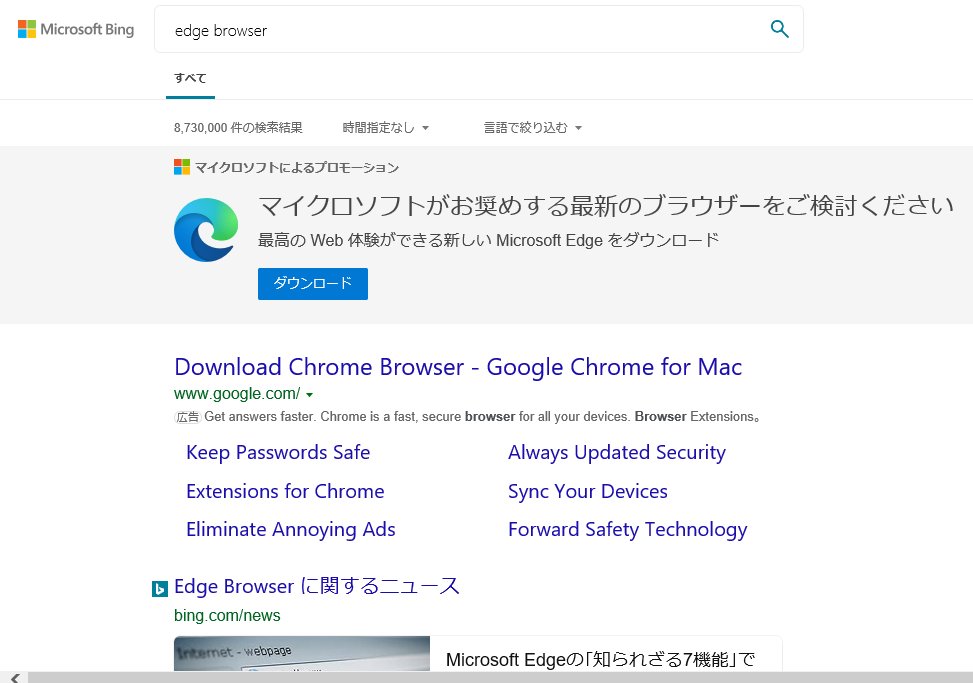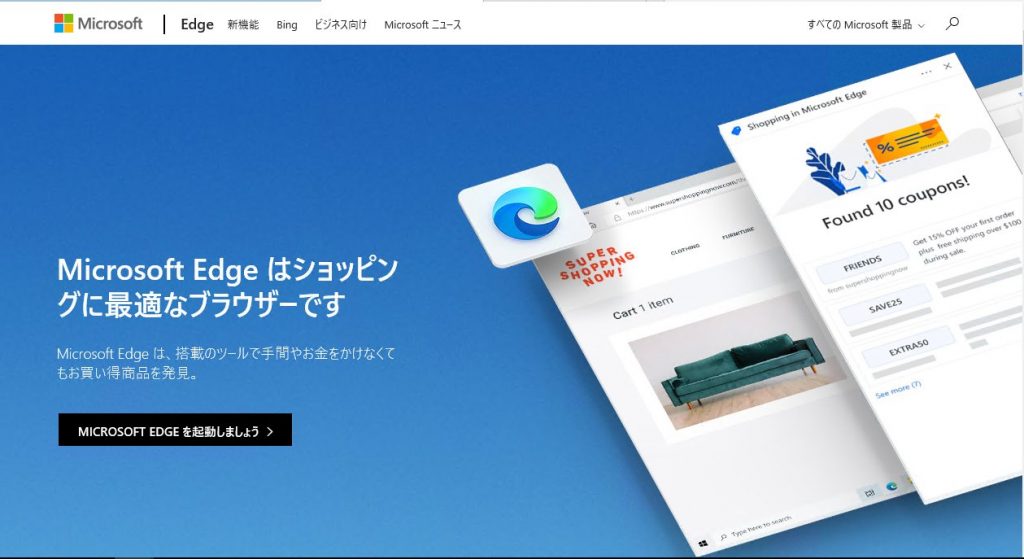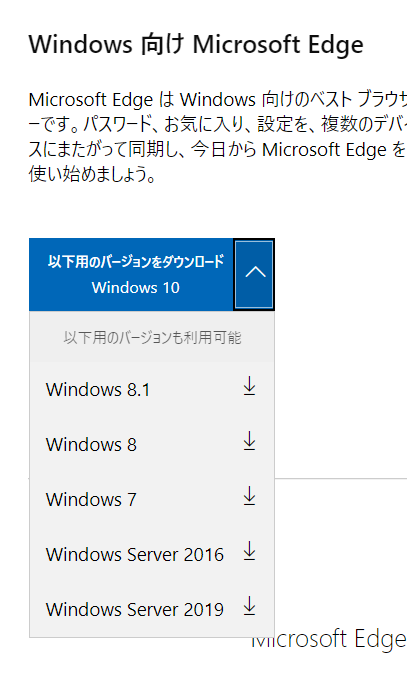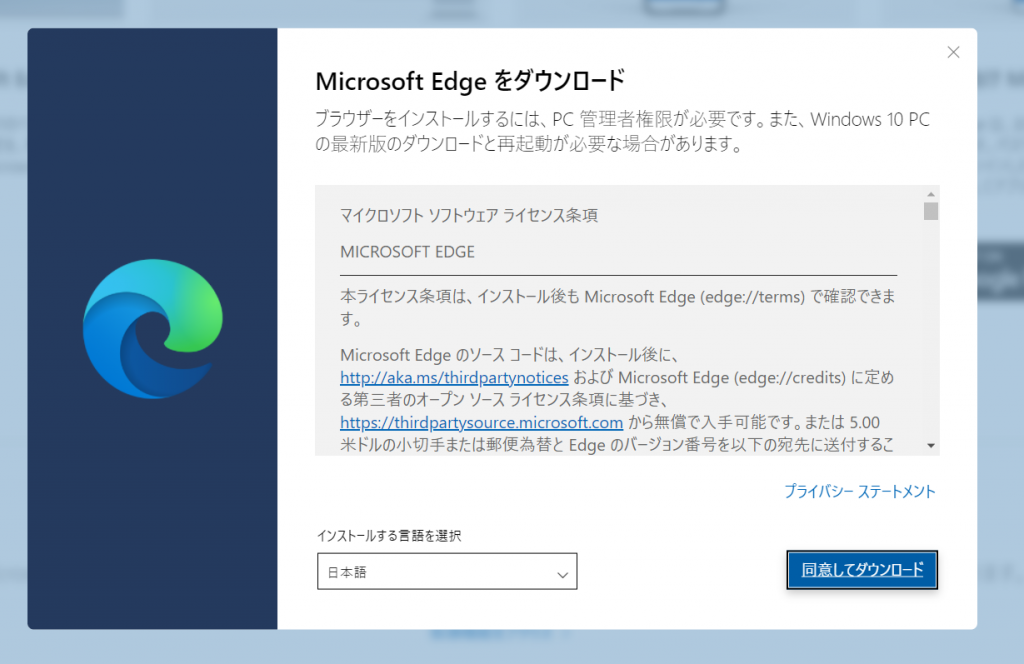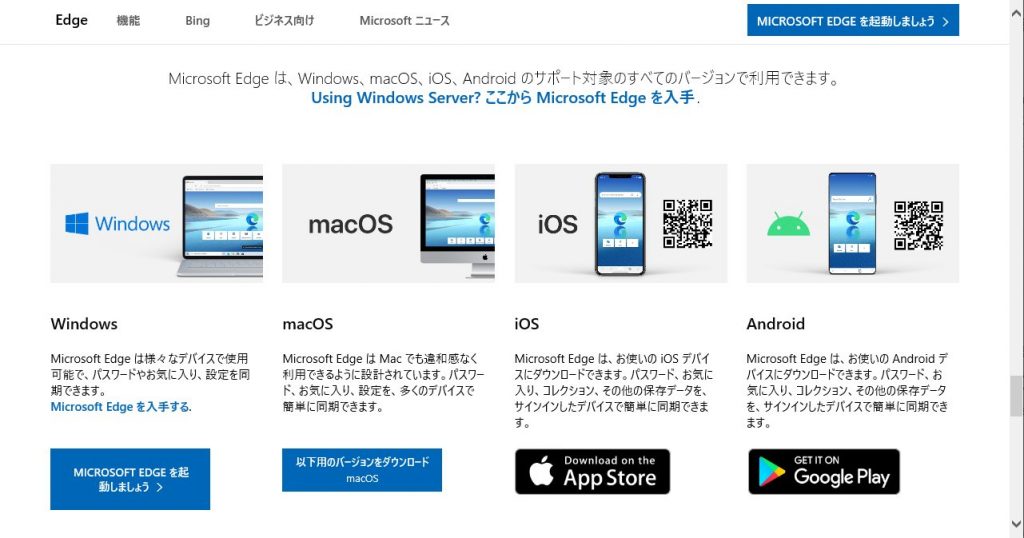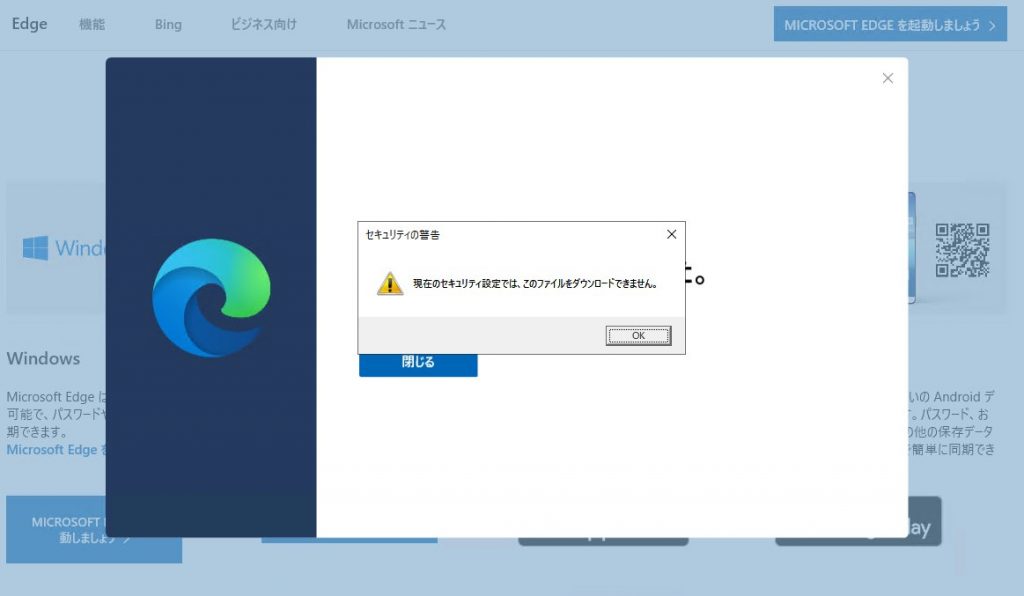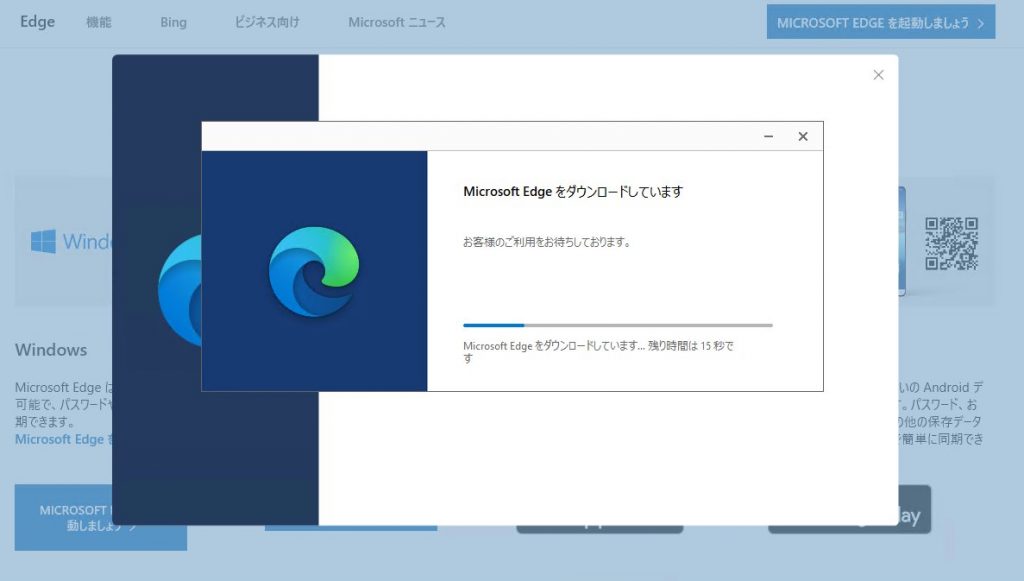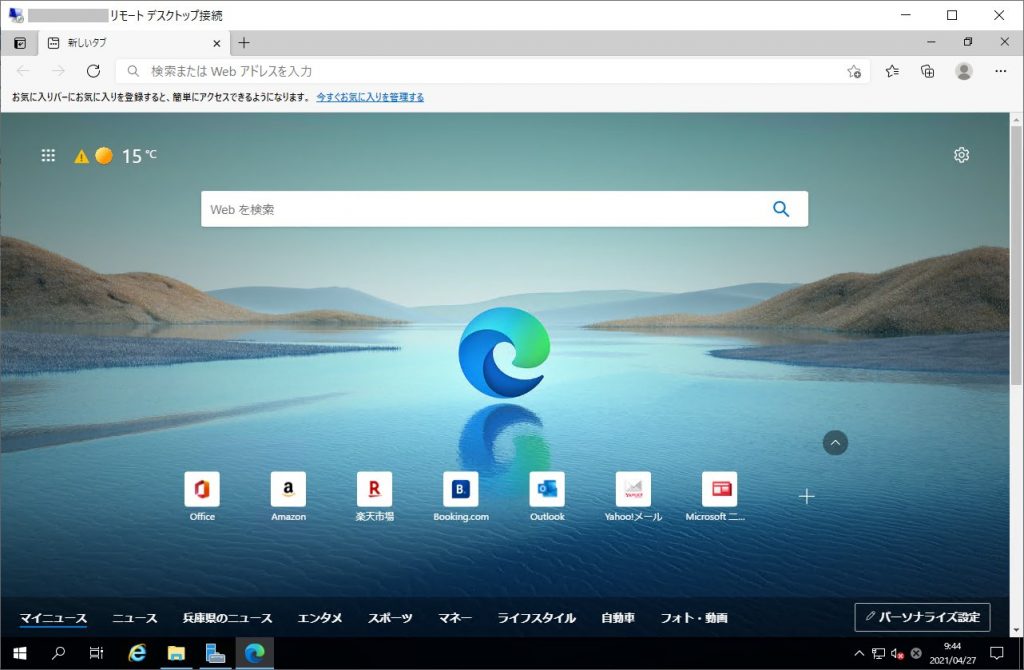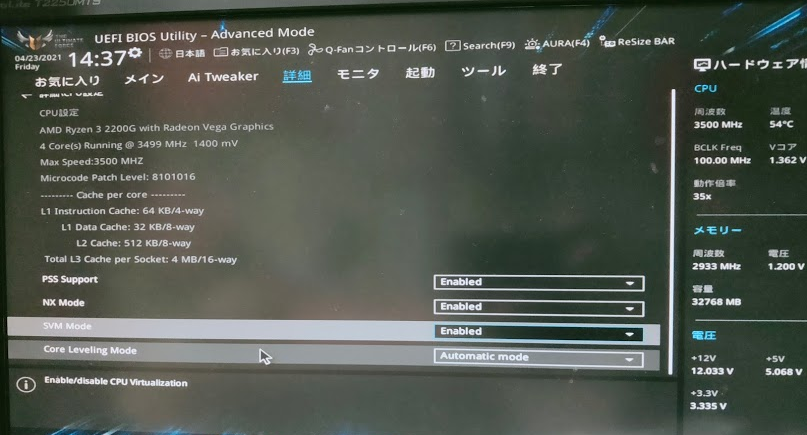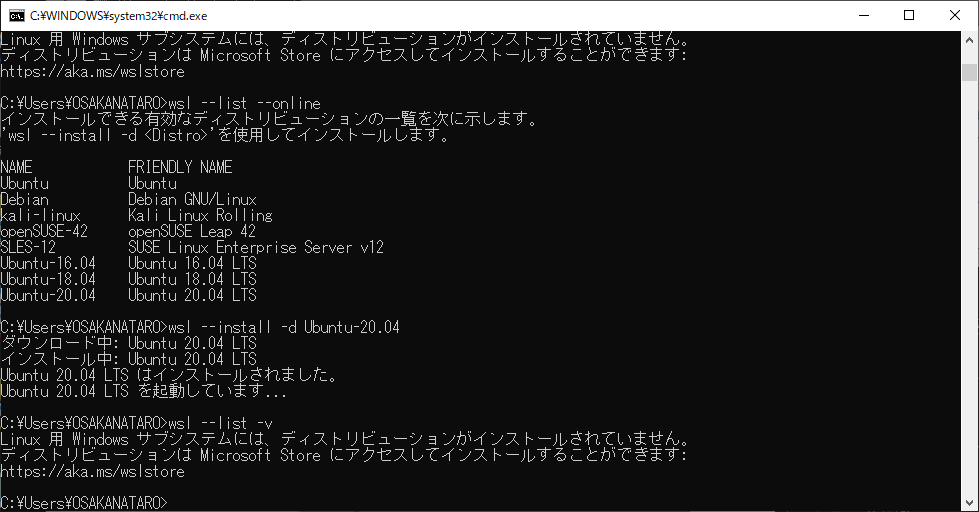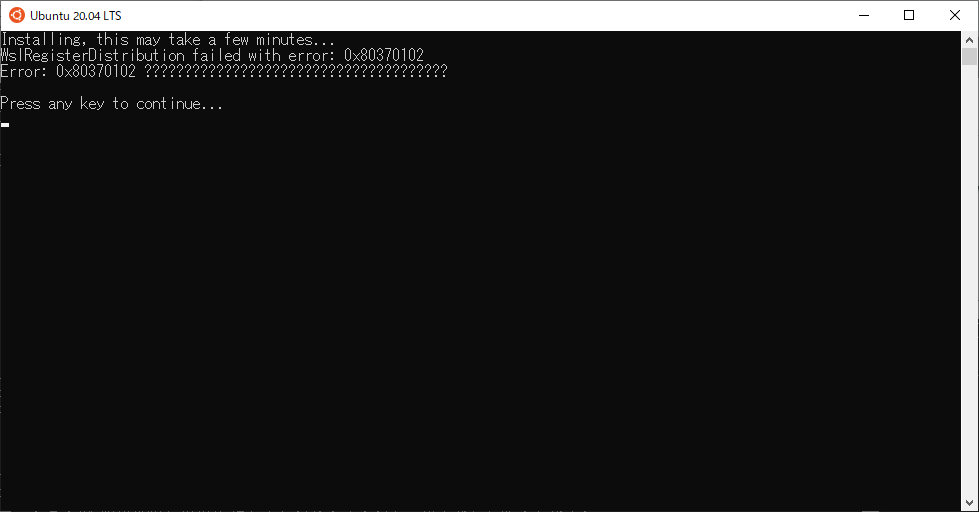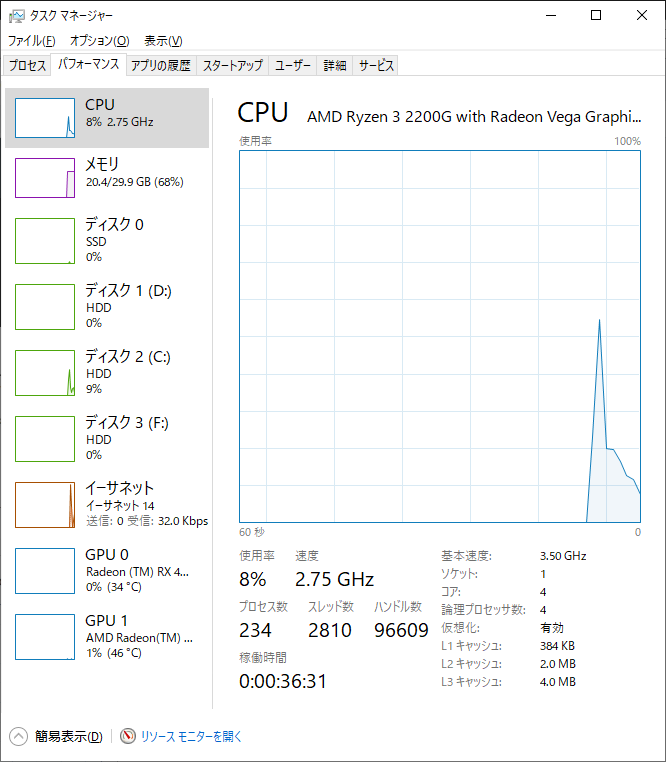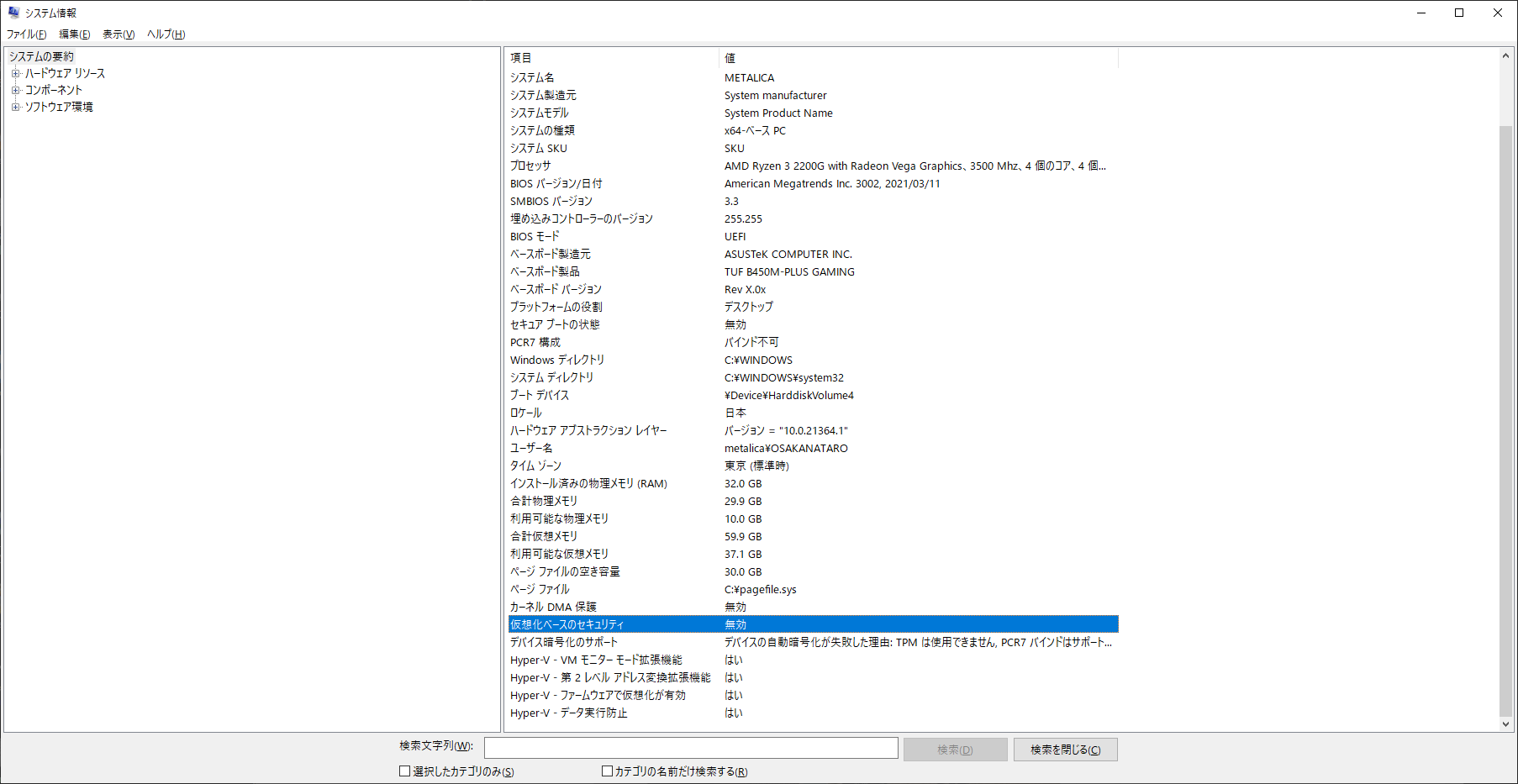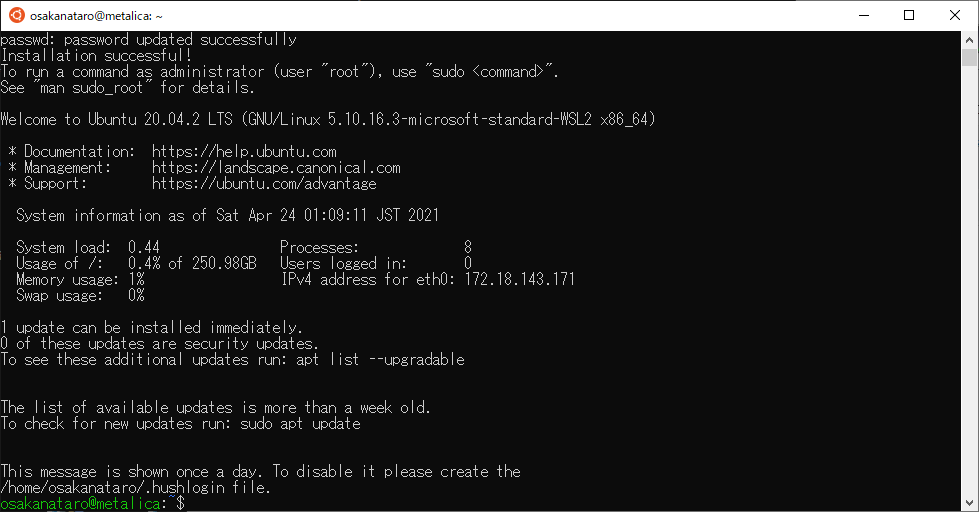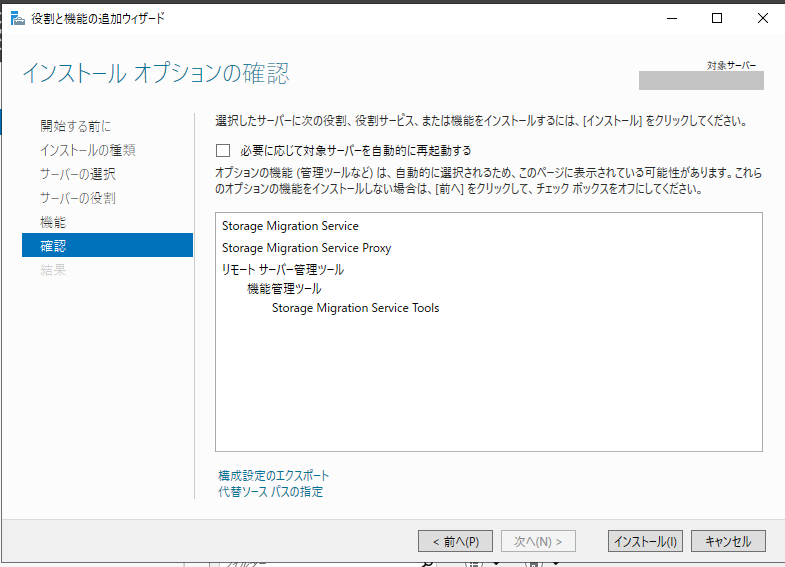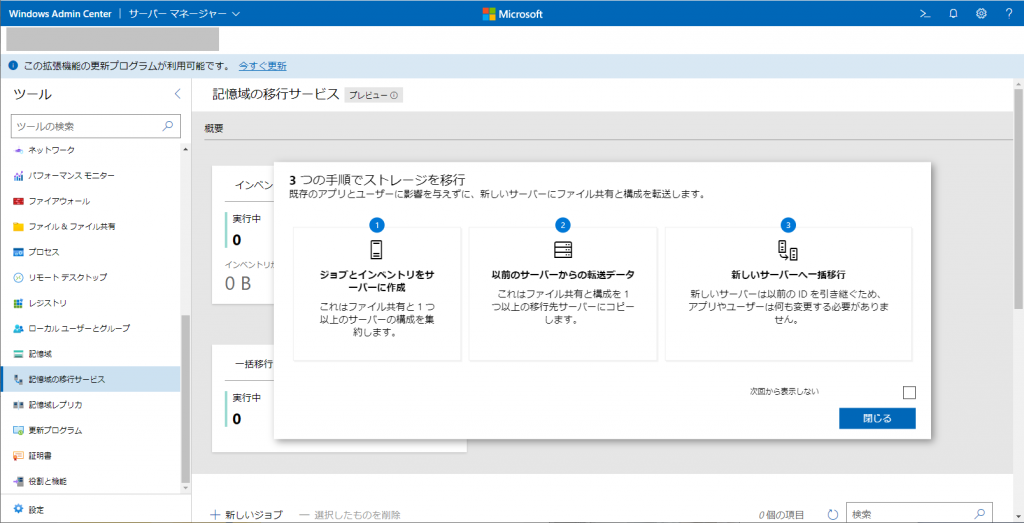vCenterサーバがない、ESXiサーバのみ環境ではテンプレート機能が使用できない。
とはいえ、テンプレート化した仮想マシンの中身を見ると、ふつうと同じく仮想ハードディスクのvmdkファイルが存在しているので、vmdkファイルをコピーして、新規仮想マシンを作成するPowerCLIスクリプトをかけば、似たようなことができるな、と実験。
準備するもの
・PowerCLIをインストールした環境
Windows 10で実行したが、Linux環境にPowerShell+PowerCLIをセットアップしてもいけるはず。
・Windowsの場合、sysprepを実行してシャットダウンしたvmdkファイル
sysprepを実行して、次回起動時に初期セットアップが開始されるようにしたvmdkファイル。
VMware-toolsはインストール済みであることが望ましい。
・Linuxの場合、下記の情報などを削除
RHEL7の仮想化の導入および管理ガイド第4章 仮想マシンのクローン作成によれば
/etc/udev/rules.d/70-persistent-net.rules を削除
/etc/ssh/ssh_host_* を削除
/etc/sysconfig/network-scripts/ifcfg-eth* などから IPADDRESS,NETMASK,HWADDRなどの値削除
スクリプト本体
Import-Module VMware.VimAutomation.Core
#Set-PowerCLIConfiguration -InvalidCertificateAction Ignore -Confirm:$false
$vcenterserver="ESXiサーバ"
$vcenteruser="ユーザ名"
$vcenterpassword="パスワード"
$targetdatastore="仮想マシンをおくデータストア名"
# 仮想マシンの名前 / ランダムで作成して、あとから変更する手法
$vmnamebase="NewVM_"
$vmnametmp=Get-Random
$vmname=$vmnamebase+$vmnametmp
# 仮想マシンスペックと接続ネットワーク指定
$vcpu=2
$vmem=6
$network="VM Network"
# 指定できるGuestOSのIDを調べるには下記を実行すること
# PowerCLIがサポートしている一覧
# [VMware.Vim.VirtualMachineGuestOsIdentifier].GetEnumValues()
# 代表的なもの
# windows8Server64Guest = Windows2012
# windows9Server64Guest = Windows2016
#$vmguestosid="windows9Server64Guest"
# 元ネタのWindowsが入ったvmdkファイルの指定
# 構築時にBIOS環境かEFI環境のどちらで作ったのか注意
$vmdkfilepath="[データストア名] windows2019/windows2019.vmdk"
$vmguestosid="windows9Server64Guest"
#$vmdkfilepath="[データストア名] win2016/win2016.vmdk"
#$vmguestosid="windows9Server64Guest"
#$vmdkfilepath="[データストア名] win2012/win2012.vmdk"
#$vmguestosid="windows8Server64Guest"
# 上記の元ネタが置いてあるデータストア名を下記でも指定する
$sourcedatastore ="データストア名"
# vCenterまたはESXiサーバに接続
Connect-VIServer -Server $vcenterserver -User $vcenteruser -Password $vcenterpassword -WarningAction 0
# パスワードを書きたくない場合は
# New-VICredentialStoreItem -Host $vcenterserver -User $vcenteruser -Password $vcenterpassword
# を実行すると、資格情報保存域に登録され、以降は下記だけで接続できるようになる
# Connect-VIServer -Server $vcenterserver
$virtualportgroup=Get-VirtualPortGroup -Name $network
$datastore=Get-Datastore -Name $targetdatastore
$vm=New-VM -Name $vmname -NumCpu $vcpu -MemoryGB $vmem -Portgroup $virtualportgroup -Datastore $datastore -DiskStorageFormat Thin -GuestID $vmguestosid -HardwareVersion vmx-14
$olddiskinfo=Get-Vm $vmname|Get-Harddisk # 一時的に作られたディスクの情報を保存
$sourcevmdk=Get-HardDisk -Datastore $sourcedatastore -DatastorePath $vmdkfilepath
# ディスクの削除
Remove-HardDisk -HardDisk $olddiskinfo -Confirm:$false
# コピー先データストアのパスを生成
$targetvmdktmp=$olddiskinfo.Filename
$ed=$targetvmdktmp.LastIndexOf("/")
$targetvmdk=$targetvmdktmp.Substring(0,$ed+1) # コピー先のパス
# OSが入ったvmdkのコピー
$adddiskinfo=Copy-HardDisk -Harddisk $sourcevmdk -DestinationPath $targetvmdk -DestinationStorageFormat Thin
#$vm = get-Vm $vmname
New-HardDisk -VM $vm -DiskPath $adddiskinfo.Filename
Get-ScsiController -VM $vm | Set-ScsiController -Type VirtualLsiLogicSAS
# 仮想マシン設定変更用オブジェクト定義
$newSpec = New-Object VMware.Vim.VirtualMachineConfigSpec
# USBコントローラの追加
# これがないとWindows環境でマウスが動かない
# https://communities.vmware.com/t5/VMware-PowerCLI-Discussions/Where-is-the-quot-Get-USBController-quot-cmdlet-Same-with-Remove/td-p/2155582
# 上記だとUSB 2.0コントローラ追加
$newSpec.deviceChange = New-Object VMware.Vim.VirtualDeviceConfigSpec[] (1)
$newSpec.deviceChange[0] = New-Object VMware.Vim.VirtualDeviceConfigSpec
$newSpec.deviceChange[0].operation = "add"
#$newSpec.deviceChange[0].device = New-Object VMware.Vim.VirtualUSBController # USB2.0コントローラ
$newSpec.deviceChange[0].device = New-Object VMware.Vim.VirtualUSBXHCIController # USB3.0コントローラ
# EFIかBIOSか
# https://docs.vmware.com/jp/VMware-Cloud-on-AWS/services/com.vmware.vsphere.vmc-aws-manage-vms.doc/GUID-898217D4-689D-4EB5-866C-888353FE241C.html
#https://github.com/vmware/PowerCLI-Example-Scripts/blob/master/Scripts/SecureBoot.ps1
# BIOSを設定する場合は、SecureBootをdisableにする必要がある
#$newSpec = New-Object VMware.Vim.VirtualMachineConfigSpec
# 仮想マシン起動オプション変更用オブジェクト定義
$bootOptions = New-Object VMware.Vim.VirtualMachineBootOptions
#$newSpec.Firmware = [VMware.Vim.GuestOsDescriptorFirmwareType]::efi
#$bootOptions.EfiSecureBootEnabled = $true
$newSpec.Firmware = [VMware.Vim.GuestOsDescriptorFirmwareType]::bios
$bootOptions.EfiSecureBootEnabled = $false
$newSpec.BootOptions=$bootOptions
# 仮想マシンへの設定反映
#(get-view $vm).ReconfigVM_Task($newSpec)
$vm.ExtensionData.ReconfigVM($newSpec)
# 接続切断
Disconnect-VIServer -Server $vcenterserver -Confirm:$false
解説
仮想マシンにハードディスクを追加する
仮想マシンに新しく空っぽのハードディスクを追加する場合は、「New-HardDisk -VM 仮想マシン ~」で指定するが、Copy-HardDiskでコピーしてきたハードディスクを登録する場合が分かりづらかった。
結果としては、新規と同じく「New-HardDisk -VM 仮想マシン ~」でよかった。
今回の場合は、CopyHardDiskを実行した結果を変数にいれて、それをNew-HardDIskで登録、という形にした。
$adddiskinfo=Copy-HardDisk -Harddisk $sourcevmdk -DestinationPath $targetvmdk -DestinationStorageFormat Thin
$vm = get-Vm $vmname
New-HardDisk -VM $vm -DiskPath $adddiskinfo.Filename
仮想マシンハードウェアにUSB 3.0コントローラを追加する
Host Clientから作成した場合は、USB 3.0コントローラが作成されていたが、New-VMコマンドでは作成されなかった。このため、Windowsが起動した後にUSBマウスが存在できず、マウス操作ができなかった。(キーボードはPS/2キーボード扱いとして使えたようだった)
このUSB 3.0コントローラを追加するための操作がわからず、いろいろ調べたところ「Where is the “Get-USBController” cmdlet? (Same with Remove- and New-)」の記述を見て、USB 2.0コントローラの追加手法が分かった。
その後、VirtualUSBController を起点に調べることで、 xHCIはVirtualUSBXHCIControllerという名前であることがわかり、解決した
$vm=Get-VM -Name 仮想マシン名
$newSpec = New-Object VMware.Vim.VirtualMachineConfigSpec
$newSpec.deviceChange = New-Object VMware.Vim.VirtualDeviceConfigSpec[] (1)
$newSpec.deviceChange[0] = New-Object VMware.Vim.VirtualDeviceConfigSpec
$newSpec.deviceChange[0].operation = "add"
#$newSpec.deviceChange[0].device = New-Object VMware.Vim.VirtualUSBController # USB2.0コントローラ
$newSpec.deviceChange[0].device = New-Object VMware.Vim.VirtualUSBXHCIController # USB3.0コントローラ
# 仮想マシンへの設定反映
#(get-view $vm).ReconfigVM_Task($newSpec)
$vm.ExtensionData.ReconfigVM($newSpec)
設定を反映する部分は、ネタ元では「Get-View」を使っていたが、後述のSecureBootについての結果ではGet-VM経由で実施しているスクリプトがあったので、それを使用している。
BIOS/EFI切り替え
仮想マシンをBIOS起動にするか、EFI起動にするかを設定する手法。
2021現在のPowerCLIでNew-VMした時のデフォルトはEFI起動でセキュアブート有効になっている。
これをBIOS起動に設定する場合は、セキュアブートを無効にしてからBIOSに切り替える必要があるので下記にようになる。
$vm=Get-VM -Name 仮想マシン名
$newSpec = New-Object VMware.Vim.VirtualMachineConfigSpec
$bootOptions = New-Object VMware.Vim.VirtualMachineBootOptions
$bootOptions.EfiSecureBootEnabled = $false
$newSpec.BootOptions=$bootOptions
$newSpec.Firmware = [VMware.Vim.GuestOsDescriptorFirmwareType]::bios
$vm.ExtensionData.ReconfigVM($newSpec)