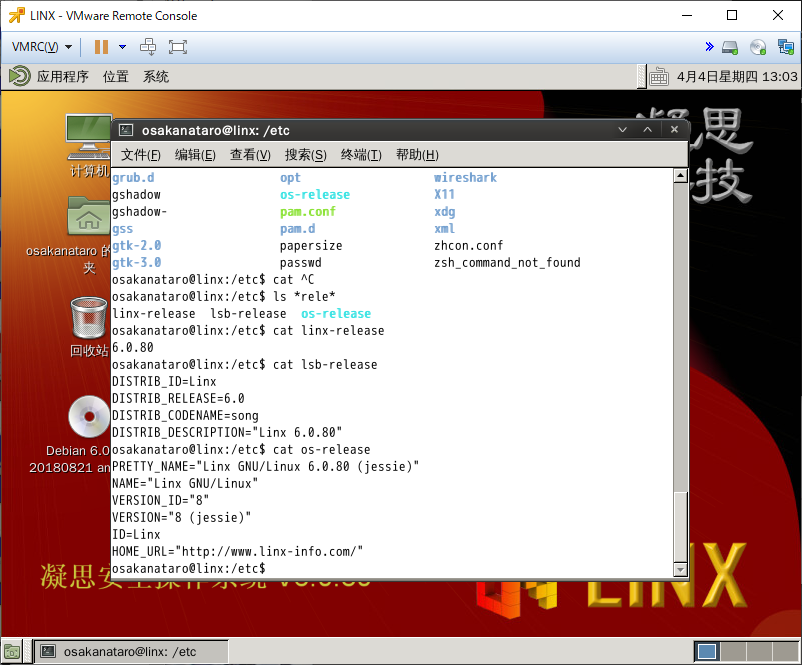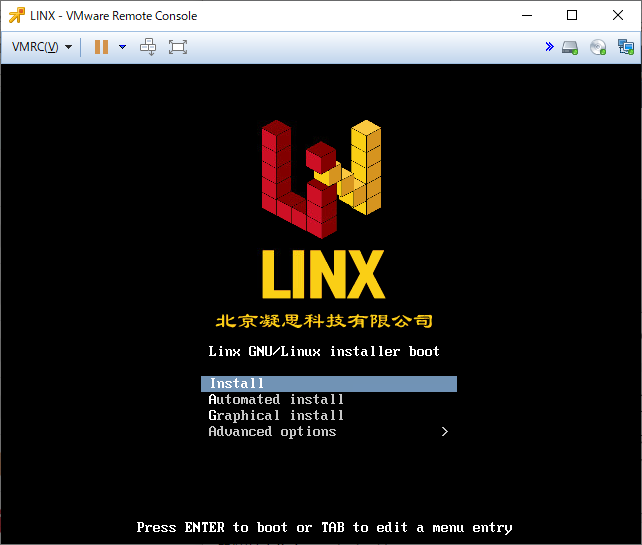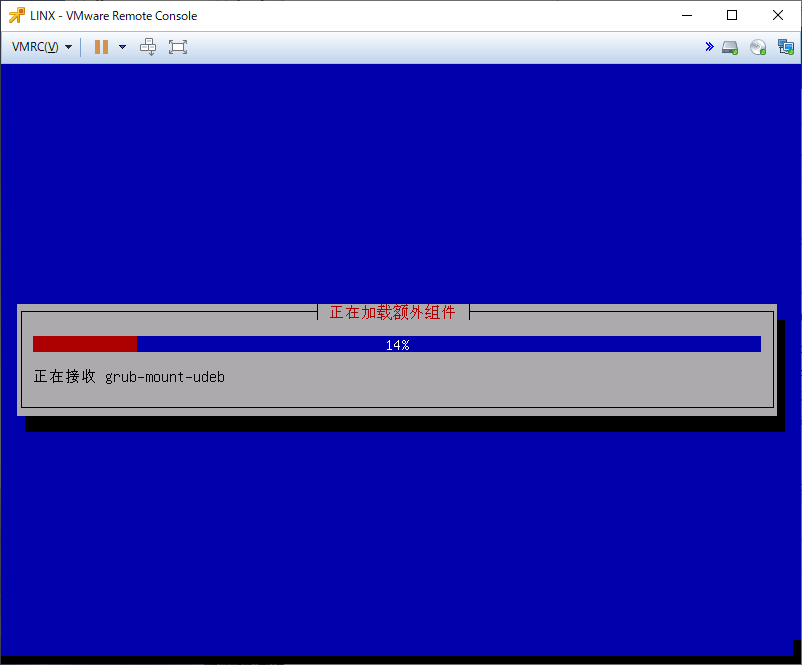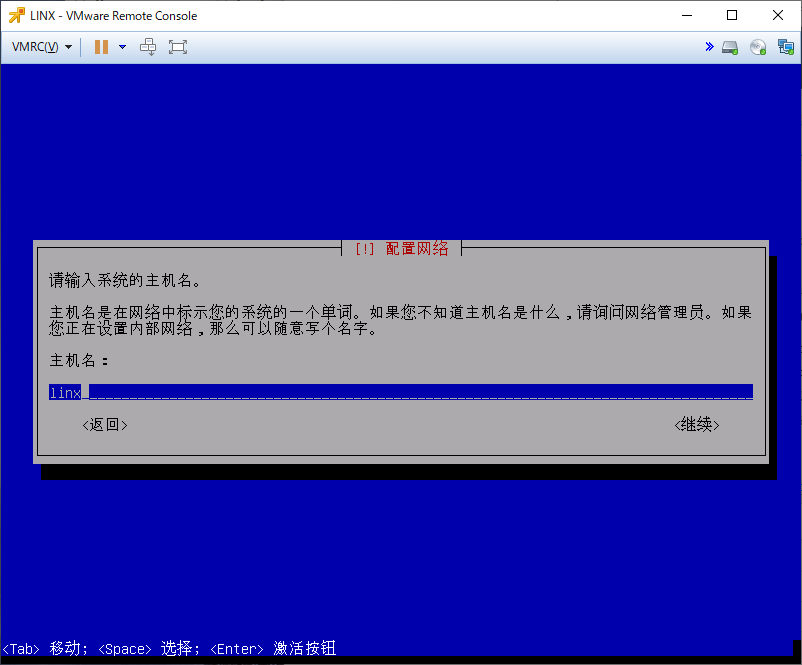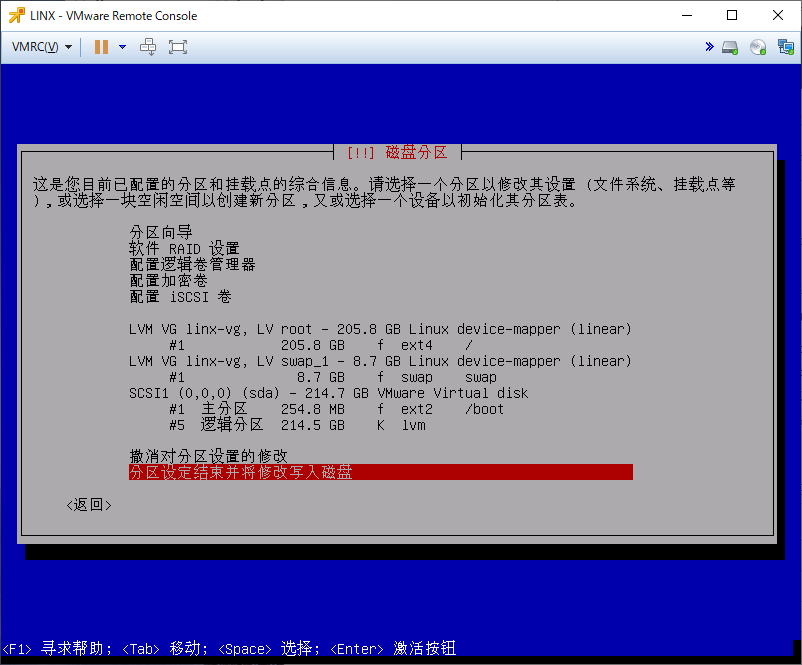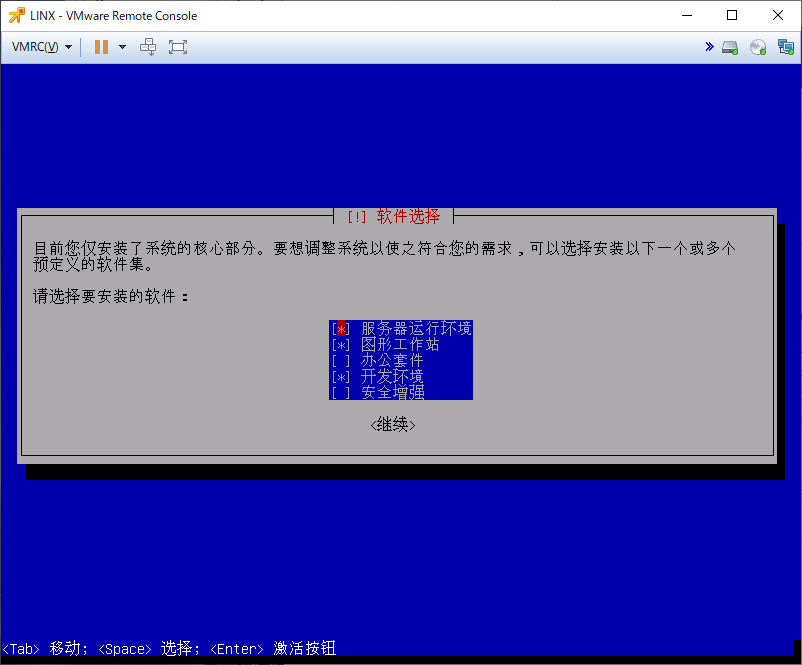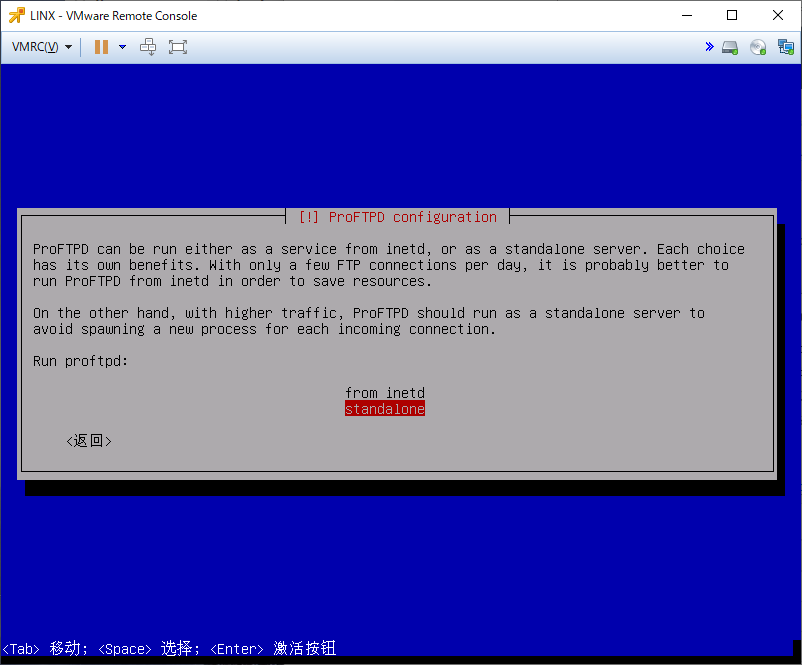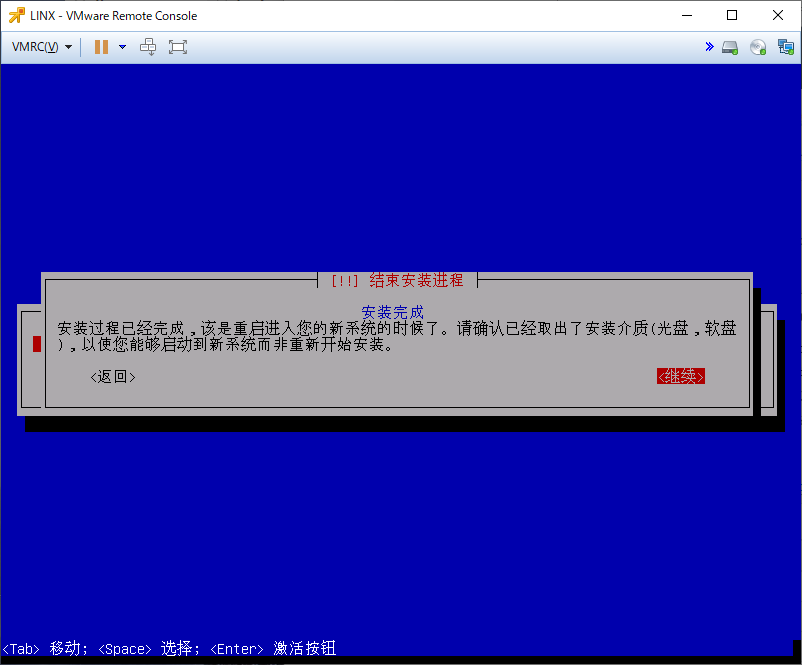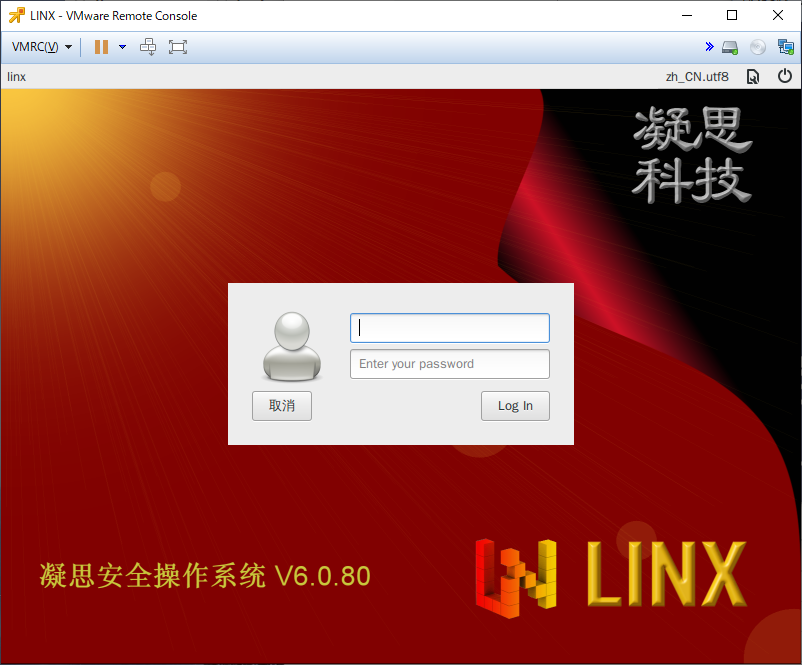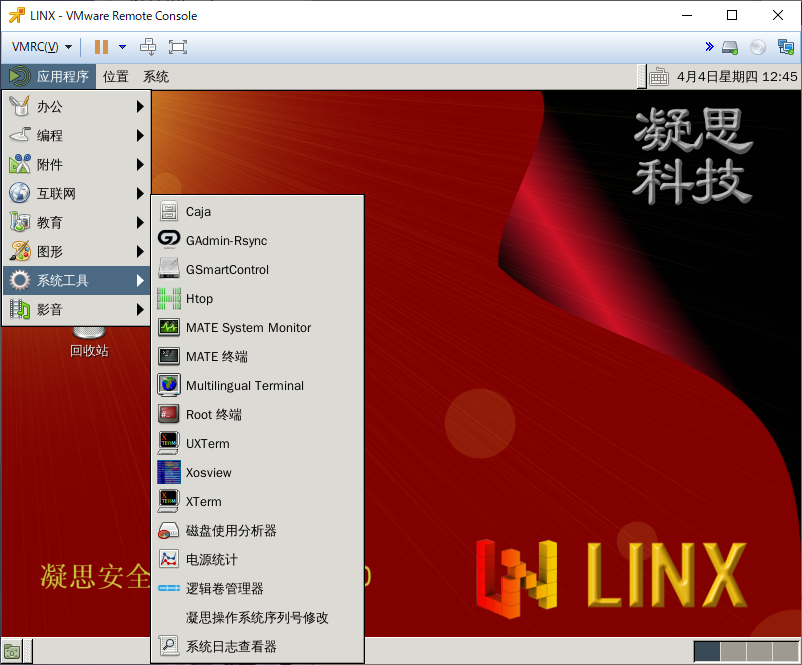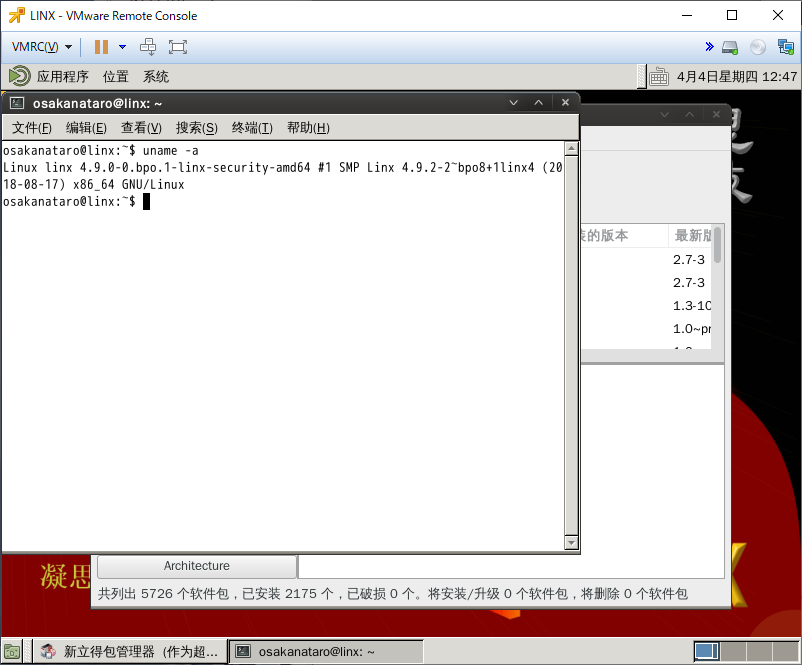Samba 4.10.2に更新した際に、python関連で修正点があったので更新。なお、この記事は、Active Directoryサーバとして使用することについてのみ解説しています。ファイルサーバとして使用することについては記述していません。
Samba 4.10.xにおける大きな変更点は「python3がデフォルト」「python2サポートの最終バージョン」です。RHEL7/CentOS7環境はpython2なので、あまり変更せずに使える最終バージョンといった感じです。なお、RHEL7/CentOS7のEPELには「python36」というパッケージ名でpython 3.6があるので、それを追加インストールすることはできます。
なお、過去バージョンの履歴。2018年12月版「Samba 4.9.xでActive Directoryを1から立てる」、2018年3月版「Samba 4.7.xでActive Directoryを1から立てる」、2016年7月版「Samba 4.4.xでActive Directoryを1から立てる」、2014年2月版「Samba 4.xでActive Directoryを1から立てる」
さて、Linux上でSambaを使ってActive Directoryサーバを立てるメリットは以下の点です。
その1:Windows Serverを買わなくてもActive Directoryを作れる
WindowsのCALを買わずにActive Directory環境の構築ができるため、ライセンス費用の低減になります。
その2:Active Directoryユーザの作成などのユーザ管理をWindowsマシンからWindows標準ツールで行える
ユーザーの作成/変更、コンピューターアカウントの作成、DNSの管理など、Active Directoryの管理を行う際に頻繁に使う操作については、WindowsのActive Directory管理ツールやDNS管理ツールを使用することができる。このため、普段はLinuxのCLIコマンド(samba-toolsやnetコマンドなど)を使う必要はない。
Active Directoryに参加しているWindowsマシンに、Windows機能のActive Directory管理ツールを追加インストールし、Active Directoryの管理者にてログオンすることで、管理ができる。
その3:sambaの設定は難しくない
10年ぐらい前のsambaでは、DNSサーバやLDAPサーバをsambaとは別に用意し、連携する必要がありました。いまのsambaはDNSサーバとLDAPサーバの機能が統合されているため設定が容易になりました。
Active Directory名とActive Directory上の役割、管理者パスワードを設定するぐらいで環境を作成することができます。
逆にデメリットとしてどのようなものがあるか?
その1:Active Directoryの全機能が搭載されていない
ドメイン/フォレストの機能レベルがWindows Server 2012R2レベルまで対応になったものの、「Kerberos関連機能が未搭載」となっています。(samba公式wiki「Raising the Functional Levels」)
「Windows Server 2008 R2」レベルまでであればフルサポートしています。このレベルであれば、Windows Server 2016環境でフェイルオーバークラスターマネージャーでクラスタを組むこともできました。(samba 4.7ぐらいから可能になった)
手順は、公式の「Setting up Samba as an Active Directory Domain Controller」と「Package Dependencies Required to Build Samba」を参照しながら実施していきます。
1. CentOS7の最小インストールを実施
2. /etc/hostsの修正
自ホスト名を/etc/hostsに追加。
追加の際は、ショートのホスト名と、ドメイン付きのFQDNの両方を列挙すること。
[root@adserver ~]# cat /etc/hosts
127.0.0.1 localhost localhost.localdomain localhost4 localhost4.localdomain4
::1 localhost localhost.localdomain localhost6 localhost6.localdomain6
172.17.44.40 adserver adserver.adosakana.local
[root@adserver ~]#
3. 好みに応じて使うツールをインストール
セッションが途中で切れても良い様に「screen」か「tmux」と、ファイルダウンロードするためにwgetかcurlをインストールします。
[root@adserver ~]# yum install wget screen
<略>
[root@adserver ~]#
4. 必要なパッケージをインストール
Samba公式の「Package Dependencies Required to Build Samba」に記載されているパッケージをインストール
[root@adserver ~]# yum install attr bind-utils docbook-style-xsl gcc gdb krb5-workstation \
libsemanage-python libxslt perl perl-ExtUtils-MakeMaker \
perl-Parse-Yapp perl-Test-Base pkgconfig policycoreutils-python \
python2-crypto gnutls-devel libattr-devel keyutils-libs-devel \
libacl-devel libaio-devel libblkid-devel libxml2-devel openldap-devel \
pam-devel popt-devel python-devel readline-devel zlib-devel systemd-devel \
lmdb-devel jansson-devel gpgme-devel pygpgme libarchive-devel
<略>
[root@adserver ~]#
ここで問題発生・・・上記の説明に「RHEL7ではEPELレポジトリを追加する必要があるが、CentOS7とScientific Linux7では不要」とあるが、CentOS7環境で試してみると「perl-Test-Base」と「lmdb-devel」は無い。
EPELレポジトリを追加してから、必要なパッケージのインストールをやり直します。(なお、perl-Test-Baseに関連付いていろいろパッケージが追加されます。)
[root@adserver ~]# yum install epel-release.noarch
<略>
[root@adserver ~]#
5. sambaのtar.gzをダウンロード
samba.orgからsambaをダウンロードします。
[root@adserver ~]# wget https://download.samba.org/pub/samba/stable/samba-4.10.2.tar.gz
--2018-12-28 13:10:22-- https://download.samba.org/pub/samba/stable/samba-4.10.2.tar.gz
download.samba.org (download.samba.org) をDNSに問いあわせています... 144.76.82.156, 2a01:4f8:192:486::443:2
download.samba.org (download.samba.org)|144.76.82.156|:443 に接続しています... 接続しました。
HTTP による接続要求を送信しました、応答を待っています... 200 OK
長さ: 18053738 (17M) [application/gzip]
`samba-4.10.2.tar.gz' に保存中
100%[======================================>] 18,053,738 3.65MB/s 時間 5.9s
2018-12-28 13:10:29 (2.93 MB/s) - `samba-4.10.2.tar.gz' へ保存完了 [18053738/18053738]
[root@adserver ~]#
6. configure実施
samba 4.10.0より、標準で使用されるpythonのバージョンが3になりました。このため、RHEL7/CentOS7環境では「python3」が無いことにより下記の様なエラーとなります。
[root@adserver samba-4.10.2]# ./configure
/usr/bin/env: python3: そのようなファイルやディレクトリはありません
[root@adserver samba-4.10.2]#
これを避けるために「PYTHON=python2 ./configure」というような形で実行します。(Samba 4.10.0リリースノートより)
[root@adserver ~]# tar xfz samba-4.10.2.tar.gz
[root@adserver ~]# cd samba-4.10.2/
[root@adserver samba-4.10.2]# PYTHON=python2 ./configure
Setting top to : /root/samba-4.10.2
Setting out to : /root/samba-4.10.2/bin
Checking for 'gcc' (C compiler) : /usr/bin/gcc
Checking for program 'git' : /usr/bin/git
Checking for c flags '-MMD' : yes
Checking for program 'gdb' : /usr/bin/gdb
Checking for header sys/utsname.h : yes
<略>
Checking if compiler accepts -fstack-protector : no
Checking if compiler accepts -fstack-protector : no
Checking if compiler accepts -fstack-clash-protection : yes
'configure' finished successfully (1m43.247s)
[root@adserver samba-4.10.2]#
7. make & make install
こちらもRHEL7/CentOS7の場合は「PYTHON=python2 make」、「PYTHON=python2 make install」と実行します。
[root@adserver samba-4.10.2]# PYTHON=python2 make
PYTHONHASHSEED=1 WAF_MAKE=1 python2 ./buildtools/bin/waf build
Waf: Entering directory `/root/samba-4.10.2/bin/default'
<略>
[4112/4118] Compiling source4/scripting/man/samba-gpupdate.8.xml
Note: Writing samba-gpupdate.8
[4113/4118] Compiling pidl/lib/Parse/Pidl/Wireshark/NDR.pm
[4114/4118] Compiling pidl/lib/Parse/Pidl/Dump.pm
[4115/4118] Compiling pidl/lib/Parse/Pidl/Wireshark/Conformance.pm
[4116/4118] Compiling pidl/pidl
[4117/4118] Compiling pidl/lib/Parse/Pidl/NDR.pm
[4118/4118] Compiling pidl/lib/Parse/Pidl/Util.pm
Waf: Leaving directory `/root/samba-4.10.2/bin/default'
'build' finished successfully (19m50.933s)
[root@adserver samba-4.10.2]# PYTHON=python2 make install
PYTHONHASHSEED=1 WAF_MAKE=1 python2 ./buildtools/bin/waf install
Waf: Entering directory `/root/samba-4.10.2/bin/default'
Selected embedded Heimdal build
Checking project rules ...
<略>
+ install /usr/local/samba/share/man/man3/Parse::Pidl::NDR.3pm (from bin/default/pidl/Parse::Pidl::NDR.3pm)
+ install /usr/local/samba/share/man/man3/Parse::Pidl::Util.3pm (from bin/default/pidl/Parse::Pidl::Util.3pm)
Waf: Leaving directory `/root/samba-4.10.2/bin/default'
'install' finished successfully (5m24.784s)
[root@adserver samba-4.10.2]#
8. インストール完了確認
インストールされたsambaのバージョンを確認します。
[root@adserver samba-4.10.2]# /usr/local/samba/sbin/samba -V
Version 4.10.2
[root@adserver samba-4.10.2]#
9. Active Directoryのセットアップ
ドメイン「adosakana.local」を作成します。
また、sambaの機能を使ってAD DNSを構築するので「SAMBA_INTERNAL」を選択します。
なお、「–use-rfc2307」はADにNIS連携機能を追加するオプションです。AD上にUnix用のUID/GID/shell情報なども格納できるようにします。Samba環境では有効にしておくべきものです。
また、セットアップ中、「Merge the contents of this file with your system krb5.conf or replace it with this one. Do not create a symlink!」とメッセージが出ますが、これは、この手順で自動生成されたkrb5.confをシステムのもつkrb5.confと統合しろ、というお知らせです。後の手順で対処します。
[root@adserver samba-4.10.2]# /usr/local/samba/bin/samba-tool domain provision --use-rfc2307 --interactive
Realm [example.com]: ADOSAKANA.LOCAL
Domain [ADOSAKANA]:
Server Role (dc, member, standalone) [dc]:
DNS backend (SAMBA_INTERNAL, BIND9_FLATFILE, BIND9_DLZ, NONE) [SAMBA_INTERNAL]:
DNS forwarder IP address (write 'none' to disable forwarding) [172.30.50.100]: 172.30.50.100
Administrator password:
Retype password:
Looking up IPv4 addresses
Looking up IPv6 addresses
No IPv6 address will be assigned
Setting up share.ldb
Setting up secrets.ldb
Setting up the registry
Setting up the privileges database
Setting up idmap db
Setting up SAM db
Setting up sam.ldb partitions and settings
Setting up sam.ldb rootDSE
Pre-loading the Samba 4 and AD schema
Unable to determine the DomainSID, can not enforce uniqueness constraint on local domainSIDs
Adding DomainDN: DC=adosakana,DC=local
Adding configuration container
Setting up sam.ldb schema
Setting up sam.ldb configuration data
Setting up display specifiers
Modifying display specifiers and extended rights
Adding users container
Modifying users container
Adding computers container
Modifying computers container
Setting up sam.ldb data
Setting up well known security principals
Setting up sam.ldb users and groups
Setting up self join
Adding DNS accounts
Creating CN=MicrosoftDNS,CN=System,DC=adosakana,DC=local
Creating DomainDnsZones and ForestDnsZones partitions
Populating DomainDnsZones and ForestDnsZones partitions
Setting up sam.ldb rootDSE marking as synchronized
Fixing provision GUIDs
A Kerberos configuration suitable for Samba AD has been generated at /usr/local/samba/private/krb5.conf
Merge the contents of this file with your system krb5.conf or replace it with this one. Do not create a symlink!
Setting up fake yp server settings
Once the above files are installed, your Samba AD server will be ready to use
Server Role: active directory domain controller
Hostname: wk70
NetBIOS Domain: ADOSAKANA
DNS Domain: adosakana.local
DOMAIN SID: S-1-5-21-3471449246-245784766-327389652
[root@adserver samba-4.10.2]#
10. sambaを起動
sambaが起動していないことを確認した上で、sambaを起動します。
[root@adserver samba-4.10.2]# ps -ef|grep samba
root 30118 5011 0 18:40 pts/0 00:00:00 grep --color=auto samba
[root@adserver samba-4.10.2]# /usr/local/samba/sbin/samba
[root@adserver samba-4.10.2]# ps -ef|grep samba
root 30120 1 12 18:41 ? 00:00:00 /usr/local/samba/sbin/samba
root 30121 30120 0 18:41 ? 00:00:00 /usr/local/samba/sbin/samba
root 30122 30120 1 18:41 ? 00:00:00 /usr/local/samba/sbin/samba
root 30123 30120 0 18:41 ? 00:00:00 /usr/local/samba/sbin/samba
root 30124 30120 0 18:41 ? 00:00:00 /usr/local/samba/sbin/samba
root 30125 30120 11 18:41 ? 00:00:00 /usr/local/samba/sbin/samba
root 30126 30120 0 18:41 ? 00:00:00 /usr/local/samba/sbin/samba
root 30127 30120 0 18:41 ? 00:00:00 /usr/local/samba/sbin/samba
root 30128 30120 0 18:41 ? 00:00:00 /usr/local/samba/sbin/samba
root 30129 30120 0 18:41 ? 00:00:00 /usr/local/samba/sbin/samba
root 30130 30120 0 18:41 ? 00:00:00 /usr/local/samba/sbin/samba
root 30131 30120 0 18:41 ? 00:00:00 /usr/local/samba/sbin/samba
root 30132 30120 0 18:41 ? 00:00:00 /usr/local/samba/sbin/samba
root 30133 30120 0 18:41 ? 00:00:00 /usr/local/samba/sbin/samba
root 30134 30121 0 18:41 ? 00:00:00 /usr/local/samba/sbin/samba
root 30136 30129 0 18:41 ? 00:00:00 /usr/local/samba/sbin/samba
root 30137 30134 17 18:41 ? 00:00:00 /usr/local/samba/sbin/smbd -D --option=server role check:inhibit=yes --foreground
root 30140 30136 16 18:41 ? 00:00:00 /usr/local/samba/sbin/winbindd -D --option=server role check:inhibit=yes --foreground
root 30144 30137 0 18:41 ? 00:00:00 /usr/local/samba/sbin/smbd -D --option=server role check:inhibit=yes --foreground
root 30145 30137 0 18:41 ? 00:00:00 /usr/local/samba/sbin/smbd -D --option=server role check:inhibit=yes --foreground
root 30146 30140 1 18:41 ? 00:00:00 /usr/local/samba/sbin/winbindd -D --option=server role check:inhibit=yes --foreground
root 30151 30140 0 18:41 ? 00:00:00 /usr/local/samba/sbin/winbindd -D --option=server role check:inhibit=yes --foreground
root 30152 30140 0 18:41 ? 00:00:00 /usr/local/samba/sbin/winbindd -D --option=server role check:inhibit=yes --foreground
root 30153 30137 0 18:41 ? 00:00:00 /usr/local/samba/sbin/smbd -D --option=server role check:inhibit=yes --foreground
root 30155 5011 0 18:41 pts/0 00:00:00 grep --color=auto samba
[root@adserver samba-4.10.2]#
11. 動作確認
CentOS内部からSMB接続を行うテストを実施。
[root@adserver samba-4.10.2]# /usr/local/samba/bin/smbclient --version
Version 4.10.2
[root@adserver samba-4.10.2]# /usr/local/samba/bin/smbclient -L localhost -U%
Sharename Type Comment
--------- ---- -------
netlogon Disk
sysvol Disk
IPC$ IPC IPC Service (Samba 4.10.2)
Reconnecting with SMB1 for workgroup listing.
Server Comment
--------- -------
Workgroup Master
--------- -------
[root@adserver samba-4.10.2]#
以前は「Domain=[ADOSAKANA.LOCAL] OS=[Unix] Server=[Samba x.y.z]」という出力もあったのですが、Samba 4.7以降では無くなっています。
netlogon共有にAdministrator権限でアクセスできるか確認。
[root@adserver samba-4.10.2]# /usr/local/samba/bin/smbclient //localhost/netlogon -UAdministrator -c 'ls'
Enter ADOSAKANA\Administrator's password:
. D 0 Tue Mar 27 17:47:04 2018
.. D 0 Tue Mar 27 17:47:51 2018
17811456 blocks of size 1024. 12499620 blocks available
[root@adserver samba-4.10.2]#
12. AD DNSの動作テスト
AD DNSが想定通りに動作しているかテストします。
まず、どんなzoneが登録されているのか確認します。
[root@adserver samba-4.10.2]# /usr/local/samba/bin/samba-tool dns zonelist 127.0.0.1 -U Administrator
Password for [ADOSAKANA\Administrator]:
2 zone(s) found
pszZoneName : adosakana.local
Flags : DNS_RPC_ZONE_DSINTEGRATED DNS_RPC_ZONE_UPDATE_SECURE
ZoneType : DNS_ZONE_TYPE_PRIMARY
Version : 50
dwDpFlags : DNS_DP_AUTOCREATED DNS_DP_DOMAIN_DEFAULT DNS_DP_ENLISTED
pszDpFqdn : DomainDnsZones.adosakana.local
pszZoneName : _msdcs.adosakana.local
Flags : DNS_RPC_ZONE_DSINTEGRATED DNS_RPC_ZONE_UPDATE_SECURE
ZoneType : DNS_ZONE_TYPE_PRIMARY
Version : 50
dwDpFlags : DNS_DP_AUTOCREATED DNS_DP_FOREST_DEFAULT DNS_DP_ENLISTED
pszDpFqdn : ForestDnsZones.adosakana.local
[root@adserver samba-4.10.2]#
Active Directoryで使用するDNSのSRVレコードが登録されているかをhostコマンドを使って確認します。
[root@adserver samba-4.10.2]# host -t SRV _ldap._tcp.adosakana.local 127.0.0.1
Using domain server:
Name: 127.0.0.1
Address: 127.0.0.1#53
Aliases:
_ldap._tcp.adosakana.local has SRV record 0 100 389 adserver.adosakana.local.
[root@adserver samba-4.10.2]# host -t SRV _kerberos._udp.adosakana.local 127.0.0.1
Using domain server:
Name: 127.0.0.1
Address: 127.0.0.1#53
Aliases:
_kerberos._udp.adosakana.local has SRV record 0 100 88 adserver.adosakana.local.
[root@adserver samba-4.10.2]#
ADサーバのホスト名が登録されているか確認します。
[root@adserver samba-4.10.2]# host -t A adserver.adosakana.local 127.0.0.1
Using domain server:
Name: 127.0.0.1
Address: 127.0.0.1#53
Aliases:
adserver.adosakana.local has address 172.17.15.70
[root@adserver samba-4.10.2]#
13. DNSサーバの変更
ADサーバの/etc/resolv.confを、ADサーバ自身を使う様に書き換えます。
14. /etc/krb5.conf の変更
/usr/local/samba/private/krb5.conf に元となるものが自動生成されているので、それを使用する。
[root@adserver samba-4.10.2]# ls -l /etc/krb5.conf /usr/local/samba/private/krb5.conf
-rw-r--r--. 1 root root 641 10月 30 23:40 /etc/krb5.conf
-rw-rw-rw-. 1 root root 96 12月 28 14:13 /usr/local/samba/private/krb5.conf
[root@adserver samba-4.10.2]# cat /usr/local/samba/private/krb5.conf
[libdefaults]
default_realm = ADOSAKANA.LOCAL
dns_lookup_realm = false
dns_lookup_kdc = true
[root@adserver samba-4.10.2]# cp /usr/local/samba/private/krb5.conf /etc/krb5.conf
cp: `/etc/krb5.conf' を上書きしますか? y
[root@adserver samba-4.10.2]#
15. Kerberosの動作確認
「kinit administrator@ドメイン名」を実行して確認します。
[root@adserver samba-4.10.2]# kinit administrator@ADOSAKANA.LOCAL
Password for administrator@ADOSAKANA.LOCAL:
Warning: Your password will expire in 41 days on 2019年02月08日 14時13分15秒
[root@adserver samba-4.10.2]#
正常に設定されていれば、上記の様にAdministratorユーザのパスワード有効期限が表示されます。
「klist」コマンドでも確認することが出来ます。
[root@adserver samba-4.10.2]# klist
Ticket cache: FILE:/tmp/krb5cc_0
Default principal: administrator@ADOSAKANA.LOCAL
Valid starting Expires Service principal
2018-12-28T14:26:25 2018-12-29T00:26:25 krbtgt/ADOSAKANA.LOCAL@ADOSAKANA.LOCAL
renew until 2018-12-29T14:26:22
[root@adserver samba-4.10.2]#
なお、ドメイン名指定の大文字/小文字を間違えると下記の様なエラーとなります。
[root@adserver ~]# kinit administrator@adosakana.local
Password for administrator@adosakana.local:
kinit: KDC reply did not match expectations while getting initial credentials
[root@adserver ~]#
DNSサーバ指定が誤っている場合は下記の様なエラーです。
[root@adserver ~]# kinit administrator@ADOSAKANA.LOCAL
kinit: Cannot resolve servers for KDC in realm "ADOSAKANA.LOCAL" while getting initial credentials
[root@adserver ~]#
16. フォレストとドメインの機能レベル確認
作成したActive Directoryのドメインの機能レベルとフォレストの機能レベルを確認します。
[root@adserver samba-4.10.2]# /usr/local/samba/bin/samba-tool domain level show
Domain and forest function level for domain 'DC=adosakana,DC=local'
Forest function level: (Windows) 2008 R2
Domain function level: (Windows) 2008 R2
Lowest function level of a DC: (Windows) 2008 R2
[root@adserver samba-4.10.2]#
Samba 4.10.2でもWindows Server 2008R2が標準設定となっています。
17. firewalldの設定
CentOS7ではfirewalldによりポートが制限されています。
現状を「firewall-cmd –list-all」で確認します。
[root@adserver samba-4.10.2]# firewall-cmd --list-all
public (active)
target: default
icmp-block-inversion: no
interfaces: ens160
sources:
services: ssh dhcpv6-client
ports:
protocols:
masquerade: no
forward-ports:
source-ports:
icmp-blocks:
rich rules:
[root@adserver samba-4.10.2]#
開けるべきポートのテンプレートがあらかじめ用意されているので「firewall-cmd –get-services」を実行して確認します 。
[root@adserver samba-4.10.2]# firewall-cmd --get-services
RH-Satellite-6 amanda-client amanda-k5-client bacula bacula-client bgp bitcoin bitcoin-rpc bitcoin-testnet bitcoin-testnet-rpc ceph ceph-mon cfengine condor-collector ctdb dhcp dhcpv6 dhcpv6-client dns docker-registry docker-swarm dropbox-lansync elasticsearch freeipa-ldap freeipa-ldaps freeipa-replication freeipa-trust ftp ganglia-client ganglia-master git gre high-availability http https imap imaps ipp ipp-client ipsec irc ircs iscsi-target jenkins kadmin kerberos kibana klogin kpasswd kprop kshell ldap ldaps libvirt libvirt-tls managesieve mdns minidlna mongodb mosh mountd ms-wbt mssql murmur mysql nfs nfs3 nmea-0183 nrpe ntp openvpn ovirt-imageio ovirt-storageconsole ovirt-vmconsole pmcd pmproxy pmwebapi pmwebapis pop3 pop3s postgresql privoxy proxy-dhcp ptp pulseaudio puppetmaster quassel radius redis rpc-bind rsh rsyncd samba samba-client sane sip sips smtp smtp-submission smtps snmp snmptrap spideroak-lansync squid ssh syncthing syncthing-gui synergy syslog syslog-tls telnet tftp tftp-client tinc tor-socks transmission-client upnp-client vdsm vnc-server wbem-https xmpp-bosh xmpp-client xmpp-local xmpp-server zabbix-agent zabbix-server
[root@adserver samba-4.10.2]#
| サービス | ポート | プロトコル | firewalld定義 |
|---|---|---|---|
| DNS | 53 | tcp/udp | dns |
| Kerberos | 88 | tcp/udp | kerberos,freeipa-ldap,freeipa-ldaps |
| End Point Mapper (DCE/RPC Locator Service) | 135 | tcp | freeipa-trust |
| NetBIOS Name Service | 137 | udp | samba,samba-client |
| NetBIOS Datagram | 138 | udp | samba,samba-client,freeipa-trust |
| NetBIOS Session | 139 | tcp | samba,freeipa-trust |
| LDAP | 389 | tcp/udp | freeipa-trust(ldap,freeipa-ldapはtcpのみ) |
| SMB over TCP | 445 | tcp | samba,freeipa-trust(freeipa-trustはudpも含む) |
| Kerberos kpasswd | 464 | tcp/udp | kpasswd,freeipa-ldap,freeipa-ldaps |
| LDAPS | 636 | tcp | ldaps,freeipa-ldaps |
| Dynamic RPC Ports(4.7以前) | 1024-1300 | tcp | freeipa-trust |
| Dynamic RPC Ports(samba 4.7以降) | 49152-65535 | tcp | ? |
| Global Catalog | 3268 | tcp | freeipa-trust |
| Global Catalog SSL | 3269 | tcp | なし |
・firewalldの定義「samba」「dns」「freeipa-ldaps」「freeipa-trust」を使用
・「Dynamic RPC Ports(samba 4.7以降):49152-65535」を追加するか、smb.confで「rpc server port」を定義するか。
・「Global Catalog SSL:3269」を追加
[root@adserver samba-4.10.2]# firewall-cmd --permanent --zone=public --add-service=samba
success
[root@adserver samba-4.10.2]# firewall-cmd --permanent --zone=public --add-service=dns
success
[root@adserver samba-4.10.2]# firewall-cmd --permanent --zone=public --add-service=freeipa-ldaps
success
[root@adserver samba-4.10.2# firewall-cmd --permanent --zone=public --add-service=freeipa-trust
success
[root@adserver samba-4.10.2]# firewall-cmd --reload
success
[root@adserver samba-4.10.2]# firewall-cmd --list-all
public (active)
target: default
icmp-block-inversion: no
interfaces: eth0
sources:
services: ssh dhcpv6-client samba dns freeipa-ldaps freeipa-trust
ports:
protocols:
masquerade: no
forward-ports:
source-ports:
icmp-blocks:
rich rules:
[root@adserver samba-4.10.2#
[root@adserver samba-4.10.2]# firewall-cmd --permanent --zone=public --add-port=49152-65535/tcp
success
[root@adserver samba-4.10.2]# firewall-cmd --permanent --zone=public --add-port=3269/tcp
success
[root@adserver samba-4.10.2]# firewall-cmd --reload
success
[root@adserver samba-4.10.2]# firewall-cmd --list-all
public (active)
target: default
icmp-block-inversion: no
interfaces: eth0
sources:
services: ssh dhcpv6-client samba dns freeipa-ldaps freeipa-trust
ports: 49152-65535/tcp 3269/tcp
protocols:
masquerade: no
forward-ports:
source-ports:
icmp-blocks:
rich rules:
[root@adserver samba-4.10.2]#
18. systemdへの登録
systemdへの登録については「Managing the Samba AD DC Service Using Systemd」を参照のこと
CentOS6の場合は「Managing the Samba AD DC Service Using an Init Script」
以上で設定は終了です。