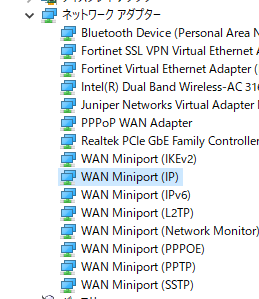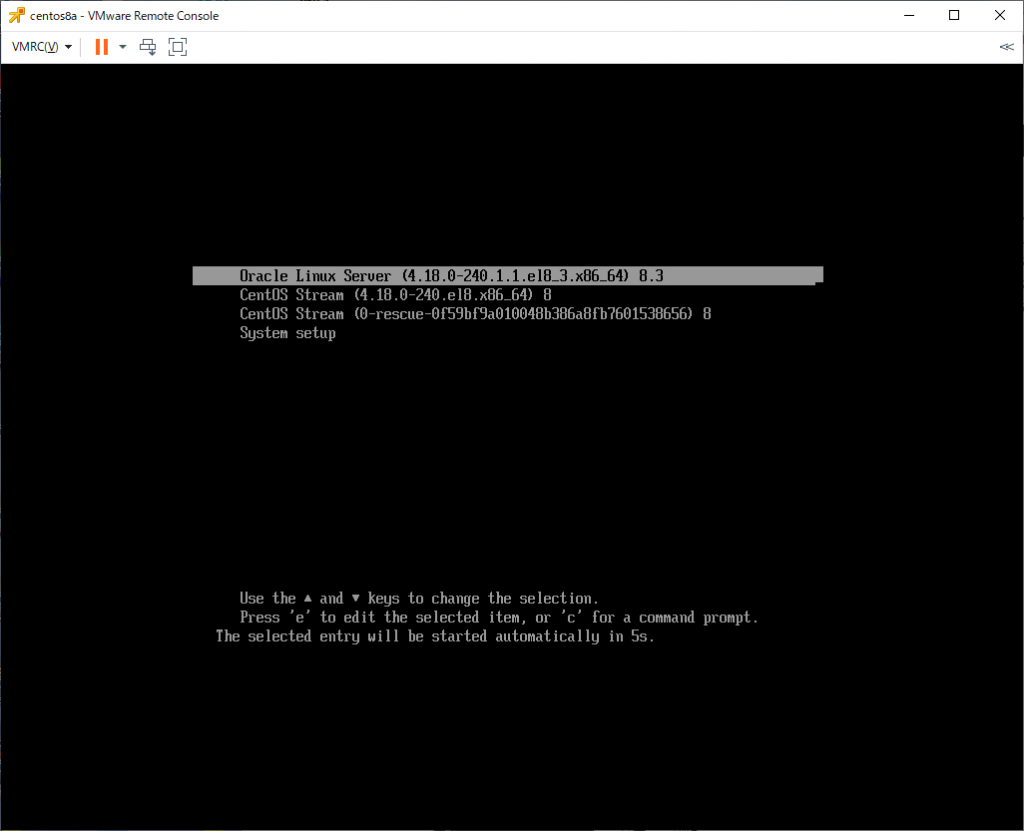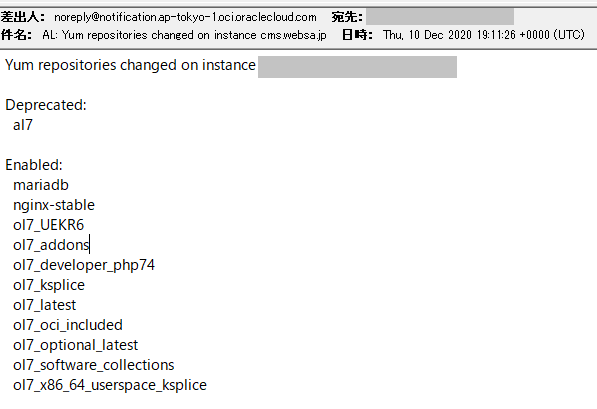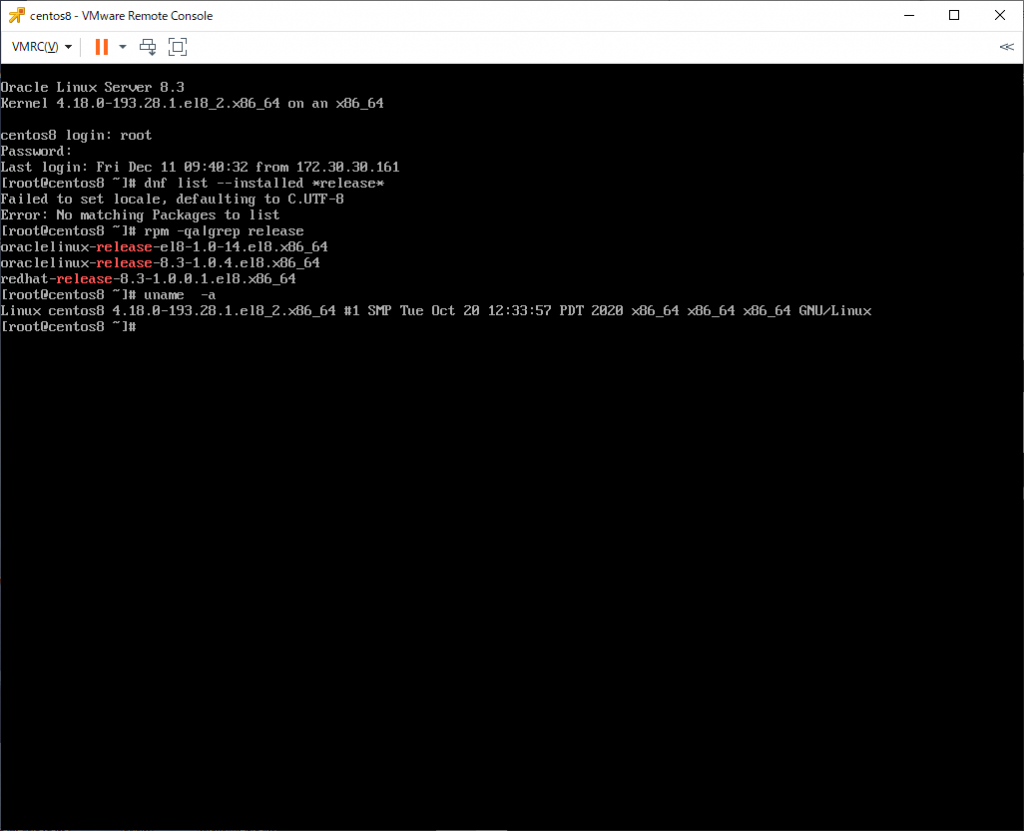いろいろ試していたら、よりよい手順があったため「CentOS8からOracle Linux 8への移行2(成功例/非公式手順/EFI環境用 」として更新した。
CentOS8がRHEL8の組み替え版であることをやめ、RHEL8の先行開発版であるCentOS Stream版のみになる、という発表が騒がしている。(CentOS Project shifts focus to CentOS Stream )
いまのところはOracle Linuxがどうなるかは発表ないけど、たぶん、商売的には相変わらずpublic yumも公開し続けてくれるんじゃないかなーと思うので、CentOS8からOracleLinux8に移行できるか確認。
2020/12/10時点ではOracle Linux公式手法としてCentOS8からOracle Linux8への移行手法は公開していない。
RHEL8→OracleLinux8については「Switching from Red Hat Network (RHN) to Oracle Unbreakable Linux Network (ULN) 」にて書かれている。
CentOS6と7に関しては「Switch your CentOS systems to Oracle Linux 」に書かれている。
上記2つの内容をみつついろいろ試してみた経緯は「CentOS8をOracleLinux8に変えようとして失敗した 」を見てもらうとして、試行6回目にしてようやく成功した手順を下記に記します。
(1) CentOS8を用意
CentOS8の最新版を最小インストールで用意した。
[root@centos8 ~]# uname -a
Linux centos8 4.18.0-240.1.1.el8_3.x86_64 #1 SMP Thu Nov 19 17:20:08 UTC 2020 x86_64 x86_64 x86_64 GNU/Linux
[root@centos8 ~]# rpm -qa|grep release
centos-linux-release-8.3-1.2011.el8.noarch
[root@centos8 ~]#
現状の /etc/yum.repos.d/ の中身は下記の状態。
[root@centos8 ~]# ls -l /etc/yum.repos.d/
合計 48
-rw-r--r--. 1 root root 719 11月 10 09:32 CentOS-Linux-AppStream.repo
-rw-r--r--. 1 root root 704 11月 10 09:32 CentOS-Linux-BaseOS.repo
-rw-r--r--. 1 root root 1130 11月 10 09:32 CentOS-Linux-ContinuousRelease.repo
-rw-r--r--. 1 root root 318 11月 10 09:32 CentOS-Linux-Debuginfo.repo
-rw-r--r--. 1 root root 732 11月 10 09:32 CentOS-Linux-Devel.repo
-rw-r--r--. 1 root root 704 11月 10 09:32 CentOS-Linux-Extras.repo
-rw-r--r--. 1 root root 719 11月 10 09:32 CentOS-Linux-FastTrack.repo
-rw-r--r--. 1 root root 740 11月 10 09:32 CentOS-Linux-HighAvailability.repo
-rw-r--r--. 1 root root 693 11月 10 09:32 CentOS-Linux-Media.repo
-rw-r--r--. 1 root root 706 11月 10 09:32 CentOS-Linux-Plus.repo
-rw-r--r--. 1 root root 724 11月 10 09:32 CentOS-Linux-PowerTools.repo
-rw-r--r--. 1 root root 898 11月 10 09:32 CentOS-Linux-Sources.repo
[root@centos8 ~]#
(2) gpgファイルの登録
Oracleサイト上のGPGキーをダウンロードする。
[root@centos8 ~]# curl -o /etc/pki/rpm-gpg/RPM-GPG-KEY-oracle https://yum.oracle.com/RPM-GPG-KEY-oracle-ol8
% Total % Received % Xferd Average Speed Time Time Time Current
Dload Upload Total Spent Left Speed
100 3169 100 3169 0 0 3015 0 0:00:01 0:00:01 --:--:-- 3015
[root@centos8 ~]# ls -l /etc/pki/rpm-gpg/RPM-GPG-KEY-oracle
-rw-r--r--. 1 root root 3169 12月 11 09:42 /etc/pki/rpm-gpg/RPM-GPG-KEY-oracle
[root@centos8 ~]#
そして、gpgを登録
[root@centos8 ~]# gpg --import /etc/pki/rpm-gpg/RPM-GPG-KEY-oracle
gpg: ディレクトリ'/root/.gnupg'が作成されました
gpg: keybox'/root/.gnupg/pubring.kbx'が作成されました
gpg: /root/.gnupg/trustdb.gpg: 信用データベースができました
gpg: 鍵82562EA9AD986DA3: 公開鍵"Oracle OSS group (Open Source Software group) <build@oss.oracle.com>"をインポートしました
gpg: 処理数の合計: 1
gpg: インポート: 1
[root@centos8 ~]#
(3) 仮のOracle Linuxレポジトリファイルを作成
Oracle Linux public Yum のOracle Linux 8 Repositories のBaseOS Latestを一時的なレポジトリファイルとして登録する。
[root@centos8 ~]# vi /etc/yum.repos.d/ol8-temp.repo
[root@centos8 ~]# cat /etc/yum.repos.d/ol8-temp.repo
[ol8_latest]
name=Oracle Linux $releasever Latest ($basearch)
baseurl=https://yum.oracle.com/repo/OracleLinux/OL8/baseos/latest/$basearch/
gpgkey=file:///etc/pki/rpm-gpg/RPM-GPG-KEY-oracle
gpgcheck=1
enabled=1
[root@centos8 ~]# ls -l /etc/yum.repos.d/ol8-temp.repo
-rw-r--r--. 1 root root 210 12月 11 09:41 /etc/yum.repos.d/ol8-temp.repo
[root@centos8 ~]#
きちんと登録されているかを「dnf repolist」を実行して確認
[root@centos8 ~]# dnf repolist
repo id repo の名前
appstream CentOS Linux 8 - AppStream
baseos CentOS Linux 8 - BaseOS
extras CentOS Linux 8 - Extras
ol8_latest Oracle Linux 8 Latest (x86_64)
[root@centos8 ~]#
(4) Oracle Linuxのリリースパッケージをインストールする
dnfコマンドだと競合を無視してインストールがうまく実行できなかったので、ここではrpmコマンドを使ってインストールする。
まずは、BaseOS Latestのパッケージ一覧ページ からoraclelinux-release-8.3-1.0.4.el8.x86_64.rpm とredhat-release-8.3-1.0.0.1.el8.x86_64.rpmをダウンロードしてくる
[root@centos8 ~]# curl -O https://yum.oracle.com/repo/OracleLinux/OL8/baseos/latest/x86_64/getPackage/oraclelinux-release-8.3-1.0.4.el8.x86_64.rpm
% Total % Received % Xferd Average Speed Time Time Time Current
Dload Upload Total Spent Left Speed
100 73212 100 73212 0 0 1211k 0 --:--:-- --:--:-- --:--:-- 1232k
[root@centos8 ~]# curl -O https://yum.oracle.com/repo/OracleLinux/OL8/baseos/latest/x86_64/getPackage/redhat-release-8.3-1.0.0.1.el8.x86_64.rpm
% Total % Received % Xferd Average Speed Time Time Time Current
Dload Upload Total Spent Left Speed
100 17540 100 17540 0 0 356k 0 --:--:-- --:--:-- --:--:-- 356k
[root@centos8 ~]# ls -l *release*
-rw-r--r--. 1 root root 73212 12月 11 10:00 oraclelinux-release-8.3-1.0.4.el8.x86_64.rpm
-rw-r--r--. 1 root root 17540 12月 11 10:00 redhat-release-8.3-1.0.0.1.el8.x86_64.rpm
[root@centos8 ~]#
強制インストールを行う
[root@centos8 ~]# rpm -Uvh --force oraclelinux-release-8.3-1.0.4.el8.x86_64.rpm redhat-release-8.3-1.0.0.1.el8.x86_64.rpm
Verifying... ################################# [100%]
準備しています... ################################# [100%]
更新中 / インストール中...
1:redhat-release-2:8.3-1.0.0.1.el8 ################################# [ 50%]
2:oraclelinux-release-8:8.3-1.0.4.e################################# [100%]
[root@centos8 ~]#
この段階だとcentos-linux-releaseが残ってしまっているので、削除する。
[root@centos8 ~]# rpm -qa|grep release
oraclelinux-release-8.3-1.0.4.el8.x86_64
centos-linux-release-8.3-1.2011.el8.noarch
redhat-release-8.3-1.0.0.1.el8.x86_64
[root@centos8 ~]# rpm -ev centos-linux-release
パッケージの準備中...
centos-linux-release-8.3-1.2011.el8.noarch
[root@centos8 ~]# rpm -qa|grep release
oraclelinux-release-8.3-1.0.4.el8.x86_64
redhat-release-8.3-1.0.0.1.el8.x86_64
[root@centos8 ~]#
(5) CentOSレポジトリファイルパッケージの削除
現状登録されているCentOSのレポジトリパッケージを削除する。
[root@centos8 ~]# dnf list --installed *centos*
インストール済みパッケージ
centos-gpg-keys.noarch 1:8-2.el8 @anaconda
centos-linux-repos.noarch 8-2.el8 @anaconda
[root@centos8 ~]# dnf remove centos-linux-repos
依存関係が解決しました。
================================================================================
パッケージ Arch バージョン リポジトリー サイズ
================================================================================
削除中:
centos-linux-repos noarch 8-2.el8 @anaconda 26 k
未使用の依存関係の削除:
centos-gpg-keys noarch 1:8-2.el8 @anaconda 3.3 k
トランザクションの概要
================================================================================
削除 2 パッケージ
解放された容量: 30 k
これでよろしいですか? [y/N]: y
トランザクションの確認を実行中
トランザクションの確認に成功しました。
トランザクションのテストを実行中
トランザクションのテストに成功しました。
トランザクションを実行中
準備 : 1/1
削除 : centos-linux-repos-8-2.el8.noarch 1/2
削除 : centos-gpg-keys-1:8-2.el8.noarch 2/2
検証 : centos-gpg-keys-1:8-2.el8.noarch 1/2
検証 : centos-linux-repos-8-2.el8.noarch 2/2
削除しました:
centos-gpg-keys-1:8-2.el8.noarch centos-linux-repos-8-2.el8.noarch
完了しました!
[root@centos8 ~]# dnf list --installed *centos*
エラー: 表示するための一致したパッケージはありません
[root@centos8 ~]#
これにより、/etc/yum.repos.d/ にあったCentOS関連のレポジトリファイルが削除された。
[root@centos8 ~]# dnf repolist
repo id repo の名前
ol8_latest Oracle Linux 8 Latest (x86_64)
[root@centos8 ~]# ls -l /etc/yum.repos.d/
合計 4
-rw-r--r--. 1 root root 210 12月 11 09:41 ol8-temp.repo
[root@centos8 ~]#
(6) Oralce Linuxのレポジトリパッケージの追加
Oracle Linuxのレポジトリパッケージは oraclelinux-release-el8 なので、インストールを行う。
[root@centos8 ~]# dnf install oraclelinux-release-el8
メタデータの期限切れの最終確認: 0:19:39 時間前の 2020年12月11日 09時47分10秒 に 実施しました。
依存関係が解決しました。
================================================================================
パッケージ Arch バージョン リポジトリー サイズ
================================================================================
インストール:
oraclelinux-release-el8 x86_64 1.0-14.el8 ol8_latest 18 k
トランザクションの概要
================================================================================
インストール 1 パッケージ
合計サイズ: 18 k
インストール済みのサイズ: 20 k
これでよろしいですか? [y/N]: y
パッケージのダウンロード:
[SKIPPED] oraclelinux-release-el8-1.0-14.el8.x86_64.rpm: Already downloaded
--------------------------------------------------------------------------------
合計 1.7 MB/s | 18 kB 00:00
トランザクションの確認を実行中
トランザクションの確認に成功しました。
トランザクションのテストを実行中
トランザクションのテストに成功しました。
トランザクションを実行中
準備 : 1/1
インストール : oraclelinux-release-el8-1.0-14.el8.x86_64 1/1
scriptletの実行中: oraclelinux-release-el8-1.0-14.el8.x86_64 1/1
検証 : oraclelinux-release-el8-1.0-14.el8.x86_64 1/1
インストール済み:
oraclelinux-release-el8-1.0-14.el8.x86_64
完了しました!
[root@centos8 ~]# dnf repolist
repo id repo の名前
ol8_UEKR6 Latest Unbreakable Enterprise Kernel Release 6 for Oracle Linux 8 (x86_64)
ol8_appstream Oracle Linux 8 Application Stream (x86_64)
ol8_baseos_latest Oracle Linux 8 BaseOS Latest (x86_64)
ol8_latest Oracle Linux 8 Latest (x86_64)
[root@centos8 ~]# ls -l /etc/yum.repos.d/
合計 12
-rw-r--r--. 1 root root 210 12月 11 09:41 ol8-temp.repo
-rw-r--r--. 1 root root 1786 11月 4 14:43 oracle-linux-ol8.repo
-rw-r--r--. 1 root root 470 11月 6 11:14 uek-ol8.repo
[root@centos8 ~]#
インストールにより 仮レポジトリファイルの /etc/yum.repos.d/ol8-temp.repo は不要になったため、削除する。
[root@centos8 ~]# rm /etc/yum.repos.d/ol8-temp.repo
rm: 通常ファイル '/etc/yum.repos.d/ol8-temp.repo' を削除しますか? y
[root@centos8 ~]# dnf repolist
repo id repo の名前
ol8_UEKR6 Latest Unbreakable Enterprise Kernel Release 6 for Oracle Linux 8 (x86_64)
ol8_appstream Oracle Linux 8 Application Stream (x86_64)
ol8_baseos_latest Oracle Linux 8 BaseOS Latest (x86_64)
[root@centos8 ~]# ls -l /etc/yum.repos.d/
合計 8
-rw-r--r--. 1 root root 1786 11月 4 14:43 oracle-linux-ol8.repo
-rw-r--r--. 1 root root 470 11月 6 11:14 uek-ol8.repo
[root@centos8 ~]#
(7) grub/EFI周りのファイル更新
grub2関連パッケージのディレクトリ構造がCentOSとOracle Linuxでは異なっているため、そこらへんを調整する必要がある。
まず、現状を確認
[root@centos8 ~]# ls -l /etc/grub2-efi.cfg
lrwxrwxrwx. 1 root root 31 9月 9 04:00 /etc/grub2-efi.cfg -> ../boot/efi/EFI/centos/grub.cfg
[root@centos8 ~]# ls -l /boot/efi/EFI/*
/boot/efi/EFI/BOOT:
合計 1572
-rwx------. 1 root root 1244496 8月 1 10:55 BOOTX64.EFI
-rwx------. 1 root root 362264 8月 1 10:55 fbx64.efi
/boot/efi/EFI/centos:
合計 5436
-rwx------. 1 root root 134 8月 1 10:55 BOOTX64.CSV
drwx------. 2 root root 4096 9月 9 04:00 fonts
-rwx------. 1 root root 6544 12月 11 09:30 grub.cfg
-rwx------. 1 root root 1024 12月 11 09:34 grubenv
-rwx------. 1 root root 1893144 9月 9 04:00 grubx64.efi
-rwx------. 1 root root 1162400 8月 1 10:55 mmx64.efi
-rwx------. 1 root root 1238416 8月 1 10:55 shimx64-centos.efi
-rwx------. 1 root root 1244496 8月 1 10:55 shimx64.efi
[root@centos8 ~]#
単純に「dnf update」しただけだと、ここらへんのディレクトリ構成がめちゃくちゃになるので、ちゃんと手当が必要となる。
ブートに関わるファイルは grub2-efi-x64とshim-x64に含まれている。(詳細は「CentOS8をOracleLinux8に変えようとして失敗した 」の試行6を参照)
現状インストールされているパッケージと、アップデート対象となっているかを確認する。
[root@centos8 ~]# dnf list --installed grub2*
インストール済みパッケージ
grub2-common.noarch 1:2.02-90.el8 @anaconda
grub2-efi-x64.x86_64 1:2.02-90.el8 @anaconda
grub2-tools.x86_64 1:2.02-90.el8 @anaconda
grub2-tools-extra.x86_64 1:2.02-90.el8 @anaconda
grub2-tools-minimal.x86_64 1:2.02-90.el8 @anaconda
[root@centos8 ~]# dnf list --upgrade grub2*
Oracle Linux 8 BaseOS Latest (x86_64) 5.0 MB/s | 27 MB 00:05
Oracle Linux 8 Application Stream (x86_64) 6.2 MB/s | 21 MB 00:03
Latest Unbreakable Enterprise Kernel Release 6 4.1 MB/s | 11 MB 00:02
メタデータの期限切れの最終確認: 0:00:04 時間前の 2020年12月11日 10時11分39秒 に 実施しました。
利用可能なアップグレード
grub2-common.noarch 1:2.02-90.0.1.el8 ol8_baseos_latest
grub2-efi-x64.x86_64 1:2.02-90.0.1.el8 ol8_baseos_latest
grub2-tools.x86_64 1:2.02-90.0.1.el8 ol8_baseos_latest
grub2-tools-extra.x86_64 1:2.02-90.0.1.el8 ol8_baseos_latest
grub2-tools-minimal.x86_64 1:2.02-90.0.1.el8 ol8_baseos_latest
[root@centos8 ~]# dnf list --installed shim*
インストール済みパッケージ
shim-x64.x86_64 15-15.el8_2 @anaconda
[root@centos8 ~]# dnf list --upgrade shim*
メタデータの期限切れの最終確認: 0:01:03 時間前の 2020年12月11日 10時11分39秒 に 実施しました。
エラー: 表示するための一致したパッケージはありません
[root@centos8 ~]#
上記の場合、shim-x64は新しいバージョンがないため、Oralce Linuxが提供するパッケージに置き換わらないということになる。
では、shim-x64のOracle Linuxバージョンは何か確認する。
[root@centos8 ~]# dnf list shim*
メタデータの期限切れの最終確認: 0:05:07 時間前の 2020年12月11日 10時11分39秒 に 実施しました。
インストール済みパッケージ
shim-x64.x86_64 15-15.el8_2 @anaconda
利用可能なパッケージ
shim.src 15-11.0.5 ol8_baseos_latest
shim-ia32.x86_64 15-11.0.5 ol8_baseos_latest
[root@centos8 ~]#
バージョンが古く 15-11.0.5である模様。このため、shim-x64については「dnf downgrade」を行う必要がある。
まずはgrub2関連をアップデート
[root@centos8 ~]# dnf update grub2*
メタデータの期限切れの最終確認: 0:06:25 時間前の 2020年12月11日 10時11分39秒 に 実施しました。
依存関係が解決しました。
================================================================================
パッケージ Arch バージョン リポジトリー サイズ
================================================================================
アップグレード:
grub2-common noarch 1:2.02-90.0.1.el8 ol8_baseos_latest 885 k
grub2-efi-x64 x86_64 1:2.02-90.0.1.el8 ol8_baseos_latest 409 k
grub2-tools x86_64 1:2.02-90.0.1.el8 ol8_baseos_latest 2.0 M
grub2-tools-extra x86_64 1:2.02-90.0.1.el8 ol8_baseos_latest 1.1 M
grub2-tools-minimal x86_64 1:2.02-90.0.1.el8 ol8_baseos_latest 205 k
依存関係のインストール:
grub2-tools-efi x86_64 1:2.02-90.0.1.el8 ol8_baseos_latest 470 k
トランザクションの概要
================================================================================
インストール 1 パッケージ
アップグレード 5 パッケージ
ダウンロードサイズの合計: 4.9 M
これでよろしいですか? [y/N]: y
パッケージのダウンロード:
(1/6): grub2-tools-efi-2.02-90.0.1.el8.x86_64.r 1.6 MB/s | 470 kB 00:00
<略>
検証 : grub2-tools-minimal-1:2.02-90.el8.x86_64 11/11
アップグレード済み:
grub2-common-1:2.02-90.0.1.el8.noarch
grub2-efi-x64-1:2.02-90.0.1.el8.x86_64
grub2-tools-1:2.02-90.0.1.el8.x86_64
grub2-tools-extra-1:2.02-90.0.1.el8.x86_64
grub2-tools-minimal-1:2.02-90.0.1.el8.x86_64
インストール済み:
grub2-tools-efi-1:2.02-90.0.1.el8.x86_64
完了しました!
[root@centos8 ~]#
続いてshim-x64をダウングレード
[root@centos8 ~]# dnf downgrade shim-x64
メタデータの期限切れの最終確認: 0:07:27 時間前の 2020年12月11日 10時11分39秒 に 実施しました。
依存関係が解決しました。
================================================================================
パッケージ Arch バージョン リポジトリー サイズ
================================================================================
インストール:
kernel x86_64 4.18.0-193.28.1.el8_2 ol8_baseos_latest 2.8 M
kernel-core x86_64 4.18.0-193.28.1.el8_2 ol8_baseos_latest 28 M
kernel-modules x86_64 4.18.0-193.28.1.el8_2 ol8_baseos_latest 24 M
ダウングレード:
shim-x64 x86_64 15-11.0.5 ol8_baseos_latest 656 k
トランザクションの概要
================================================================================
インストール 3 パッケージ
ダウングレード 1 パッケージ
ダウンロードサイズの合計: 55 M
これでよろしいですか? [y/N]: y
パッケージのダウンロード:
(1/4): kernel-4.18.0-193.28.1.el8_2.x86_64.rpm 2.6 MB/s | 2.8 MB 00:01
<略>
検証 : kernel-modules-4.18.0-193.28.1.el8_2.x86_64 5/5
ダウングレード済み:
shim-x64-15-11.0.5.x86_64
インストール済み:
kernel-4.18.0-193.28.1.el8_2.x86_64
kernel-core-4.18.0-193.28.1.el8_2.x86_64
kernel-modules-4.18.0-193.28.1.el8_2.x86_64
完了しました!
[root@centos8 ~]#
shim-x64と一緒にOralce Linuxのカーネルパッケージに置き換えも実施された。
grub関連ファイルの状況を確認する。
[root@centos8 ~]# ls -l /etc/grub2-efi.cfg
lrwxrwxrwx. 1 root root 31 11月 6 04:56 /etc/grub2-efi.cfg -> ../boot/efi/EFI/redhat/grub.cfg
[root@centos8 ~]# ls -l /boot/efi/EFI/*
/boot/efi/EFI/BOOT:
合計 1548
-rwx------. 1 root root 1216760 7月 25 03:42 BOOTX64.EFI
-rwx------. 1 root root 361600 7月 25 03:42 fbx64.efi
/boot/efi/EFI/centos:
合計 12
-rwx------. 1 root root 6544 12月 11 09:30 grub.cfg
-rwx------. 1 root root 1024 12月 11 09:34 grubenv
/boot/efi/EFI/redhat:
合計 4196
-rwx------. 1 root root 134 7月 25 03:42 BOOTX64.CSV
drwx------. 2 root root 4096 11月 6 04:56 fonts
-rwx------. 1 root root 1024 12月 11 10:19 grubenv
-rwx------. 1 root root 1895592 11月 6 04:56 grubx64.efi
-rwx------. 1 root root 1165032 7月 25 03:42 mmx64.efi
-rwx------. 1 root root 1216760 7月 25 03:42 shimx64.efi
[root@centos8 ~]#
/etc/grub2-efi.cfg のリンク先が作成されていないことを確認。
/boot/efi/EFI/redhat/grub.cfg を作成するために、grub2-mkconfigコマンドを実行
[root@centos8 ~]# grub2-mkconfig -o /boot/efi/EFI/redhat/grub.cfg
Generating grub configuration file ...
Adding boot menu entry for EFI firmware configuration
done
[root@centos8 ~]#
ファイルが作成されたかを確認
[root@centos8 ~]# ls -l /etc/grub2-efi.cfg
lrwxrwxrwx. 1 root root 31 11月 6 04:56 /etc/grub2-efi.cfg -> ../boot/efi/EFI/redhat/grub.cfg
[root@centos8 ~]# ls -l /boot/efi/EFI/*
/boot/efi/EFI/BOOT:
合計 1548
-rwx------. 1 root root 1216760 7月 25 03:42 BOOTX64.EFI
-rwx------. 1 root root 361600 7月 25 03:42 fbx64.efi
/boot/efi/EFI/centos:
合計 12
-rwx------. 1 root root 6544 12月 11 09:30 grub.cfg
-rwx------. 1 root root 1024 12月 11 09:34 grubenv
/boot/efi/EFI/redhat:
合計 4204
-rwx------. 1 root root 134 7月 25 03:42 BOOTX64.CSV
drwx------. 2 root root 4096 11月 6 04:56 fonts
-rwx------. 1 root root 6544 12月 11 10:26 grub.cfg
-rwx------. 1 root root 1024 12月 11 10:26 grubenv
-rwx------. 1 root root 1895592 11月 6 04:56 grubx64.efi
-rwx------. 1 root root 1165032 7月 25 03:42 mmx64.efi
-rwx------. 1 root root 1216760 7月 25 03:42 shimx64.efi
[root@centos8 ~]#
作成されていることを確認。
(8) 残りのアップデートを実行
他に残っているアップデートを「dnf update」で適用する。
[root@centos8 ~]# dnf update
メタデータの期限切れの最終確認: 0:15:44 時間前の 2020年12月11日 10時11分39秒 に 実施しました。
依存関係が解決しました。
================================================================================
パッケージ Arch バージョン リポジトリー サイズ
================================================================================
アップグレード:
NetworkManager x86_64 1:1.26.0-9.0.2.el8_3 ol8_baseos_latest 2.4 M
NetworkManager-libnm x86_64 1:1.26.0-9.0.2.el8_3 ol8_baseos_latest 1.8 M
NetworkManager-team x86_64 1:1.26.0-9.0.2.el8_3 ol8_baseos_latest 142 k
NetworkManager-tui x86_64 1:1.26.0-9.0.2.el8_3 ol8_baseos_latest 320 k
chrony x86_64 3.5-1.0.1.el8 ol8_baseos_latest 271 k
coreutils x86_64 8.30-8.0.1.el8 ol8_baseos_latest 1.2 M
coreutils-common x86_64 8.30-8.0.1.el8 ol8_baseos_latest 2.0 M
dbus x86_64 1:1.12.8-11.0.1.el8 ol8_baseos_latest 41 k
dbus-common noarch 1:1.12.8-11.0.1.el8 ol8_baseos_latest 45 k
dbus-daemon x86_64 1:1.12.8-11.0.1.el8 ol8_baseos_latest 240 k
dbus-libs x86_64 1:1.12.8-11.0.1.el8 ol8_baseos_latest 183 k
dbus-tools x86_64 1:1.12.8-11.0.1.el8 ol8_baseos_latest 85 k
dbxtool x86_64 8-5.0.1.el8 ol8_baseos_latest 41 k
dracut x86_64 049-95.git20200804.0.2.el8 ol8_baseos_latest 369 k
dracut-config-rescue x86_64 049-95.git20200804.0.2.el8 ol8_baseos_latest 57 k
dracut-network x86_64 049-95.git20200804.0.2.el8 ol8_baseos_latest 105 k
dracut-squash x86_64 049-95.git20200804.0.2.el8 ol8_baseos_latest 58 k
efi-filesystem noarch 3-2.0.2.el8 ol8_baseos_latest 9.0 k
efibootmgr x86_64 16-1.0.1.el8 ol8_baseos_latest 47 k
firewalld noarch 0.8.2-2.0.1.el8 ol8_baseos_latest 487 k
firewalld-filesystem noarch 0.8.2-2.0.1.el8 ol8_baseos_latest 76 k
fuse x86_64 2.9.7-12.0.2.el8 ol8_baseos_latest 84 k
fuse-common x86_64 3.2.1-12.0.2.el8 ol8_baseos_latest 22 k
fuse-libs x86_64 2.9.7-12.0.2.el8 ol8_baseos_latest 104 k
glibc x86_64 2.28-127.0.1.el8 ol8_baseos_latest 3.6 M
glibc-common x86_64 2.28-127.0.1.el8 ol8_baseos_latest 1.3 M
glibc-langpack-ja x86_64 2.28-127.0.1.el8 ol8_baseos_latest 330 k
grubby x86_64 8.40-41.0.1.el8 ol8_baseos_latest 50 k
iproute x86_64 5.4.0-1.0.1.el8 ol8_UEKR6 665 k
iptables x86_64 1.8.4-15.0.1.el8 ol8_baseos_latest 583 k
iptables-ebtables x86_64 1.8.4-15.0.1.el8 ol8_baseos_latest 71 k
iptables-libs x86_64 1.8.4-15.0.1.el8 ol8_baseos_latest 106 k
iwl100-firmware noarch 999:39.31.5.1-999.5.el8 ol8_baseos_latest 151 k
iwl1000-firmware noarch 999:39.31.5.1-999.5.el8 ol8_baseos_latest 215 k
iwl105-firmware noarch 999:18.168.6.1-999.5.el8 ol8_baseos_latest 236 k
iwl135-firmware noarch 999:18.168.6.1-999.5.el8 ol8_baseos_latest 245 k
iwl2000-firmware noarch 999:18.168.6.1-999.5.el8 ol8_baseos_latest 238 k
iwl2030-firmware noarch 999:18.168.6.1-999.5.el8 ol8_baseos_latest 247 k
iwl3160-firmware noarch 999:25.30.13.0-999.5.el8 ol8_baseos_latest 1.6 M
iwl5000-firmware noarch 999:8.83.5.1_1-999.5.el8 ol8_baseos_latest 295 k
iwl5150-firmware noarch 999:8.24.2.2-999.5.el8 ol8_baseos_latest 148 k
iwl6000-firmware noarch 999:9.221.4.1-999.5.el8 ol8_baseos_latest 168 k
iwl6000g2a-firmware noarch 999:18.168.6.1-999.5.el8 ol8_baseos_latest 311 k
iwl6050-firmware noarch 999:41.28.5.1-999.5.el8 ol8_baseos_latest 244 k
iwl7260-firmware noarch 999:25.30.13.0-999.5.el8 ol8_baseos_latest 15 M
kexec-tools x86_64 2.0.20-34.0.2.el8 ol8_baseos_latest 498 k
kmod x86_64 25-16.0.1.el8 ol8_baseos_latest 128 k
kmod-libs x86_64 25-16.0.1.el8 ol8_baseos_latest 70 k
libdnf x86_64 0.48.0-5.0.2.el8 ol8_baseos_latest 650 k
libgcc x86_64 8.3.1-5.1.0.1.el8 ol8_baseos_latest 85 k
libgomp x86_64 8.3.1-5.1.0.1.el8 ol8_baseos_latest 211 k
libkcapi x86_64 1.2.0-2.0.1.el8 ol8_baseos_latest 48 k
libkcapi-hmaccalc x86_64 1.2.0-2.0.1.el8 ol8_baseos_latest 31 k
libreport-filesystem x86_64 2.9.5-15.0.1.el8 ol8_baseos_latest 22 k
libsss_autofs x86_64 2.3.0-9.0.1.el8 ol8_baseos_latest 108 k
libsss_certmap x86_64 2.3.0-9.0.1.el8 ol8_baseos_latest 141 k
libsss_idmap x86_64 2.3.0-9.0.1.el8 ol8_baseos_latest 111 k
libsss_nss_idmap x86_64 2.3.0-9.0.1.el8 ol8_baseos_latest 118 k
libsss_sudo x86_64 2.3.0-9.0.1.el8 ol8_baseos_latest 107 k
libstdc++ x86_64 8.3.1-5.1.0.1.el8 ol8_baseos_latest 458 k
libxml2 x86_64 2.9.7-8.0.1.el8 ol8_baseos_latest 696 k
libxslt x86_64 1.1.32-5.0.1.el8 ol8_baseos_latest 250 k
libzstd x86_64 1.4.4-1.0.1.el8 ol8_baseos_latest 266 k
linux-firmware noarch 999:20200902-999.5.gitd5f9eea5.el8
ol8_baseos_latest 122 M
microcode_ctl x86_64 4:20200609-2.20201027.1.0.1.el8_3
ol8_baseos_latest 4.5 M
mozjs60 x86_64 60.9.0-4.0.1.el8 ol8_baseos_latest 6.6 M
open-vm-tools x86_64 11.1.0-2.0.1.el8 ol8_appstream 716 k
os-prober x86_64 1.74-6.0.1.el8 ol8_baseos_latest 51 k
parted x86_64 3.2-38.0.1.el8 ol8_baseos_latest 556 k
platform-python x86_64 3.6.8-31.0.1.el8 ol8_baseos_latest 83 k
plymouth x86_64 0.9.4-7.20200615git1e36e30.0.1.el8
ol8_appstream 127 k
plymouth-core-libs x86_64 0.9.4-7.20200615git1e36e30.0.1.el8
ol8_appstream 122 k
plymouth-scripts x86_64 0.9.4-7.20200615git1e36e30.0.1.el8
ol8_appstream 44 k
policycoreutils x86_64 2.9-9.0.1.el8 ol8_baseos_latest 377 k
polkit x86_64 0.115-11.0.1.el8 ol8_baseos_latest 154 k
polkit-libs x86_64 0.115-11.0.1.el8 ol8_baseos_latest 76 k
python3-firewall noarch 0.8.2-2.0.1.el8 ol8_baseos_latest 392 k
python3-hawkey x86_64 0.48.0-5.0.2.el8 ol8_baseos_latest 112 k
python3-libdnf x86_64 0.48.0-5.0.2.el8 ol8_baseos_latest 757 k
python3-libs x86_64 3.6.8-31.0.1.el8 ol8_baseos_latest 7.8 M
python3-libxml2 x86_64 2.9.7-8.0.1.el8 ol8_baseos_latest 237 k
selinux-policy noarch 3.14.3-54.0.1.el8 ol8_baseos_latest 623 k
selinux-policy-targeted
noarch 3.14.3-54.0.1.el8 ol8_baseos_latest 15 M
sssd-client x86_64 2.3.0-9.0.1.el8 ol8_baseos_latest 171 k
sssd-common x86_64 2.3.0-9.0.1.el8 ol8_baseos_latest 1.5 M
sssd-kcm x86_64 2.3.0-9.0.1.el8 ol8_baseos_latest 224 k
sssd-nfs-idmap x86_64 2.3.0-9.0.1.el8 ol8_baseos_latest 105 k
systemd x86_64 239-41.0.1.el8_3 ol8_baseos_latest 3.6 M
systemd-libs x86_64 239-41.0.1.el8_3 ol8_baseos_latest 1.1 M
systemd-pam x86_64 239-41.0.1.el8_3 ol8_baseos_latest 457 k
systemd-udev x86_64 239-41.0.1.el8_3 ol8_baseos_latest 1.3 M
tuned noarch 2.14.0-3.0.1.el8 ol8_baseos_latest 294 k
vim-minimal x86_64 2:8.0.1763-15.0.1.el8 ol8_baseos_latest 572 k
xfsprogs x86_64 5.4.0-1.0.1.el8 ol8_UEKR6 1.1 M
トランザクションの概要
================================================================================
アップグレード 94 パッケージ
ダウンロードサイズの合計: 210 M
これでよろしいですか? [y/N]: y
パッケージのダウンロード:
(1/94): efi-filesystem-3-2.0.2.el8.noarch.rpm 59 kB/s | 9.0 kB 00:00
<略>
検証 : xfsprogs-5.0.0-4.el8.x86_64 188/188
アップグレード済み:
NetworkManager-1:1.26.0-9.0.2.el8_3.x86_64
NetworkManager-libnm-1:1.26.0-9.0.2.el8_3.x86_64
NetworkManager-team-1:1.26.0-9.0.2.el8_3.x86_64
NetworkManager-tui-1:1.26.0-9.0.2.el8_3.x86_64
chrony-3.5-1.0.1.el8.x86_64
coreutils-8.30-8.0.1.el8.x86_64
coreutils-common-8.30-8.0.1.el8.x86_64
dbus-1:1.12.8-11.0.1.el8.x86_64
dbus-common-1:1.12.8-11.0.1.el8.noarch
dbus-daemon-1:1.12.8-11.0.1.el8.x86_64
dbus-libs-1:1.12.8-11.0.1.el8.x86_64
dbus-tools-1:1.12.8-11.0.1.el8.x86_64
dbxtool-8-5.0.1.el8.x86_64
dracut-049-95.git20200804.0.2.el8.x86_64
dracut-config-rescue-049-95.git20200804.0.2.el8.x86_64
dracut-network-049-95.git20200804.0.2.el8.x86_64
dracut-squash-049-95.git20200804.0.2.el8.x86_64
efi-filesystem-3-2.0.2.el8.noarch
efibootmgr-16-1.0.1.el8.x86_64
firewalld-0.8.2-2.0.1.el8.noarch
firewalld-filesystem-0.8.2-2.0.1.el8.noarch
fuse-2.9.7-12.0.2.el8.x86_64
fuse-common-3.2.1-12.0.2.el8.x86_64
fuse-libs-2.9.7-12.0.2.el8.x86_64
glibc-2.28-127.0.1.el8.x86_64
glibc-common-2.28-127.0.1.el8.x86_64
glibc-langpack-ja-2.28-127.0.1.el8.x86_64
grubby-8.40-41.0.1.el8.x86_64
iproute-5.4.0-1.0.1.el8.x86_64
iptables-1.8.4-15.0.1.el8.x86_64
iptables-ebtables-1.8.4-15.0.1.el8.x86_64
iptables-libs-1.8.4-15.0.1.el8.x86_64
iwl100-firmware-999:39.31.5.1-999.5.el8.noarch
iwl1000-firmware-999:39.31.5.1-999.5.el8.noarch
iwl105-firmware-999:18.168.6.1-999.5.el8.noarch
iwl135-firmware-999:18.168.6.1-999.5.el8.noarch
iwl2000-firmware-999:18.168.6.1-999.5.el8.noarch
iwl2030-firmware-999:18.168.6.1-999.5.el8.noarch
iwl3160-firmware-999:25.30.13.0-999.5.el8.noarch
iwl5000-firmware-999:8.83.5.1_1-999.5.el8.noarch
iwl5150-firmware-999:8.24.2.2-999.5.el8.noarch
iwl6000-firmware-999:9.221.4.1-999.5.el8.noarch
iwl6000g2a-firmware-999:18.168.6.1-999.5.el8.noarch
iwl6050-firmware-999:41.28.5.1-999.5.el8.noarch
iwl7260-firmware-999:25.30.13.0-999.5.el8.noarch
kexec-tools-2.0.20-34.0.2.el8.x86_64
kmod-25-16.0.1.el8.x86_64
kmod-libs-25-16.0.1.el8.x86_64
libdnf-0.48.0-5.0.2.el8.x86_64
libgcc-8.3.1-5.1.0.1.el8.x86_64
libgomp-8.3.1-5.1.0.1.el8.x86_64
libkcapi-1.2.0-2.0.1.el8.x86_64
libkcapi-hmaccalc-1.2.0-2.0.1.el8.x86_64
libreport-filesystem-2.9.5-15.0.1.el8.x86_64
libsss_autofs-2.3.0-9.0.1.el8.x86_64
libsss_certmap-2.3.0-9.0.1.el8.x86_64
libsss_idmap-2.3.0-9.0.1.el8.x86_64
libsss_nss_idmap-2.3.0-9.0.1.el8.x86_64
libsss_sudo-2.3.0-9.0.1.el8.x86_64
libstdc++-8.3.1-5.1.0.1.el8.x86_64
libxml2-2.9.7-8.0.1.el8.x86_64
libxslt-1.1.32-5.0.1.el8.x86_64
libzstd-1.4.4-1.0.1.el8.x86_64
linux-firmware-999:20200902-999.5.gitd5f9eea5.el8.noarch
microcode_ctl-4:20200609-2.20201027.1.0.1.el8_3.x86_64
mozjs60-60.9.0-4.0.1.el8.x86_64
open-vm-tools-11.1.0-2.0.1.el8.x86_64
os-prober-1.74-6.0.1.el8.x86_64
parted-3.2-38.0.1.el8.x86_64
platform-python-3.6.8-31.0.1.el8.x86_64
plymouth-0.9.4-7.20200615git1e36e30.0.1.el8.x86_64
plymouth-core-libs-0.9.4-7.20200615git1e36e30.0.1.el8.x86_64
plymouth-scripts-0.9.4-7.20200615git1e36e30.0.1.el8.x86_64
policycoreutils-2.9-9.0.1.el8.x86_64
polkit-0.115-11.0.1.el8.x86_64
polkit-libs-0.115-11.0.1.el8.x86_64
python3-firewall-0.8.2-2.0.1.el8.noarch
python3-hawkey-0.48.0-5.0.2.el8.x86_64
python3-libdnf-0.48.0-5.0.2.el8.x86_64
python3-libs-3.6.8-31.0.1.el8.x86_64
python3-libxml2-2.9.7-8.0.1.el8.x86_64
selinux-policy-3.14.3-54.0.1.el8.noarch
selinux-policy-targeted-3.14.3-54.0.1.el8.noarch
sssd-client-2.3.0-9.0.1.el8.x86_64
sssd-common-2.3.0-9.0.1.el8.x86_64
sssd-kcm-2.3.0-9.0.1.el8.x86_64
sssd-nfs-idmap-2.3.0-9.0.1.el8.x86_64
systemd-239-41.0.1.el8_3.x86_64
systemd-libs-239-41.0.1.el8_3.x86_64
systemd-pam-239-41.0.1.el8_3.x86_64
systemd-udev-239-41.0.1.el8_3.x86_64
tuned-2.14.0-3.0.1.el8.noarch
vim-minimal-2:8.0.1763-15.0.1.el8.x86_64
xfsprogs-5.4.0-1.0.1.el8.x86_64
完了しました!
[root@centos8 ~]#
(9) 再起動
再起動すると、Oracle Linux Serverとして起動してくる。
以上