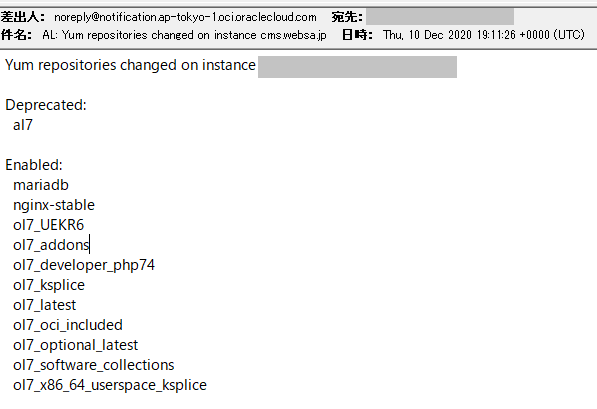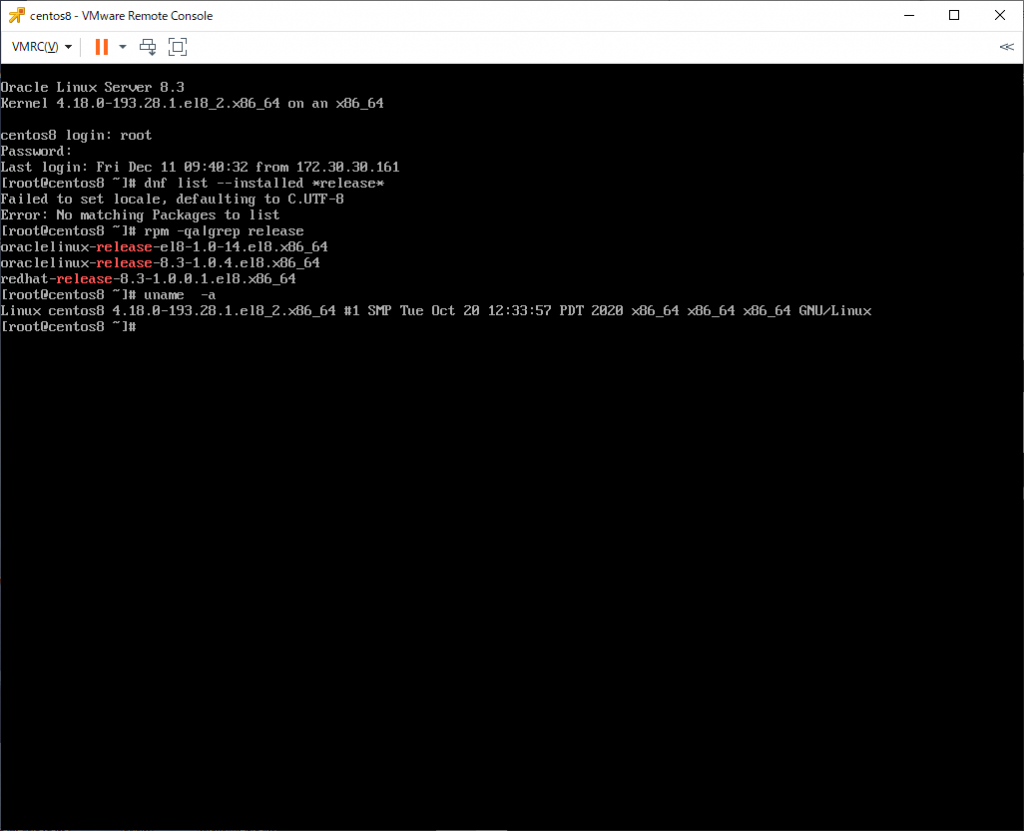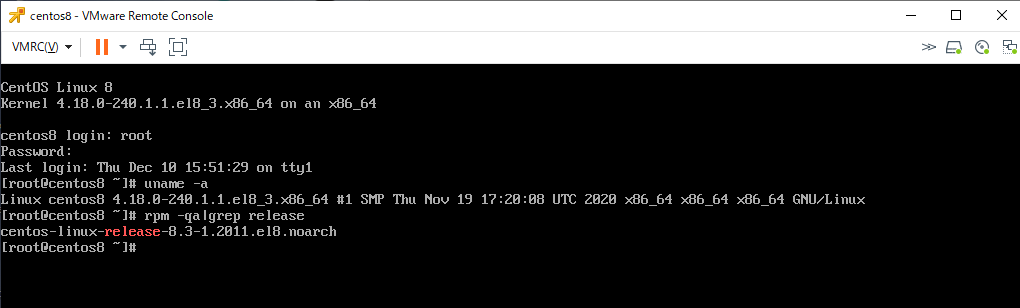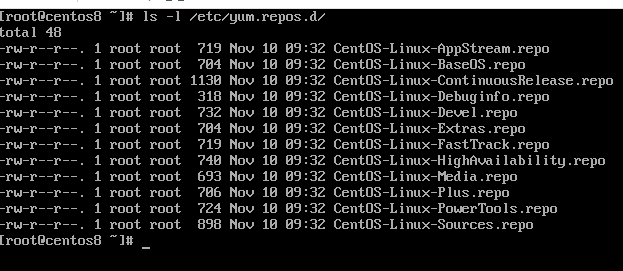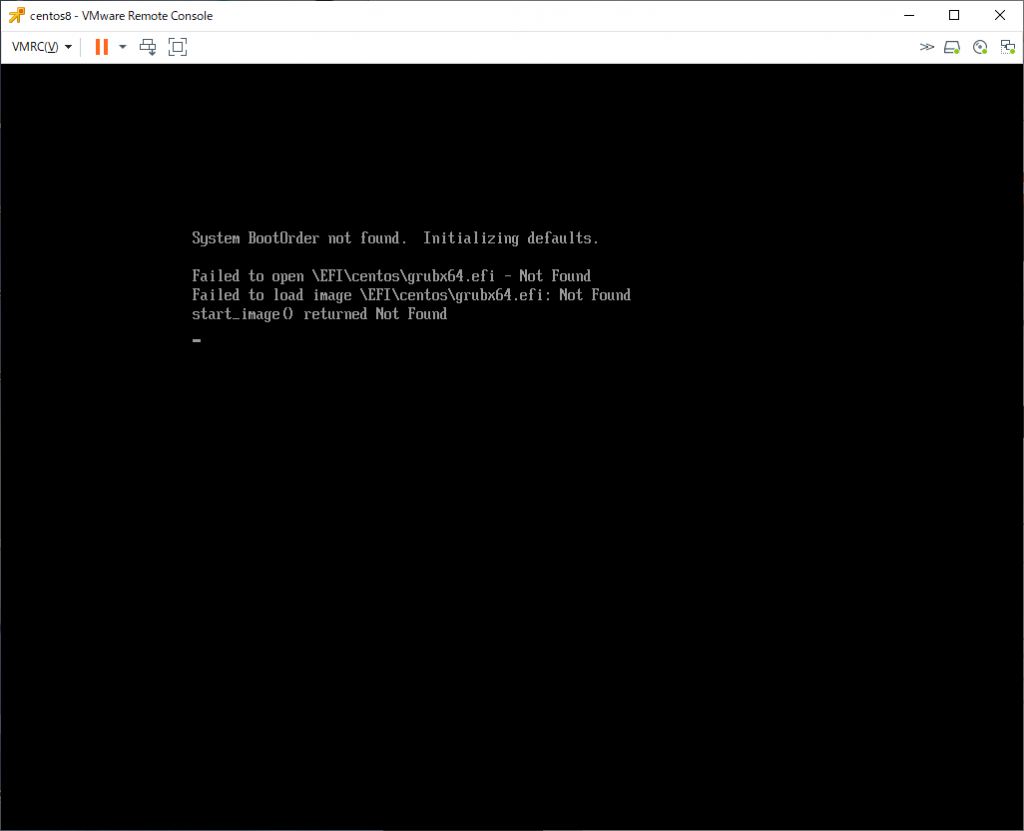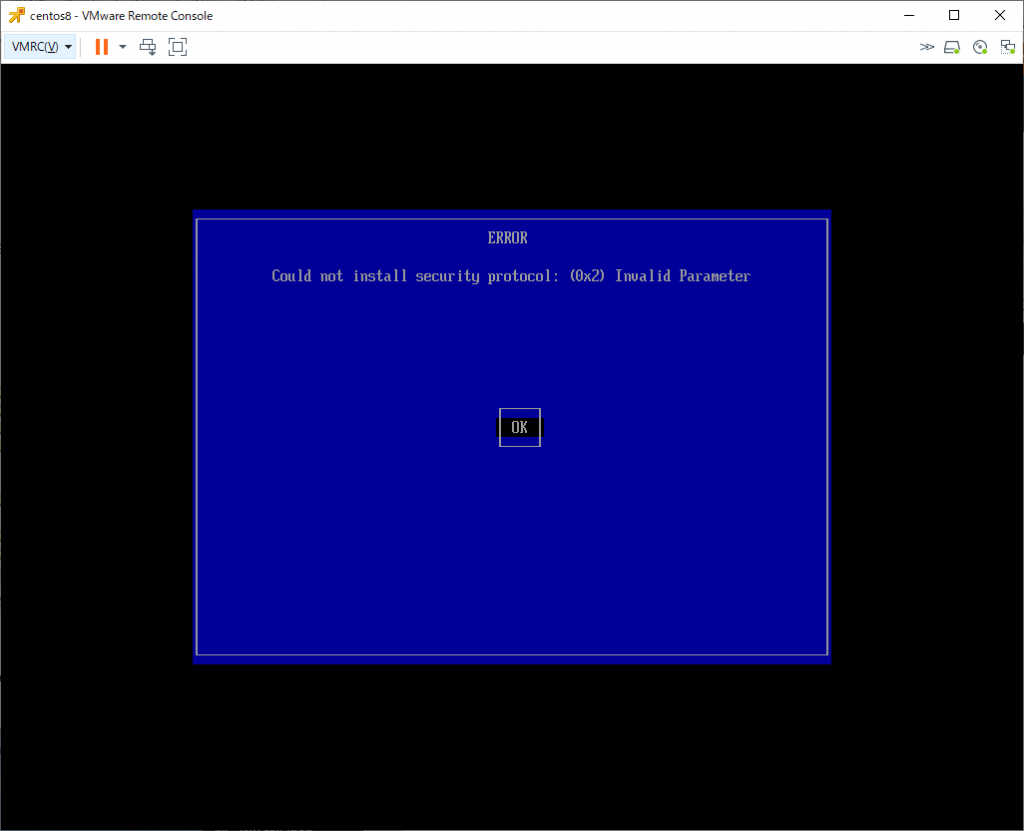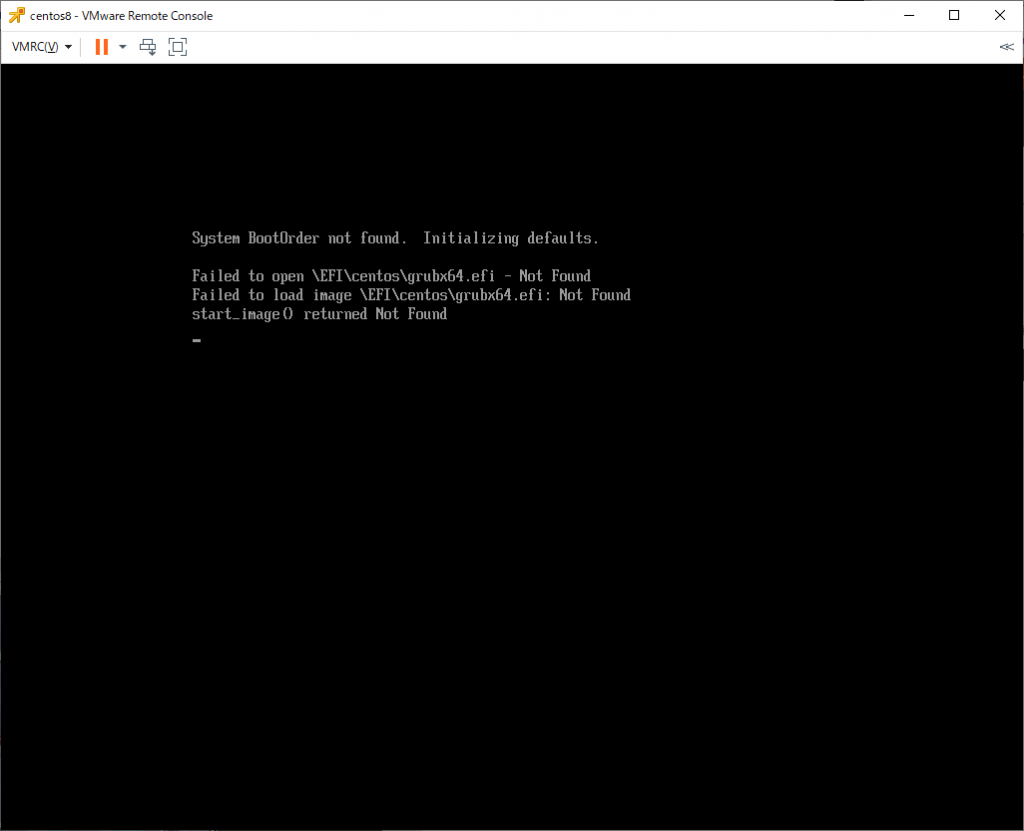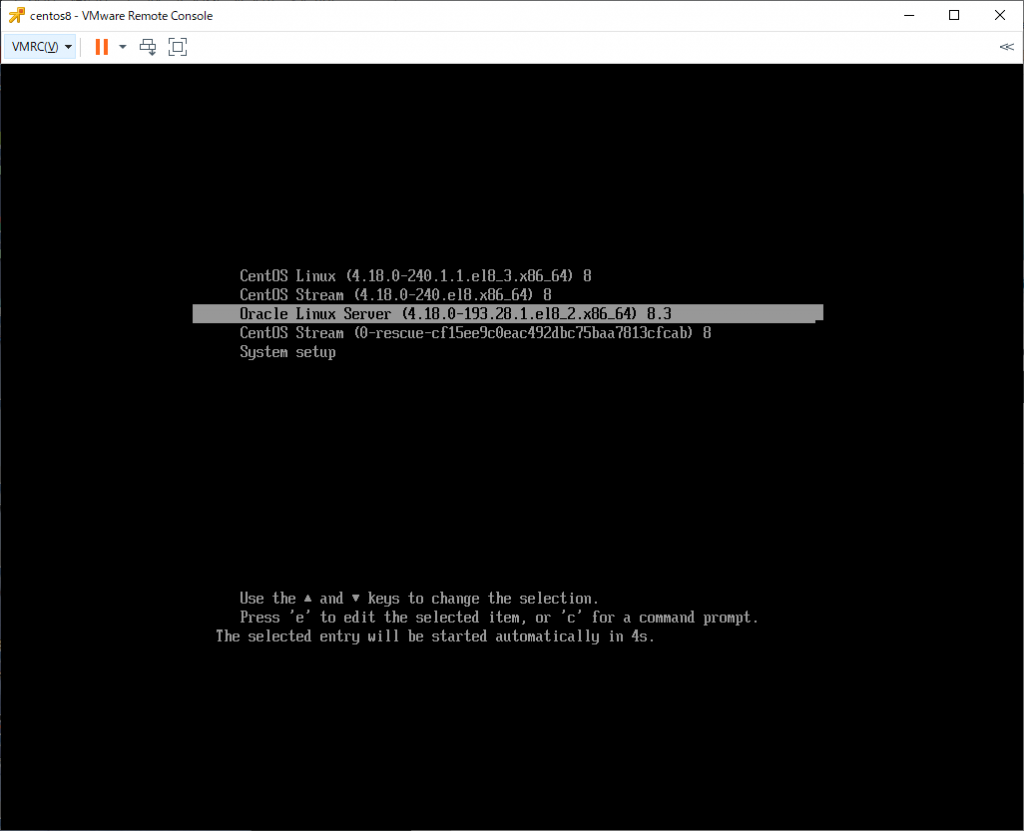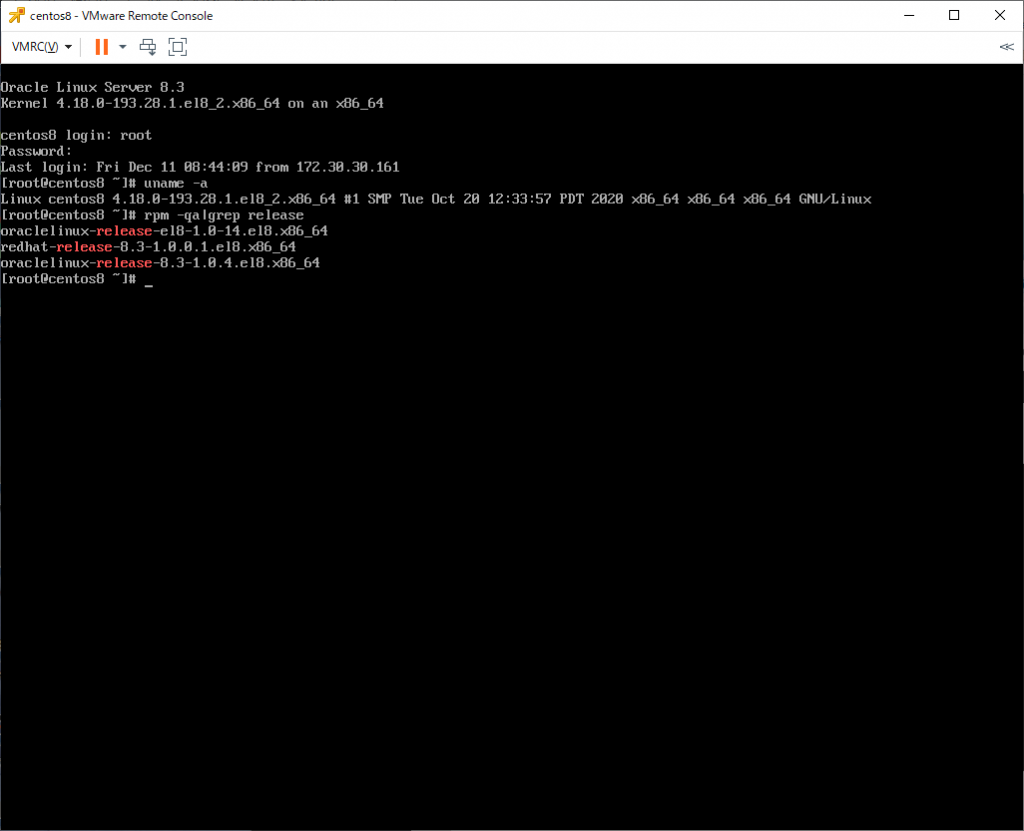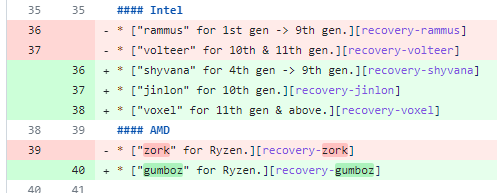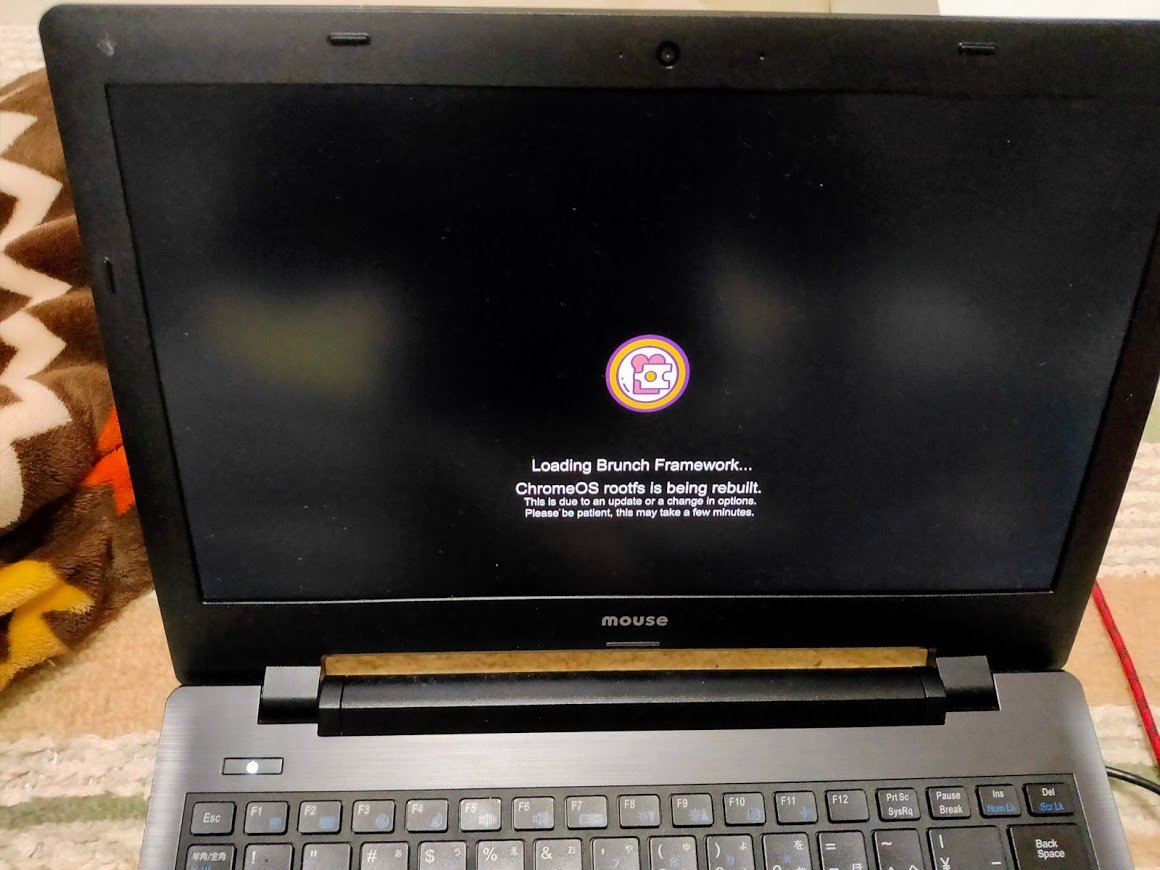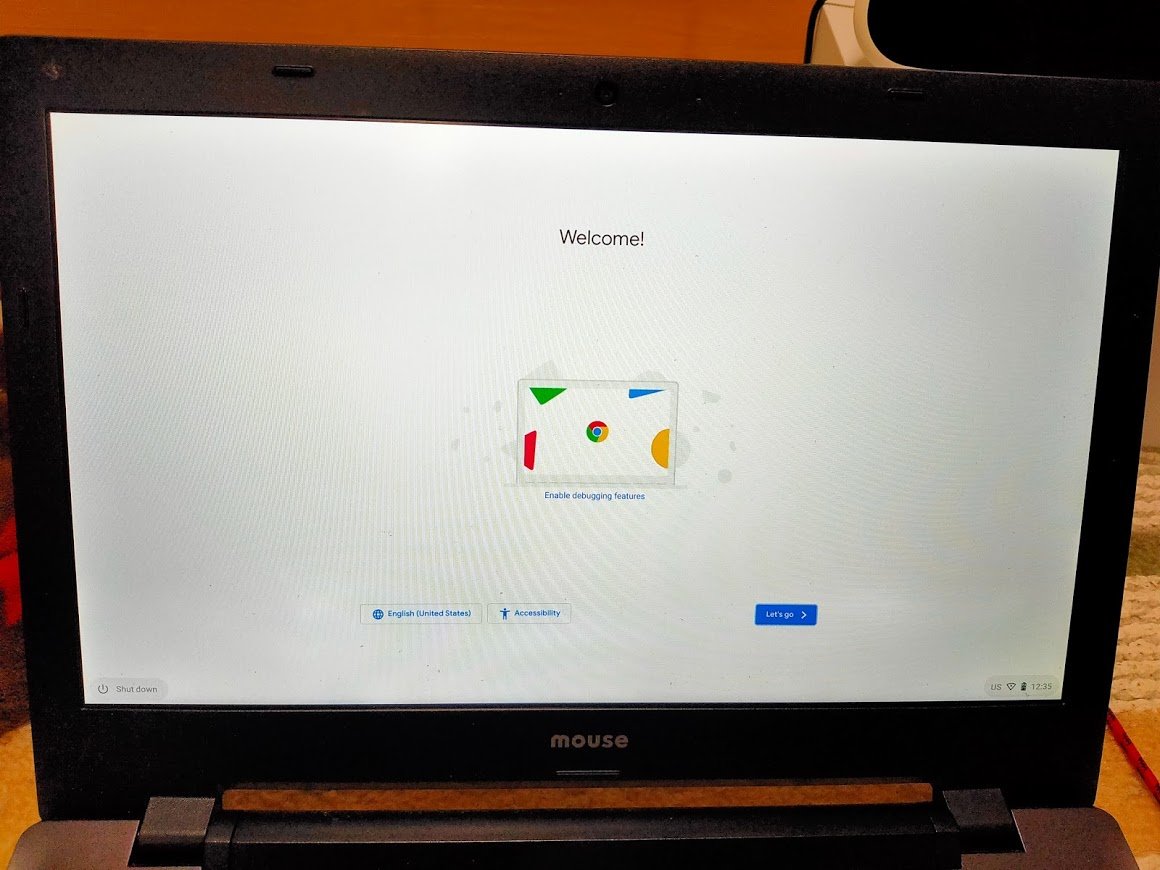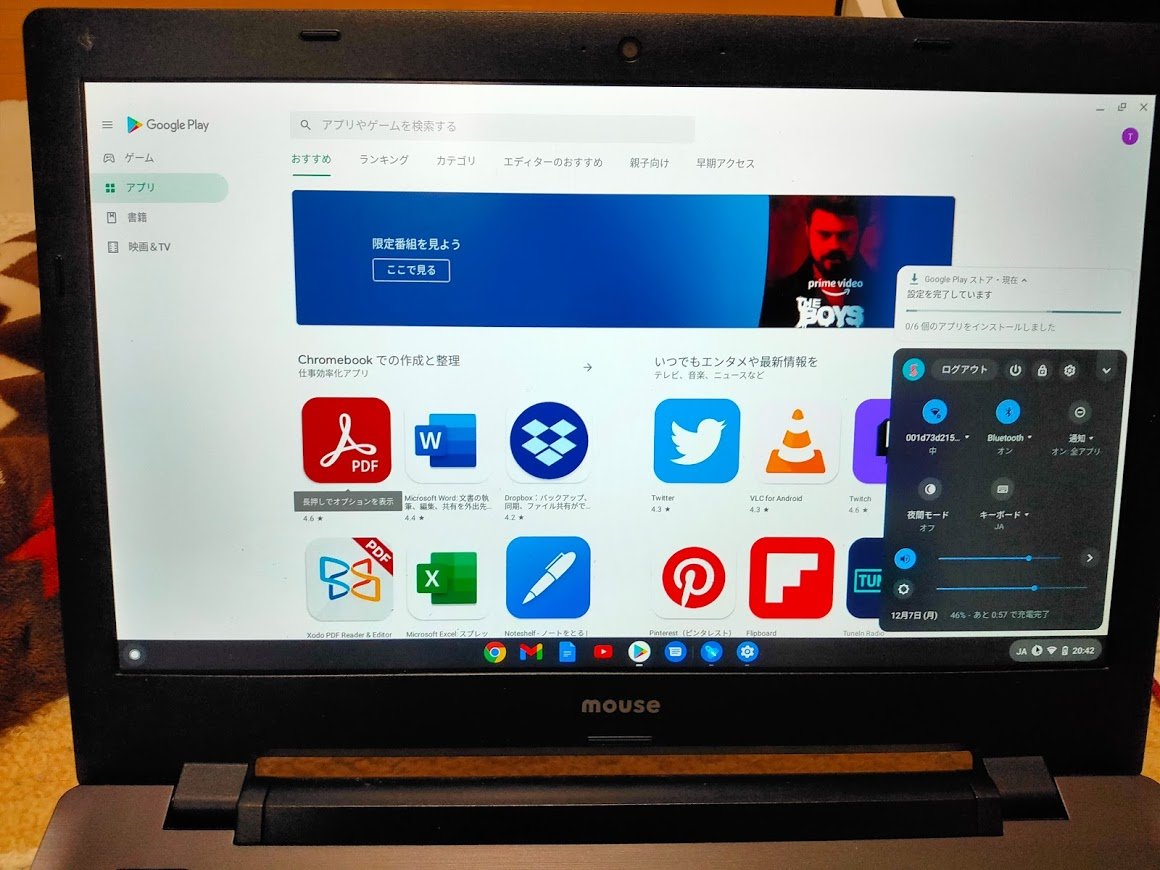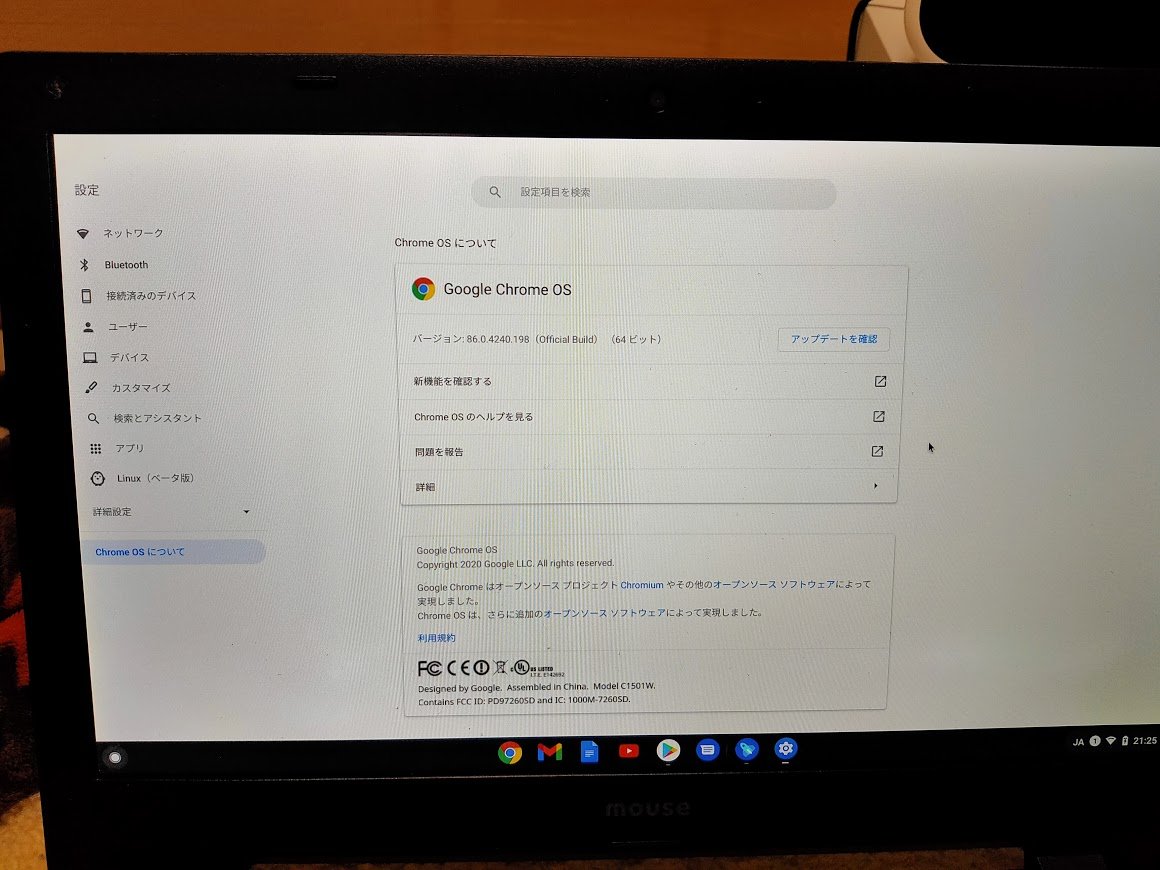「CentOS8からOracle Linux 8への移行(成功例/非公式手順/EFI環境用」として公開したが、いろいろ資料をあたってみると、もうちょっと手順を簡略化できることが分かったので修正版を公開。
(1) CentOS8を用意
CentOS8の最新版を最小インストールで用意した。
[root@centos8 ~]# uname -a
Linux centos8 4.18.0-240.1.1.el8_3.x86_64 #1 SMP Thu Nov 19 17:20:08 UTC 2020 x86_64 x86_64 x86_64 GNU/Linux
[root@centos8 ~]# dnf list --installed *release*
インストール済みパッケージ
centos-linux-release.noarch 8.3-1.2011.el8 @anaconda
[root@centos8 ~]#
現状の /etc/yum.repos.d/ の中身は下記の状態。
[root@centos8 ~]# ls -l /etc/yum.repos.d/
合計 48
-rw-r--r--. 1 root root 719 11月 10 09:32 CentOS-Linux-AppStream.repo
-rw-r--r--. 1 root root 704 11月 10 09:32 CentOS-Linux-BaseOS.repo
-rw-r--r--. 1 root root 1130 11月 10 09:32 CentOS-Linux-ContinuousRelease.repo
-rw-r--r--. 1 root root 318 11月 10 09:32 CentOS-Linux-Debuginfo.repo
-rw-r--r--. 1 root root 732 11月 10 09:32 CentOS-Linux-Devel.repo
-rw-r--r--. 1 root root 704 11月 10 09:32 CentOS-Linux-Extras.repo
-rw-r--r--. 1 root root 719 11月 10 09:32 CentOS-Linux-FastTrack.repo
-rw-r--r--. 1 root root 740 11月 10 09:32 CentOS-Linux-HighAvailability.repo
-rw-r--r--. 1 root root 693 11月 10 09:32 CentOS-Linux-Media.repo
-rw-r--r--. 1 root root 706 11月 10 09:32 CentOS-Linux-Plus.repo
-rw-r--r--. 1 root root 724 11月 10 09:32 CentOS-Linux-PowerTools.repo
-rw-r--r--. 1 root root 898 11月 10 09:32 CentOS-Linux-Sources.repo
[root@centos8 ~]#
(2) gpgファイルの登録
Oracleサイト上のGPGキーをダウンロードする。
[root@centos8 ~]# curl -o /etc/pki/rpm-gpg/RPM-GPG-KEY-oracle https://yum.oracle.com/RPM-GPG-KEY-oracle-ol8
% Total % Received % Xferd Average Speed Time Time Time Current
Dload Upload Total Spent Left Speed
100 3169 100 3169 0 0 3015 0 0:00:01 0:00:01 --:--:-- 3015
[root@centos8 ~]# ls -l /etc/pki/rpm-gpg/RPM-GPG-KEY-oracle
-rw-r--r--. 1 root root 3169 12月 11 15:23 /etc/pki/rpm-gpg/RPM-GPG-KEY-oracle
[root@centos8 ~]#
そして、gpgを登録
[root@centos8 ~]# gpg --import --import-options show-only /etc/pki/rpm-gpg/RPM-GPG-KEY-oracle
gpg: ディレクトリ'/root/.gnupg'が作成されました
gpg: keybox'/root/.gnupg/pubring.kbx'が作成されました
pub rsa4096 2019-04-09 [SC] [有効期限: 2039-04-04]
76FD3DB13AB67410B89DB10E82562EA9AD986DA3
uid Oracle OSS group (Open Source Software group) <build@oss.oracle.com>
sub rsa4096 2019-04-09 [E] [有効期限: 2039-04-04]
[root@centos8 ~]#
(3) Oracle Linuxのリリースパッケージをインストールする
dnfコマンドだと競合を無視してインストールがうまく実行できなかったので、ここではrpmコマンドを使ってインストールする。
まずは、BaseOS Latestのパッケージ一覧ページからoraclelinux-release-8.3-1.0.4.el8.x86_64.rpm とredhat-release-8.3-1.0.0.1.el8.x86_64.rpm と、レポジトリ情報が含まれる oraclelinux-release-el8-1.0-14.el8.x86_64.rpm をダウンロードしてくる。
[root@centos8 ~]# curl -O https://yum.oracle.com/repo/OracleLinux/OL8/baseos/latest/x86_64/getPackage/oraclelinux-release-8.3-1.0.4.el8.x86_64.rpm
% Total % Received % Xferd Average Speed Time Time Time Current
Dload Upload Total Spent Left Speed
100 73212 100 73212 0 0 247k 0 --:--:-- --:--:-- --:--:-- 247k
[root@centos8 ~]# curl -O https://yum.oracle.com/repo/OracleLinux/OL8/baseos/latest/x86_64/getPackage/redhat-release-8.3-1.0.0.1.el8.x86_64.rpm
% Total % Received % Xferd Average Speed Time Time Time Current
Dload Upload Total Spent Left Speed
100 17540 100 17540 0 0 219k 0 --:--:-- --:--:-- --:--:-- 219k
[root@centos8 ~]# curl -O https://yum.oracle.com/repo/OracleLinux/OL8/baseos/latest/x86_64/getPackage/oraclelinux-release-el8-1.0-14.el8.x86_64.rpm
% Total % Received % Xferd Average Speed Time Time Time Current
Dload Upload Total Spent Left Speed
100 17940 100 17940 0 0 278k 0 --:--:-- --:--:-- --:--:-- 278k
[root@centos8 ~]# ls -l *release*
-rw-r--r--. 1 root root 73212 12月 11 15:24 oraclelinux-release-8.3-1.0.4.el8.x86_64.rpm
-rw-r--r--. 1 root root 17940 12月 11 15:25 oraclelinux-release-el8-1.0-14.el8.x86_64.rpm
-rw-r--r--. 1 root root 17540 12月 11 15:25 redhat-release-8.3-1.0.0.1.el8.x86_64.rpm
[root@centos8 ~]#
強制インストールを行う
[root@centos8 ~]# rpm -Uvh --force oraclelinux-release-8.3-1.0.4.el8.x86_64.rpm oraclelinux-release-el8-1.0-14.el8.x86_64.rpm redhat-release-8.3-1.0.0.1.el8.x86_64.rpm
警告: oraclelinux-release-8.3-1.0.4.el8.x86_64.rpm: ヘッダー V3 RSA/SHA256 Signature、鍵 ID ad986da3: NOKEY
Verifying... ################################# [100%]
準備しています... ################################# [100%]
更新中 / インストール中...
1:redhat-release-2:8.3-1.0.0.1.el8 ################################# [ 33%]
2:oraclelinux-release-8:8.3-1.0.4.e################################# [ 67%]
3:oraclelinux-release-el8-1.0-14.el################################# [100%]
[root@centos8 ~]#
現在インストールされているrelease関連パッケージを確認すると、centos-linux-releaseとかが残っている。
[root@centos8 ~]# rpm -qa|grep release
redhat-release-8.3-1.0.0.1.el8.x86_64
oraclelinux-release-el8-1.0-14.el8.x86_64
centos-linux-release-8.3-1.2011.el8.noarch
oraclelinux-release-8.3-1.0.4.el8.x86_64
[root@centos8 ~]#
(4) CentOSの不要パッケージを削除
centos-linux-release と centos-linux-repos が不要となるので削除する。
いまインストールされているcentosとつくパッケージを確認する。
[root@centos8 ~]# dnf list --installed centos*
インストール済みパッケージ
centos-gpg-keys.noarch 1:8-2.el8 @anaconda
centos-linux-release.noarch 8.3-1.2011.el8 @anaconda
centos-linux-repos.noarch 8-2.el8 @anaconda
[root@centos8 ~]#
これらを削除する。
[root@centos8 ~]# dnf remove centos-linux-release centos-linux-repos
依存関係が解決しました。
================================================================================
パッケージ Arch バージョン リポジトリー サイズ
================================================================================
削除中:
centos-linux-release noarch 8.3-1.2011.el8 @anaconda 25 k
centos-linux-repos noarch 8-2.el8 @anaconda 26 k
未使用の依存関係の削除:
centos-gpg-keys noarch 1:8-2.el8 @anaconda 3.3 k
トランザクションの概要
================================================================================
削除 3 パッケージ
解放された容量: 54 k
これでよろしいですか? [y/N]: y
トランザクションの確認を実行中
トランザクションの確認に成功しました。
トランザクションのテストを実行中
トランザクションのテストに成功しました。
トランザクションを実行中
準備 : 1/1
scriptletの実行中: centos-linux-release-8.3-1.2011.el8.noarch 1/1
削除 : centos-linux-release-8.3-1.2011.el8.noarch 1/3
削除 : centos-linux-repos-8-2.el8.noarch 2/3
削除 : centos-gpg-keys-1:8-2.el8.noarch 3/3
scriptletの実行中: centos-gpg-keys-1:8-2.el8.noarch 3/3
検証 : centos-gpg-keys-1:8-2.el8.noarch 1/3
検証 : centos-linux-release-8.3-1.2011.el8.noarch 2/3
検証 : centos-linux-repos-8-2.el8.noarch 3/3
削除しました:
centos-gpg-keys-1:8-2.el8.noarch centos-linux-release-8.3-1.2011.el8.noarch
centos-linux-repos-8-2.el8.noarch
完了しました!
[root@centos8 ~]# dnf list --installed centos*
エラー: 表示するための一致したパッケージはありません
[root@centos8 ~]# rpm -qa|grep centos
[root@centos8 ~]#
(5) インストールされているパッケージを入れ替える
「dnf distro-sync」を実行し、CentOSのパッケージでインストールしたファイルを全てOracle Linuxのパッケージでインストールしたファイルに置き換える。
これにより、/boot/efi/EFI/ ディレクトリ以下にあるCentOS由来ファイルも置き換えることができる。
現在のレポジトリ設定を確認する。
[root@centos8 ~]# dnf repolist
repo id repo の名前
ol8_UEKR6 Latest Unbreakable Enterprise Kernel Release 6 for Oracle Linux 8 (x86_64)
ol8_appstream Oracle Linux 8 Application Stream (x86_64)
ol8_baseos_latest Oracle Linux 8 BaseOS Latest (x86_64)
[root@centos8 ~]#
「dnf disto-sync」コマンドを実行して入れ替える。
[root@centos8 ~]# dnf distro-sync
Oracle Linux 8 BaseOS Latest (x86_64) 17 MB/s | 27 MB 00:01
Oracle Linux 8 Application Stream (x86_64) 13 MB/s | 21 MB 00:01
Latest Unbreakable Enterprise Kernel Release 6 11 MB/s | 11 MB 00:00
メタデータの期限切れの最終確認: 0:00:04 時間前の 2020年12月11日 15時31分38秒 に 実施しました。
依存関係が解決しました。
================================================================================
パッケージ Arch バージョン リポジトリー サイズ
================================================================================
アップグレード:
NetworkManager x86_64 1:1.26.0-9.0.2.el8_3 ol8_baseos_latest 2.4 M
NetworkManager-libnm x86_64 1:1.26.0-9.0.2.el8_3 ol8_baseos_latest 1.8 M
NetworkManager-team x86_64 1:1.26.0-9.0.2.el8_3 ol8_baseos_latest 142 k
NetworkManager-tui x86_64 1:1.26.0-9.0.2.el8_3 ol8_baseos_latest 320 k
chrony x86_64 3.5-1.0.1.el8 ol8_baseos_latest 271 k
coreutils x86_64 8.30-8.0.1.el8 ol8_baseos_latest 1.2 M
coreutils-common x86_64 8.30-8.0.1.el8 ol8_baseos_latest 2.0 M
dbus x86_64 1:1.12.8-11.0.1.el8 ol8_baseos_latest 41 k
dbus-common noarch 1:1.12.8-11.0.1.el8 ol8_baseos_latest 45 k
dbus-daemon x86_64 1:1.12.8-11.0.1.el8 ol8_baseos_latest 240 k
dbus-libs x86_64 1:1.12.8-11.0.1.el8 ol8_baseos_latest 183 k
dbus-tools x86_64 1:1.12.8-11.0.1.el8 ol8_baseos_latest 85 k
dbxtool x86_64 8-5.0.1.el8 ol8_baseos_latest 41 k
dracut x86_64 049-95.git20200804.0.2.el8 ol8_baseos_latest 369 k
dracut-config-rescue x86_64 049-95.git20200804.0.2.el8 ol8_baseos_latest 57 k
dracut-network x86_64 049-95.git20200804.0.2.el8 ol8_baseos_latest 105 k
dracut-squash x86_64 049-95.git20200804.0.2.el8 ol8_baseos_latest 58 k
efi-filesystem noarch 3-2.0.2.el8 ol8_baseos_latest 9.0 k
efibootmgr x86_64 16-1.0.1.el8 ol8_baseos_latest 47 k
firewalld noarch 0.8.2-2.0.1.el8 ol8_baseos_latest 487 k
firewalld-filesystem noarch 0.8.2-2.0.1.el8 ol8_baseos_latest 76 k
fuse x86_64 2.9.7-12.0.2.el8 ol8_baseos_latest 84 k
fuse-common x86_64 3.2.1-12.0.2.el8 ol8_baseos_latest 22 k
fuse-libs x86_64 2.9.7-12.0.2.el8 ol8_baseos_latest 104 k
glibc x86_64 2.28-127.0.1.el8 ol8_baseos_latest 3.6 M
glibc-common x86_64 2.28-127.0.1.el8 ol8_baseos_latest 1.3 M
glibc-langpack-ja x86_64 2.28-127.0.1.el8 ol8_baseos_latest 330 k
grub2-common noarch 1:2.02-90.0.1.el8 ol8_baseos_latest 885 k
grub2-efi-x64 x86_64 1:2.02-90.0.1.el8 ol8_baseos_latest 409 k
grub2-tools x86_64 1:2.02-90.0.1.el8 ol8_baseos_latest 2.0 M
grub2-tools-extra x86_64 1:2.02-90.0.1.el8 ol8_baseos_latest 1.1 M
grub2-tools-minimal x86_64 1:2.02-90.0.1.el8 ol8_baseos_latest 205 k
grubby x86_64 8.40-41.0.1.el8 ol8_baseos_latest 50 k
iproute x86_64 5.4.0-1.0.1.el8 ol8_UEKR6 665 k
iptables x86_64 1.8.4-15.0.1.el8 ol8_baseos_latest 583 k
iptables-ebtables x86_64 1.8.4-15.0.1.el8 ol8_baseos_latest 71 k
iptables-libs x86_64 1.8.4-15.0.1.el8 ol8_baseos_latest 106 k
iwl100-firmware noarch 999:39.31.5.1-999.5.el8 ol8_baseos_latest 151 k
iwl1000-firmware noarch 999:39.31.5.1-999.5.el8 ol8_baseos_latest 215 k
iwl105-firmware noarch 999:18.168.6.1-999.5.el8 ol8_baseos_latest 236 k
iwl135-firmware noarch 999:18.168.6.1-999.5.el8 ol8_baseos_latest 245 k
iwl2000-firmware noarch 999:18.168.6.1-999.5.el8 ol8_baseos_latest 238 k
iwl2030-firmware noarch 999:18.168.6.1-999.5.el8 ol8_baseos_latest 247 k
iwl3160-firmware noarch 999:25.30.13.0-999.5.el8 ol8_baseos_latest 1.6 M
iwl5000-firmware noarch 999:8.83.5.1_1-999.5.el8 ol8_baseos_latest 295 k
iwl5150-firmware noarch 999:8.24.2.2-999.5.el8 ol8_baseos_latest 148 k
iwl6000-firmware noarch 999:9.221.4.1-999.5.el8 ol8_baseos_latest 168 k
iwl6000g2a-firmware noarch 999:18.168.6.1-999.5.el8 ol8_baseos_latest 311 k
iwl6050-firmware noarch 999:41.28.5.1-999.5.el8 ol8_baseos_latest 244 k
iwl7260-firmware noarch 999:25.30.13.0-999.5.el8 ol8_baseos_latest 15 M
kexec-tools x86_64 2.0.20-34.0.2.el8 ol8_baseos_latest 498 k
kmod x86_64 25-16.0.1.el8 ol8_baseos_latest 128 k
kmod-libs x86_64 25-16.0.1.el8 ol8_baseos_latest 70 k
libdnf x86_64 0.48.0-5.0.2.el8 ol8_baseos_latest 650 k
libgcc x86_64 8.3.1-5.1.0.1.el8 ol8_baseos_latest 85 k
libgomp x86_64 8.3.1-5.1.0.1.el8 ol8_baseos_latest 211 k
libkcapi x86_64 1.2.0-2.0.1.el8 ol8_baseos_latest 48 k
libkcapi-hmaccalc x86_64 1.2.0-2.0.1.el8 ol8_baseos_latest 31 k
libreport-filesystem x86_64 2.9.5-15.0.1.el8 ol8_baseos_latest 22 k
libsss_autofs x86_64 2.3.0-9.0.1.el8 ol8_baseos_latest 108 k
libsss_certmap x86_64 2.3.0-9.0.1.el8 ol8_baseos_latest 141 k
libsss_idmap x86_64 2.3.0-9.0.1.el8 ol8_baseos_latest 111 k
libsss_nss_idmap x86_64 2.3.0-9.0.1.el8 ol8_baseos_latest 118 k
libsss_sudo x86_64 2.3.0-9.0.1.el8 ol8_baseos_latest 107 k
libstdc++ x86_64 8.3.1-5.1.0.1.el8 ol8_baseos_latest 458 k
libxml2 x86_64 2.9.7-8.0.1.el8 ol8_baseos_latest 696 k
libxslt x86_64 1.1.32-5.0.1.el8 ol8_baseos_latest 250 k
libzstd x86_64 1.4.4-1.0.1.el8 ol8_baseos_latest 266 k
linux-firmware noarch 999:20200902-999.5.gitd5f9eea5.el8
ol8_baseos_latest 122 M
microcode_ctl x86_64 4:20200609-2.20201027.1.0.1.el8_3
ol8_baseos_latest 4.5 M
mozjs60 x86_64 60.9.0-4.0.1.el8 ol8_baseos_latest 6.6 M
open-vm-tools x86_64 11.1.0-2.0.1.el8 ol8_appstream 716 k
os-prober x86_64 1.74-6.0.1.el8 ol8_baseos_latest 51 k
parted x86_64 3.2-38.0.1.el8 ol8_baseos_latest 556 k
platform-python x86_64 3.6.8-31.0.1.el8 ol8_baseos_latest 83 k
plymouth x86_64 0.9.4-7.20200615git1e36e30.0.1.el8
ol8_appstream 127 k
plymouth-core-libs x86_64 0.9.4-7.20200615git1e36e30.0.1.el8
ol8_appstream 122 k
plymouth-scripts x86_64 0.9.4-7.20200615git1e36e30.0.1.el8
ol8_appstream 44 k
policycoreutils x86_64 2.9-9.0.1.el8 ol8_baseos_latest 377 k
polkit x86_64 0.115-11.0.1.el8 ol8_baseos_latest 154 k
polkit-libs x86_64 0.115-11.0.1.el8 ol8_baseos_latest 76 k
python3-firewall noarch 0.8.2-2.0.1.el8 ol8_baseos_latest 392 k
python3-hawkey x86_64 0.48.0-5.0.2.el8 ol8_baseos_latest 112 k
python3-libdnf x86_64 0.48.0-5.0.2.el8 ol8_baseos_latest 757 k
python3-libs x86_64 3.6.8-31.0.1.el8 ol8_baseos_latest 7.8 M
python3-libxml2 x86_64 2.9.7-8.0.1.el8 ol8_baseos_latest 237 k
selinux-policy noarch 3.14.3-54.0.1.el8 ol8_baseos_latest 623 k
selinux-policy-targeted
noarch 3.14.3-54.0.1.el8 ol8_baseos_latest 15 M
sssd-client x86_64 2.3.0-9.0.1.el8 ol8_baseos_latest 171 k
sssd-common x86_64 2.3.0-9.0.1.el8 ol8_baseos_latest 1.5 M
sssd-kcm x86_64 2.3.0-9.0.1.el8 ol8_baseos_latest 224 k
sssd-nfs-idmap x86_64 2.3.0-9.0.1.el8 ol8_baseos_latest 105 k
systemd x86_64 239-41.0.1.el8_3 ol8_baseos_latest 3.6 M
systemd-libs x86_64 239-41.0.1.el8_3 ol8_baseos_latest 1.1 M
systemd-pam x86_64 239-41.0.1.el8_3 ol8_baseos_latest 457 k
systemd-udev x86_64 239-41.0.1.el8_3 ol8_baseos_latest 1.3 M
tuned noarch 2.14.0-3.0.1.el8 ol8_baseos_latest 294 k
vim-minimal x86_64 2:8.0.1763-15.0.1.el8 ol8_baseos_latest 572 k
xfsprogs x86_64 5.4.0-1.0.1.el8 ol8_UEKR6 1.1 M
再インストール:
acl x86_64 2.2.53-1.el8 ol8_baseos_latest 81 k
audit x86_64 3.0-0.17.20191104git1c2f876.el8
ol8_baseos_latest 254 k
audit-libs x86_64 3.0-0.17.20191104git1c2f876.el8
ol8_baseos_latest 116 k
authselect x86_64 1.2.1-2.el8 ol8_baseos_latest 115 k
authselect-libs x86_64 1.2.1-2.el8 ol8_baseos_latest 211 k
basesystem noarch 11-5.el8 ol8_baseos_latest 10 k
bash x86_64 4.4.19-12.el8 ol8_baseos_latest 1.5 M
bind-export-libs x86_64 32:9.11.20-5.el8 ol8_baseos_latest 1.1 M
biosdevname x86_64 0.7.3-2.el8 ol8_baseos_latest 44 k
brotli x86_64 1.0.6-2.el8 ol8_baseos_latest 322 k
bzip2-libs x86_64 1.0.6-26.el8 ol8_baseos_latest 48 k
c-ares x86_64 1.13.0-5.el8 ol8_baseos_latest 93 k
ca-certificates noarch 2020.2.41-80.0.el8_2 ol8_baseos_latest 391 k
chkconfig x86_64 1.13-2.el8 ol8_baseos_latest 194 k
cpio x86_64 2.12-8.el8 ol8_baseos_latest 265 k
cracklib x86_64 2.9.6-15.el8 ol8_baseos_latest 93 k
cracklib-dicts x86_64 2.9.6-15.el8 ol8_baseos_latest 4.0 M
cronie x86_64 1.5.2-4.el8 ol8_baseos_latest 119 k
cronie-anacron x86_64 1.5.2-4.el8 ol8_baseos_latest 42 k
crontabs noarch 1.11-16.20150630git.el8 ol8_baseos_latest 25 k
crypto-policies noarch 20200713-1.git51d1222.el8 ol8_baseos_latest 62 k
crypto-policies-scripts
noarch 20200713-1.git51d1222.el8 ol8_baseos_latest 67 k
cryptsetup-libs x86_64 2.3.3-2.el8 ol8_baseos_latest 470 k
curl x86_64 7.61.1-14.el8 ol8_baseos_latest 353 k
cyrus-sasl-lib x86_64 2.1.27-5.el8 ol8_baseos_latest 123 k
dbus-glib x86_64 0.110-2.el8 ol8_baseos_latest 127 k
device-mapper x86_64 8:1.02.171-5.el8 ol8_baseos_latest 373 k
device-mapper-event x86_64 8:1.02.171-5.el8 ol8_baseos_latest 268 k
device-mapper-event-libs
x86_64 8:1.02.171-5.el8 ol8_baseos_latest 267 k
device-mapper-libs x86_64 8:1.02.171-5.el8 ol8_baseos_latest 406 k
device-mapper-persistent-data
x86_64 0.8.5-4.el8 ol8_baseos_latest 468 k
dhcp-client x86_64 12:4.3.6-41.el8 ol8_baseos_latest 318 k
dhcp-common noarch 12:4.3.6-41.el8 ol8_baseos_latest 207 k
dhcp-libs x86_64 12:4.3.6-41.el8 ol8_baseos_latest 147 k
diffutils x86_64 3.6-6.el8 ol8_baseos_latest 361 k
dmidecode x86_64 1:3.2-6.el8 ol8_baseos_latest 91 k
dnf noarch 4.2.23-4.el8 ol8_baseos_latest 513 k
dnf-data noarch 4.2.23-4.el8 ol8_baseos_latest 149 k
dnf-plugins-core noarch 4.0.17-5.el8 ol8_baseos_latest 66 k
dosfstools x86_64 4.1-6.el8 ol8_baseos_latest 122 k
e2fsprogs x86_64 1.45.6-1.el8 ol8_baseos_latest 1.0 M
e2fsprogs-libs x86_64 1.45.6-1.el8 ol8_baseos_latest 233 k
efivar x86_64 37-4.el8 ol8_baseos_latest 36 k
efivar-libs x86_64 37-4.el8 ol8_baseos_latest 108 k
elfutils-debuginfod-client
x86_64 0.180-1.el8 ol8_baseos_latest 64 k
elfutils-default-yama-scope
noarch 0.180-1.el8 ol8_baseos_latest 49 k
elfutils-libelf x86_64 0.180-1.el8 ol8_baseos_latest 214 k
elfutils-libs x86_64 0.180-1.el8 ol8_baseos_latest 293 k
ethtool x86_64 2:5.0-2.el8 ol8_baseos_latest 151 k
expat x86_64 2.2.5-4.el8 ol8_baseos_latest 111 k
file x86_64 5.33-16.el8 ol8_baseos_latest 76 k
file-libs x86_64 5.33-16.el8 ol8_baseos_latest 542 k
filesystem x86_64 3.8-3.el8 ol8_baseos_latest 1.1 M
findutils x86_64 1:4.6.0-20.el8 ol8_baseos_latest 528 k
freetype x86_64 2.9.1-4.el8_3.1 ol8_baseos_latest 394 k
gawk x86_64 4.2.1-1.el8 ol8_baseos_latest 1.1 M
gdbm x86_64 1:1.18-1.el8 ol8_baseos_latest 130 k
gdbm-libs x86_64 1:1.18-1.el8 ol8_baseos_latest 60 k
geolite2-city noarch 20180605-1.el8 ol8_appstream 19 M
geolite2-country noarch 20180605-1.el8 ol8_appstream 1.0 M
gettext x86_64 0.19.8.1-17.el8 ol8_baseos_latest 1.1 M
gettext-libs x86_64 0.19.8.1-17.el8 ol8_baseos_latest 312 k
glib2 x86_64 2.56.4-8.el8 ol8_baseos_latest 2.5 M
gmp x86_64 1:6.1.2-10.el8 ol8_baseos_latest 321 k
gnupg2 x86_64 2.2.20-2.el8 ol8_baseos_latest 2.4 M
gnupg2-smime x86_64 2.2.20-2.el8 ol8_baseos_latest 283 k
gnutls x86_64 3.6.14-6.el8 ol8_baseos_latest 1.0 M
gobject-introspection
x86_64 1.56.1-1.el8 ol8_baseos_latest 255 k
gpgme x86_64 1.13.1-3.el8 ol8_baseos_latest 335 k
grep x86_64 3.1-6.el8 ol8_baseos_latest 274 k
groff-base x86_64 1.22.3-18.el8 ol8_baseos_latest 1.0 M
gzip x86_64 1.9-9.el8 ol8_baseos_latest 167 k
hardlink x86_64 1:1.3-6.el8 ol8_baseos_latest 29 k
hdparm x86_64 9.54-2.el8 ol8_baseos_latest 100 k
hostname x86_64 3.20-6.el8 ol8_baseos_latest 32 k
hwdata noarch 0.314-8.6.el8 ol8_baseos_latest 1.6 M
ima-evm-utils x86_64 1.1-5.el8 ol8_baseos_latest 55 k
info x86_64 6.5-6.el8 ol8_baseos_latest 198 k
initscripts x86_64 10.00.9-1.el8 ol8_baseos_latest 338 k
ipcalc x86_64 0.2.4-4.el8 ol8_baseos_latest 38 k
iprutils x86_64 2.4.19-1.el8 ol8_baseos_latest 255 k
ipset x86_64 7.1-1.el8 ol8_baseos_latest 45 k
ipset-libs x86_64 7.1-1.el8 ol8_baseos_latest 71 k
iputils x86_64 20180629-2.el8 ol8_baseos_latest 149 k
irqbalance x86_64 2:1.4.0-4.el8 ol8_baseos_latest 55 k
jansson x86_64 2.11-3.el8 ol8_baseos_latest 46 k
json-c x86_64 0.13.1-0.2.el8 ol8_baseos_latest 40 k
kbd x86_64 2.0.4-10.el8 ol8_baseos_latest 390 k
kbd-legacy noarch 2.0.4-10.el8 ol8_baseos_latest 481 k
kbd-misc noarch 2.0.4-10.el8 ol8_baseos_latest 1.5 M
kernel x86_64 4.18.0-240.1.1.el8_3 ol8_baseos_latest 4.3 M
kernel-core x86_64 4.18.0-240.1.1.el8_3 ol8_baseos_latest 30 M
kernel-modules x86_64 4.18.0-240.1.1.el8_3 ol8_baseos_latest 26 M
kernel-tools x86_64 4.18.0-240.1.1.el8_3 ol8_baseos_latest 4.5 M
kernel-tools-libs x86_64 4.18.0-240.1.1.el8_3 ol8_baseos_latest 4.3 M
keyutils-libs x86_64 1.5.10-6.el8 ol8_baseos_latest 34 k
kpartx x86_64 0.8.4-5.el8 ol8_baseos_latest 108 k
krb5-libs x86_64 1.18.2-5.el8 ol8_baseos_latest 837 k
langpacks-ja noarch 1.0-12.el8 ol8_appstream 9.5 k
less x86_64 530-1.el8 ol8_baseos_latest 164 k
libacl x86_64 2.2.53-1.el8 ol8_baseos_latest 35 k
libaio x86_64 0.3.112-1.el8 ol8_baseos_latest 33 k
libarchive x86_64 3.3.2-9.el8 ol8_baseos_latest 358 k
libassuan x86_64 2.5.1-3.el8 ol8_baseos_latest 83 k
libattr x86_64 2.4.48-3.el8 ol8_baseos_latest 27 k
libbasicobjects x86_64 0.1.1-39.el8 ol8_baseos_latest 31 k
libblkid x86_64 2.32.1-24.el8 ol8_baseos_latest 216 k
libcap x86_64 2.26-4.el8 ol8_baseos_latest 60 k
libcap-ng x86_64 0.7.9-5.el8 ol8_baseos_latest 33 k
libcollection x86_64 0.7.0-39.el8 ol8_baseos_latest 48 k
libcom_err x86_64 1.45.6-1.el8 ol8_baseos_latest 49 k
libcomps x86_64 0.1.11-4.el8 ol8_baseos_latest 81 k
libcroco x86_64 0.6.12-4.el8_2.1 ol8_baseos_latest 113 k
libcurl x86_64 7.61.1-14.el8 ol8_baseos_latest 298 k
libdaemon x86_64 0.14-15.el8 ol8_baseos_latest 36 k
libdb x86_64 5.3.28-39.el8 ol8_baseos_latest 750 k
libdb-utils x86_64 5.3.28-39.el8 ol8_baseos_latest 149 k
libdhash x86_64 0.5.0-39.el8 ol8_baseos_latest 34 k
libdrm x86_64 2.4.101-1.el8 ol8_appstream 165 k
libedit x86_64 3.1-23.20170329cvs.el8 ol8_baseos_latest 102 k
libestr x86_64 0.1.10-1.el8 ol8_appstream 27 k
libevent x86_64 2.1.8-5.el8 ol8_baseos_latest 253 k
libfastjson x86_64 0.99.8-2.el8 ol8_appstream 37 k
libfdisk x86_64 2.32.1-24.el8 ol8_baseos_latest 249 k
libffi x86_64 3.1-22.el8 ol8_baseos_latest 37 k
libgcrypt x86_64 1.8.5-4.el8 ol8_baseos_latest 462 k
libgpg-error x86_64 1.31-1.el8 ol8_baseos_latest 242 k
libidn2 x86_64 2.2.0-1.el8 ol8_baseos_latest 94 k
libini_config x86_64 1.3.1-39.el8 ol8_baseos_latest 70 k
libksba x86_64 1.3.5-7.el8 ol8_baseos_latest 135 k
libldb x86_64 2.1.3-2.el8 ol8_baseos_latest 178 k
libmaxminddb x86_64 1.2.0-10.el8 ol8_appstream 33 k
libmetalink x86_64 0.1.3-7.el8 ol8_baseos_latest 32 k
libmnl x86_64 1.0.4-6.el8 ol8_baseos_latest 30 k
libmodulemd x86_64 2.9.4-2.el8 ol8_baseos_latest 189 k
libmount x86_64 2.32.1-24.el8 ol8_baseos_latest 232 k
libmspack x86_64 0.7-0.3.alpha.el8.4 ol8_appstream 71 k
libndp x86_64 1.7-3.el8 ol8_baseos_latest 41 k
libnetfilter_conntrack
x86_64 1.0.6-5.el8 ol8_baseos_latest 65 k
libnfnetlink x86_64 1.0.1-13.el8 ol8_baseos_latest 33 k
libnfsidmap x86_64 1:2.3.3-35.el8 ol8_baseos_latest 119 k
libnftnl x86_64 1.1.5-4.el8 ol8_baseos_latest 83 k
libnghttp2 x86_64 1.33.0-3.el8_2.1 ol8_baseos_latest 77 k
libnl3 x86_64 3.5.0-1.el8 ol8_baseos_latest 323 k
libnl3-cli x86_64 3.5.0-1.el8 ol8_baseos_latest 197 k
libnsl2 x86_64 1.2.0-2.20180605git4a062cf.el8
ol8_baseos_latest 58 k
libpath_utils x86_64 0.2.1-39.el8 ol8_baseos_latest 34 k
libpcap x86_64 14:1.9.1-4.el8 ol8_baseos_latest 166 k
libpciaccess x86_64 0.14-1.el8 ol8_baseos_latest 32 k
libpipeline x86_64 1.5.0-2.el8 ol8_baseos_latest 54 k
libpng x86_64 2:1.6.34-5.el8 ol8_baseos_latest 126 k
libpsl x86_64 0.20.2-6.el8 ol8_baseos_latest 61 k
libpwquality x86_64 1.4.0-9.el8 ol8_baseos_latest 102 k
libref_array x86_64 0.1.5-39.el8 ol8_baseos_latest 33 k
librepo x86_64 1.12.0-2.el8 ol8_baseos_latest 90 k
libseccomp x86_64 2.4.3-1.el8 ol8_baseos_latest 67 k
libsecret x86_64 0.18.6-1.el8 ol8_baseos_latest 163 k
libselinux x86_64 2.9-4.el8_3 ol8_baseos_latest 165 k
libselinux-utils x86_64 2.9-4.el8_3 ol8_baseos_latest 243 k
libsemanage x86_64 2.9-3.el8 ol8_baseos_latest 165 k
libsepol x86_64 2.9-1.el8 ol8_baseos_latest 339 k
libsigsegv x86_64 2.11-5.el8 ol8_baseos_latest 30 k
libsmartcols x86_64 2.32.1-24.el8 ol8_baseos_latest 175 k
libsolv x86_64 0.7.11-1.el8 ol8_baseos_latest 358 k
libss x86_64 1.45.6-1.el8 ol8_baseos_latest 53 k
libssh x86_64 0.9.4-2.el8 ol8_baseos_latest 215 k
libssh-config noarch 0.9.4-2.el8 ol8_baseos_latest 18 k
libsysfs x86_64 2.1.0-24.el8 ol8_baseos_latest 53 k
libtalloc x86_64 2.3.1-2.el8 ol8_baseos_latest 49 k
libtasn1 x86_64 4.13-3.el8 ol8_baseos_latest 76 k
libtdb x86_64 1.4.3-1.el8 ol8_baseos_latest 59 k
libteam x86_64 1.31-2.el8 ol8_baseos_latest 64 k
libtevent x86_64 0.10.2-2.el8 ol8_baseos_latest 49 k
libtirpc x86_64 1.1.4-4.el8 ol8_baseos_latest 112 k
libtool-ltdl x86_64 2.4.6-25.el8 ol8_baseos_latest 58 k
libunistring x86_64 0.9.9-3.el8 ol8_baseos_latest 422 k
libusbx x86_64 1.0.23-4.el8 ol8_baseos_latest 74 k
libuser x86_64 0.62-23.el8 ol8_baseos_latest 417 k
libutempter x86_64 1.1.6-14.el8 ol8_baseos_latest 32 k
libuuid x86_64 2.32.1-24.el8 ol8_baseos_latest 95 k
libverto x86_64 0.3.0-5.el8 ol8_baseos_latest 24 k
libxcrypt x86_64 4.1.1-4.el8 ol8_baseos_latest 73 k
libxkbcommon x86_64 0.9.1-1.el8 ol8_appstream 116 k
libyaml x86_64 0.1.7-5.el8 ol8_baseos_latest 61 k
logrotate x86_64 3.14.0-4.el8 ol8_baseos_latest 86 k
lshw x86_64 B.02.19.2-2.el8 ol8_baseos_latest 341 k
lsscsi x86_64 0.30-1.el8 ol8_baseos_latest 69 k
lua-libs x86_64 5.3.4-11.el8 ol8_baseos_latest 118 k
lvm2 x86_64 8:2.03.09-5.el8 ol8_baseos_latest 1.6 M
lvm2-libs x86_64 8:2.03.09-5.el8 ol8_baseos_latest 1.1 M
lz4-libs x86_64 1.8.3-2.el8 ol8_baseos_latest 66 k
lzo x86_64 2.08-14.el8 ol8_baseos_latest 69 k
man-db x86_64 2.7.6.1-17.el8 ol8_baseos_latest 887 k
memstrack x86_64 0.1.11-1.el8 ol8_baseos_latest 48 k
mokutil x86_64 1:0.3.0-10.el8 ol8_baseos_latest 45 k
mpfr x86_64 3.1.6-1.el8 ol8_baseos_latest 221 k
ncurses x86_64 6.1-7.20180224.el8 ol8_baseos_latest 387 k
ncurses-base noarch 6.1-7.20180224.el8 ol8_baseos_latest 81 k
ncurses-libs x86_64 6.1-7.20180224.el8 ol8_baseos_latest 335 k
nettle x86_64 3.4.1-2.el8 ol8_baseos_latest 300 k
newt x86_64 0.52.20-11.el8 ol8_baseos_latest 122 k
nftables x86_64 1:0.9.3-16.el8 ol8_baseos_latest 312 k
npth x86_64 1.5-4.el8 ol8_baseos_latest 26 k
numactl-libs x86_64 2.0.12-11.el8 ol8_baseos_latest 36 k
openldap x86_64 2.4.46-15.el8 ol8_baseos_latest 351 k
openssh x86_64 8.0p1-5.el8 ol8_baseos_latest 521 k
openssh-clients x86_64 8.0p1-5.el8 ol8_baseos_latest 666 k
openssh-server x86_64 8.0p1-5.el8 ol8_baseos_latest 483 k
openssl x86_64 1:1.1.1g-11.el8 ol8_baseos_latest 706 k
openssl-libs x86_64 1:1.1.1g-11.el8 ol8_baseos_latest 1.5 M
openssl-pkcs11 x86_64 0.4.10-2.el8 ol8_baseos_latest 66 k
p11-kit x86_64 0.23.14-5.el8_0 ol8_baseos_latest 272 k
p11-kit-trust x86_64 0.23.14-5.el8_0 ol8_baseos_latest 139 k
pam x86_64 1.3.1-11.el8 ol8_baseos_latest 738 k
passwd x86_64 0.80-3.el8 ol8_baseos_latest 115 k
pciutils x86_64 3.6.4-2.el8 ol8_baseos_latest 102 k
pciutils-libs x86_64 3.6.4-2.el8 ol8_baseos_latest 54 k
pcre x86_64 8.42-4.el8 ol8_baseos_latest 208 k
pcre2 x86_64 10.32-2.el8 ol8_baseos_latest 246 k
pigz x86_64 2.4-4.el8 ol8_baseos_latest 80 k
pinentry x86_64 1.1.0-2.el8 ol8_appstream 100 k
platform-python-pip noarch 9.0.3-18.el8 ol8_baseos_latest 1.7 M
platform-python-setuptools
noarch 39.2.0-6.el8 ol8_baseos_latest 631 k
polkit-pkla-compat x86_64 0.1-12.el8 ol8_baseos_latest 46 k
popt x86_64 1.16-14.el8 ol8_baseos_latest 61 k
prefixdevname x86_64 0.1.0-6.el8 ol8_baseos_latest 427 k
procps-ng x86_64 3.3.15-3.el8 ol8_baseos_latest 328 k
publicsuffix-list-dafsa
noarch 20180723-1.el8 ol8_baseos_latest 56 k
python3-configobj noarch 5.0.6-11.el8 ol8_baseos_latest 68 k
python3-dateutil noarch 1:2.6.1-6.el8 ol8_baseos_latest 251 k
python3-dbus x86_64 1.2.4-15.el8 ol8_baseos_latest 134 k
python3-decorator noarch 4.2.1-2.el8 ol8_baseos_latest 27 k
python3-dmidecode x86_64 3.12.2-15.el8 ol8_baseos_latest 94 k
python3-dnf noarch 4.2.23-4.el8 ol8_baseos_latest 526 k
python3-dnf-plugins-core
noarch 4.0.17-5.el8 ol8_baseos_latest 221 k
python3-gobject-base x86_64 3.28.3-2.el8 ol8_baseos_latest 313 k
python3-gpg x86_64 1.13.1-3.el8 ol8_baseos_latest 244 k
python3-libcomps x86_64 0.1.11-4.el8 ol8_baseos_latest 52 k
python3-libselinux x86_64 2.9-4.el8_3 ol8_baseos_latest 283 k
python3-linux-procfs noarch 0.6.2-2.el8 ol8_baseos_latest 42 k
python3-nftables x86_64 1:0.9.3-16.el8 ol8_baseos_latest 26 k
python3-perf x86_64 4.18.0-240.1.1.el8_3 ol8_baseos_latest 4.4 M
python3-pip-wheel noarch 9.0.3-18.el8 ol8_baseos_latest 1.0 M
python3-pyudev noarch 0.21.0-7.el8 ol8_baseos_latest 84 k
python3-rpm x86_64 4.14.3-4.el8 ol8_baseos_latest 157 k
python3-schedutils x86_64 0.6-6.el8 ol8_baseos_latest 29 k
python3-setuptools-wheel
noarch 39.2.0-6.el8 ol8_baseos_latest 287 k
python3-six noarch 1.11.0-8.el8 ol8_baseos_latest 38 k
python3-slip noarch 0.6.4-11.el8 ol8_baseos_latest 38 k
python3-slip-dbus noarch 0.6.4-11.el8 ol8_baseos_latest 39 k
python3-unbound x86_64 1.7.3-14.el8 ol8_appstream 118 k
readline x86_64 7.0-10.el8 ol8_baseos_latest 199 k
rng-tools x86_64 6.8-3.el8 ol8_baseos_latest 59 k
rootfiles noarch 8.1-22.el8 ol8_baseos_latest 13 k
rpm x86_64 4.14.3-4.el8 ol8_baseos_latest 541 k
rpm-build-libs x86_64 4.14.3-4.el8 ol8_baseos_latest 154 k
rpm-libs x86_64 4.14.3-4.el8 ol8_baseos_latest 338 k
rpm-plugin-selinux x86_64 4.14.3-4.el8 ol8_baseos_latest 75 k
rpm-plugin-systemd-inhibit
x86_64 4.14.3-4.el8 ol8_baseos_latest 76 k
rsyslog x86_64 8.1911.0-6.el8 ol8_appstream 732 k
sed x86_64 4.5-2.el8 ol8_baseos_latest 298 k
setup noarch 2.12.2-6.el8 ol8_baseos_latest 181 k
sg3_utils x86_64 1.44-5.el8 ol8_baseos_latest 917 k
sg3_utils-libs x86_64 1.44-5.el8 ol8_baseos_latest 99 k
shadow-utils x86_64 2:4.6-11.el8 ol8_baseos_latest 1.2 M
shared-mime-info x86_64 1.9-3.el8 ol8_baseos_latest 328 k
slang x86_64 2.3.2-3.el8 ol8_baseos_latest 368 k
snappy x86_64 1.1.8-3.el8 ol8_baseos_latest 37 k
sqlite-libs x86_64 3.26.0-11.el8 ol8_baseos_latest 580 k
squashfs-tools x86_64 4.3-19.el8 ol8_baseos_latest 165 k
sudo x86_64 1.8.29-6.el8 ol8_baseos_latest 923 k
tar x86_64 2:1.30-5.el8 ol8_baseos_latest 838 k
teamd x86_64 1.31-2.el8 ol8_baseos_latest 130 k
timedatex x86_64 0.5-3.el8 ol8_baseos_latest 32 k
trousers x86_64 0.3.14-4.el8 ol8_baseos_latest 153 k
trousers-lib x86_64 0.3.14-4.el8 ol8_baseos_latest 168 k
tzdata noarch 2020d-1.el8 ol8_baseos_latest 471 k
unbound-libs x86_64 1.7.3-14.el8 ol8_appstream 500 k
util-linux x86_64 2.32.1-24.el8 ol8_baseos_latest 2.5 M
virt-what x86_64 1.18-6.el8 ol8_baseos_latest 35 k
which x86_64 2.21-12.el8 ol8_baseos_latest 49 k
xkeyboard-config noarch 2.28-1.el8 ol8_appstream 782 k
xmlsec1 x86_64 1.2.25-4.el8 ol8_appstream 191 k
xmlsec1-openssl x86_64 1.2.25-4.el8 ol8_appstream 94 k
xz x86_64 5.2.4-3.el8 ol8_baseos_latest 153 k
xz-libs x86_64 5.2.4-3.el8 ol8_baseos_latest 94 k
yum noarch 4.2.23-4.el8 ol8_baseos_latest 192 k
zlib x86_64 1.2.11-16.el8_2 ol8_baseos_latest 102 k
依存関係のインストール:
grub2-tools-efi x86_64 1:2.02-90.0.1.el8 ol8_baseos_latest 470 k
ダウングレード:
shim-x64 x86_64 15-11.0.5 ol8_baseos_latest 656 k
トランザクションの概要
================================================================================
インストール 1 パッケージ
アップグレード 99 パッケージ
ダウングレード 1 パッケージ
ダウンロードサイズの合計: 389 M
これでよろしいですか? [y/N]: y
パッケージのダウンロード:
(1/389): acl-2.2.53-1.el8.x86_64.rpm 724 kB/s | 81 kB 00:00
<略>
(389/389): linux-firmware-20200902-999.5.gitd5f 19 MB/s | 122 MB 00:06
--------------------------------------------------------------------------------
合計 25 MB/s | 389 MB 00:15
警告: /var/cache/dnf/ol8_baseos_latest-e4c6155830ad002c/packages/shim-x64-15-11.0.5.x86_64.rpm: ヘッダー V3 RSA/SHA256 Signature、鍵 ID ad986da3: NOKEY
Oracle Linux 8 BaseOS Latest (x86_64) 3.0 MB/s | 3.1 kB 00:00
GPG 鍵 0xAD986DA3 をインポート中:
Userid : "Oracle OSS group (Open Source Software group) <build@oss.oracle.com>"
Fingerprint: 76FD 3DB1 3AB6 7410 B89D B10E 8256 2EA9 AD98 6DA3
From : /etc/pki/rpm-gpg/RPM-GPG-KEY-oracle
これでよろしいですか? [y/N]: y
鍵のインポートに成功しました
トランザクションの確認を実行中
<略>
(6) grub.conf の作成
grub2関連ファイルがちゃんと出来ているかを確認します。
[root@centos8 ~]# ls -l /etc/grub2-efi.cfg
lrwxrwxrwx. 1 root root 31 11月 6 04:56 /etc/grub2-efi.cfg -> ../boot/efi/EFI/redhat/grub.cfg
[root@centos8 ~]# ls -l /boot/efi/EFI/*
/boot/efi/EFI/BOOT:
合計 1548
-rwx------. 1 root root 1216760 7月 25 03:42 BOOTX64.EFI
-rwx------. 1 root root 361600 7月 25 03:42 fbx64.efi
/boot/efi/EFI/centos:
合計 12
-rwx------. 1 root root 6544 12月 11 15:17 grub.cfg
-rwx------. 1 root root 1024 12月 11 15:20 grubenv
/boot/efi/EFI/redhat:
合計 4196
-rwx------. 1 root root 134 7月 25 03:42 BOOTX64.CSV
drwx------. 2 root root 4096 11月 6 04:56 fonts
-rwx------. 1 root root 1024 12月 11 15:38 grubenv
-rwx------. 1 root root 1895592 11月 6 04:56 grubx64.efi
-rwx------. 1 root root 1165032 7月 25 03:42 mmx64.efi
-rwx------. 1 root root 1216760 7月 25 03:42 shimx64.efi
[root@centos8 ~]#
/etc/grub2-efi.cfg のリンク先が無いですね。
grub2-mkconfigコマンドで作成します。
[root@centos8 ~]# grub2-mkconfig -o /boot/efi/EFI/redhat/grub.cfg
Generating grub configuration file ...
Adding boot menu entry for EFI firmware configuration
done
[root@centos8 ~]# ls -l /etc/grub2-efi.cfg
lrwxrwxrwx. 1 root root 31 11月 6 04:56 /etc/grub2-efi.cfg -> ../boot/efi/EFI/redhat/grub.cfg
[root@centos8 ~]# ls -l /boot/efi/EFI/*
/boot/efi/EFI/BOOT:
合計 1548
-rwx------. 1 root root 1216760 7月 25 03:42 BOOTX64.EFI
-rwx------. 1 root root 361600 7月 25 03:42 fbx64.efi
/boot/efi/EFI/centos:
合計 12
-rwx------. 1 root root 6544 12月 11 15:17 grub.cfg
-rwx------. 1 root root 1024 12月 11 15:20 grubenv
/boot/efi/EFI/redhat:
合計 4204
-rwx------. 1 root root 134 7月 25 03:42 BOOTX64.CSV
drwx------. 2 root root 4096 11月 6 04:56 fonts
-rwx------. 1 root root 6544 12月 11 15:41 grub.cfg
-rwx------. 1 root root 1024 12月 11 15:41 grubenv
-rwx------. 1 root root 1895592 11月 6 04:56 grubx64.efi
-rwx------. 1 root root 1165032 7月 25 03:42 mmx64.efi
-rwx------. 1 root root 1216760 7月 25 03:42 shimx64.efi
[root@centos8 ~]#
(9) 再起動
サーバを再起動します。
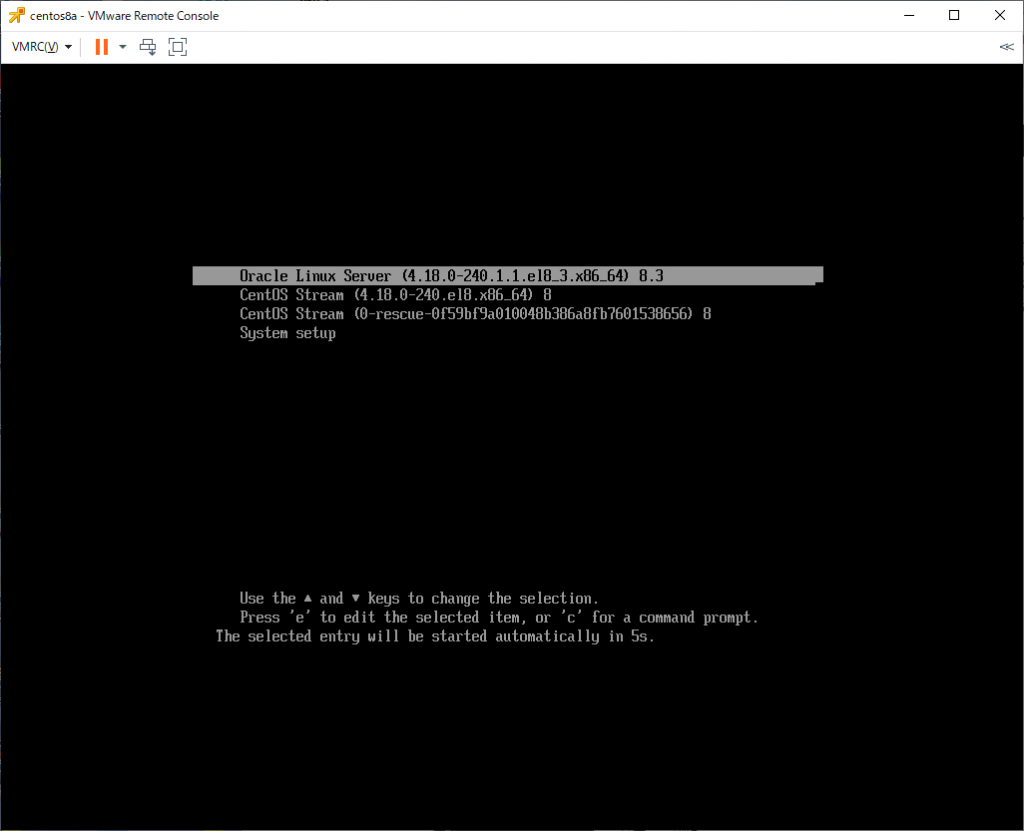
Oracle Linuxで起動してきます。