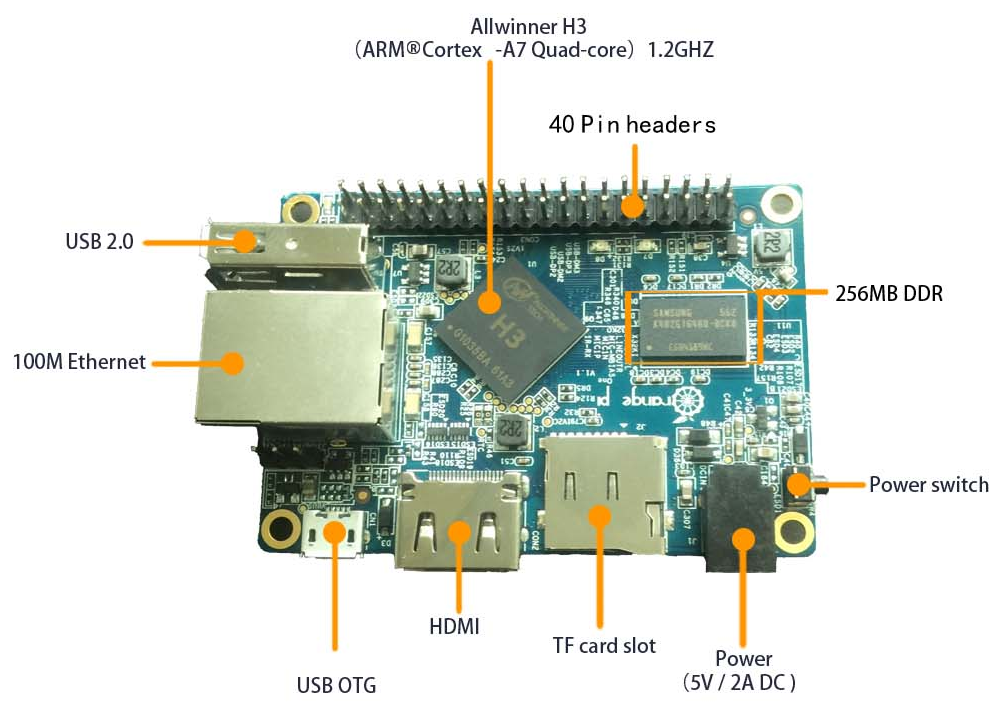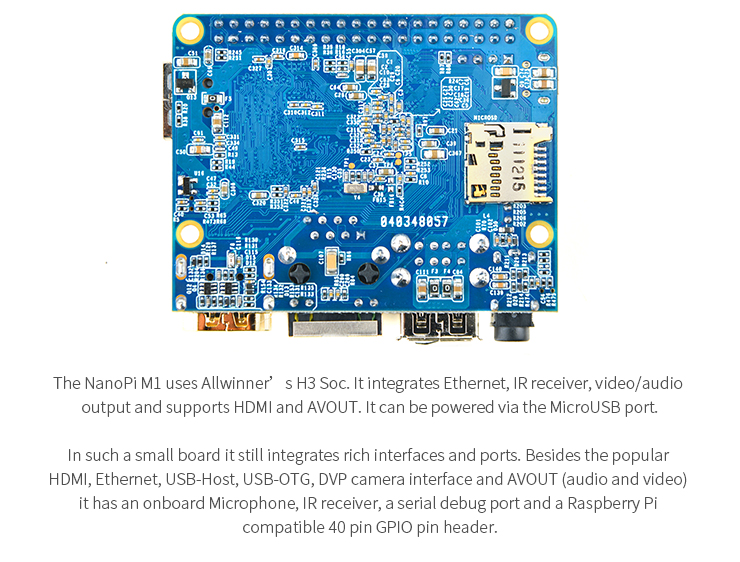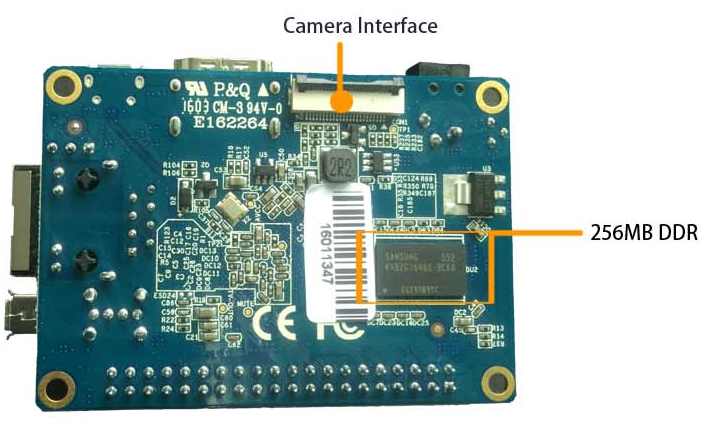Allwinner H3採用のNanoPi M1について詳細が書かれたページを見てみると、こちらはOpenGLがちゃんと動いている模様。
FriendlyARM社Wiki:NanoPi M1
ざらっとみた感じ、構成要素はOrange Pi ONEとほぼ同じのようだから、そのままでも動くんじゃないかと、Orange Pi ONEで起動実験をしてみた。
OSは「http://wiki.friendlyarm.com/wiki/nanopim1/download/」のBaiduページからnanopi-m1-debian-sd4g.img.zipを入手。
(nanopi-m1-debian-sd4g.img.zipの転載,なお転送量制限がありダウンロードできないことがあります)
ダウンロードしたzip内のnanopi-m1-debian-sd4g.imgをmicroSDに書き込んで起動するだけ!
特に何もせずに、HDMI出力、USBコネクタが使えました。
NICに関しては、標準状態のままでは使えませんでした。
wikiの記述にもあるように「/etc/network/interfaces.d/eth0」に対して「hwaddress MACアドレス」行を追加する必要がありました。
(追加しないと使えませんでした)
auto eth0
allow-hotplug eth0
iface eth0 inet dhcp
↓
auto eth0
allow-hotplug eth0
iface eth0 inet dhcp
hwaddress 76:92:d4:85:f3:0f
なお、標準ユーザ名は「fa」、パスワードも「fa」です。
root権限が必要な場合に入力するパスワードも「fa」です。
また、apt-getコマンドで持ってくる先が中国サーバになっているので/etc/apt/source.list内の「ftp.cn.debian.org」という記述を「ftp.jp.debian.org」に書き換えましょう
で・・・OpenGLベンチマークプログラムのglmark2-es2を動作させてみると、以下の結果が得られました。
fa@NanoPi-M1:~$ glmark2-es2
=======================================================
glmark2 2011.09
=======================================================
OpenGL Information
GL_VENDOR: ARM
GL_RENDERER: Mali-400 MP
GL_VERSION: OpenGL ES 2.0
=======================================================
[build] use-vbo=false: FPS: 72
[build] use-vbo=true: FPS: 88
[texture] texture-filter=nearest: FPS: 92
[texture] texture-filter=linear: FPS: 90
[texture] texture-filter=mipmap: FPS: 104
[shading] shading=gouraud: FPS: 81
[shading] shading=blinn-phong-inf: FPS: 80
[shading] shading=phong: FPS: 69
[bump] bump-render=high-poly: FPS: 59
[bump] bump-render=normals: FPS: 95
[effect2d] kernel=0,1,0;1,-4,1;0,1,0;: FPS: 61
[effect2d] kernel=1,1,1,1,1;1,1,1,1,1;1,1,1,1,1;: FPS: 39
[pulsar] light=false:quads=5:texture=false: FPS: 106
[desktop] blur-radius=5:effect=blur:passes=1:separable=true:windows=4: FPS: 33
[conditionals] fragment-steps=0:vertex-steps=0: FPS: 101
[conditionals] fragment-steps=5:vertex-steps=0: FPS: 72
[conditionals] fragment-steps=0:vertex-steps=5: FPS: 88
[function] fragment-complexity=low:fragment-steps=5: FPS: 79
[function] fragment-complexity=medium:fragment-steps=5: FPS: 63
[loop] fragment-loop=false:fragment-steps=5:vertex-steps=5: FPS: 77
[loop] fragment-steps=5:fragment-uniform=false:vertex-steps=5: FPS: 76
[loop] fragment-steps=5:fragment-uniform=true:vertex-steps=5: FPS: 76
=======================================================
glmark2 Score: 77
=======================================================
fa@NanoPi-M1:~$
この結果はいいんだろうか?悪いんだろう?
OpenGLが動くということで、Kodi(旧名:xbmc)も動きそう・・・
ということで「apt-get install xbmc」でインストールして「xbmc」を実行!
fa@NanoPi-M1:~$ xbmc
libGL error: MESA-LOADER: malformed or no PCI ID
libGL error: unable to load driver: mali_drm_dri.so
libGL error: driver pointer missing
libGL error: failed to load driver: mali_drm
ERROR: Unable to create GUI. Exiting
Segmentation fault
Crash report available at /home/fa/xbmc_crashlog-20160329_224025.log
fa@NanoPi-M1:~$
駄目でした。
root@NanoPi-M1:/home/fa# cat xbmc_crashlog-20160329_224025.log
############## XBMC CRASH LOG ###############
################ SYSTEM INFO ################
Date: Tue Mar 29 22:40:25 CST 2016
XBMC Options:
Arch: armv7l
Kernel: Linux 3.4.39 #8 SMP PREEMPT Tue Mar 22 17:33:15 CST 2016
Release: Debian GNU/Linux 8 (jessie)
############## END SYSTEM INFO ##############
############### STACK TRACE #################
gdb not installed, can't get stack trace.
############# END STACK TRACE ###############
################# LOG FILE ##################
22:40:23 T:3000598528 NOTICE: special://profile/ is mapped to: special://masterprofile/
22:40:23 T:3000598528 NOTICE: -----------------------------------------------------------------------
22:40:23 T:3000598528 NOTICE: Starting XBMC from Debian (13.2 Debian package version:2:13.2+dfsg1-4). Platform: ARM (Thumb) Linux 32-bit
22:40:23 T:3000598528 NOTICE: Using Debug XBMC x32 build, compiled Nov 8 2014 by GCC 4.9.2 for ARM (Thumb) Linux 32-bit 3.16.5
22:40:23 T:3000598528 NOTICE: Running on Linux 32-bit (Debian GNU/Linux 8 (jessie), 3.4.39 armv7l)
22:40:23 T:3000598528 NOTICE: Host CPU: ARMv7 Processor rev 5 (v7l), 4 cores available
22:40:23 T:3000598528 NOTICE: ARM Features: Neon enabled
22:40:23 T:3000598528 NOTICE: special://xbmc/ is mapped to: /usr/share/xbmc
22:40:23 T:3000598528 NOTICE: special://xbmcbin/ is mapped to: /usr/lib/xbmc
22:40:23 T:3000598528 NOTICE: special://masterprofile/ is mapped to: /home/fa/.xbmc/userdata
22:40:23 T:3000598528 NOTICE: special://home/ is mapped to: /home/fa/.xbmc
22:40:23 T:3000598528 NOTICE: special://temp/ is mapped to: /home/fa/.xbmc/temp
22:40:23 T:3000598528 NOTICE: The executable running is: /usr/lib/xbmc/xbmc.bin
22:40:23 T:3000598528 NOTICE: Local hostname: NanoPi-M1
22:40:23 T:3000598528 NOTICE: Log File is located: /home/fa/.xbmc/temp/xbmc.log
22:40:23 T:3000598528 NOTICE: -----------------------------------------------------------------------
22:40:23 T:3000598528 INFO: Selected Logind/UPower as PowerSyscall
22:40:23 T:3000598528 ERROR: DBus: Error org.freedesktop.DBus.Error.ServiceUnknown - The name org.freedesktop.UPower was not provided by any .service files
22:40:23 T:3000598528 INFO: LogindUPowerSyscall - UPower not found, battery information will not be available
22:40:23 T:3000598528 DEBUG: LogindUPowerSyscall - inhibit lock taken, fd 11
22:40:23 T:3000598528 NOTICE: load settings...
22:40:23 T:3000598528 DEBUG: CSettings: loaded settings definition from special://xbmc/system/settings/settings.xml
22:40:23 T:3000598528 DEBUG: CSettings: loaded settings definition from special://xbmc/system/settings/linux.xml
22:40:23 T:3000598528 ERROR: PulseAudio: Failed to connect context
22:40:23 T:3000598528 NOTICE: PulseAudio might not be running. Context was not created.
22:40:23 T:3000598528 INFO: CAESinkALSA - Unable to open device "surround71" for playback
22:40:23 T:3000598528 INFO: CAESinkALSA - Unable to open device "surround51" for playback
22:40:23 T:3000598528 INFO: CAESinkALSA - Unable to open device "surround71" for playback
22:40:23 T:3000598528 INFO: CAESinkALSA - Unable to open device "surround40" for playback
22:40:23 T:3000598528 INFO: CAESinkALSA - Unable to open device "surround51" for playback
22:40:23 T:3000598528 INFO: CAESinkALSA - Unable to open device "surround71" for playback
22:40:23 T:3000598528 NOTICE: Found 1 Lists of Devices
22:40:23 T:3000598528 NOTICE: Enumerated ALSA devices:
22:40:23 T:3000598528 NOTICE: Device 1
22:40:23 T:3000598528 NOTICE: m_deviceName : @
22:40:23 T:3000598528 NOTICE: m_displayName : Default (audiocodec Analog)
22:40:23 T:3000598528 NOTICE: m_displayNameExtra:
22:40:23 T:3000598528 NOTICE: m_deviceType : AE_DEVTYPE_PCM
22:40:23 T:3000598528 NOTICE: m_channels : FL,FR
22:40:23 T:3000598528 NOTICE: m_sampleRates : 8000,11025,16000,22050,32000,44100,48000,64000,88200,96000,176400,192000
22:40:23 T:3000598528 NOTICE: m_dataFormats : AE_FMT_S24NE4,AE_FMT_S32NE,AE_FMT_S16NE,AE_FMT_S16LE
22:40:23 T:3000598528 ERROR: CSettingsManager: unable to load settings from special://masterprofile/guisettings.xml, creating new default settings
22:40:23 T:3000598528 NOTICE: No settings file to load (special://xbmc/system/advancedsettings.xml)
22:40:23 T:3000598528 NOTICE: No settings file to load (special://masterprofile/advancedsettings.xml)
22:40:23 T:3000598528 NOTICE: Default DVD Player: dvdplayer
22:40:23 T:3000598528 NOTICE: Default Video Player: dvdplayer
22:40:23 T:3000598528 NOTICE: Default Audio Player: paplayer
22:40:23 T:3000598528 NOTICE: Disabled debug logging due to GUI setting. Level 0.
22:40:23 T:3000598528 NOTICE: Log level changed to 0
22:40:23 T:3000598528 NOTICE: Loading player core factory settings from special://xbmc/system/playercorefactory.xml.
22:40:23 T:3000598528 DEBUG: CPlayerCoreConfig::<ctor>: created player DVDPlayer for core 1
22:40:23 T:3000598528 DEBUG: CPlayerCoreConfig::<ctor>: created player oldmplayercore for core 1
22:40:23 T:3000598528 DEBUG: CPlayerCoreConfig::<ctor>: created player PAPlayer for core 3
22:40:23 T:3000598528 DEBUG: CPlayerSelectionRule::Initialize: creating rule: system rules
22:40:23 T:3000598528 DEBUG: CPlayerSelectionRule::Initialize: creating rule: rtv
22:40:23 T:3000598528 DEBUG: CPlayerSelectionRule::Initialize: creating rule: hdhomerun/myth/mms/udp
22:40:23 T:3000598528 DEBUG: CPlayerSelectionRule::Initialize: creating rule: lastfm/shout
22:40:23 T:3000598528 DEBUG: CPlayerSelectionRule::Initialize: creating rule: rtmp
22:40:23 T:3000598528 DEBUG: CPlayerSelectionRule::Initialize: creating rule: rtsp
22:40:23 T:3000598528 DEBUG: CPlayerSelectionRule::Initialize: creating rule: streams
22:40:23 T:3000598528 DEBUG: CPlayerSelectionRule::Initialize: creating rule: aacp/sdp
22:40:23 T:3000598528 DEBUG: CPlayerSelectionRule::Initialize: creating rule: mp2
22:40:23 T:3000598528 DEBUG: CPlayerSelectionRule::Initialize: creating rule: dvd
22:40:23 T:3000598528 DEBUG: CPlayerSelectionRule::Initialize: creating rule: dvdimage
22:40:23 T:3000598528 DEBUG: CPlayerSelectionRule::Initialize: creating rule: sdp/asf
22:40:23 T:3000598528 DEBUG: CPlayerSelectionRule::Initialize: creating rule: nsv
22:40:23 T:3000598528 DEBUG: CPlayerSelectionRule::Initialize: creating rule: radio
22:40:23 T:3000598528 NOTICE: Loaded playercorefactory configuration
22:40:23 T:3000598528 NOTICE: Loading player core factory settings from special://masterprofile/playercorefactory.xml.
22:40:23 T:3000598528 NOTICE: special://masterprofile/playercorefactory.xml does not exist. Skipping.
22:40:23 T:3000598528 INFO: creating subdirectories
22:40:23 T:3000598528 INFO: userdata folder: special://masterprofile/
22:40:23 T:3000598528 INFO: recording folder:
22:40:23 T:3000598528 INFO: screenshots folder:
22:40:23 T:3000598528 INFO: load language info file: special://xbmc/language/English/langinfo.xml
22:40:23 T:3000598528 DEBUG: trying to set locale to en_US.UTF-8
22:40:23 T:3000598528 INFO: global locale set to en_US.UTF-8
22:40:23 T:3000598528 INFO: load English language file, from path: special://xbmc/language/
22:40:23 T:3000598528 DEBUG: POParser: loaded 3162 strings from file /usr/share/xbmc/language/English/strings.po
22:40:23 T:3000598528 DEBUG: DllAvUtilBase: Using libavutil system library
22:40:23 T:3000598528 DEBUG: DllAvCodec: Using libavcodec system library
22:40:23 T:3000598528 DEBUG: DllAvFormat: Using libavformat system library
22:40:23 T:2931348384 NOTICE: Thread ActiveAE start, auto delete: false
22:40:23 T:2921329568 NOTICE: Thread AESink start, auto delete: false
22:40:23 T:2921329568 INFO: CActiveAESink::OpenSink - initialize sink
22:40:23 T:2921329568 DEBUG: CActiveAESink::OpenSink - trying to open device ALSA:@
22:40:23 T:2921329568 DEBUG: CAESinkALSA::GetChannelLayout - Input Channel Count: 2 Output Channel Count: 2
22:40:23 T:2921329568 DEBUG: CAESinkALSA::GetChannelLayout - Requested Layout: FL,FR
22:40:23 T:2921329568 DEBUG: CAESinkALSA::GetChannelLayout - Got Layout: FL,FR
22:40:23 T:2921329568 INFO: CAESinkALSA::Initialize - Attempting to open device "@"
22:40:23 T:2921329568 INFO: CAESinkALSA::Initialize - Opened device "sysdefault"
22:40:23 T:2921329568 INFO: CAESinkALSA::InitializeHW - Your hardware does not support AE_FMT_FLOAT, trying other formats
22:40:23 T:2921329568 INFO: CAESinkALSA::InitializeHW - Using data format AE_FMT_S24NE4
22:40:23 T:2921329568 DEBUG: CAESinkALSA::InitializeHW - Request: periodSize 2205, bufferSize 8820
22:40:23 T:2921329568 DEBUG: CAESinkALSA::InitializeHW - Got: periodSize 2205, bufferSize 8820
22:40:23 T:2921329568 DEBUG: CAESinkALSA::InitializeHW - Setting timeout to 200 ms
22:40:23 T:2921329568 DEBUG: CAESinkALSA::GetChannelLayout - Input Channel Count: 2 Output Channel Count: 2
22:40:23 T:2921329568 DEBUG: CAESinkALSA::GetChannelLayout - Requested Layout: FL,FR
22:40:23 T:2921329568 DEBUG: CAESinkALSA::GetChannelLayout - Got Layout: FL,FR
22:40:23 T:2921329568 DEBUG: CActiveAESink::OpenSink - ALSA Initialized:
22:40:23 T:2921329568 DEBUG: Output Device : Default (audiocodec Analog)
22:40:23 T:2921329568 DEBUG: Sample Rate : 44100
22:40:23 T:2921329568 DEBUG: Sample Format : AE_FMT_S24NE4
22:40:23 T:2921329568 DEBUG: Channel Count : 2
22:40:23 T:2921329568 DEBUG: Channel Layout: FL,FR
22:40:23 T:2921329568 DEBUG: Frames : 2205
22:40:23 T:2921329568 DEBUG: Frame Samples : 4410
22:40:23 T:2921329568 DEBUG: Frame Size : 8
22:40:23 T:2931348384 DEBUG: DllAvUtilBase: Using libavutil system library
22:40:23 T:2931348384 DEBUG: DllAvFormat: Using libswresample system library
22:40:24 T:3000598528 INFO: creating version table
22:40:24 T:3000598528 INFO: create addon table
22:40:24 T:3000598528 INFO: create addonextra table
22:40:24 T:3000598528 INFO: create dependencies table
22:40:24 T:3000598528 INFO: create repo table
22:40:24 T:3000598528 INFO: create addonlinkrepo table
22:40:24 T:3000598528 INFO: create disabled table
22:40:24 T:3000598528 INFO: create broken table
22:40:24 T:3000598528 INFO: create blacklist table
22:40:24 T:3000598528 INFO: create package table
22:40:24 T:3000598528 INFO: CreateAnalytics creating indicies
22:40:24 T:3000598528 DEBUG: SECTION:LoadDLL(special://xbmcbin/system/libcpluff-arm.so)
22:40:24 T:3000598528 DEBUG: Loading: /usr/lib/xbmc/system/libcpluff-arm.so
22:40:24 T:3000598528 INFO: ADDON: cpluff: 'Could not read plug-in directory /home/fa/.xbmc/addons: No such file or directory'
22:40:24 T:3000598528 INFO: ADDON: cpluff: 'Could not read plug-in directory /usr/lib/xbmc/addons: No such file or directory'
22:40:24 T:3000598528 NOTICE: ADDONS: Using repository repository.xbmc.org
22:40:24 T:3000598528 INFO: LIRC Initialize: using: /dev/lircd
22:40:24 T:3000598528 INFO: LIRC Initialize: connect failed: No such file or directory
22:40:24 T:3000598528 DEBUG: Failed to connect to LIRC. Retry in 10s.
22:40:24 T:3000598528 DEBUG: LoadMappings - loaded node "Motorola Nyxboard Hybrid"
22:40:24 T:3000598528 DEBUG: LoadMappings - loaded node "CEC Adapter"
22:40:24 T:3000598528 DEBUG: LoadMappings - loaded node "Pulse-Eight CEC Adapter"
22:40:24 T:3000598528 DEBUG: LoadMappings - loaded node "iMON HID device"
22:40:24 T:3000598528 DEBUG: CPeripheralBusUSB - initialised udev monitor
22:40:24 T:3000598528 DEBUG: SECTION:LoadDLL(libcec.so.2)
22:40:24 T:3000598528 DEBUG: Loading: libcec.so.2
22:40:25 T:2910843808 NOTICE: Thread PeripBusCEC start, auto delete: false
22:40:25 T:2901406624 NOTICE: Thread PeripBusUSBUdev start, auto delete: false
22:40:25 T:3000598528 DEBUG: UDisks: org.freedesktop.DBus.Error.ServiceUnknown - The name org.freedesktop.UDisks was not provided by any .service files
22:40:25 T:3000598528 DEBUG: DeviceKit.Disks: org.freedesktop.DBus.Error.ServiceUnknown - The name org.freedesktop.DeviceKit.Disks was not provided by any .service files
22:40:25 T:3000598528 DEBUG: Selected UDev as storage provider
22:40:25 T:3000598528 ERROR: InitWindowSystem: Could not initialize
22:40:25 T:3000598528 FATAL: CApplication::Create: Unable to init windowing system
22:40:25 T:3000598528 DEBUG: PVRManager - destroyed
############### END LOG FILE ################
############ END XBMC CRASH LOG #############
root@NanoPi-M1:/home/fa#
このほかdmesgの結果
root@NanoPi-M1:/home/fa# dmesg
[ 0.000000] Booting Linux on physical CPU 0
[ 0.000000] Initializing cgroup subsys cpuset
[ 0.000000] Initializing cgroup subsys cpu
[ 0.000000] Linux version 3.4.39 (root@wwd-ubuntu) (gcc version 4.6.3 20120201 (prerelease) (crosstool-NG linaro-1.13.1-2012.02-20120222 - Linaro GCC 2012.02) ) #8 SMP PREEMPT Tue Mar 22 17:33:15 CST 2016
[ 0.000000] CPU: ARMv7 Processor [410fc075] revision 5 (ARMv7), cr=10c5387d
[ 0.000000] CPU: PIPT / VIPT nonaliasing data cache, VIPT aliasing instruction cache
[ 0.000000] Machine: sun8i
[ 0.000000] cma: CMA: reserved 160 MiB at 56000000
[ 0.000000] Memory policy: ECC disabled, Data cache writealloc
[ 0.000000] On node 0 totalpages: 131072
[ 0.000000] free_area_init_node: node 0, pgdat c0a3a440, node_mem_map c0b13000
[ 0.000000] Normal zone: 1152 pages used for memmap
[ 0.000000] Normal zone: 0 pages reserved
[ 0.000000] Normal zone: 129920 pages, LIFO batch:31
[ 0.000000] script_init enter!
[ 0.000000] script_init exit!
[ 0.000000] PERCPU: Embedded 8 pages/cpu @c0fa5000 s11840 r8192 d12736 u32768
[ 0.000000] pcpu-alloc: s11840 r8192 d12736 u32768 alloc=8*4096
[ 0.000000] pcpu-alloc: [0] 0 [0] 1 [0] 2 [0] 3
[ 0.000000] Built 1 zonelists in Zone order, mobility grouping on. Total pages: 129920
[ 0.000000] Kernel command line: console=ttyS0,115200 console=tty0 root=/dev/mmcblk0p2 rootfstype=ext4 rootwait init=/sbin/init
[ 0.000000] PID hash table entries: 2048 (order: 1, 8192 bytes)
[ 0.000000] Dentry cache hash table entries: 65536 (order: 6, 262144 bytes)
[ 0.000000] Inode-cache hash table entries: 32768 (order: 5, 131072 bytes)
[ 0.000000] allocated 1048576 bytes of page_cgroup
[ 0.000000] please try 'cgroup_disable=memory' option if you don't want memory cgroups
[ 0.000000] Memory: 512MB = 512MB total
[ 0.000000] Memory: 342296k/342296k available, 181992k reserved, 0K highmem
[ 0.000000] Virtual kernel memory layout:
[ 0.000000] vector : 0xffff0000 - 0xffff1000 ( 4 kB)
[ 0.000000] fixmap : 0xfff00000 - 0xfffe0000 ( 896 kB)
[ 0.000000] vmalloc : 0xe0800000 - 0xff000000 ( 488 MB)
[ 0.000000] lowmem : 0xc0000000 - 0xe0000000 ( 512 MB)
[ 0.000000] pkmap : 0xbfe00000 - 0xc0000000 ( 2 MB)
[ 0.000000] modules : 0xbf000000 - 0xbfe00000 ( 14 MB)
[ 0.000000] .text : 0xc0008000 - 0xc09704c8 (9634 kB)
[ 0.000000] .init : 0xc0971000 - 0xc09c0e40 ( 320 kB)
[ 0.000000] .data : 0xc09c2000 - 0xc0a3cef0 ( 492 kB)
[ 0.000000] .bss : 0xc0a3d6a4 - 0xc0b12ee8 ( 855 kB)
[ 0.000000] Preemptible hierarchical RCU implementation.
[ 0.000000] Additional per-CPU info printed with stalls.
[ 0.000000] NR_IRQS:544
[ 0.000000] Architected local timer running at 24.00MHz.
[ 0.000000] Switching to timer-based delay loop
[ 0.000000] sched_clock: 32 bits at 24MHz, resolution 41ns, wraps every 178956ms
[ 0.000000] Console: colour dummy device 80x30
[ 0.000000] console [tty0] enabled
[ 0.000976] Calibrating delay loop (skipped), value calculated using timer frequency.. 4800.00 BogoMIPS (lpj=24000000)
[ 0.001044] pid_max: default: 32768 minimum: 301
[ 0.001403] Mount-cache hash table entries: 512
[ 0.002434] Initializing cgroup subsys cpuacct
[ 0.002474] Initializing cgroup subsys memory
[ 0.002541] Initializing cgroup subsys devices
[ 0.002572] Initializing cgroup subsys freezer
[ 0.002603] Initializing cgroup subsys blkio
[ 0.002644] Initializing cgroup subsys perf_event
[ 0.002722] CPU: Testing write buffer coherency: ok
[ 0.002795] ftrace: allocating 25606 entries in 76 pages
[ 0.040294] CPU0: thread -1, cpu 0, socket 0, mpidr 80000000
[ 0.040338] [sunxi_smp_prepare_cpus] enter
[ 0.040387] Setting up static identity map for 0x406b7c58 - 0x406b7cb0
[ 0.041356] CPU1: Booted secondary processor
[ 0.041356] CPU1: thread -1, cpu 1, socket 0, mpidr 80000001
[ 0.041487] CPU2: Booted secondary processor
[ 0.041487] CPU2: thread -1, cpu 2, socket 0, mpidr 80000002
[ 0.041487] CPU3: Booted secondary processor
[ 0.041487] CPU3: thread -1, cpu 3, socket 0, mpidr 80000003
[ 0.050195] Brought up 4 CPUs
[ 0.050278] SMP: Total of 4 processors activated (19200.00 BogoMIPS).
[ 0.051025] devtmpfs: initialized
[ 0.053885] wakeup src cnt is : 2.
[ 0.053911] [exstandby]leave extended_standby_enable_wakeup_src : event 0x800000
[ 0.053922] [exstandby]leave extended_standby_enable_wakeup_src : wakeup_gpio_map 0x0
[ 0.053934] [exstandby]leave extended_standby_enable_wakeup_src : wakeup_gpio_group 0x40
[ 0.053946] [exstandby]leave extended_standby_enable_wakeup_src : event 0x800000
[ 0.053957] [exstandby]leave extended_standby_enable_wakeup_src : wakeup_gpio_map 0x8
[ 0.053968] [exstandby]leave extended_standby_enable_wakeup_src : wakeup_gpio_group 0x40
[ 0.053980] sunxi pm init
[ 0.054122] pinctrl core: initialized pinctrl subsystem
[ 0.063465] NET: Registered protocol family 16
[ 0.064198] DMA: preallocated 2048 KiB pool for atomic coherent allocations
[ 0.064198] script_sysfs_init success
[ 0.064198] sunxi_dump_init success
[ 0.064198] gpiochip_add: registered GPIOs 0 to 383 on device: sunxi-pinctrl
[ 0.064198] sunxi-pinctrl sunxi-pinctrl: initialized sunXi PIO driver
[ 0.064367] hw-breakpoint: found 5 (+1 reserved) breakpoint and 4 watchpoint registers.
[ 0.064408] hw-breakpoint: maximum watchpoint size is 8 bytes.
[ 0.064615] script config pll_video to 297 Mhz
[ 0.064645] script config pll_de to 864 Mhz
[ 0.064671] script config pll_ve to 402 Mhz
[ 0.064710] sunxi_default_clk_init
[ 0.064718] try to set pll6ahb1 to 200000000
[ 0.064737] try to set ahb clk source to pll6ahb1
[ 0.064746] set ahb clk source to pll6ahb1
[ 0.064756] try to set ahb1 to 200000000
[ 0.064767] try to set apb1 to 100000000
[ 0.065167] ===fe3o4==== sunxi_root_procfs_attach ret:0
[ 0.070848] bio: create slab <bio-0> at 0
[ 0.070848] [ARISC] :sunxi-arisc driver v1.04
[ 0.085376] [ARISC] :arisc version: [v0.1.58]
[ 0.144685] [ARISC] :sunxi-arisc driver v1.04 startup succeeded
[ 0.150443] SCSI subsystem initialized
[ 0.150658] usbcore: registered new interface driver usbfs
[ 0.150748] usbcore: registered new interface driver hub
[ 0.150797] usbcore: registered new device driver usb
[ 0.150797] twi_chan_cfg()340 - [twi0] has no twi_regulator.
[ 0.150797] twi_chan_cfg()340 - [twi1] has no twi_regulator.
[ 0.150797] twi_chan_cfg()340 - [twi2] has no twi_regulator.
[ 0.150837] Linux video capture interface: v2.00
[ 0.151074] Advanced Linux Sound Architecture Driver Version 1.0.25.
[ 0.151630] Bluetooth: Core ver 2.16
[ 0.151686] NET: Registered protocol family 31
[ 0.151709] Bluetooth: HCI device and connection manager initialized
[ 0.151738] Bluetooth: HCI socket layer initialized
[ 0.151761] Bluetooth: L2CAP socket layer initialized
[ 0.151809] Bluetooth: SCO socket layer initialized
[ 0.152049] cfg80211: Calling CRDA to update world regulatory domain
[ 0.152139] Switching to clocksource arch_sys_counter
[ 0.164112] FS-Cache: Loaded
[ 0.164430] CacheFiles: Loaded
[ 0.176142] NET: Registered protocol family 2
[ 0.176438] IP route cache hash table entries: 4096 (order: 2, 16384 bytes)
[ 0.177008] TCP established hash table entries: 16384 (order: 5, 131072 bytes)
[ 0.177297] TCP bind hash table entries: 16384 (order: 5, 196608 bytes)
[ 0.177559] TCP: Hash tables configured (established 16384 bind 16384)
[ 0.177587] TCP: reno registered
[ 0.177610] UDP hash table entries: 256 (order: 1, 8192 bytes)
[ 0.177651] UDP-Lite hash table entries: 256 (order: 1, 8192 bytes)
[ 0.177957] NET: Registered protocol family 1
[ 0.178335] RPC: Registered named UNIX socket transport module.
[ 0.178365] RPC: Registered udp transport module.
[ 0.178387] RPC: Registered tcp transport module.
[ 0.178408] RPC: Registered tcp NFSv4.1 backchannel transport module.
[ 0.178740] hw perfevents: enabled with ARMv7 Cortex_A7 PMU driver, 5 counters available
[ 0.178867] sunxi_reg_init enter
[ 0.179586] audit: initializing netlink socket (disabled)
[ 0.179648] type=2000 audit(0.170:1): initialized
[ 0.182134] NTFS driver 2.1.30 [Flags: R/W].
[ 0.182280] fuse init (API version 7.18)
[ 0.183071] Btrfs loaded
[ 0.183112] msgmni has been set to 988
[ 0.184366] io scheduler noop registered
[ 0.184394] io scheduler deadline registered
[ 0.184494] io scheduler cfq registered (default)
[ 0.184933] [DISP]disp_module_init
[ 0.185264] cmdline,init_disp=
[ 0.185304] cmdline,disp=
[ 0.200205] [DISP] Fb_map_kernel_logo,line:926:Fb_map_kernel_logo failed!
[ 0.233277] Console: switching to colour frame buffer device 240x67
[ 0.267330] [DISP]disp_module_init finish
[ 0.267659] sw_uart_get_devinfo()1503 - uart0 has no uart_regulator.
[ 0.267841] sw_uart_get_devinfo()1503 - uart2 has no uart_regulator.
[ 0.268015] sw_uart_get_devinfo()1503 - uart3 has no uart_regulator.
[ 0.268661] uart0: ttyS0 at MMIO 0x1c28000 (irq = 32) is a SUNXI
[ 0.268832] sw_uart_pm()890 - uart0 clk is already enable
[ 0.268987] sw_console_setup()1233 - console setup baud 115200 parity n bits 8, flow n
[ 0.379866] console [ttyS0] enabled
[ 0.500372] uart2: ttyS2 at MMIO 0x1c28800 (irq = 34) is a SUNXI
[ 0.500656] uart3: ttyS3 at MMIO 0x1c28c00 (irq = 35) is a SUNXI
[ 0.501195] sunxi_cmatest_init enter
[ 0.501238] sunxi_cmatest_init success
[ 0.501481] [drm] Initialized drm 1.1.0 20060810
[ 0.505608] loop: module loaded
[ 0.602820] sunxi_spi_chan_cfg()1376 - [spi-0] has no spi_regulator.
[ 0.822863] sunxi_spi_chan_cfg()1376 - [spi-1] has no spi_regulator.
[ 0.988351] spi spi0: master is unqueued, this is deprecated
[ 1.210178] tun: Universal TUN/TAP device driver, 1.6
[ 1.210189] tun: (C) 1999-2004 Max Krasnyansky <maxk@qualcomm.com>
[ 1.211112] PPP generic driver version 2.4.2
[ 1.211316] PPP BSD Compression module registered
[ 1.211325] PPP Deflate Compression module registered
[ 1.212131] PPP MPPE Compression module registered
[ 1.212143] NET: Registered protocol family 24
[ 1.212180] PPTP driver version 0.8.5
[ 1.212401] ehci_hcd: USB 2.0 'Enhanced' Host Controller (EHCI) Driver
[ 1.232488] sunxi-ehci sunxi-ehci.1: SW USB2.0 'Enhanced' Host Controller (EHCI) Driver
[ 1.232523] sunxi-ehci sunxi-ehci.1: new USB bus registered, assigned bus number 1
[ 1.582342] sunxi-ehci sunxi-ehci.1: irq 104, io mem 0xf1c1a000
[ 1.790041] sunxi-ehci sunxi-ehci.1: USB 0.0 started, EHCI 1.00
[ 1.803991] hub 1-0:1.0: USB hub found
[ 1.814881] hub 1-0:1.0: 1 port detected
[ 1.846272] sunxi-ehci sunxi-ehci.2: SW USB2.0 'Enhanced' Host Controller (EHCI) Driver
[ 1.861976] sunxi-ehci sunxi-ehci.2: new USB bus registered, assigned bus number 2
[ 1.877627] sunxi-ehci sunxi-ehci.2: irq 106, io mem 0xf1c1b000
[ 1.910034] sunxi-ehci sunxi-ehci.2: USB 0.0 started, EHCI 1.00
[ 1.923979] hub 2-0:1.0: USB hub found
[ 1.934861] hub 2-0:1.0: 1 port detected
[ 1.966258] sunxi-ehci sunxi-ehci.3: SW USB2.0 'Enhanced' Host Controller (EHCI) Driver
[ 1.982034] sunxi-ehci sunxi-ehci.3: new USB bus registered, assigned bus number 3
[ 1.997701] sunxi-ehci sunxi-ehci.3: irq 108, io mem 0xf1c1c000
[ 2.030043] sunxi-ehci sunxi-ehci.3: USB 0.0 started, EHCI 1.00
[ 2.044001] hub 3-0:1.0: USB hub found
[ 2.054862] hub 3-0:1.0: 1 port detected
[ 2.086229] sunxi-ehci sunxi-ehci.4: SW USB2.0 'Enhanced' Host Controller (EHCI) Driver
[ 2.101904] sunxi-ehci sunxi-ehci.4: new USB bus registered, assigned bus number 4
[ 2.117468] sunxi-ehci sunxi-ehci.4: irq 110, io mem 0xf1c1d000
[ 2.150040] sunxi-ehci sunxi-ehci.4: USB 0.0 started, EHCI 1.00
[ 2.163865] hub 4-0:1.0: USB hub found
[ 2.174669] hub 4-0:1.0: 1 port detected
[ 2.186027] ohci_hcd: USB 1.1 'Open' Host Controller (OHCI) Driver
[ 2.219695] sunxi-ohci sunxi-ohci.1: SW USB2.0 'Open' Host Controller (OHCI) Driver
[ 2.235065] sunxi-ohci sunxi-ohci.1: new USB bus registered, assigned bus number 5
[ 2.250288] sunxi-ohci sunxi-ohci.1: irq 105, io mem 0xf1c1a400
[ 2.324527] hub 5-0:1.0: USB hub found
[ 2.335375] hub 5-0:1.0: 1 port detected
[ 2.366699] sunxi-ohci sunxi-ohci.2: SW USB2.0 'Open' Host Controller (OHCI) Driver
[ 2.381991] sunxi-ohci sunxi-ohci.2: new USB bus registered, assigned bus number 6
[ 2.397213] sunxi-ohci sunxi-ohci.2: irq 107, io mem 0xf1c1b400
[ 2.474534] hub 6-0:1.0: USB hub found
[ 2.485507] hub 6-0:1.0: 1 port detected
[ 2.517028] sunxi-ohci sunxi-ohci.3: SW USB2.0 'Open' Host Controller (OHCI) Driver
[ 2.532519] sunxi-ohci sunxi-ohci.3: new USB bus registered, assigned bus number 7
[ 2.547960] sunxi-ohci sunxi-ohci.3: irq 109, io mem 0xf1c1c400
[ 2.624556] hub 7-0:1.0: USB hub found
[ 2.635735] hub 7-0:1.0: 1 port detected
[ 2.667475] sunxi-ohci sunxi-ohci.4: SW USB2.0 'Open' Host Controller (OHCI) Driver
[ 2.683116] sunxi-ohci sunxi-ohci.4: new USB bus registered, assigned bus number 8
[ 2.698626] sunxi-ohci sunxi-ohci.4: irq 111, io mem 0xf1c1d400
[ 2.774568] hub 8-0:1.0: USB hub found
[ 2.785707] hub 8-0:1.0: 1 port detected
[ 2.797451] Initializing USB Mass Storage driver...
[ 2.810206] usbcore: registered new interface driver usb-storage
[ 2.823996] USB Mass Storage support registered.
[ 2.836270] usbcore: registered new interface driver ums-alauda
[ 2.849979] usbcore: registered new interface driver ums-cypress
[ 2.863657] usbcore: registered new interface driver ums-datafab
[ 2.877248] usbcore: registered new interface driver ums_eneub6250
[ 2.891104] usbcore: registered new interface driver ums-freecom
[ 2.904637] usbcore: registered new interface driver ums-isd200
[ 2.918014] usbcore: registered new interface driver ums-jumpshot
[ 2.931501] usbcore: registered new interface driver ums-karma
[ 2.944701] usbcore: registered new interface driver ums-onetouch
[ 2.958225] usbcore: registered new interface driver ums-realtek
[ 2.971467] usbcore: registered new interface driver ums-sddr09
[ 2.984516] usbcore: registered new interface driver ums-sddr55
[ 2.997463] usbcore: registered new interface driver ums-usbat
[ 3.010353] usbcore: registered new interface driver usbserial
[ 3.023068] usbserial: USB Serial Driver core
[ 3.034169] usbcore: registered new interface driver option
[ 3.046648] USB Serial support registered for GSM modem (1-port)
[ 3.060308] file system registered
[ 3.072178] android_usb gadget: Mass Storage Function, version: 2009/09/11
[ 3.086154] android_usb gadget: Number of LUNs=3
[ 3.097503] lun0: LUN: removable file: (no medium)
[ 3.109134] lun1: LUN: removable file: (no medium)
[ 3.120723] lun2: LUN: removable file: (no medium)
[ 3.132578] android_usb gadget: android_usb ready
[ 3.144167] uinput result 0 , vmouse_init
[ 3.144761] mousedev: PS/2 mouse device common for all mice
[ 3.157309] ir_fetch_sysconfig_para: IR power key type err!
[ 3.170480] ls_fetch_sysconfig_para: ls_unused.
[ 3.181656] ltr_init: ls_fetch_sysconfig_para err.
[ 3.181945] [RTC] WARNING: Rtc time will be wrong!!
[ 3.193433] [RTC] WARNING: use *internal OSC* as clock source
[ 3.206149] sunxi-rtc sunxi-rtc: rtc core: registered sunxi-rtc as rtc0
[ 3.219793] IR RC5(x) protocol handler initialized
[ 3.231305] sunxi tsc version 0.1
[ 3.231355] tscdev_init: tsc driver is disabled
[ 3.242550] sunxi cedar version 0.1
[ 3.242589] [cedar]: install start!!!
[ 3.242797] [cedar]: install end!!!
[ 3.242830] sunxi_wdt_init_module: sunxi WatchDog Timer Driver v1.0
[ 3.256074] sunxi_wdt_probe: devm_ioremap return wdt_reg 0xf1c20ca0, res->start 0x01c20ca0, res->end 0x01c20cbf
[ 3.267494] sunxi_wdt_probe: initialized (g_timeout=16s, g_nowayout=0)
[ 3.287314] wdt_enable, write reg 0xf1c20cb8 val 0x00000000
[ 3.299859] timeout_to_interv, line 167
[ 3.310380] interv_to_timeout, line 189
[ 3.320840] wdt_set_tmout, write 0x000000b0 to mode reg 0xf1c20cb8, actual timeout 16 sec
[ 3.336663] device-mapper: ioctl: 4.22.0-ioctl (2011-10-19) initialised: dm-devel@redhat.com
[ 3.352565] Bluetooth: HCI UART driver ver 2.2
[ 3.363992] calibrat: max_cpufreq 1200Mhz Type 0!
[ 3.364005] [cpu_freq] ERR:get cpu extremity frequency from sysconfig failed, use max_freq
[ 3.380172] [mmc]: SD/MMC/SDIO Host Controller Driver(v1.111 2015-4-13 15:24) Compiled in Mar 21 2016 at 16:02:06
[ 3.380205] [mmc]: get mmc0's sdc_power is null!
[ 3.380233] [mmc]: get mmc1's sdc_power is null!
[ 3.380242] [mmc]: get mmc1's 2xmode ok, val = 1
[ 3.380252] [mmc]: get mmc1's ddrmode ok, val = 1
[ 3.380268] [mmc]: MMC host used card: 0x3, boot card: 0x1, io_card 2
[ 3.381257] [mmc]: sdc0 set ios: clk 0Hz bm OD pm OFF vdd 3.3V width 1 timing LEGACY(SDR12) dt B
[ 3.382381] [mmc]: sdc0 set ios: clk 0Hz bm PP pm UP vdd 3.3V width 1 timing LEGACY(SDR12) dt B
[ 3.383017] [mmc]: sdc1 set ios: clk 0Hz bm OD pm OFF vdd 3.3V width 1 timing LEGACY(SDR12) dt B
[ 3.383921] [mmc]: sdc0 power_supply is null
[ 3.385875] no red_led, ignore it!
[ 3.396530] Registered led device: green_led
[ 3.396635] Registered led device: blue_led
[ 3.398355] usbcore: registered new interface driver usbhid
[ 3.400063] [mmc]: sdc0 set ios: clk 400000Hz bm PP pm ON vdd 3.3V width 1 timing LEGACY(SDR12) dt B
[ 3.411193] usbhid: USB HID core driver
[ 3.421723] [mmc]: sdc0 set ios: clk 400000Hz bm PP pm ON vdd 3.3V width 1 timing LEGACY(SDR12) dt B
[ 3.424250] [mmc]: sdc0 set ios: clk 400000Hz bm PP pm ON vdd 3.3V width 1 timing LEGACY(SDR12) dt B
[ 3.425925] asoc: sndcodec <-> sunxi-codec mapping ok
[ 3.429716] [mmc]: sdc0 set ios: clk 400000Hz bm PP pm ON vdd 3.3V width 1 timing LEGACY(SDR12) dt B
[ 3.429847] [mmc]: sdc0 set ios: clk 400000Hz bm PP pm ON vdd 3.3V width 1 timing LEGACY(SDR12) dt B
[ 3.432365] [mmc]: sdc0 set ios: clk 400000Hz bm PP pm ON vdd 3.3V width 1 timing LEGACY(SDR12) dt B
[ 3.442256] asoc: sndhdmi <-> sunxi-hdmiaudio.0 mapping ok
[ 3.456011] oprofile: using arm/armv7-ca7
[ 3.456545] [mmc]: sdc0 set ios: clk 25000000Hz bm PP pm ON vdd 3.3V width 1 timing LEGACY(SDR12) dt B
[ 3.458116] [mmc]: sdc0 set ios: clk 25000000Hz bm PP pm ON vdd 3.3V width 1 timing SD-HS(SDR25) dt B
[ 3.458212] [mmc]: sdc0 set ios: clk 50000000Hz bm PP pm ON vdd 3.3V width 1 timing SD-HS(SDR25) dt B
[ 3.458348] [mmc]: sdc0 set ios: clk 50000000Hz bm PP pm ON vdd 3.3V width 4 timing SD-HS(SDR25) dt B
[ 3.458445] mmc0: new high speed SDHC card at address 1234
[ 3.458954] mmcblk0: mmc0:1234 SA16G 14.5 GiB
[ 3.460134] mmcblk0: p1 p2
[ 3.460894] *******************sd init ok*******************
[ 3.513624] u32 classifier
[ 3.523160] Actions configured
[ 3.533364] Netfilter messages via NETLINK v0.30.
[ 3.545103] nf_conntrack version 0.5.0 (7908 buckets, 31632 max)
[ 3.558687] ctnetlink v0.93: registering with nfnetlink.
[ 3.571129] NF_TPROXY: Transparent proxy support initialized, version 4.1.0
[ 3.585468] NF_TPROXY: Copyright (c) 2006-2007 BalaBit IT Ltd.
[ 3.598842] xt_time: kernel timezone is -0000
[ 3.610394] IPv4 over IPv4 tunneling driver
[ 3.622024] gre: GRE over IPv4 demultiplexor driver
[ 3.633943] ip_gre: GRE over IPv4 tunneling driver
[ 3.646532] ip_tables: (C) 2000-2006 Netfilter Core Team
[ 3.659230] arp_tables: (C) 2002 David S. Miller
[ 3.670955] TCP: cubic registered
[ 3.681084] Initializing XFRM netlink socket
[ 3.692490] NET: Registered protocol family 10
[ 3.705191] Mobile IPv6
[ 3.714481] ip6_tables: (C) 2000-2006 Netfilter Core Team
[ 3.727309] IPv6 over IPv4 tunneling driver
[ 3.739860] NET: Registered protocol family 17
[ 3.751597] NET: Registered protocol family 15
[ 3.763472] Bluetooth: RFCOMM TTY layer initialized
[ 3.775714] Bluetooth: RFCOMM socket layer initialized
[ 3.788246] Bluetooth: RFCOMM ver 1.11
[ 3.799222] Bluetooth: BNEP (Ethernet Emulation) ver 1.3
[ 3.812091] Bluetooth: BNEP filters: protocol multicast
[ 3.824853] Bluetooth: HIDP (Human Interface Emulation) ver 1.2
[ 3.838579] L2TP core driver, V2.0
[ 3.849437] PPPoL2TP kernel driver, V2.0
[ 3.860833] L2TP IP encapsulation support (L2TPv3)
[ 3.873260] L2TP netlink interface
[ 3.884042] L2TP ethernet pseudowire support (L2TPv3)
[ 3.896828] VFP support v0.3: implementor 41 architecture 2 part 30 variant 7 rev 5
[ 3.912450] ThumbEE CPU extension supported.
[ 3.924248] Registering SWP/SWPB emulation handler
[ 3.937683] cmdline,disp=
[ 3.947722] [HDMI] power vcc-hdmi-18
[ 3.978635] cmdline,disp=
[ 3.988723] [DISP] disp_init_tv,line:539:screen 0 do not support TV TYPE!
[ 4.003574] [DISP] bsp_disp_tv_register,line:942:'ptv is null
[ 4.017183] tv registered!!
[ 4.580111] [DISP] disp_device_attached_and_enable,line:159:attched ok, mgr0<-->device0, type=4, mode=10
[ 4.607320] sunxi-rtc sunxi-rtc: setting system clock to 1970-01-01 00:00:09 UTC (9)
[ 4.631834] ths_fetch_sysconfig_para: type err device_used = 1.
[ 4.647783] CPU Budget:Register notifier
[ 4.659644] CPU Budget:register Success
[ 4.671268] sunxi-budget-cooling sunxi-budget-cooling: Cooling device registered: thermal-budget-0
[ 4.692035] [rf_pm]: module power0 name vcc-wifi-33
[ 4.692050] [rf_pm]: Did not config module_power1 in sys_config
[ 4.692061] [rf_pm]: Did not config module_power2 in sys_config
[ 4.692071] [rf_pm]: Did not config module_power3 in sys_config
[ 4.692082] [rf_pm]: mod has no chip_en gpio
[ 4.692090] [rf_pm]: failed to fetch lpo_use_apclk
[ 4.692098] [rf_pm]: regulator on.
[ 4.692108] [wifi_pm]: no wifi used in configuration
[ 4.692117] ALSA device list:
[ 4.702972] #0: audiocodec
[ 4.713587] #1: sndhdmi
[ 5.101678] EXT4-fs (mmcblk0p2): mounted filesystem with ordered data mode. Opts: (null)
[ 5.118161] VFS: Mounted root (ext4 filesystem) on device 179:2.
[ 5.134909] devtmpfs: mounted
[ 5.145913] Freeing init memory: 316K
[ 5.900537] systemd[1]: systemd 215 running in system mode. (+PAM +AUDIT +SELINUX +IMA +SYSVINIT +LIBCRYPTSETUP +GCRYPT +ACL +XZ -SECCOMP -APPARMOR)
[ 5.932345] systemd[1]: Detected architecture 'arm'.
[ 6.026466] systemd[1]: Failed to insert module 'autofs4'
[ 6.041573] systemd[1]: Set hostname to <NanoPi-M1>.
[ 6.344601] systemd[1]: Starting Forward Password Requests to Wall Directory Watch.
[ 6.361080] systemd[1]: Started Forward Password Requests to Wall Directory Watch.
[ 6.377055] systemd[1]: Expecting device dev-ttyS0.device...
[ 6.399066] systemd[1]: Expecting device dev-ttyAMA0.device...
[ 6.421256] systemd[1]: Starting Remote File Systems (Pre).
[ 6.443198] systemd[1]: Reached target Remote File Systems (Pre).
[ 6.457737] systemd[1]: Starting Dispatch Password Requests to Console Directory Watch.
[ 6.474614] systemd[1]: Started Dispatch Password Requests to Console Directory Watch.
[ 6.491229] systemd[1]: Starting Paths.
[ 6.511417] systemd[1]: Reached target Paths.
[ 6.523923] systemd[1]: Starting Encrypted Volumes.
[ 6.545172] systemd[1]: Reached target Encrypted Volumes.
[ 6.558950] systemd[1]: Set up automount Arbitrary Executable File Formats File System Automount Point.
[ 6.577272] systemd[1]: Starting Swap.
[ 6.597557] systemd[1]: Reached target Swap.
[ 6.610154] systemd[1]: Starting Root Slice.
[ 6.631136] systemd[1]: Created slice Root Slice.
[ 6.644201] systemd[1]: Starting User and Session Slice.
[ 6.666463] systemd[1]: Created slice User and Session Slice.
[ 6.680754] systemd[1]: Starting /dev/initctl Compatibility Named Pipe.
[ 6.704933] systemd[1]: Listening on /dev/initctl Compatibility Named Pipe.
[ 6.720842] systemd[1]: Starting Delayed Shutdown Socket.
[ 6.743882] systemd[1]: Listening on Delayed Shutdown Socket.
[ 6.758552] systemd[1]: Starting Journal Socket (/dev/log).
[ 6.781979] systemd[1]: Listening on Journal Socket (/dev/log).
[ 6.796950] systemd[1]: Starting udev Control Socket.
[ 6.819882] systemd[1]: Listening on udev Control Socket.
[ 6.834330] systemd[1]: Starting udev Kernel Socket.
[ 6.857156] systemd[1]: Listening on udev Kernel Socket.
[ 6.871430] systemd[1]: Starting Journal Socket.
[ 6.893951] systemd[1]: Listening on Journal Socket.
[ 6.907917] systemd[1]: Starting System Slice.
[ 6.930147] systemd[1]: Created slice System Slice.
[ 6.943750] systemd[1]: Starting system-getty.slice.
[ 6.966200] systemd[1]: Created slice system-getty.slice.
[ 6.980382] systemd[1]: Starting system-serial\x2dgetty.slice.
[ 7.003783] systemd[1]: Created slice system-serial\x2dgetty.slice.
[ 7.019099] systemd[1]: Starting Increase datagram queue length...
[ 7.111103] systemd[1]: Mounted POSIX Message Queue File System.
[ 7.152611] systemd[1]: Starting Load Kernel Modules...
[ 7.270671] systemd[1]: Mounted Huge Pages File System.
[ 7.285129] systemd[1]: Mounting Debug File System...
[ 7.317830] UMP: UMP device driver -6658ef3 loaded
[ 7.470842] systemd[1]: Starting Create list of required static device nodes for the current kernel...
[ 7.496930] Get mali parameter successfully
[ 7.497238] Init Mali gpu successfully
[ 7.498407] Mali: Mali device driver loaded
[ 7.520764] mali_platform_drm_init(), driver name: mali_drm, version 0.1
[ 7.521006] DRM: mali_platform_drm_probe()
[ 7.521016] mali_drm_init(), driver name: mali_drm, version 0.1
[ 7.521458] DRM: mali_driver_load start
[ 7.521492] DRM: mali_driver_load done
[ 7.521503] [drm] Initialized mali_drm 0.1.0 20100520 on minor 0
[ 7.650686] systemd[1]: Starting udev Coldplug all Devices...
[ 7.734101] systemd[1]: Started Set Up Additional Binary Formats.
[ 7.749141] systemd[1]: Starting Slices.
[ 7.770220] systemd[1]: Reached target Slices.
[ 7.793292] systemd[1]: Mounted Debug File System.
[ 7.938625] systemd[1]: Started Increase datagram queue length.
[ 8.088094] systemd[1]: Started Load Kernel Modules.
[ 8.168730] systemd[1]: Started Create list of required static device nodes for the current kernel.
[ 8.323955] systemd[1]: Starting Create Static Device Nodes in /dev...
[ 8.420796] systemd[1]: Mounting FUSE Control File System...
[ 8.550446] systemd[1]: Starting Apply Kernel Variables...
[ 8.630924] systemd[1]: Mounted Configuration File System.
[ 8.645584] systemd[1]: Starting Syslog Socket.
[ 8.667716] systemd[1]: Listening on Syslog Socket.
[ 8.681256] systemd[1]: Starting Journal Service...
[ 8.779486] systemd[1]: Started Journal Service.
[ 9.321449] systemd-udevd[102]: starting version 215
[ 11.326336] systemd-journald[101]: Received request to flush runtime journal from PID 1
[ 12.171185] gmac0: probed
[ 12.181923] gmac0 gmac0: eth0: eth0: PHY ID 00441400 at 0 IRQ poll (gmac0-0:00)
[ 16.180257] PHY: gmac0-0:00 - Link is Up - 100/Full
[ 18.154228] ehci_irq: highspeed device connect
[ 18.420134] usb 2-1: new high-speed USB device number 2 using sunxi-ehci
[ 18.593374] hub 2-1:1.0: USB hub found
[ 18.614682] hub 2-1:1.0: 4 ports detected
[ 18.910435] usb 2-1.2: new low-speed USB device number 3 using sunxi-ehci
[ 19.047446] generic-usb 0003:0458:005E.0001: input,hidraw0: USB HID v1.10 Mouse [KYE ADNS6000 Optical Mouse] on usb-sunxi-ehci-1.2/input0
[ 19.160460] usb 2-1.3: new low-speed USB device number 4 using sunxi-ehci
[ 19.291489] generic-usb 0003:04B3:3025.0002: input,hidraw1: USB HID v1.10 Keyboard [CHICONY USB NetVista Full Width Keyboard] on usb-sunxi-ehci-1.3/input0
[ 24.506552] DRM: mali_lastclose
[ 24.704267] [DISP] disp_ioctl,line:1584:para err in disp_ioctl, cmd = 0x0,screen id = 65536
[ 24.741769] DRM: mali_lastclose
[ 25.303445] vmouse_input_dev_open
[ 51.035757] netlink: 20 bytes leftover after parsing attributes.
[ 51.042735] netlink: 20 bytes leftover after parsing attributes.
[ 51.049802] netlink: 20 bytes leftover after parsing attributes.
[ 51.057254] netlink: 20 bytes leftover after parsing attributes.
[ 526.832586] netlink: 20 bytes leftover after parsing attributes.
[ 526.839390] netlink: 20 bytes leftover after parsing attributes.
[ 526.846536] netlink: 20 bytes leftover after parsing attributes.
[ 526.854158] netlink: 20 bytes leftover after parsing attributes.
root@NanoPi-M1:/home/fa#
root@NanoPi-M1:/home/fa# df
Filesystem 1K-blocks Used Available Use% Mounted on
/dev/root 2064208 1854244 105108 95% /
devtmpfs 171148 0 171148 0% /dev
tmpfs 253224 0 253224 0% /dev/shm
tmpfs 253224 8972 244252 4% /run
tmpfs 5120 4 5116 1% /run/lock
tmpfs 253224 0 253224 0% /sys/fs/cgroup
tmpfs 50648 4 50644 1% /run/user/1000
/dev/mmcblk0p1 50396 5060 45336 11% /media/fa/boot1
root@NanoPi-M1:/home/fa# mount -v
/dev/mmcblk0p2 on / type ext4 (rw,relatime,data=ordered)
devtmpfs on /dev type devtmpfs (rw,relatime,size=171148k,nr_inodes=42787,mode=755)
sysfs on /sys type sysfs (rw,nosuid,nodev,noexec,relatime)
proc on /proc type proc (rw,nosuid,nodev,noexec,relatime)
tmpfs on /dev/shm type tmpfs (rw,nosuid,nodev)
devpts on /dev/pts type devpts (rw,nosuid,noexec,relatime,gid=5,mode=620,ptmxmode=000)
tmpfs on /run type tmpfs (rw,nosuid,nodev,mode=755)
tmpfs on /run/lock type tmpfs (rw,nosuid,nodev,noexec,relatime,size=5120k)
tmpfs on /sys/fs/cgroup type tmpfs (ro,nosuid,nodev,noexec,mode=755)
cgroup on /sys/fs/cgroup/systemd type cgroup (rw,nosuid,nodev,noexec,relatime,release_agent=/lib/systemd/systemd-cgroups-agent,name=systemd)
cgroup on /sys/fs/cgroup/cpuset type cgroup (rw,nosuid,nodev,noexec,relatime,cpuset)
cgroup on /sys/fs/cgroup/cpu,cpuacct type cgroup (rw,nosuid,nodev,noexec,relatime,cpuacct,cpu)
cgroup on /sys/fs/cgroup/memory type cgroup (rw,nosuid,nodev,noexec,relatime,memory)
cgroup on /sys/fs/cgroup/devices type cgroup (rw,nosuid,nodev,noexec,relatime,devices)
cgroup on /sys/fs/cgroup/freezer type cgroup (rw,nosuid,nodev,noexec,relatime,freezer)
cgroup on /sys/fs/cgroup/blkio type cgroup (rw,nosuid,nodev,noexec,relatime,blkio)
cgroup on /sys/fs/cgroup/perf_event type cgroup (rw,nosuid,nodev,noexec,relatime,perf_event)
debugfs on /sys/kernel/debug type debugfs (rw,relatime)
fusectl on /sys/fs/fuse/connections type fusectl (rw,relatime)
tmpfs on /run/user/1000 type tmpfs (rw,nosuid,nodev,relatime,size=50648k,mode=700,uid=1000,gid=1001)
gvfsd-fuse on /run/user/1000/gvfs type fuse.gvfsd-fuse (rw,nosuid,nodev,relatime,user_id=1000,group_id=1001)
gvfsd-fuse on /run/user/1000/gvfs type fuse.gvfsd-fuse (rw,nosuid,nodev,relatime,user_id=1000,group_id=1001)
/dev/mmcblk0p1 on /media/fa/boot1 type vfat (rw,nosuid,nodev,relatime,uid=1000,gid=1001,fmask=0022,dmask=0077,codepage=cp437,iocharset=ascii,shortname=mixed,showexec,utf8,flush,errors=continue,uhelper=udisks2)
root@NanoPi-M1:/home/fa# fdisk -l
Disk /dev/mmcblk0: 14.6 GiB, 15648948224 bytes, 30564352 sectors
Units: sectors of 1 * 512 = 512 bytes
Sector size (logical/physical): 512 bytes / 512 bytes
I/O size (minimum/optimal): 512 bytes / 512 bytes
Disklabel type: dos
Disk identifier: 0x0002f6d7
Device Boot Start End Sectors Size Id Type
/dev/mmcblk0p1 40960 143359 102400 50M b W95 FAT32
/dev/mmcblk0p2 143360 4337663 4194304 2G 83 Linux
root@NanoPi-M1:/home/fa#
root@NanoPi-M1:/home/fa# cat /proc/cpuinfo
Processor : ARMv7 Processor rev 5 (v7l)
processor : 0
BogoMIPS : 2285.71
processor : 1
BogoMIPS : 2285.71
processor : 2
BogoMIPS : 2285.71
processor : 3
BogoMIPS : 2285.71
Features : swp half thumb fastmult vfp edsp thumbee neon vfpv3 tls vfpv4 idiva idivt
CPU implementer : 0x41
CPU architecture: 7
CPU variant : 0x0
CPU part : 0xc07
CPU revision : 5
Hardware : sun8i
Revision : 0000
Serial : 64005035410c0819068e
root@NanoPi-M1:/home/fa# lscpu
Architecture: armv7l
Byte Order: Little Endian
CPU(s): 4
On-line CPU(s) list: 0-3
Thread(s) per core: 1
Core(s) per socket: 4
Socket(s): 1
CPU max MHz: 1200.0000
CPU min MHz: 480.0000
root@NanoPi-M1:/home/fa#
USBポートに、ハブを繋いでキーボード、マウスをつなげている時にlsusbした結果
fa@NanoPi-M1:~$ lsusb
Bus 008 Device 001: ID 1d6b:0001 Linux Foundation 1.1 root hub
Bus 007 Device 001: ID 1d6b:0001 Linux Foundation 1.1 root hub
Bus 006 Device 004: ID 04b3:3025 IBM Corp. NetVista Full Width Keyboard
Bus 006 Device 003: ID 0458:005e KYE Systems Corp. (Mouse Systems)
Bus 006 Device 002: ID 05e3:0608 Genesys Logic, Inc. USB-2.0 4-Port HUB
Bus 006 Device 001: ID 1d6b:0001 Linux Foundation 1.1 root hub
Bus 005 Device 001: ID 1d6b:0001 Linux Foundation 1.1 root hub
Bus 004 Device 001: ID 1d6b:0002 Linux Foundation 2.0 root hub
Bus 003 Device 001: ID 1d6b:0002 Linux Foundation 2.0 root hub
Bus 002 Device 001: ID 1d6b:0002 Linux Foundation 2.0 root hub
Bus 001 Device 001: ID 1d6b:0002 Linux Foundation 2.0 root hub
fa@NanoPi-M1:~$
USBポートに何も繋がずにlsusbをした結果
root@NanoPi-M1:/home/fa# lsusb
Bus 008 Device 001: ID 1d6b:0001 Linux Foundation 1.1 root hub
Bus 007 Device 001: ID 1d6b:0001 Linux Foundation 1.1 root hub
Bus 006 Device 001: ID 1d6b:0001 Linux Foundation 1.1 root hub
Bus 005 Device 001: ID 1d6b:0001 Linux Foundation 1.1 root hub
Bus 004 Device 001: ID 1d6b:0002 Linux Foundation 2.0 root hub
Bus 003 Device 001: ID 1d6b:0002 Linux Foundation 2.0 root hub
Bus 002 Device 001: ID 1d6b:0002 Linux Foundation 2.0 root hub
Bus 001 Device 001: ID 1d6b:0002 Linux Foundation 2.0 root hub
root@NanoPi-M1:/home/fa# lsusb -v
Bus 008 Device 001: ID 1d6b:0001 Linux Foundation 1.1 root hub
Device Descriptor:
bLength 18
bDescriptorType 1
bcdUSB 1.10
bDeviceClass 9 Hub
bDeviceSubClass 0 Unused
bDeviceProtocol 0 Full speed (or root) hub
bMaxPacketSize0 64
idVendor 0x1d6b Linux Foundation
idProduct 0x0001 1.1 root hub
bcdDevice 3.04
iManufacturer 3 Linux 3.4.39 ohci_hcd
iProduct 2 SW USB2.0 'Open' Host Controller (OHCI) Driver
iSerial 1 sunxi-ohci
bNumConfigurations 1
Configuration Descriptor:
bLength 9
bDescriptorType 2
wTotalLength 25
bNumInterfaces 1
bConfigurationValue 1
iConfiguration 0
bmAttributes 0xe0
Self Powered
Remote Wakeup
MaxPower 0mA
Interface Descriptor:
bLength 9
bDescriptorType 4
bInterfaceNumber 0
bAlternateSetting 0
bNumEndpoints 1
bInterfaceClass 9 Hub
bInterfaceSubClass 0 Unused
bInterfaceProtocol 0 Full speed (or root) hub
iInterface 0
Endpoint Descriptor:
bLength 7
bDescriptorType 5
bEndpointAddress 0x81 EP 1 IN
bmAttributes 3
Transfer Type Interrupt
Synch Type None
Usage Type Data
wMaxPacketSize 0x0002 1x 2 bytes
bInterval 255
Hub Descriptor:
bLength 9
bDescriptorType 41
nNbrPorts 1
wHubCharacteristic 0x0012
No power switching (usb 1.0)
No overcurrent protection
bPwrOn2PwrGood 2 * 2 milli seconds
bHubContrCurrent 0 milli Ampere
DeviceRemovable 0x00
PortPwrCtrlMask 0xff
Hub Port Status:
Port 1: 0000.0100 power
Device Status: 0x0001
Self Powered
Bus 007 Device 001: ID 1d6b:0001 Linux Foundation 1.1 root hub
Device Descriptor:
bLength 18
bDescriptorType 1
bcdUSB 1.10
bDeviceClass 9 Hub
bDeviceSubClass 0 Unused
bDeviceProtocol 0 Full speed (or root) hub
bMaxPacketSize0 64
idVendor 0x1d6b Linux Foundation
idProduct 0x0001 1.1 root hub
bcdDevice 3.04
iManufacturer 3 Linux 3.4.39 ohci_hcd
iProduct 2 SW USB2.0 'Open' Host Controller (OHCI) Driver
iSerial 1 sunxi-ohci
bNumConfigurations 1
Configuration Descriptor:
bLength 9
bDescriptorType 2
wTotalLength 25
bNumInterfaces 1
bConfigurationValue 1
iConfiguration 0
bmAttributes 0xe0
Self Powered
Remote Wakeup
MaxPower 0mA
Interface Descriptor:
bLength 9
bDescriptorType 4
bInterfaceNumber 0
bAlternateSetting 0
bNumEndpoints 1
bInterfaceClass 9 Hub
bInterfaceSubClass 0 Unused
bInterfaceProtocol 0 Full speed (or root) hub
iInterface 0
Endpoint Descriptor:
bLength 7
bDescriptorType 5
bEndpointAddress 0x81 EP 1 IN
bmAttributes 3
Transfer Type Interrupt
Synch Type None
Usage Type Data
wMaxPacketSize 0x0002 1x 2 bytes
bInterval 255
Hub Descriptor:
bLength 9
bDescriptorType 41
nNbrPorts 1
wHubCharacteristic 0x0012
No power switching (usb 1.0)
No overcurrent protection
bPwrOn2PwrGood 2 * 2 milli seconds
bHubContrCurrent 0 milli Ampere
DeviceRemovable 0x00
PortPwrCtrlMask 0xff
Hub Port Status:
Port 1: 0000.0100 power
Device Status: 0x0001
Self Powered
Bus 006 Device 001: ID 1d6b:0001 Linux Foundation 1.1 root hub
Device Descriptor:
bLength 18
bDescriptorType 1
bcdUSB 1.10
bDeviceClass 9 Hub
bDeviceSubClass 0 Unused
bDeviceProtocol 0 Full speed (or root) hub
bMaxPacketSize0 64
idVendor 0x1d6b Linux Foundation
idProduct 0x0001 1.1 root hub
bcdDevice 3.04
iManufacturer 3 Linux 3.4.39 ohci_hcd
iProduct 2 SW USB2.0 'Open' Host Controller (OHCI) Driver
iSerial 1 sunxi-ohci
bNumConfigurations 1
Configuration Descriptor:
bLength 9
bDescriptorType 2
wTotalLength 25
bNumInterfaces 1
bConfigurationValue 1
iConfiguration 0
bmAttributes 0xe0
Self Powered
Remote Wakeup
MaxPower 0mA
Interface Descriptor:
bLength 9
bDescriptorType 4
bInterfaceNumber 0
bAlternateSetting 0
bNumEndpoints 1
bInterfaceClass 9 Hub
bInterfaceSubClass 0 Unused
bInterfaceProtocol 0 Full speed (or root) hub
iInterface 0
Endpoint Descriptor:
bLength 7
bDescriptorType 5
bEndpointAddress 0x81 EP 1 IN
bmAttributes 3
Transfer Type Interrupt
Synch Type None
Usage Type Data
wMaxPacketSize 0x0002 1x 2 bytes
bInterval 255
Hub Descriptor:
bLength 9
bDescriptorType 41
nNbrPorts 1
wHubCharacteristic 0x0012
No power switching (usb 1.0)
No overcurrent protection
bPwrOn2PwrGood 2 * 2 milli seconds
bHubContrCurrent 0 milli Ampere
DeviceRemovable 0x00
PortPwrCtrlMask 0xff
Hub Port Status:
Port 1: 0000.0100 power
Device Status: 0x0001
Self Powered
Bus 005 Device 001: ID 1d6b:0001 Linux Foundation 1.1 root hub
Device Descriptor:
bLength 18
bDescriptorType 1
bcdUSB 1.10
bDeviceClass 9 Hub
bDeviceSubClass 0 Unused
bDeviceProtocol 0 Full speed (or root) hub
bMaxPacketSize0 64
idVendor 0x1d6b Linux Foundation
idProduct 0x0001 1.1 root hub
bcdDevice 3.04
iManufacturer 3 Linux 3.4.39 ohci_hcd
iProduct 2 SW USB2.0 'Open' Host Controller (OHCI) Driver
iSerial 1 sunxi-ohci
bNumConfigurations 1
Configuration Descriptor:
bLength 9
bDescriptorType 2
wTotalLength 25
bNumInterfaces 1
bConfigurationValue 1
iConfiguration 0
bmAttributes 0xe0
Self Powered
Remote Wakeup
MaxPower 0mA
Interface Descriptor:
bLength 9
bDescriptorType 4
bInterfaceNumber 0
bAlternateSetting 0
bNumEndpoints 1
bInterfaceClass 9 Hub
bInterfaceSubClass 0 Unused
bInterfaceProtocol 0 Full speed (or root) hub
iInterface 0
Endpoint Descriptor:
bLength 7
bDescriptorType 5
bEndpointAddress 0x81 EP 1 IN
bmAttributes 3
Transfer Type Interrupt
Synch Type None
Usage Type Data
wMaxPacketSize 0x0002 1x 2 bytes
bInterval 255
Hub Descriptor:
bLength 9
bDescriptorType 41
nNbrPorts 1
wHubCharacteristic 0x0012
No power switching (usb 1.0)
No overcurrent protection
bPwrOn2PwrGood 2 * 2 milli seconds
bHubContrCurrent 0 milli Ampere
DeviceRemovable 0x00
PortPwrCtrlMask 0xff
Hub Port Status:
Port 1: 0000.0100 power
Device Status: 0x0001
Self Powered
Bus 004 Device 001: ID 1d6b:0002 Linux Foundation 2.0 root hub
Device Descriptor:
bLength 18
bDescriptorType 1
bcdUSB 2.00
bDeviceClass 9 Hub
bDeviceSubClass 0 Unused
bDeviceProtocol 0 Full speed (or root) hub
bMaxPacketSize0 64
idVendor 0x1d6b Linux Foundation
idProduct 0x0002 2.0 root hub
bcdDevice 3.04
iManufacturer 3 Linux 3.4.39 ehci_hcd
iProduct 2 SW USB2.0 'Enhanced' Host Controller (EHCI) Driver
iSerial 1 sunxi-ehci
bNumConfigurations 1
Configuration Descriptor:
bLength 9
bDescriptorType 2
wTotalLength 25
bNumInterfaces 1
bConfigurationValue 1
iConfiguration 0
bmAttributes 0xe0
Self Powered
Remote Wakeup
MaxPower 0mA
Interface Descriptor:
bLength 9
bDescriptorType 4
bInterfaceNumber 0
bAlternateSetting 0
bNumEndpoints 1
bInterfaceClass 9 Hub
bInterfaceSubClass 0 Unused
bInterfaceProtocol 0 Full speed (or root) hub
iInterface 0
Endpoint Descriptor:
bLength 7
bDescriptorType 5
bEndpointAddress 0x81 EP 1 IN
bmAttributes 3
Transfer Type Interrupt
Synch Type None
Usage Type Data
wMaxPacketSize 0x0004 1x 4 bytes
bInterval 12
Hub Descriptor:
bLength 9
bDescriptorType 41
nNbrPorts 1
wHubCharacteristic 0x000a
No power switching (usb 1.0)
Per-port overcurrent protection
bPwrOn2PwrGood 10 * 2 milli seconds
bHubContrCurrent 0 milli Ampere
DeviceRemovable 0x00
PortPwrCtrlMask 0xff
Hub Port Status:
Port 1: 0000.0100 power
Device Status: 0x0001
Self Powered
Bus 003 Device 001: ID 1d6b:0002 Linux Foundation 2.0 root hub
Device Descriptor:
bLength 18
bDescriptorType 1
bcdUSB 2.00
bDeviceClass 9 Hub
bDeviceSubClass 0 Unused
bDeviceProtocol 0 Full speed (or root) hub
bMaxPacketSize0 64
idVendor 0x1d6b Linux Foundation
idProduct 0x0002 2.0 root hub
bcdDevice 3.04
iManufacturer 3 Linux 3.4.39 ehci_hcd
iProduct 2 SW USB2.0 'Enhanced' Host Controller (EHCI) Driver
iSerial 1 sunxi-ehci
bNumConfigurations 1
Configuration Descriptor:
bLength 9
bDescriptorType 2
wTotalLength 25
bNumInterfaces 1
bConfigurationValue 1
iConfiguration 0
bmAttributes 0xe0
Self Powered
Remote Wakeup
MaxPower 0mA
Interface Descriptor:
bLength 9
bDescriptorType 4
bInterfaceNumber 0
bAlternateSetting 0
bNumEndpoints 1
bInterfaceClass 9 Hub
bInterfaceSubClass 0 Unused
bInterfaceProtocol 0 Full speed (or root) hub
iInterface 0
Endpoint Descriptor:
bLength 7
bDescriptorType 5
bEndpointAddress 0x81 EP 1 IN
bmAttributes 3
Transfer Type Interrupt
Synch Type None
Usage Type Data
wMaxPacketSize 0x0004 1x 4 bytes
bInterval 12
Hub Descriptor:
bLength 9
bDescriptorType 41
nNbrPorts 1
wHubCharacteristic 0x000a
No power switching (usb 1.0)
Per-port overcurrent protection
bPwrOn2PwrGood 10 * 2 milli seconds
bHubContrCurrent 0 milli Ampere
DeviceRemovable 0x00
PortPwrCtrlMask 0xff
Hub Port Status:
Port 1: 0000.0100 power
Device Status: 0x0001
Self Powered
Bus 002 Device 001: ID 1d6b:0002 Linux Foundation 2.0 root hub
Device Descriptor:
bLength 18
bDescriptorType 1
bcdUSB 2.00
bDeviceClass 9 Hub
bDeviceSubClass 0 Unused
bDeviceProtocol 0 Full speed (or root) hub
bMaxPacketSize0 64
idVendor 0x1d6b Linux Foundation
idProduct 0x0002 2.0 root hub
bcdDevice 3.04
iManufacturer 3 Linux 3.4.39 ehci_hcd
iProduct 2 SW USB2.0 'Enhanced' Host Controller (EHCI) Driver
iSerial 1 sunxi-ehci
bNumConfigurations 1
Configuration Descriptor:
bLength 9
bDescriptorType 2
wTotalLength 25
bNumInterfaces 1
bConfigurationValue 1
iConfiguration 0
bmAttributes 0xe0
Self Powered
Remote Wakeup
MaxPower 0mA
Interface Descriptor:
bLength 9
bDescriptorType 4
bInterfaceNumber 0
bAlternateSetting 0
bNumEndpoints 1
bInterfaceClass 9 Hub
bInterfaceSubClass 0 Unused
bInterfaceProtocol 0 Full speed (or root) hub
iInterface 0
Endpoint Descriptor:
bLength 7
bDescriptorType 5
bEndpointAddress 0x81 EP 1 IN
bmAttributes 3
Transfer Type Interrupt
Synch Type None
Usage Type Data
wMaxPacketSize 0x0004 1x 4 bytes
bInterval 12
Hub Descriptor:
bLength 9
bDescriptorType 41
nNbrPorts 1
wHubCharacteristic 0x000a
No power switching (usb 1.0)
Per-port overcurrent protection
bPwrOn2PwrGood 10 * 2 milli seconds
bHubContrCurrent 0 milli Ampere
DeviceRemovable 0x00
PortPwrCtrlMask 0xff
Hub Port Status:
Port 1: 0000.0100 power
Device Status: 0x0001
Self Powered
Bus 001 Device 001: ID 1d6b:0002 Linux Foundation 2.0 root hub
Device Descriptor:
bLength 18
bDescriptorType 1
bcdUSB 2.00
bDeviceClass 9 Hub
bDeviceSubClass 0 Unused
bDeviceProtocol 0 Full speed (or root) hub
bMaxPacketSize0 64
idVendor 0x1d6b Linux Foundation
idProduct 0x0002 2.0 root hub
bcdDevice 3.04
iManufacturer 3 Linux 3.4.39 ehci_hcd
iProduct 2 SW USB2.0 'Enhanced' Host Controller (EHCI) Driver
iSerial 1 sunxi-ehci
bNumConfigurations 1
Configuration Descriptor:
bLength 9
bDescriptorType 2
wTotalLength 25
bNumInterfaces 1
bConfigurationValue 1
iConfiguration 0
bmAttributes 0xe0
Self Powered
Remote Wakeup
MaxPower 0mA
Interface Descriptor:
bLength 9
bDescriptorType 4
bInterfaceNumber 0
bAlternateSetting 0
bNumEndpoints 1
bInterfaceClass 9 Hub
bInterfaceSubClass 0 Unused
bInterfaceProtocol 0 Full speed (or root) hub
iInterface 0
Endpoint Descriptor:
bLength 7
bDescriptorType 5
bEndpointAddress 0x81 EP 1 IN
bmAttributes 3
Transfer Type Interrupt
Synch Type None
Usage Type Data
wMaxPacketSize 0x0004 1x 4 bytes
bInterval 12
Hub Descriptor:
bLength 9
bDescriptorType 41
nNbrPorts 1
wHubCharacteristic 0x000a
No power switching (usb 1.0)
Per-port overcurrent protection
bPwrOn2PwrGood 10 * 2 milli seconds
bHubContrCurrent 0 milli Ampere
DeviceRemovable 0x00
PortPwrCtrlMask 0xff
Hub Port Status:
Port 1: 0000.0100 power
Device Status: 0x0001
Self Powered
root@NanoPi-M1:/home/fa#