家でメール、Webブラウザとデジカメデータの管理に使うノートパソコンを10万円以内で買い替えたい、という要望があった。
現行は 15.6インチの富士通LIFEBOOK AH40/M (FMVA40MWJ) をメモリ16GBに増量したものを使用中。Windows10アップデート後は、AMD E1-2100の性能の無さと、HDDの遅さが遺憾なく発揮され起動後にディスクアクセスが落ち着くまで長時間かかっている状態でした。
(ちなみにLIFEBOOKはSSDに交換したら少しマシになりました)
いろいろ選択肢を検討した結果、HP 15 db-00000のいろいろバリーションがある中からhp 15 db0178auを選択しました。
Ryzen 3 、4GBメモリ、1TB HDDで49500円というスペックのものですね。(なお、これより安くAMD A4搭載のモデルもありますが、そちらは論外です)

まぁ、当然そのままではキツイので、メモリ 8GBとIntelのM2 SSDのストレージIntel SSD 760p 256GBも買っています。
注文から3週間で届きました。

中身は以下の様な感じです。

「速攻!HPパソコンナビ」と、ACアダプタ用の電源ケーブルが2種類ある、というのが注目点ですね。

で、早速セットアップ開始です。
最近のWindows10なので、オフラインユーザ作成時にパスワードを設定してしまうと、パスワードのヒントを3つ設定しなければなりません。
しかし、パスワードを未設定に設定すると、ヒントを設定しなくてもいいので、とりあえず未設定で進めます。
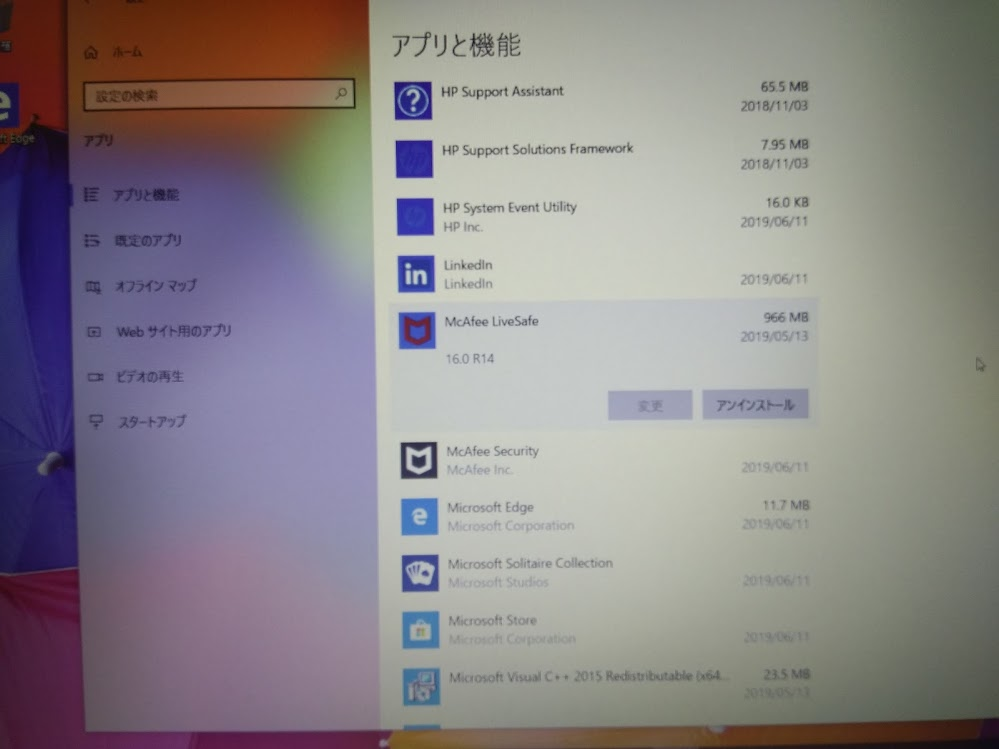
う~ん・・・いらないものもインストールされていますね。
Windows OSは普通に全部再インストールしちゃうことにして、解体をします。
ネジは以下の赤丸のポイントにあります。
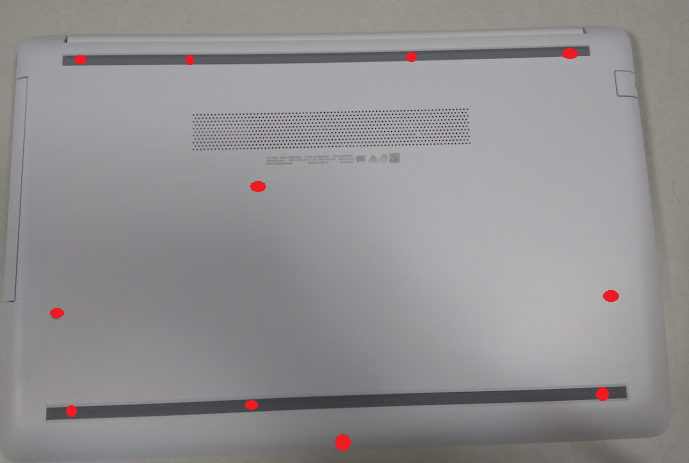
隠れてるネジについては、両面テープで貼り付けられているゴムをうまく剥がして外します。

また、筐体真ん中にあるネジはDVDドライブを止めているネジになります。このネジを外してから、ドライブを引っ張ると抜けます。
で・・・うまいことやって開けます。
キーボード側を開いて、無理矢理こじ開けていきます。
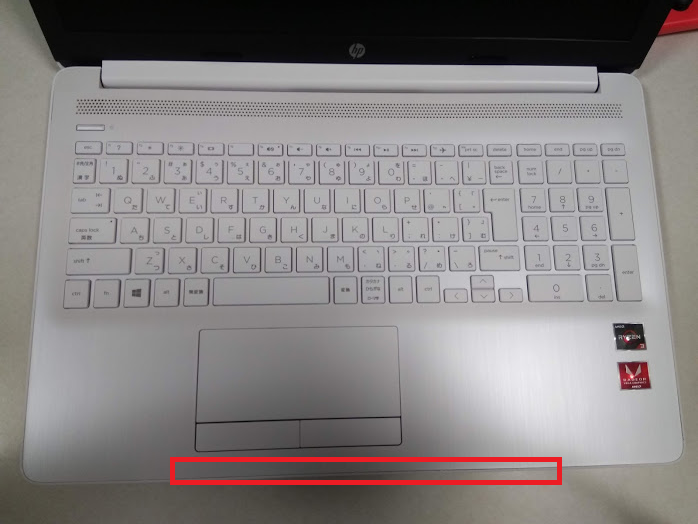
↑の赤枠ぐらいのところにある隙間に丈夫な薄いものをいれ、こじ開けていきます。
スマホ向けで売ってるこういうのを使ってもいいでしょうね。私は細い精密ドライバーで開けたのでちょっと傷が残ってしまいました。
で、徐々に開けていって、最後はがばっと開けます。

ちなみに、うちの場合、最初DVDドライブが引き抜ける状態にあるとは知らなかったので、DVDドライブが入ったまま開けたのでこんな感じで開けました。

基板を観察。

メモリ増設とM2.SSDを増設して記念撮影(なお、このあとHDDを抜きました)。M2.SSDスロットには止めるためのネジがありました。

裏蓋を戻してBIOSに入ります。
電源ボタンを押したあと「ESC」キーを何回か押していると起動選択メニューが出てきますので、そこで「F10」キーを押し、BIOSに入ります。
BIOSで設定できる項目はあまりありません。
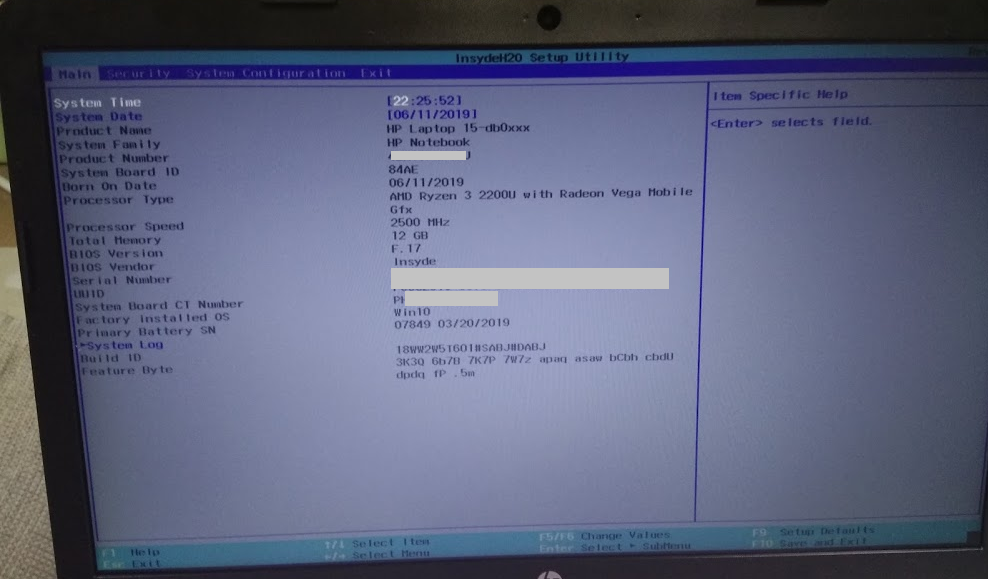
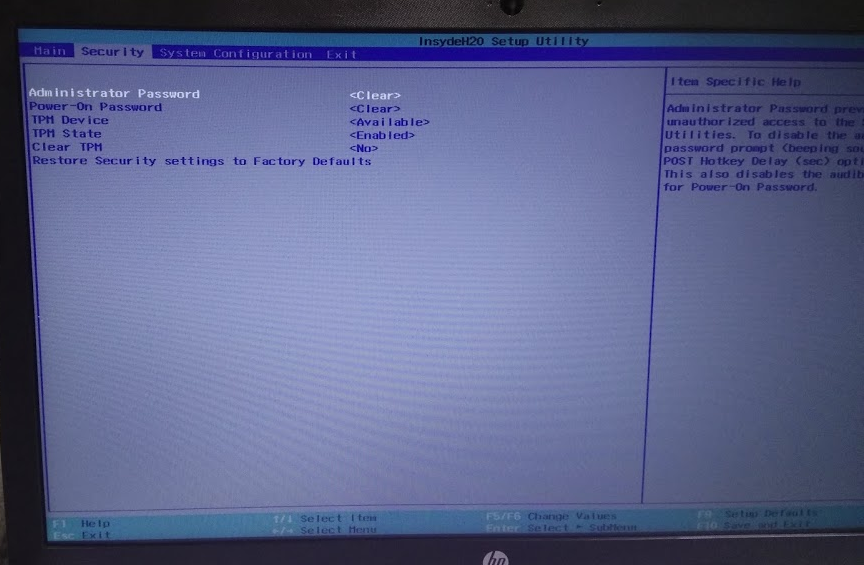
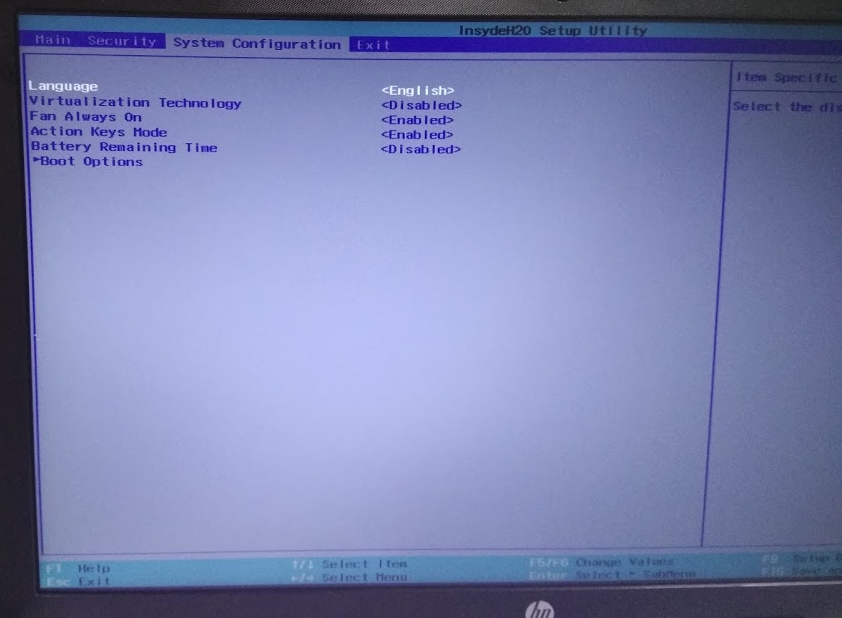
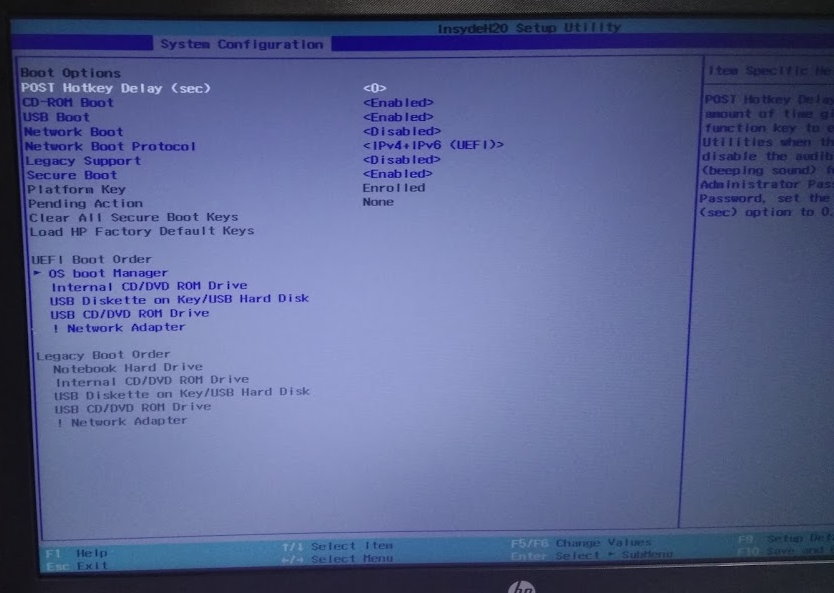
で、あとは普通にWindows 10をインストールします。
初期インストール状態ではドライバがいくつかあたっていませんが、無線LANはちゃんと認識しているのでWindows Updateが実行できます。その結果、ドライバが全部適用されました。
hp提供の管理ソフトはHP Support AssistantをインストールすればとりあえずOKそうです。このソフトでBIOSやドライバのアップデートも出来ました。
ちょっとCPUファンがうるさい感じもありますが、とりあえずは使ってみますかね
![[商品価格に関しましては、リンクが作成された時点と現時点で情報が変更されている場合がございます。] [商品価格に関しましては、リンクが作成された時点と現時点で情報が変更されている場合がございます。]](https://hbb.afl.rakuten.co.jp/hgb/18898f3b.d3b291d1.18898f3c.ffcf9d0f/?me_id=1265672&item_id=10001680&m=https%3A%2F%2Fthumbnail.image.rakuten.co.jp%2F%400_mall%2Fdirectplus%2Fcabinet%2Fnote%2Fhp15-db0000%2Fhp15-db0000-3w-p1.jpg%3F_ex%3D80x80&pc=https%3A%2F%2Fthumbnail.image.rakuten.co.jp%2F%400_mall%2Fdirectplus%2Fcabinet%2Fnote%2Fhp15-db0000%2Fhp15-db0000-3w-p1.jpg%3F_ex%3D240x240&s=240x240&t=picttext)

この記事を読んで古いノートPCのメモリを増強しました。助かりました。メモリ増強で来年まで持たせます。