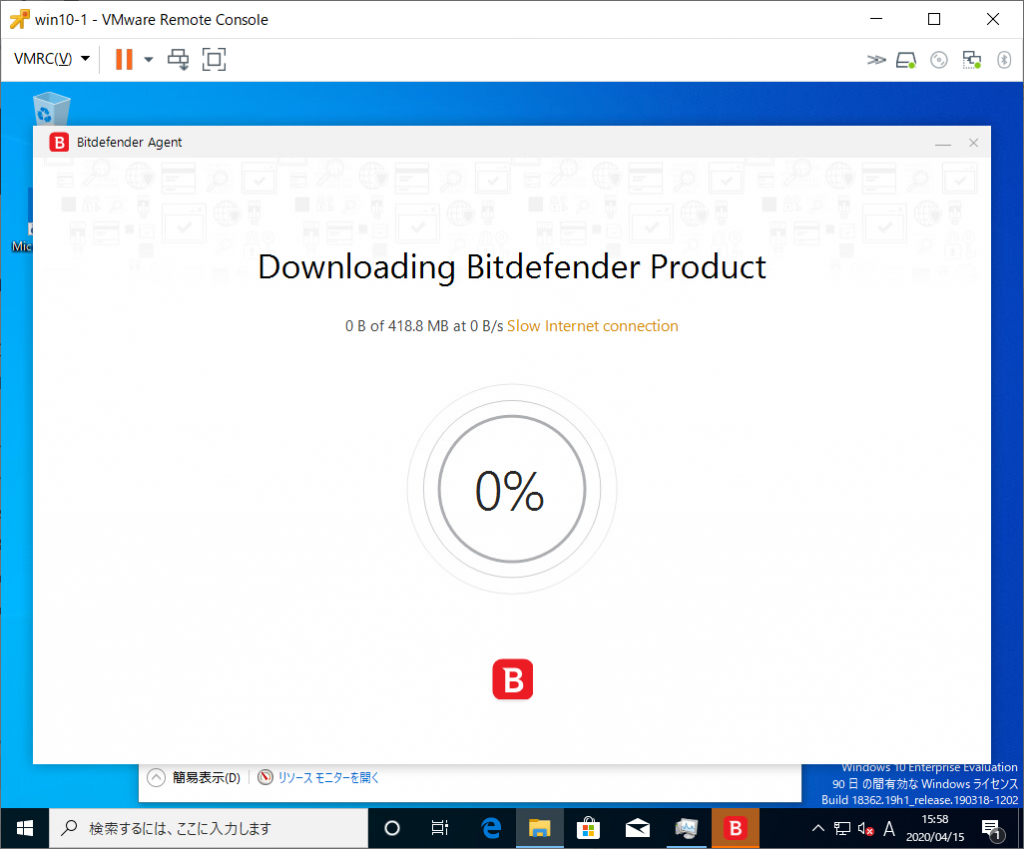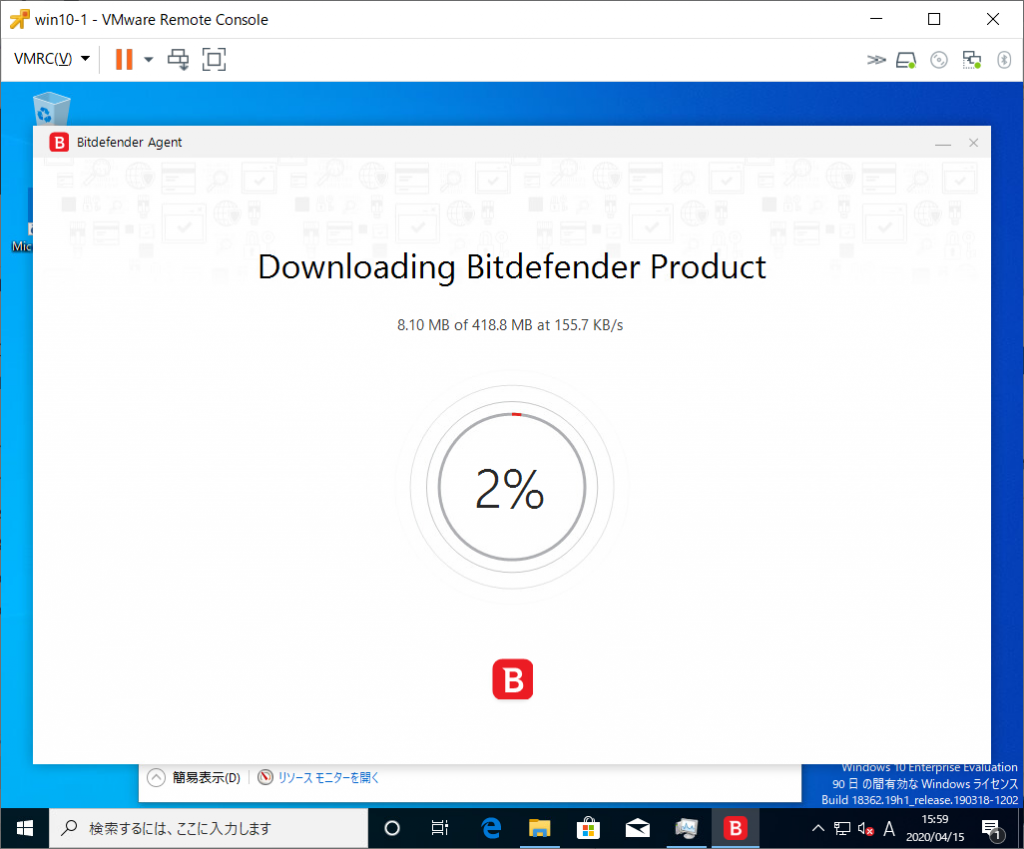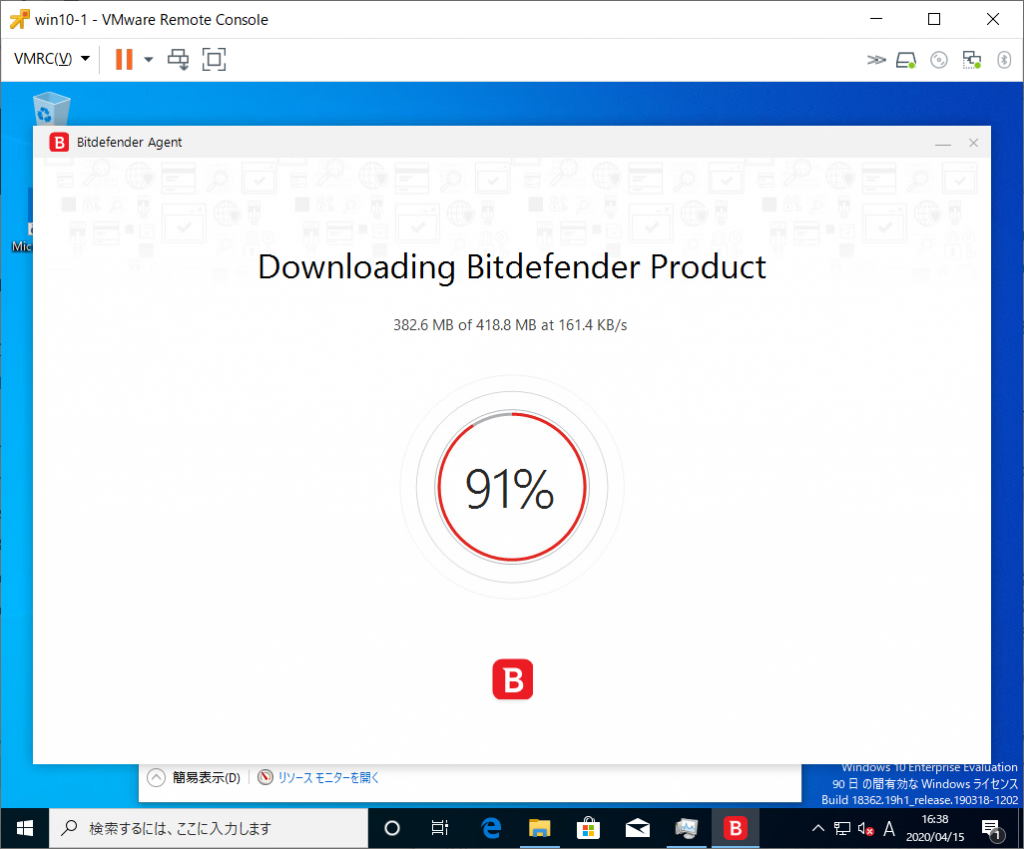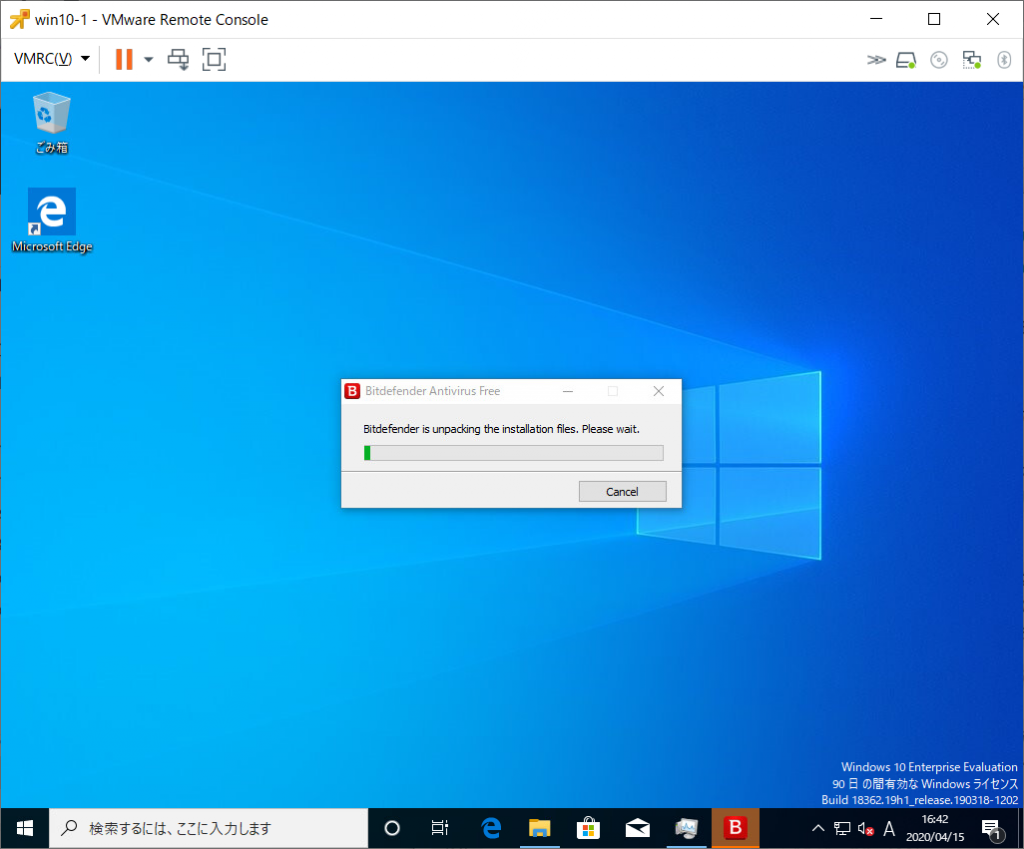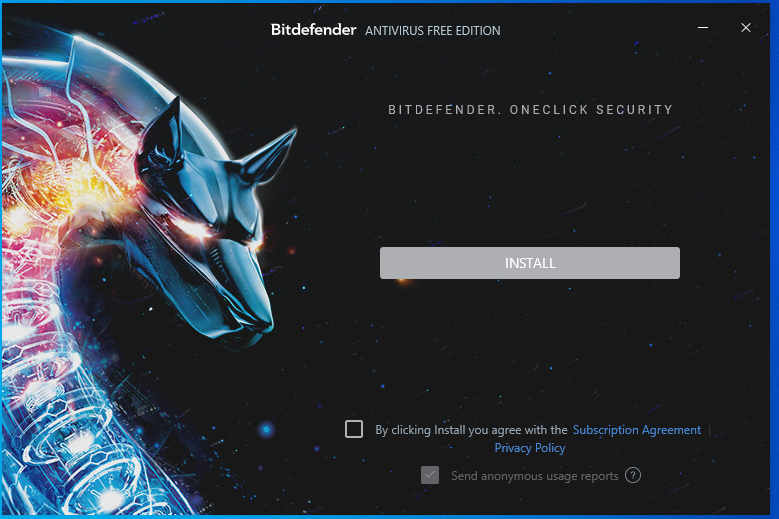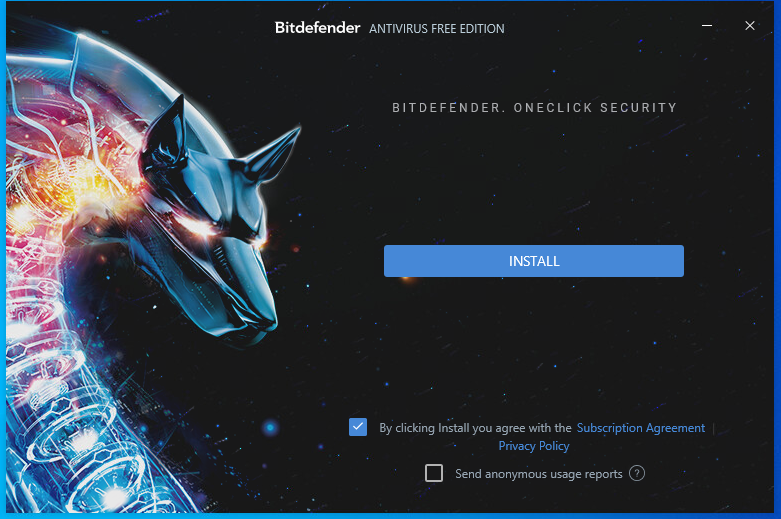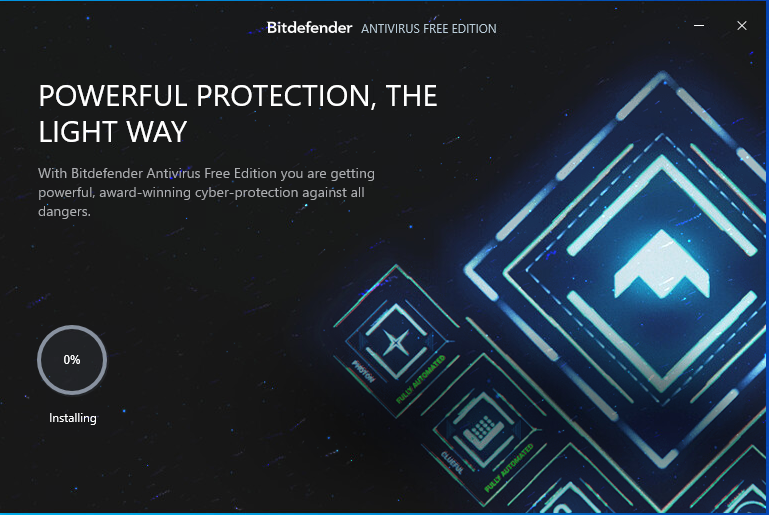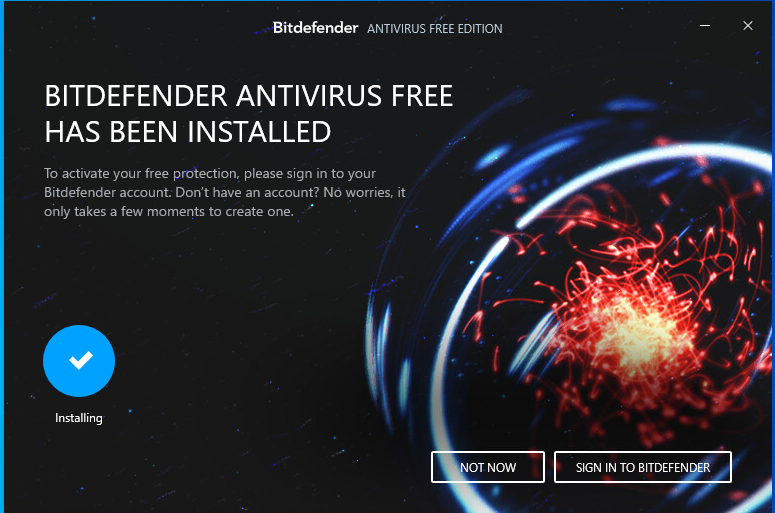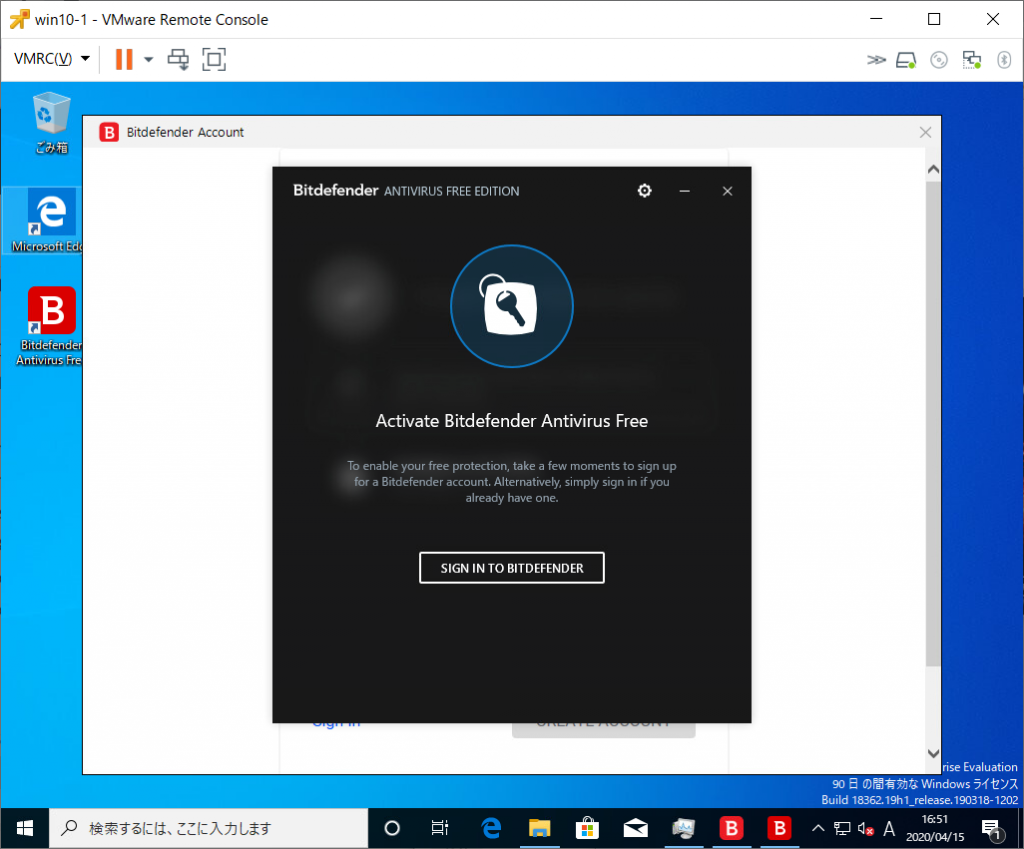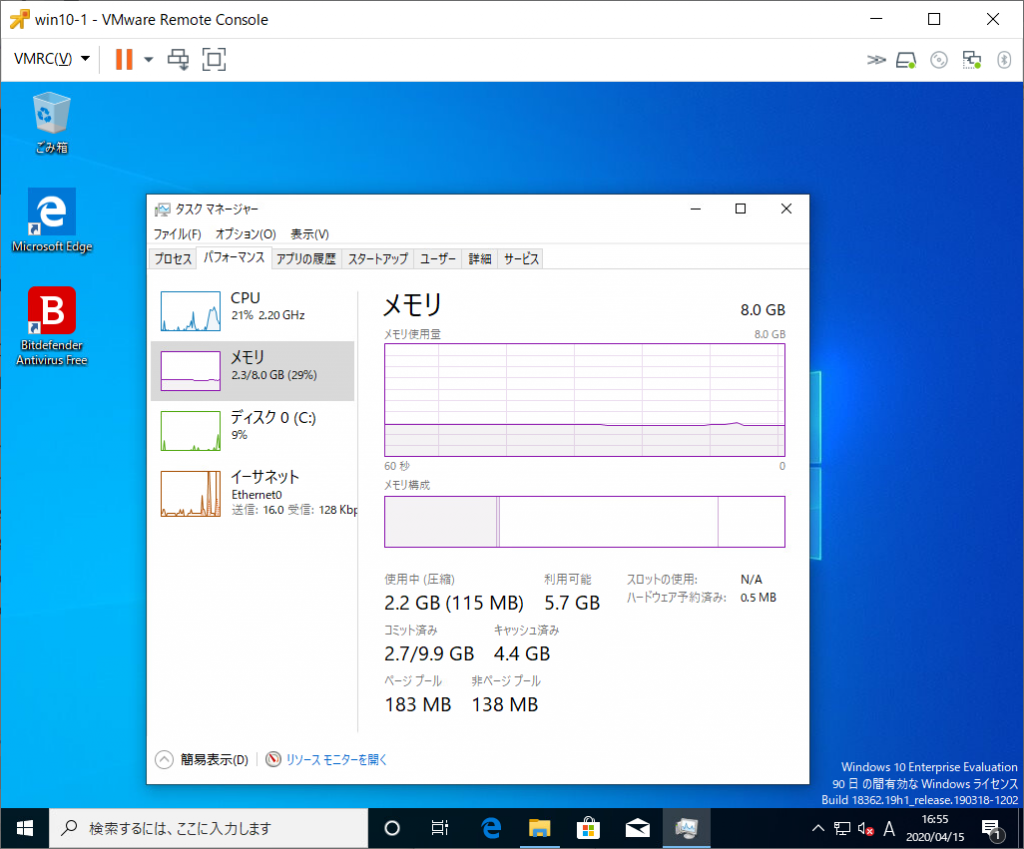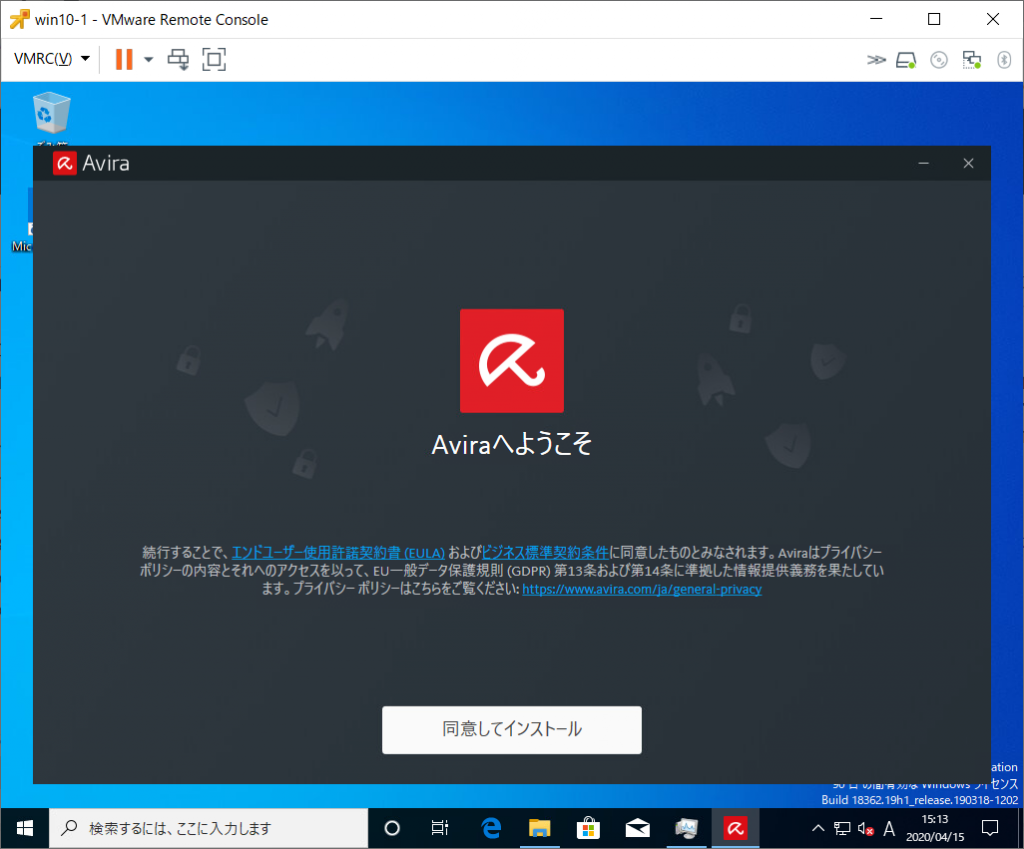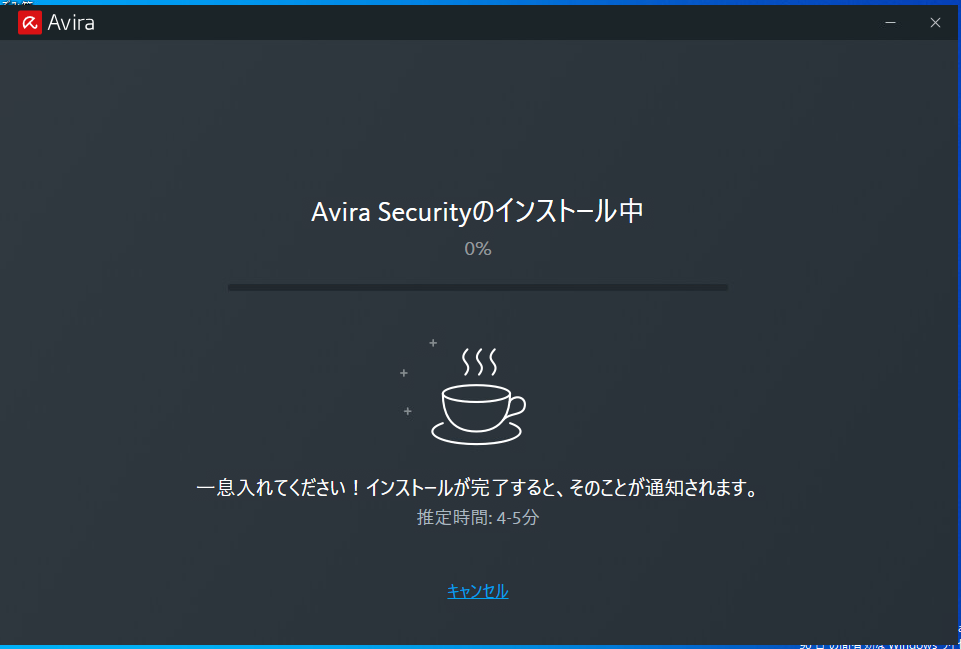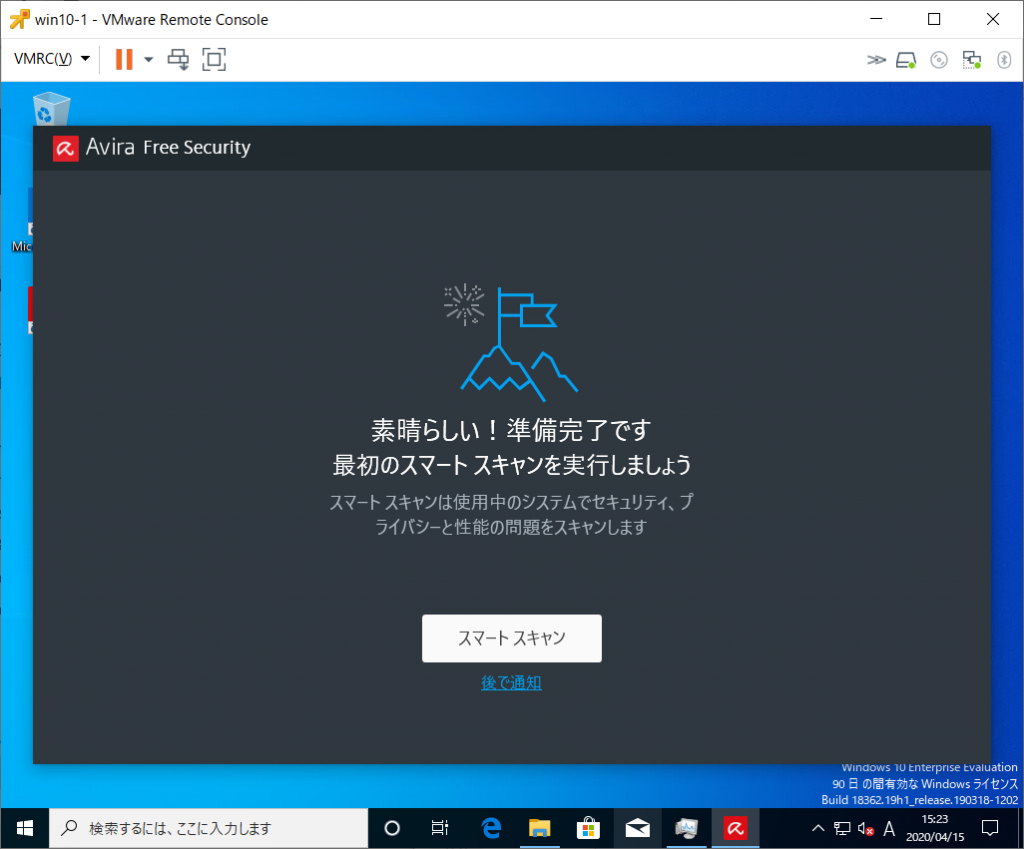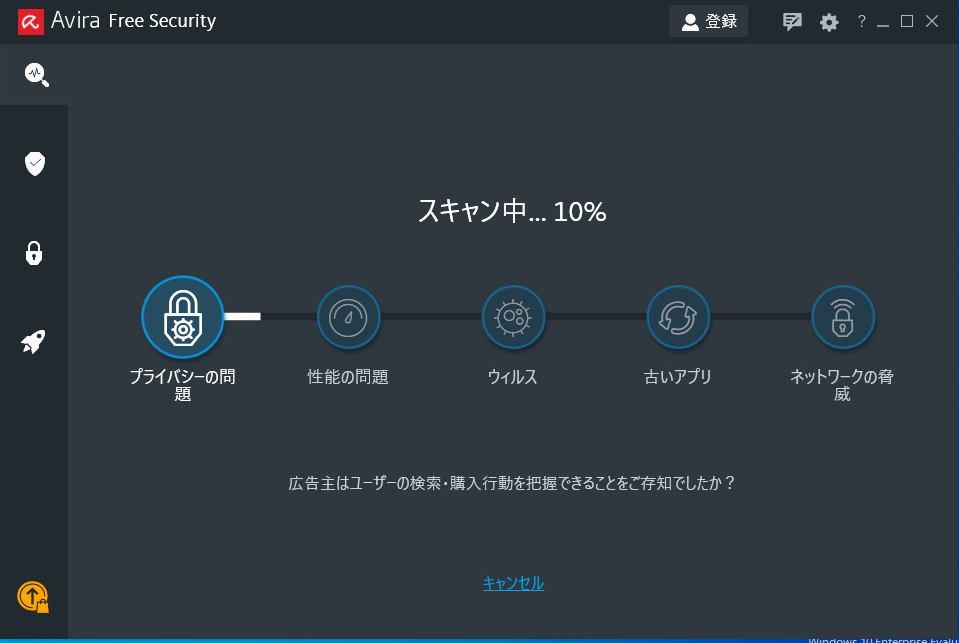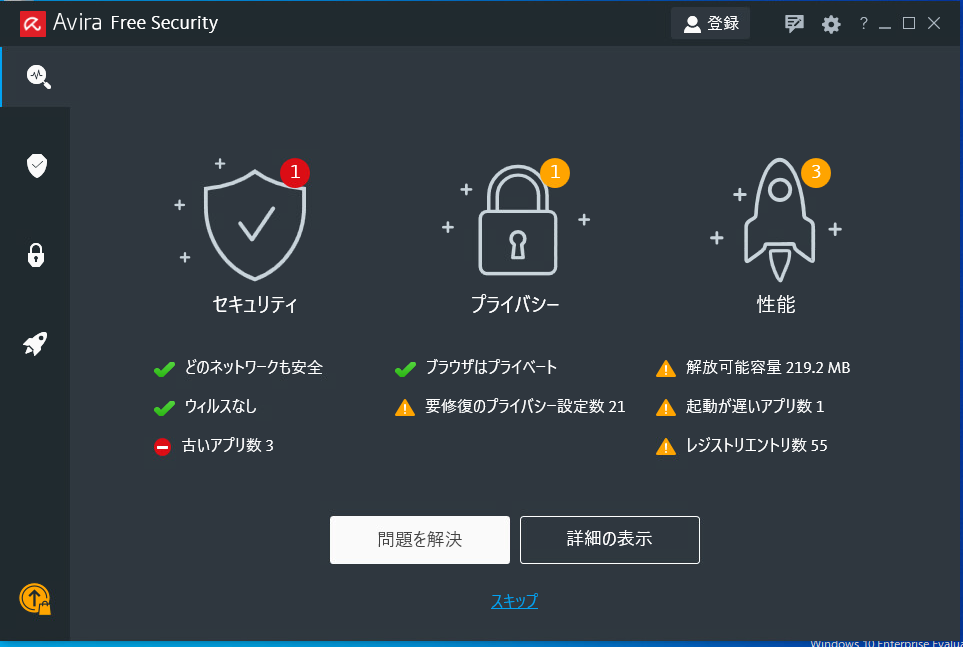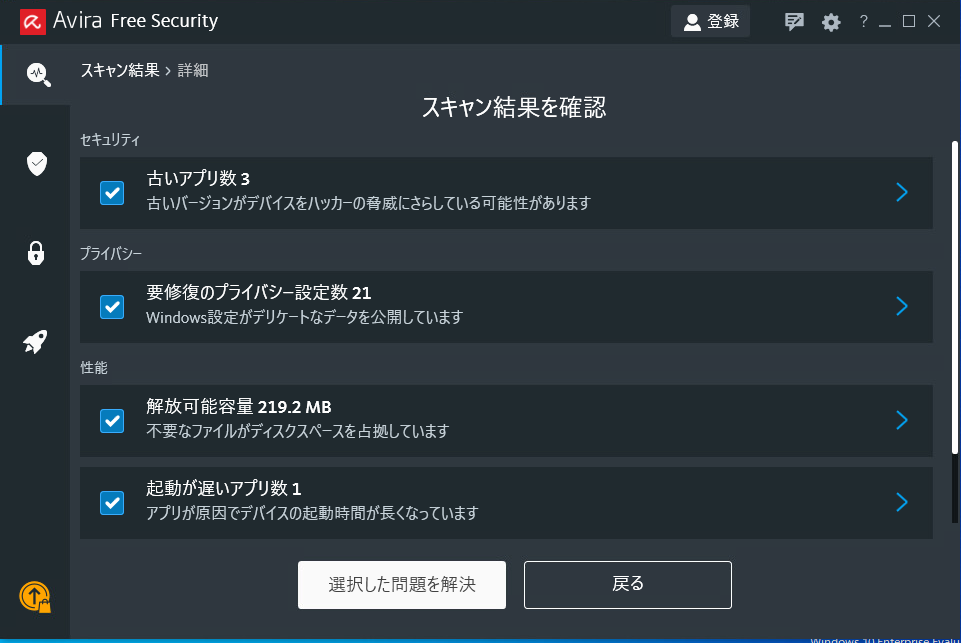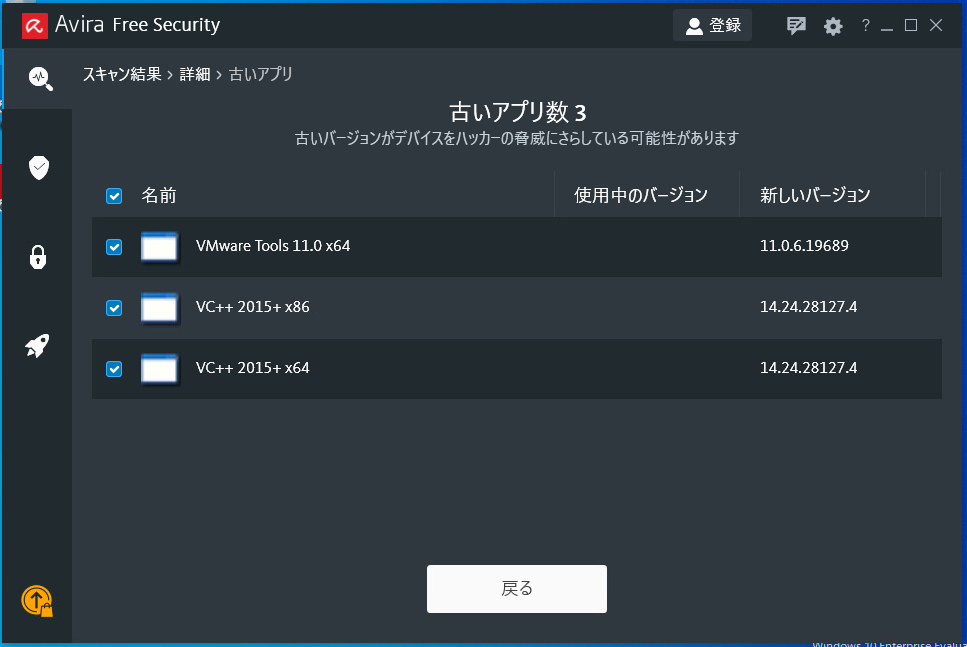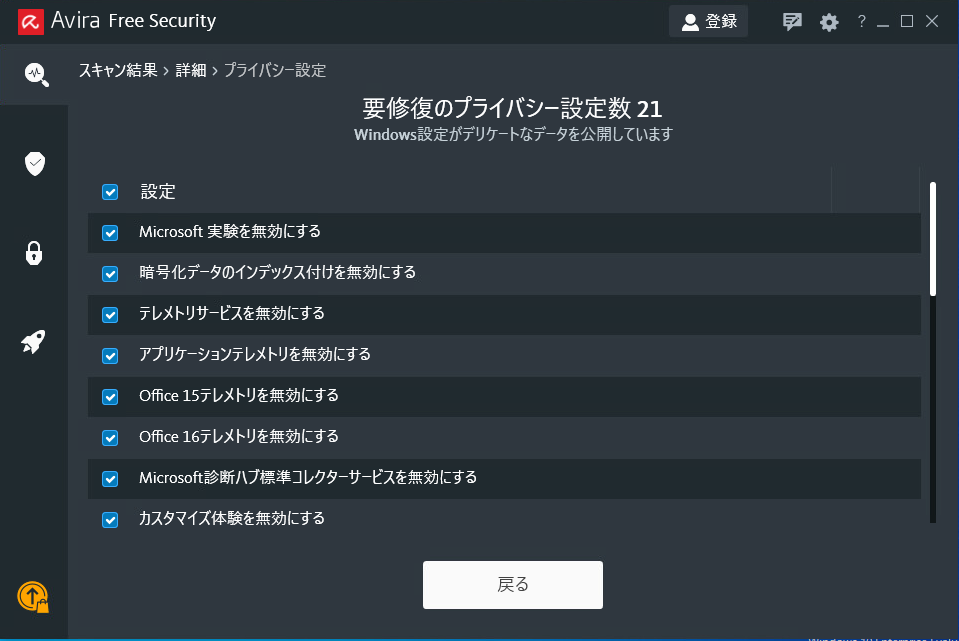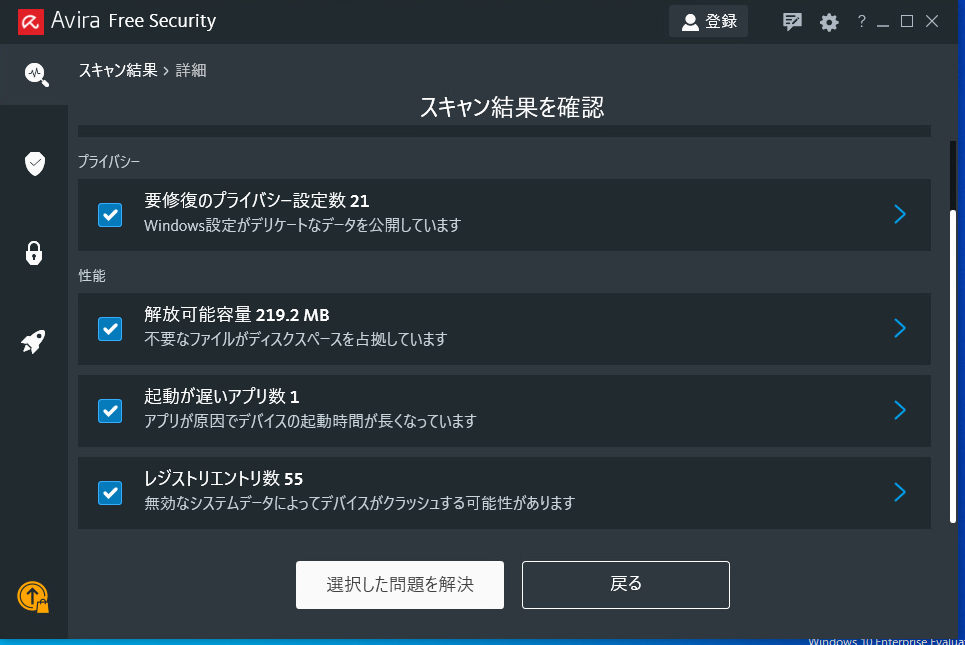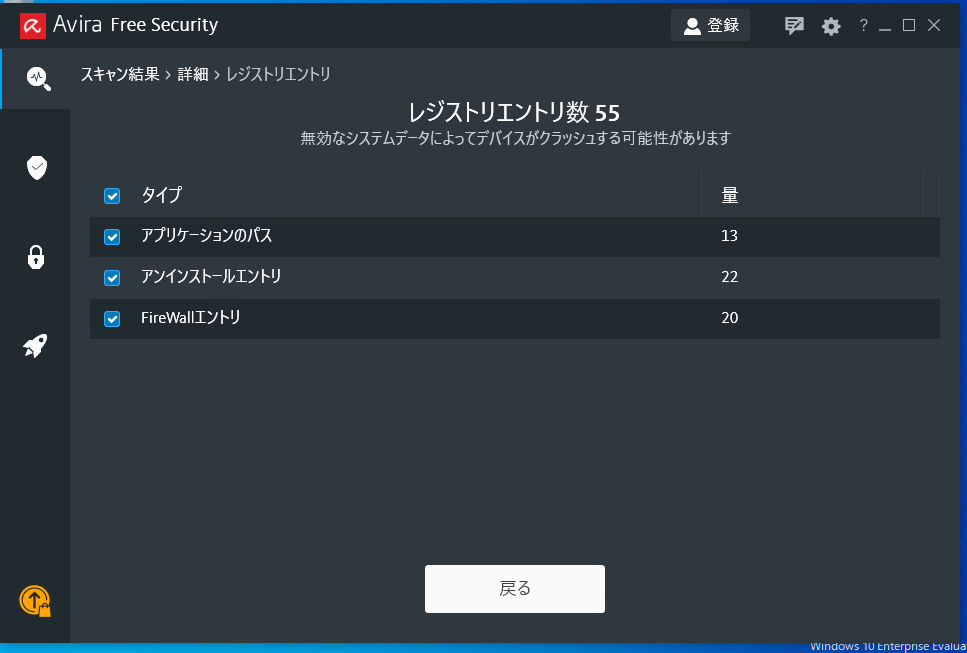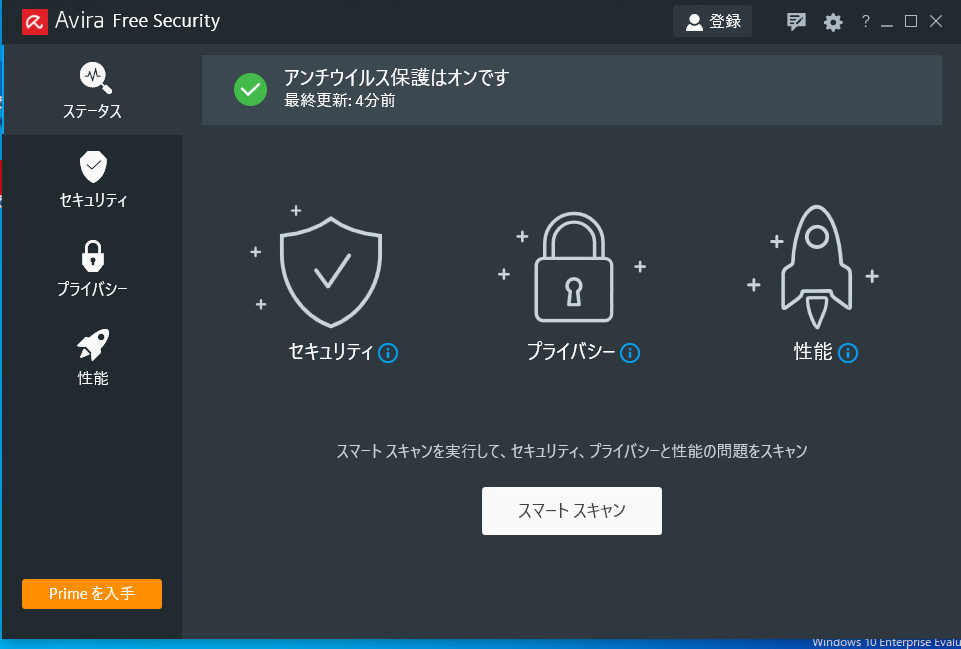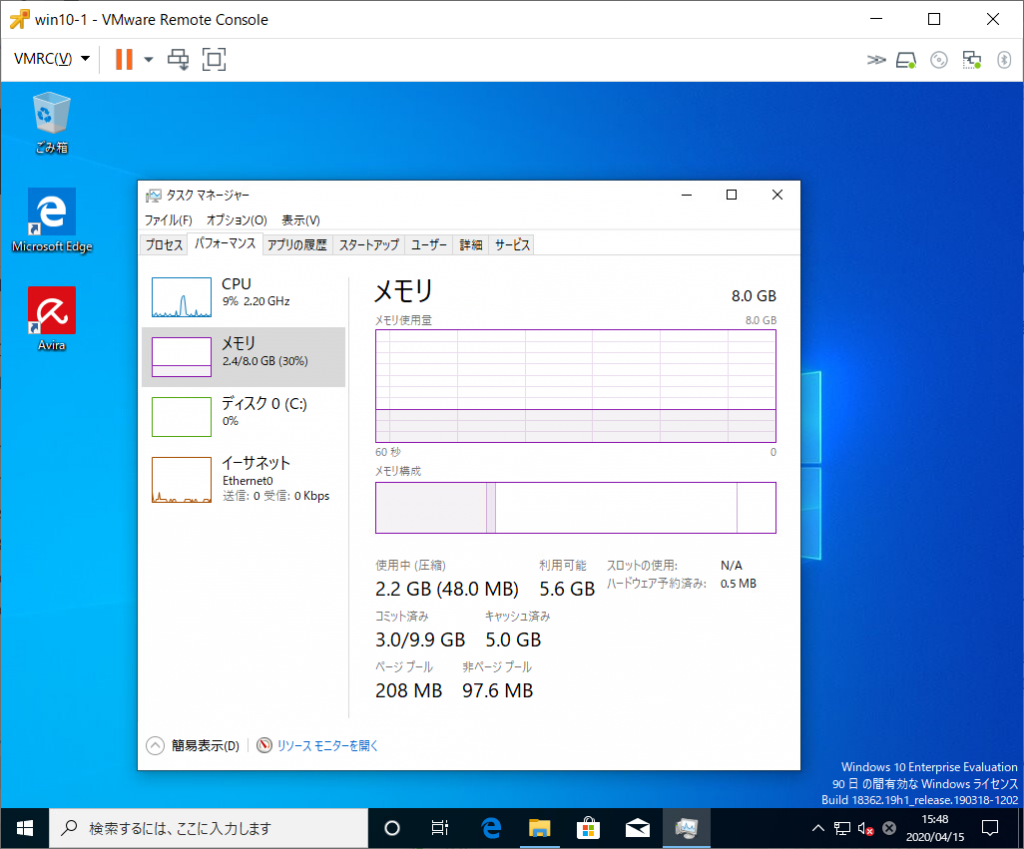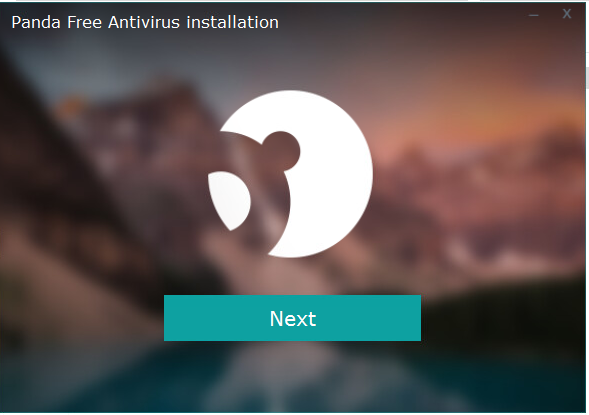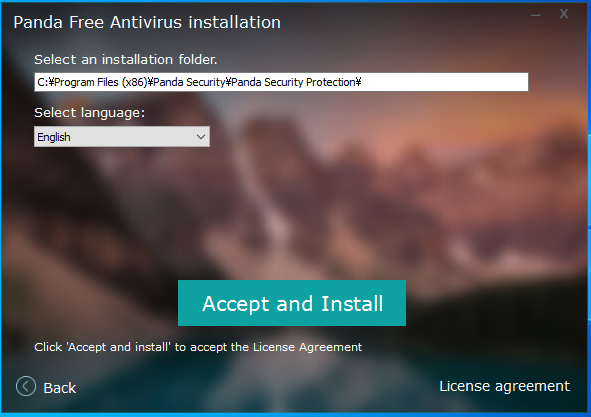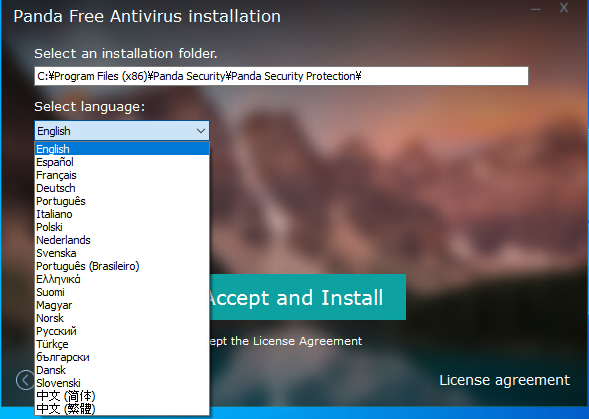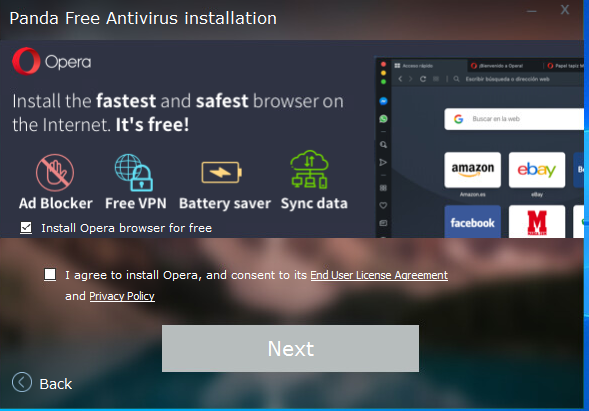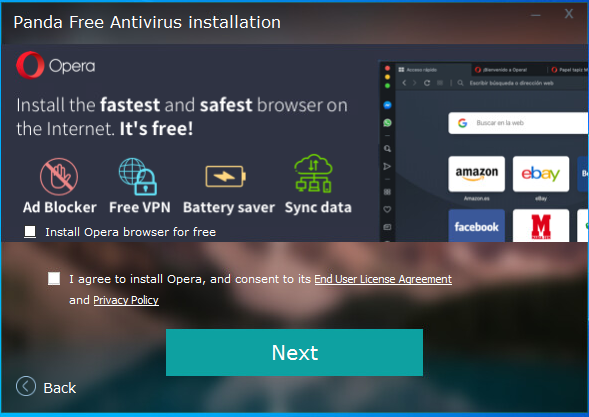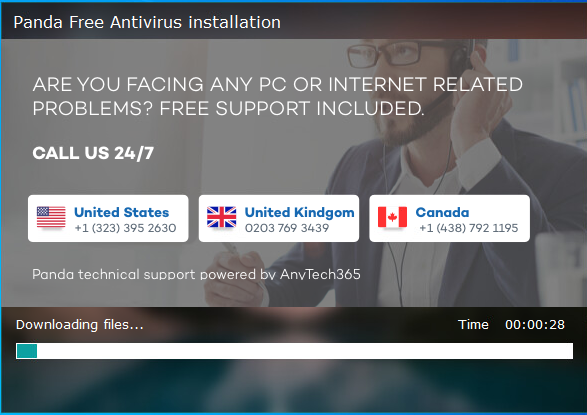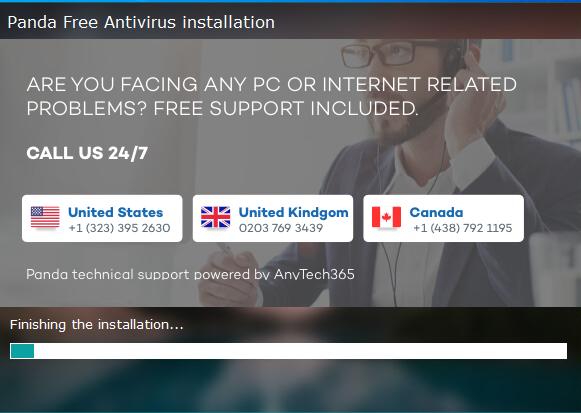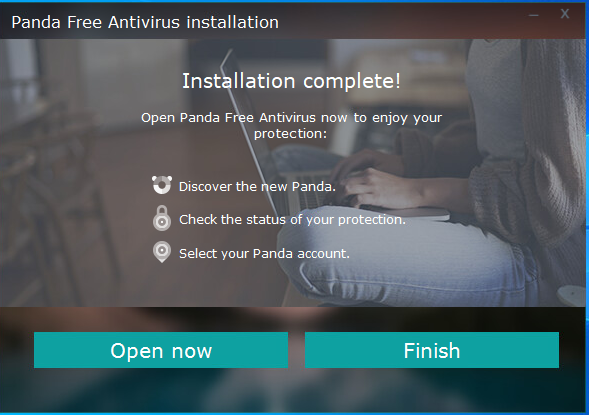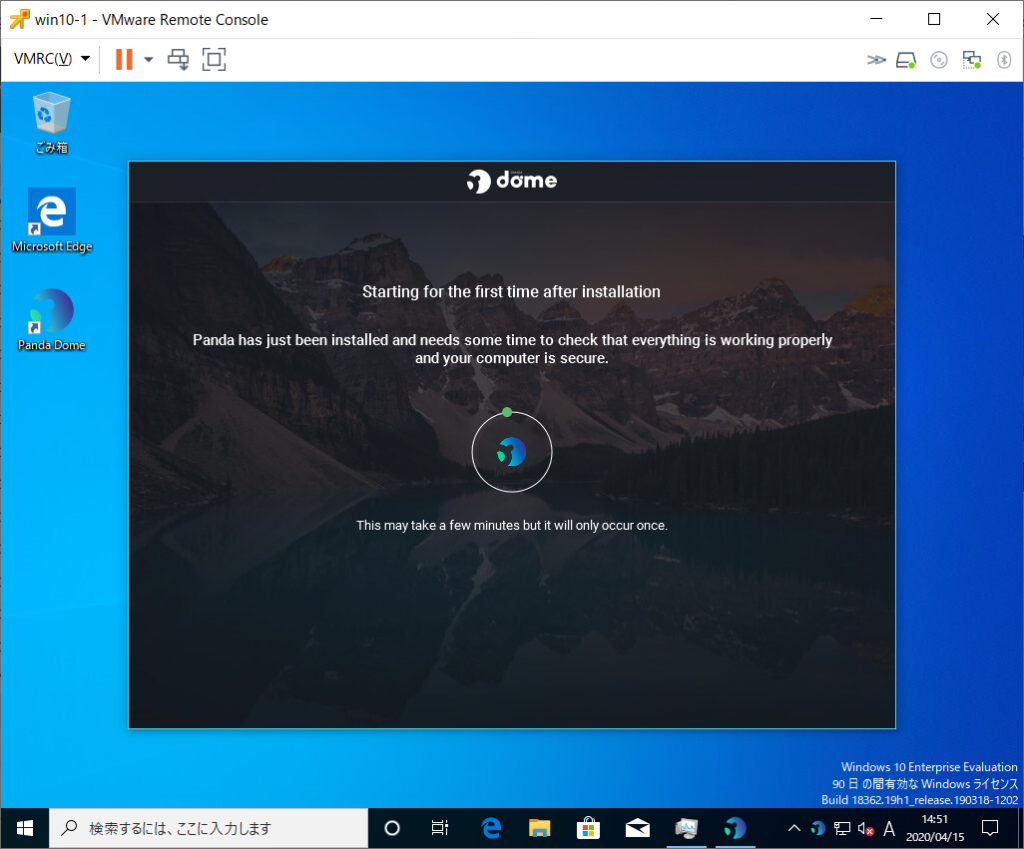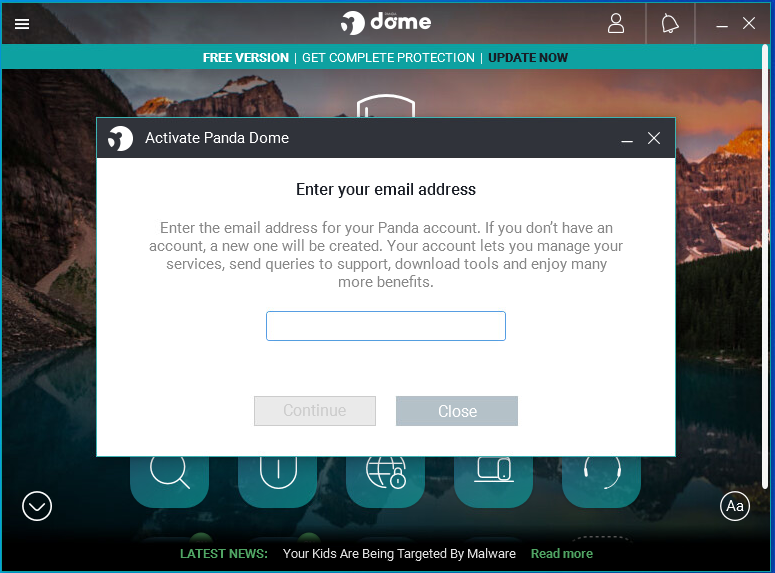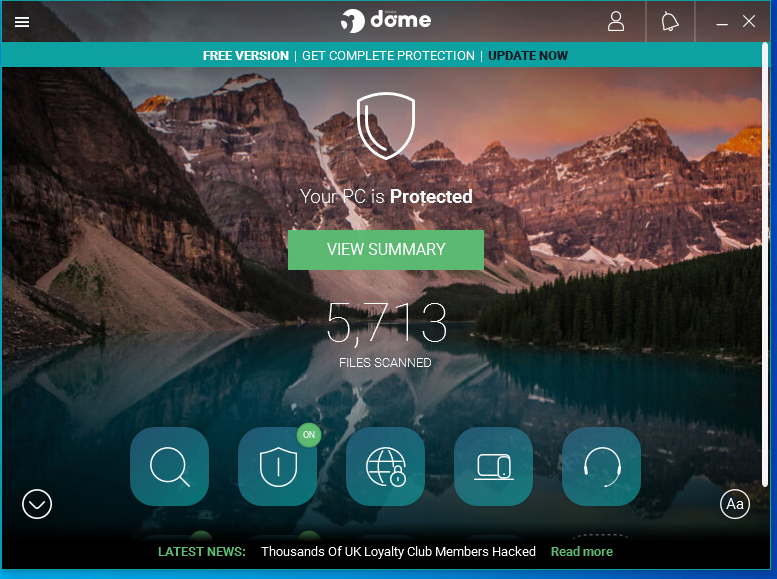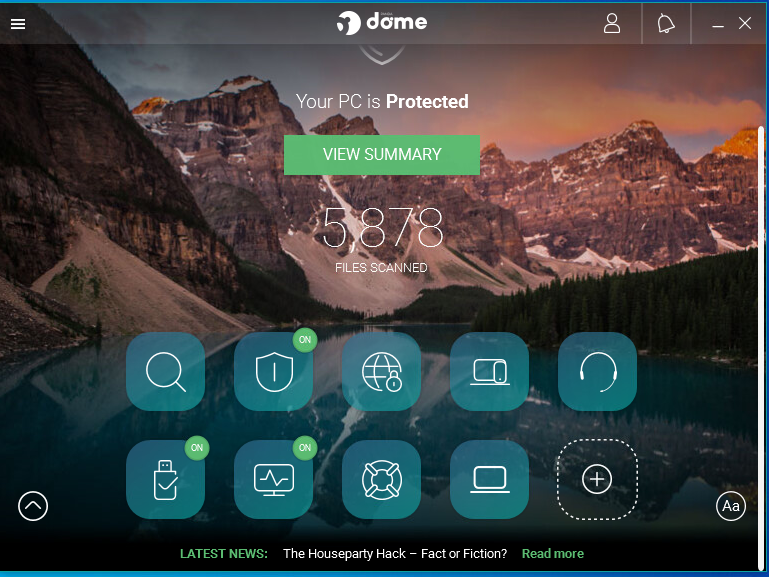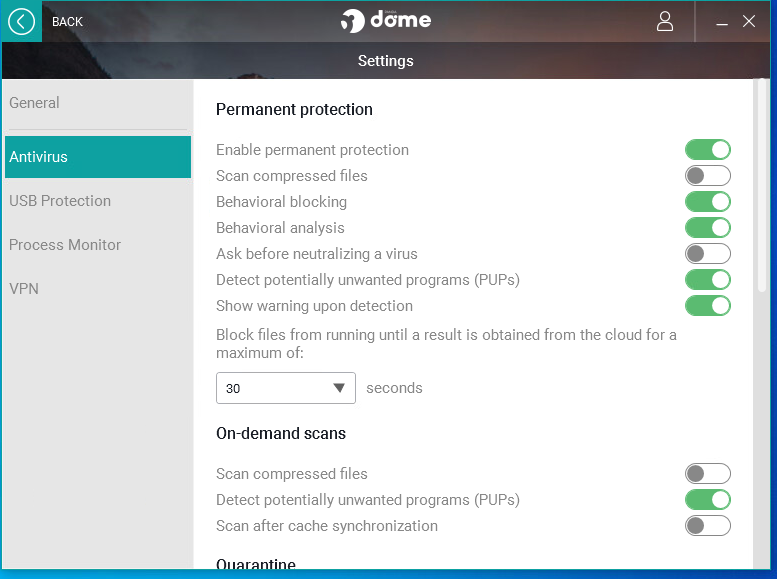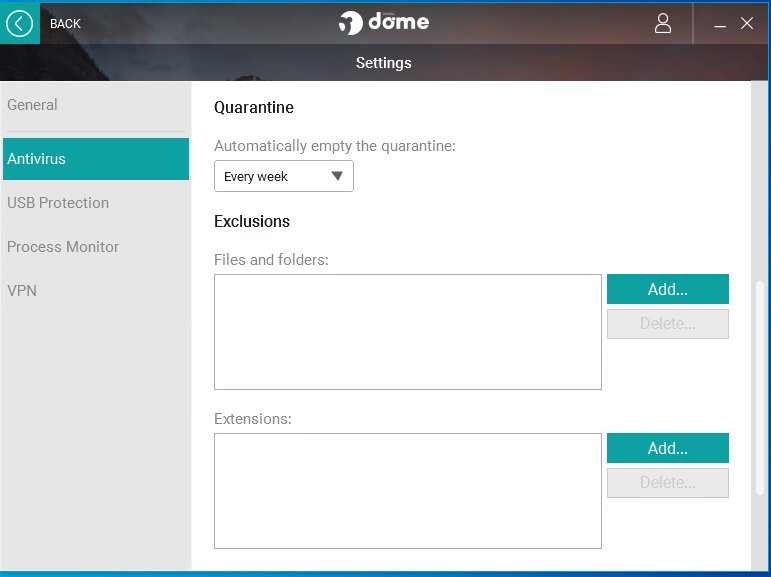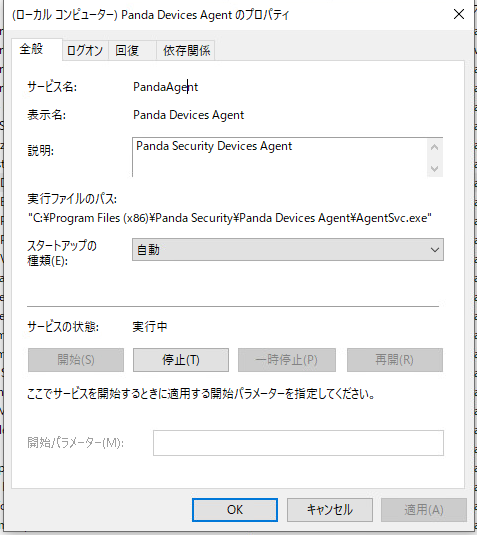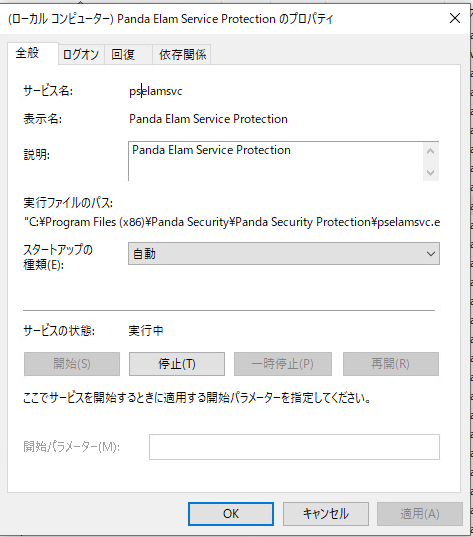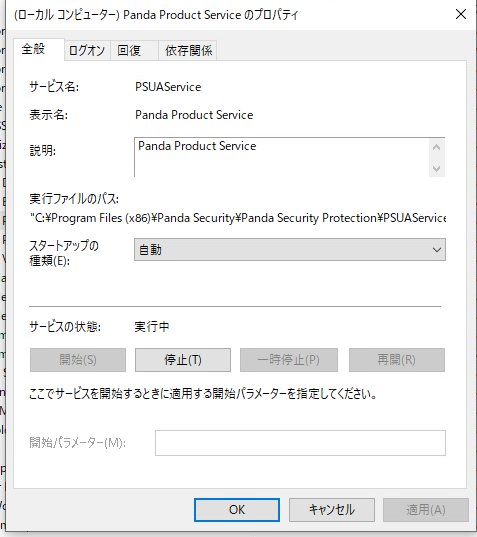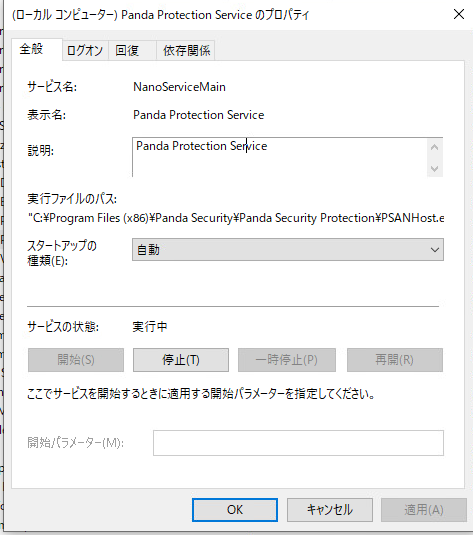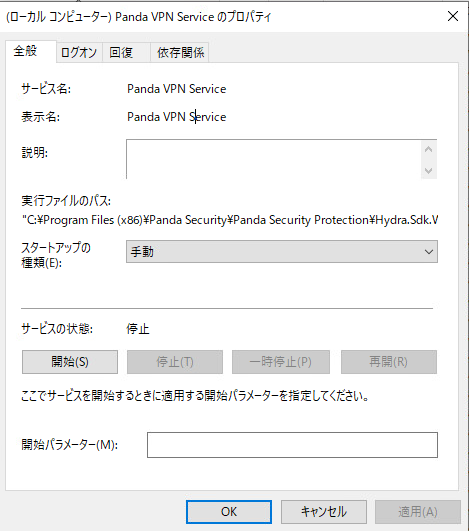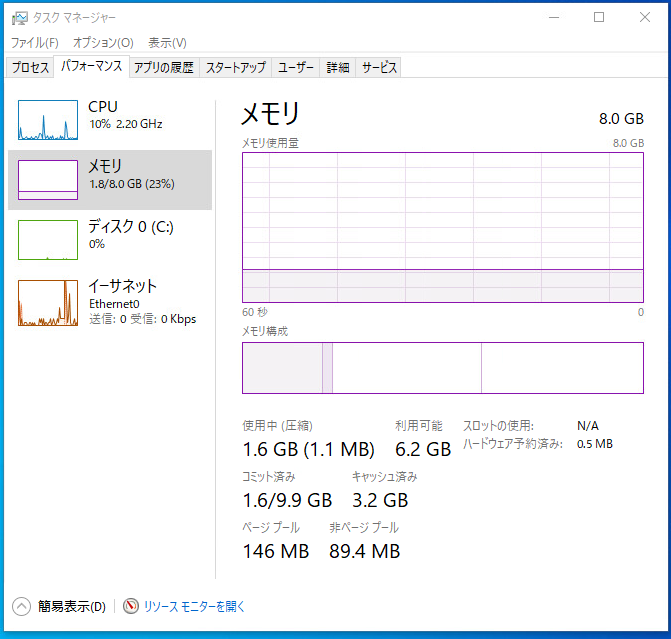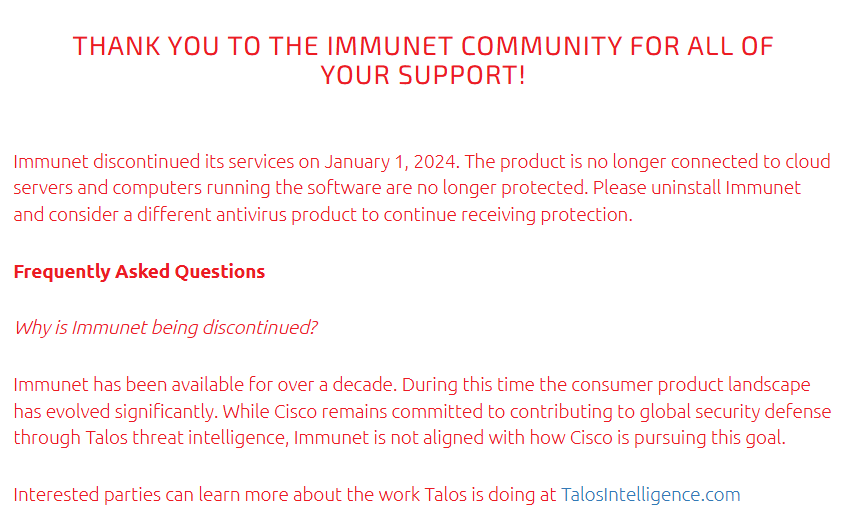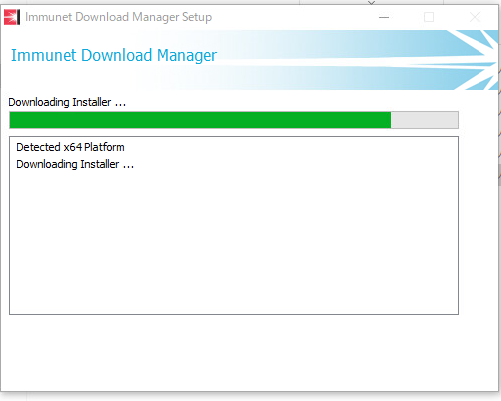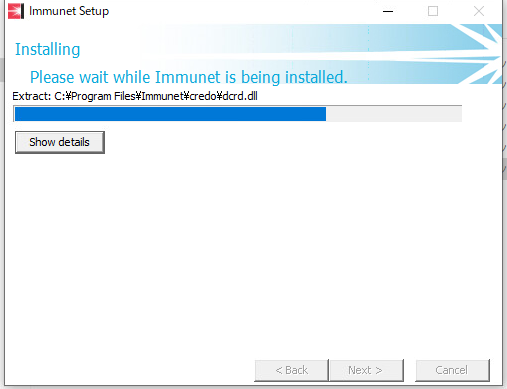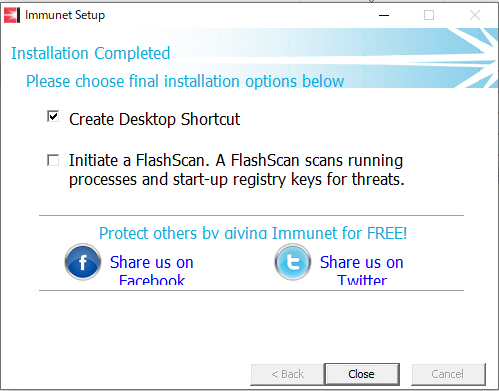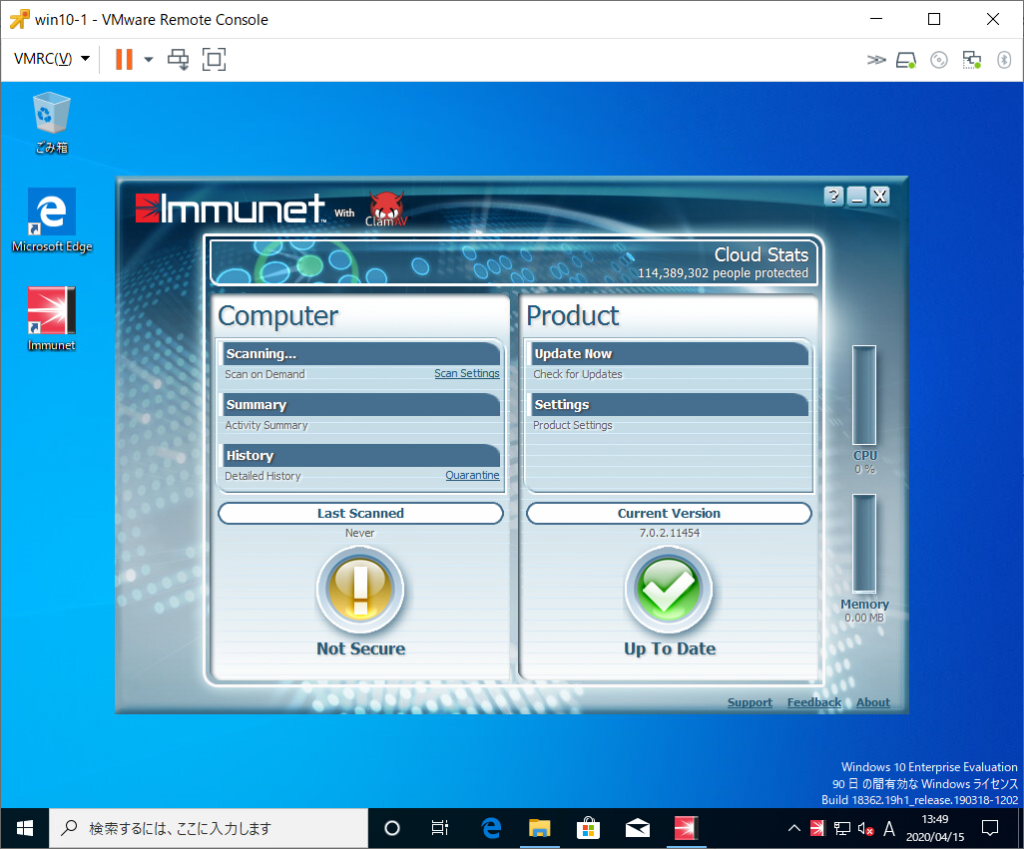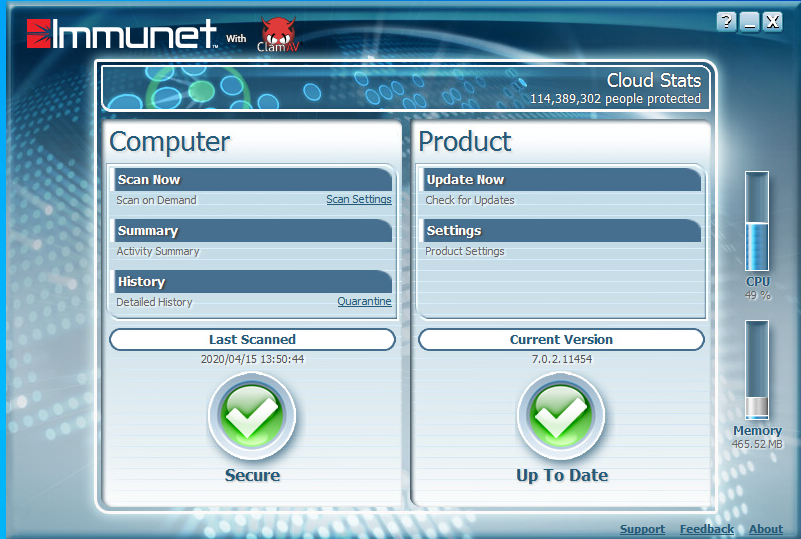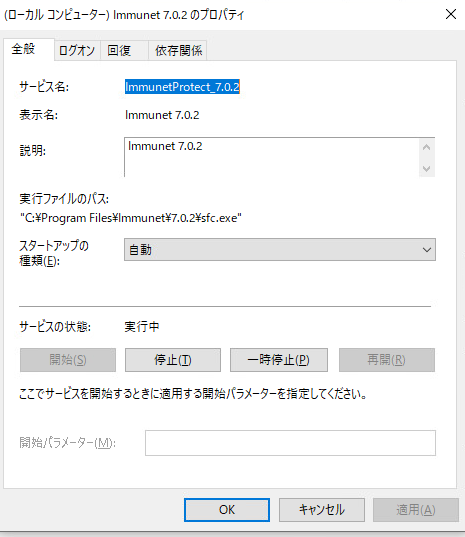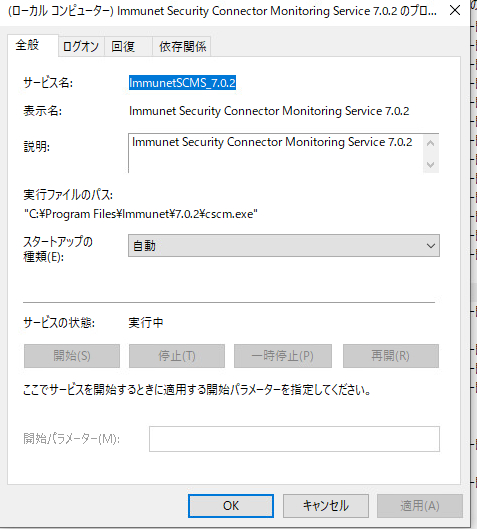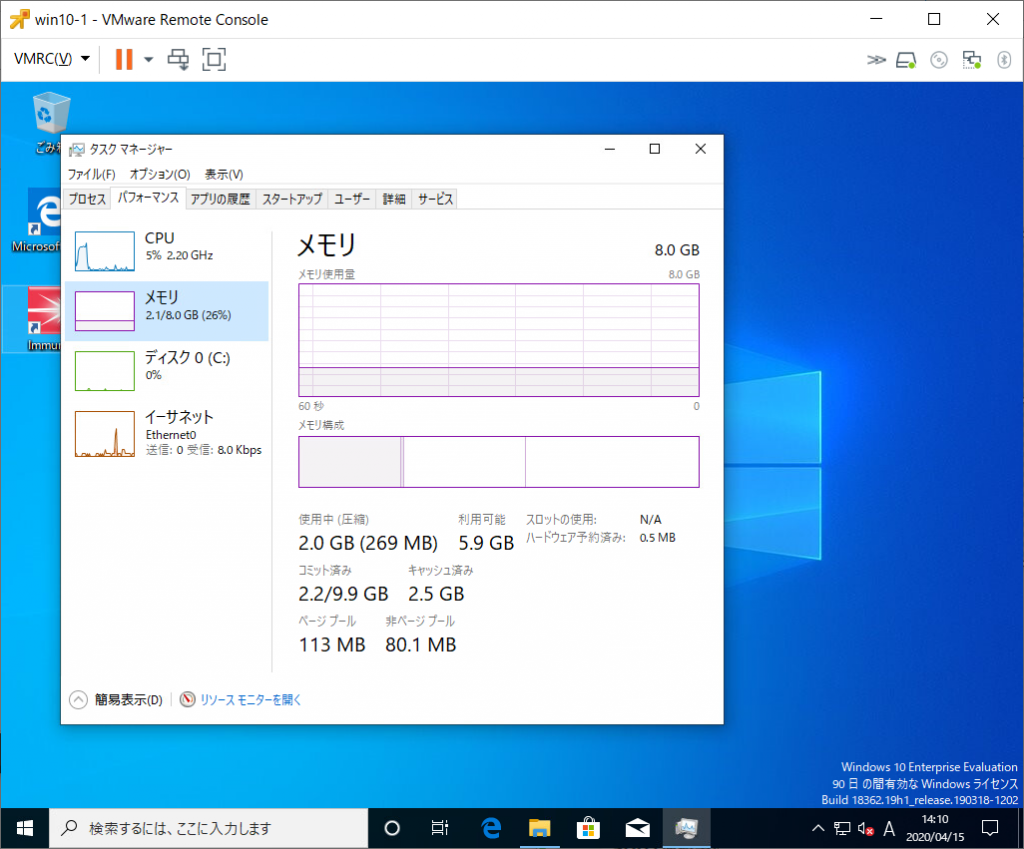ドン・キホーテから7インチサイズのミニノートNANOTEが19800円で登場とのこと
「情熱価格PCシリーズに7インチUMPCが初登場 360°開くコンパクトサイズ『NANOTE(ナノート)』誕生!」



CPUはIntel Z8350で、このGPD Pocket初代みたいなキー配列・・・見たことあるな・・・
2019年11月にIndiegogoでクラファンやってた「Peakago 7 inch laptop – Work & Fun on the Go」みたい・・・
で、このPeakagoは1月ぐらいからもう荒れててコメント欄に、Chitech Shenzhen Technology Co. Ltdの「7″ windows pocket PC Yoga like 360 Flip Full metal full lamination」そのまんまじゃねーか、という突込みが入ったりしていました。
まぁ、みてわかるようにほぼ同じなわけですね




で、このChitech Shenzhen Technology Co. Ltdのページいていると、1000台発注で$118からつくれるよー、とうたってるわけです。
今回のNANOTEは19800円(税抜)なわけで、日本語キーボードへのカスタムと技適、日本語マニュアル作成などを考えると、そんな値段になるかな?という感じです。
で、気になるのは、NANOTEが想像通りだとすると、中に4G LTEのボードを増設できる余地があるのか?ということ。
OEM元のページだとスロット状況がよくわからないのでPeakagoのページから拾ってくると、こんな感じ
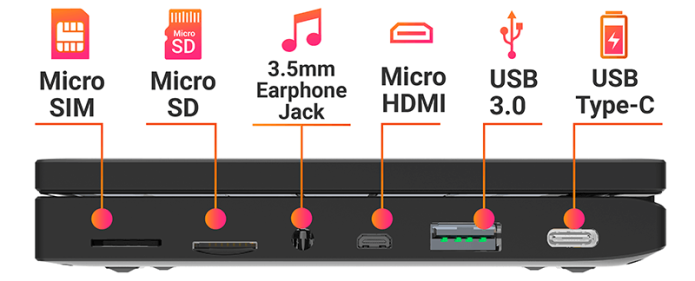
で、NANOTEを見てみると・・・

SIMスロットは実装されてない雰囲気ですね…残念