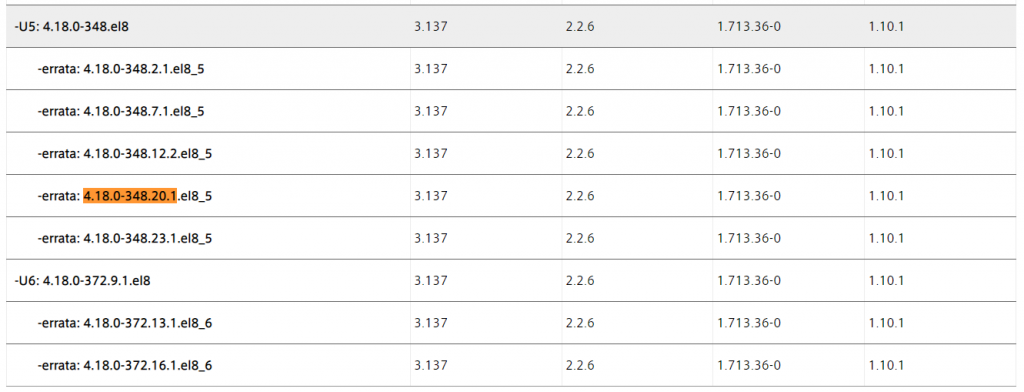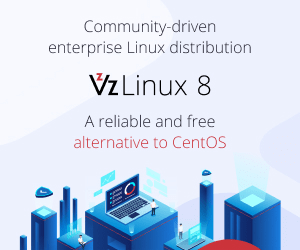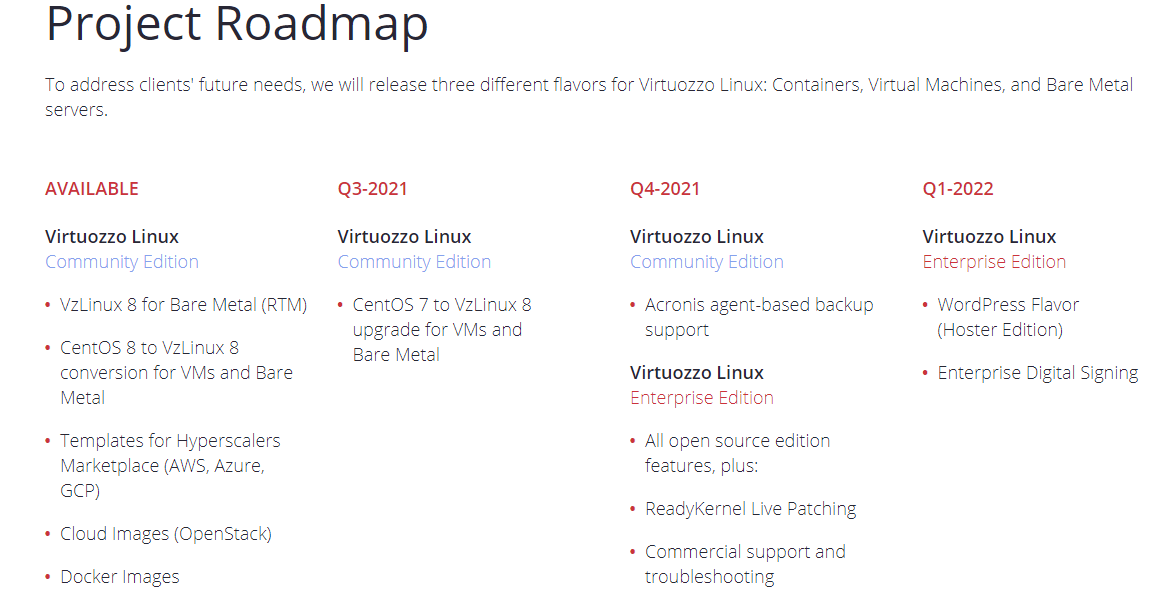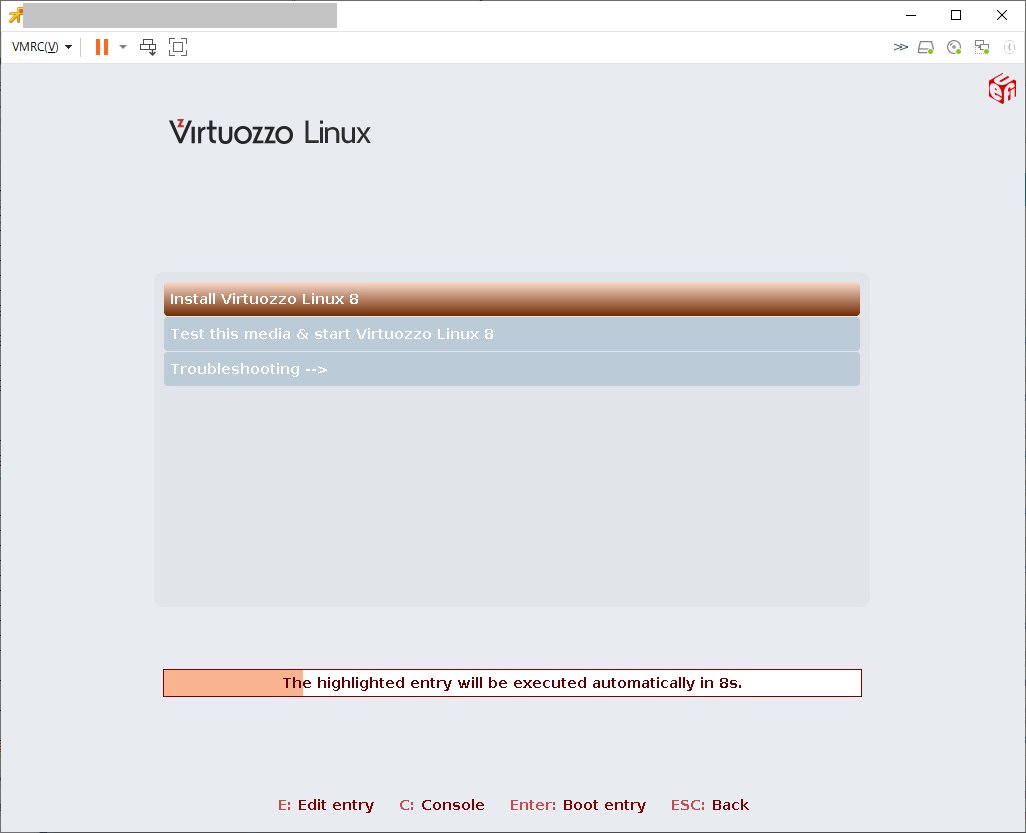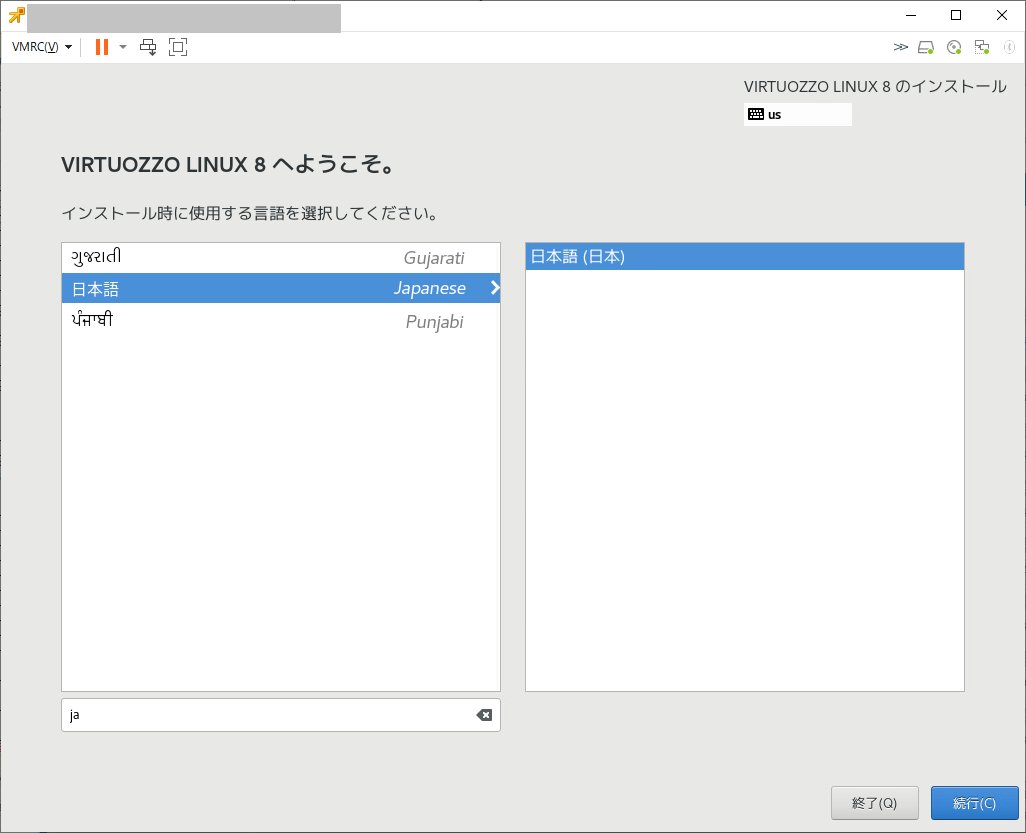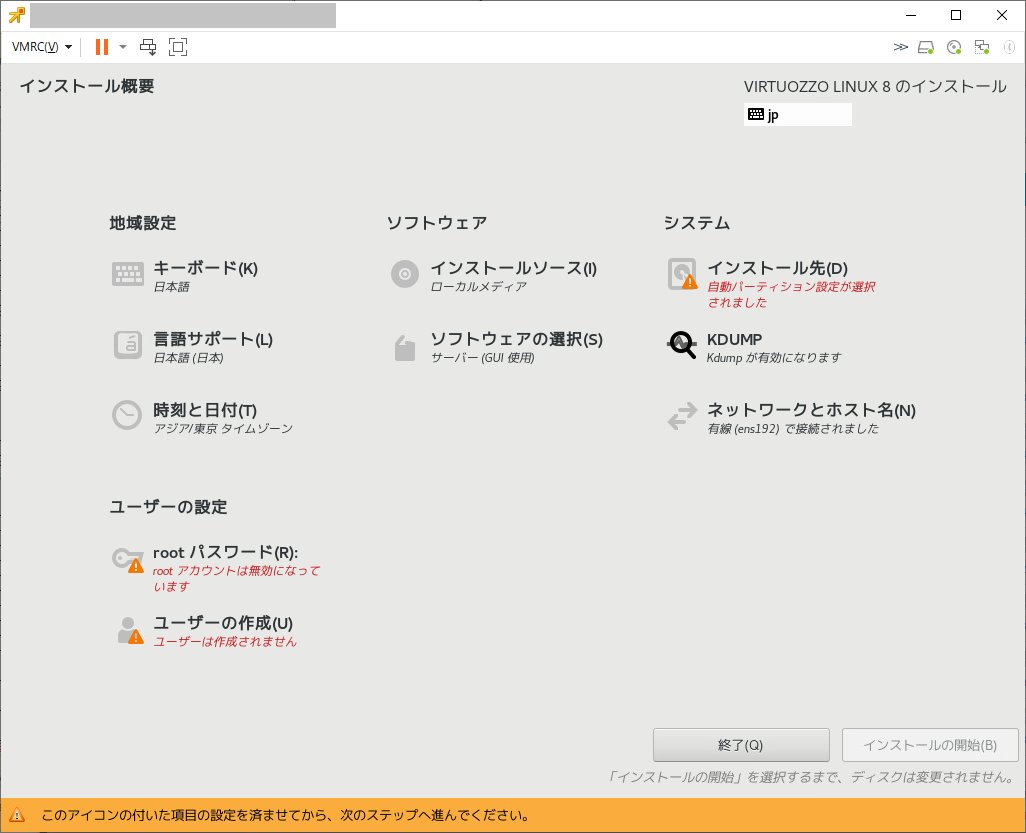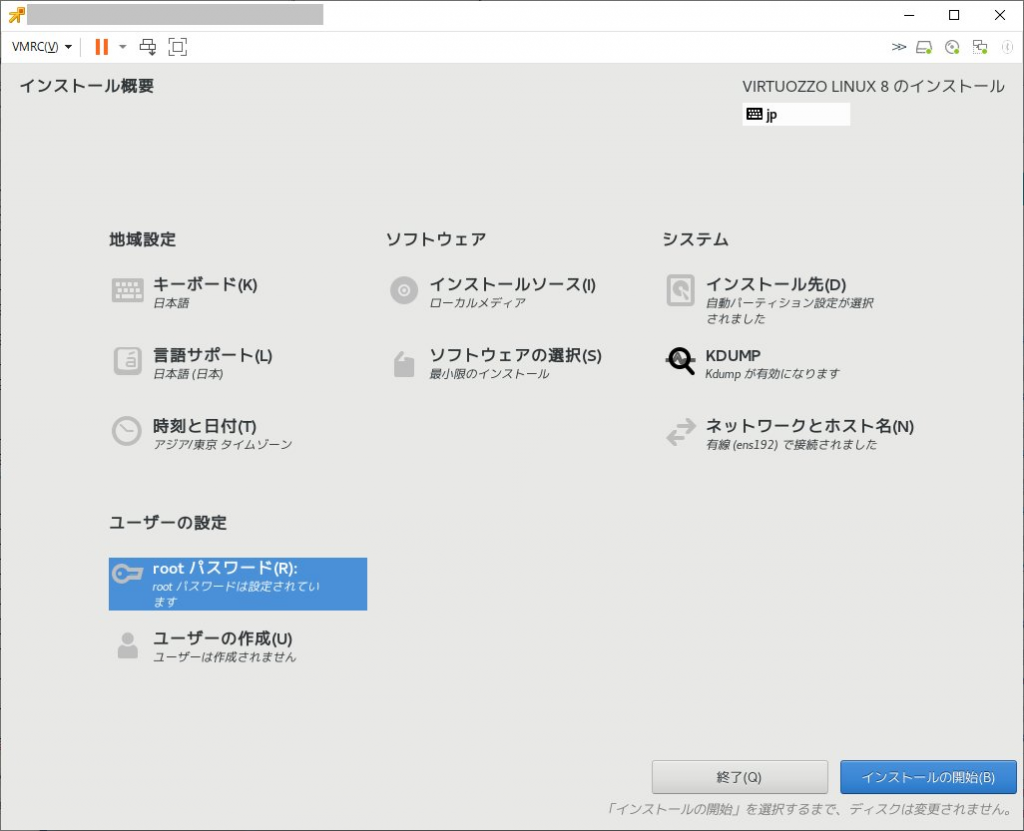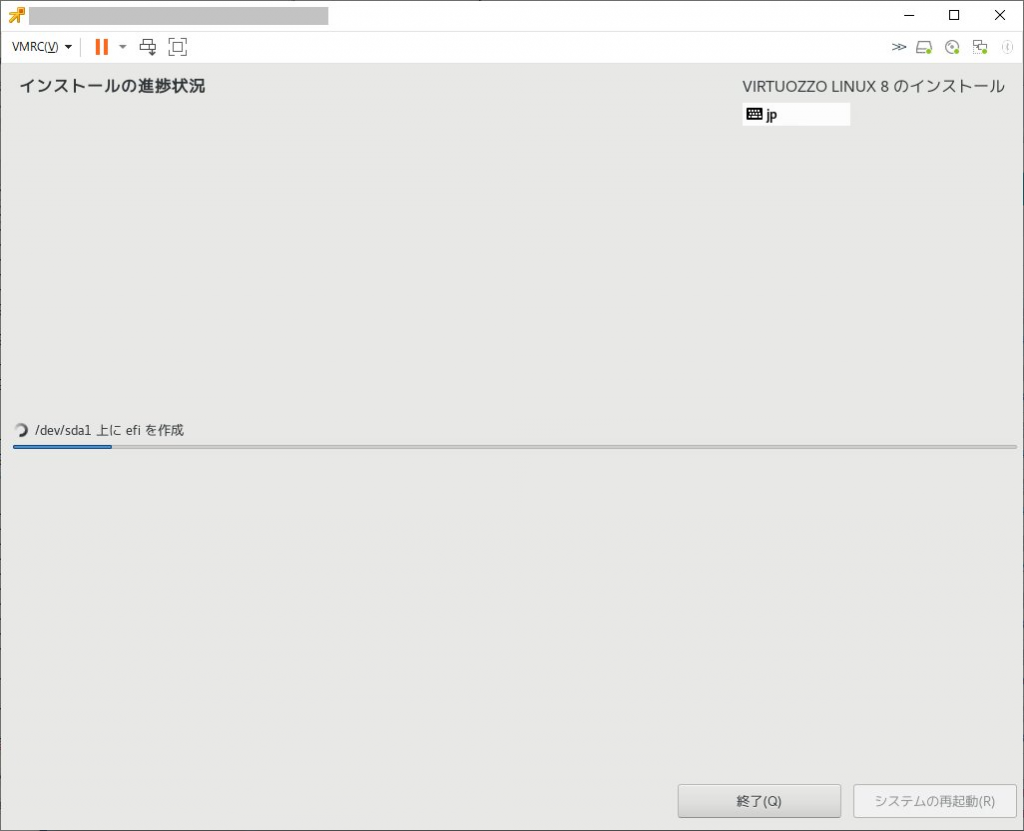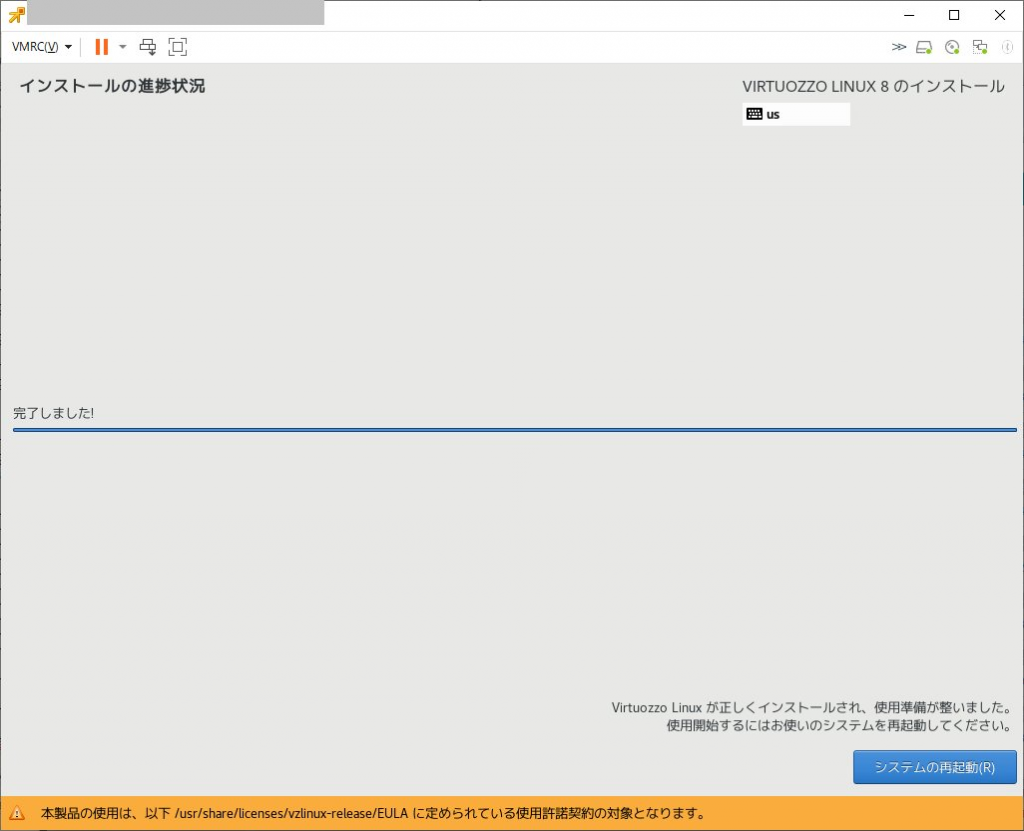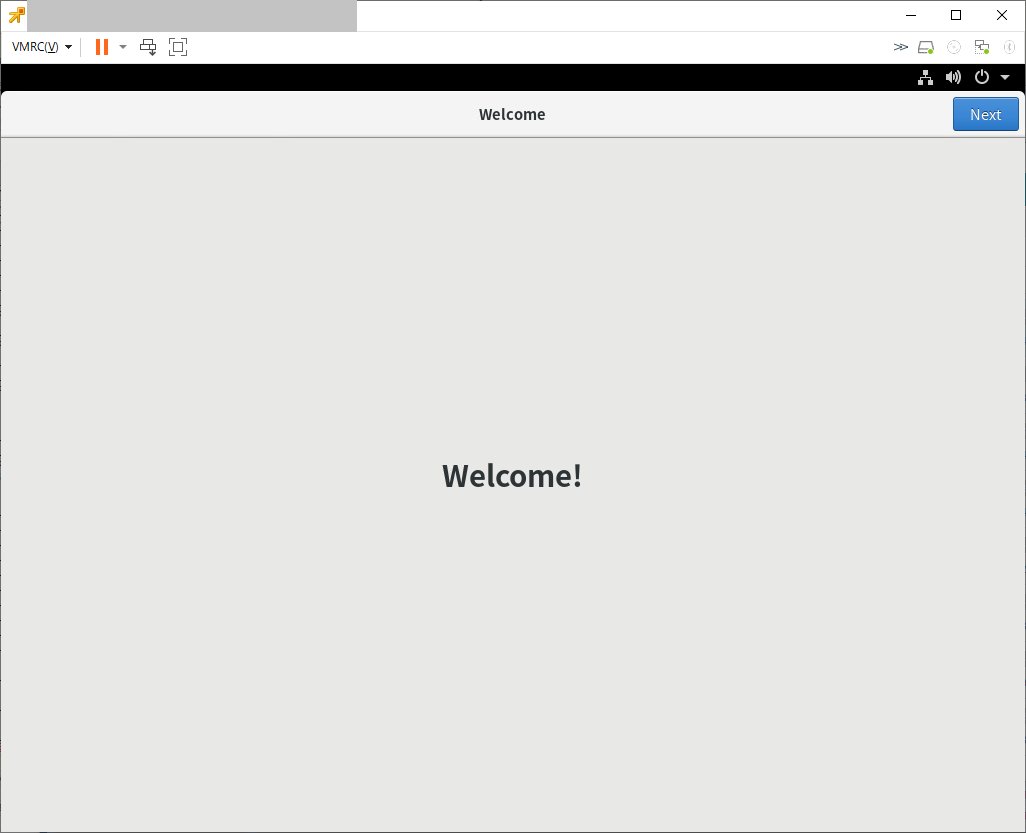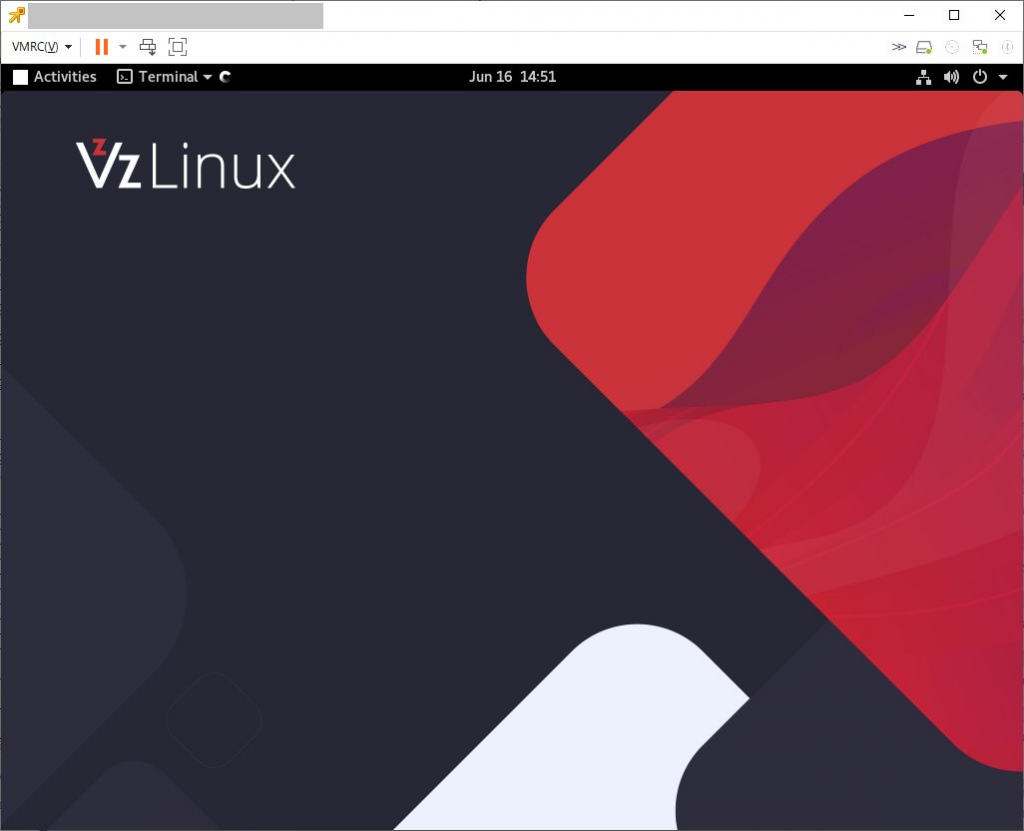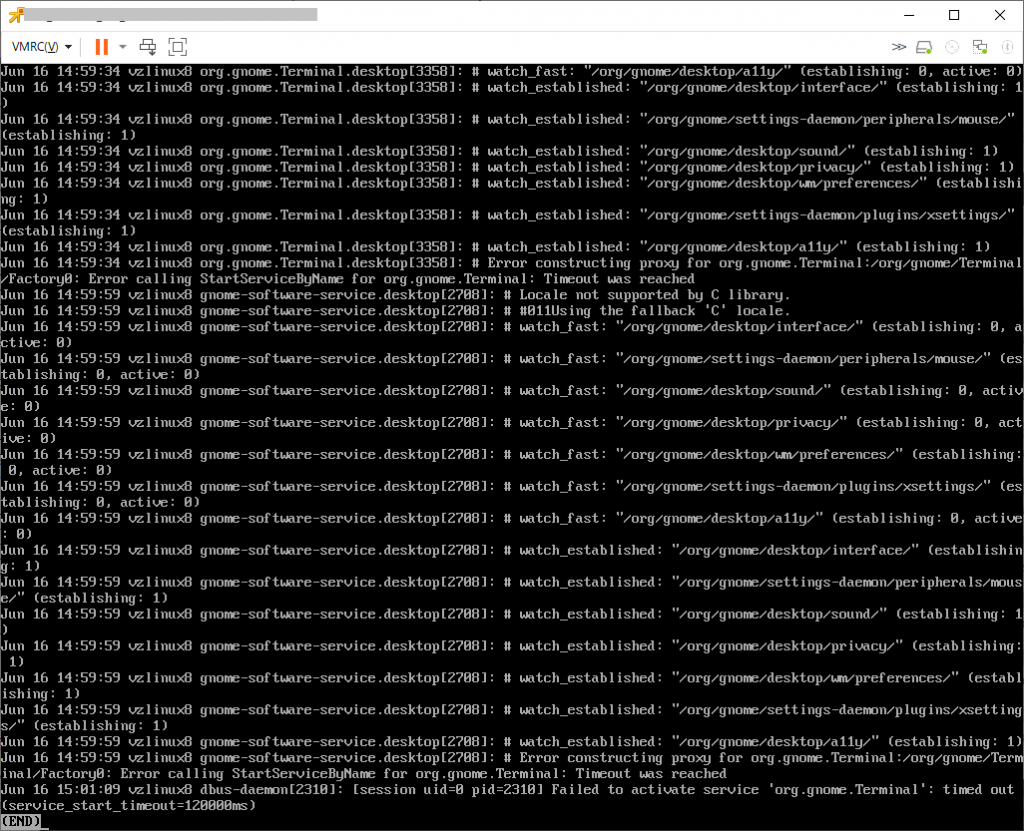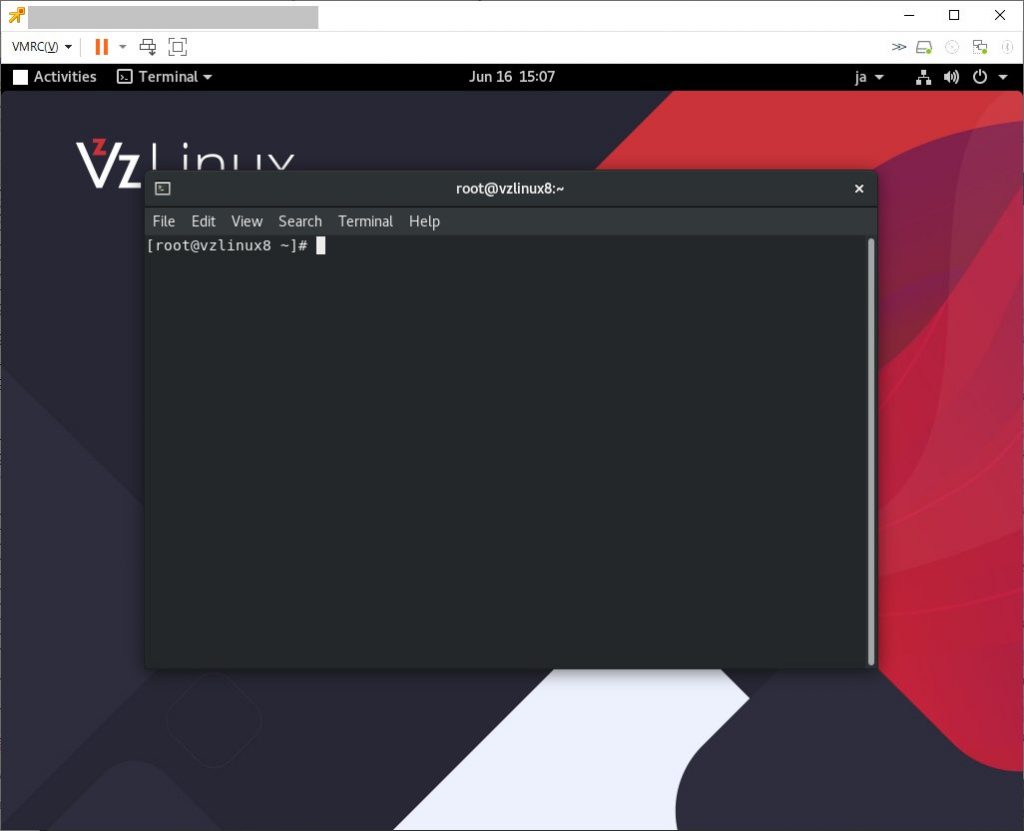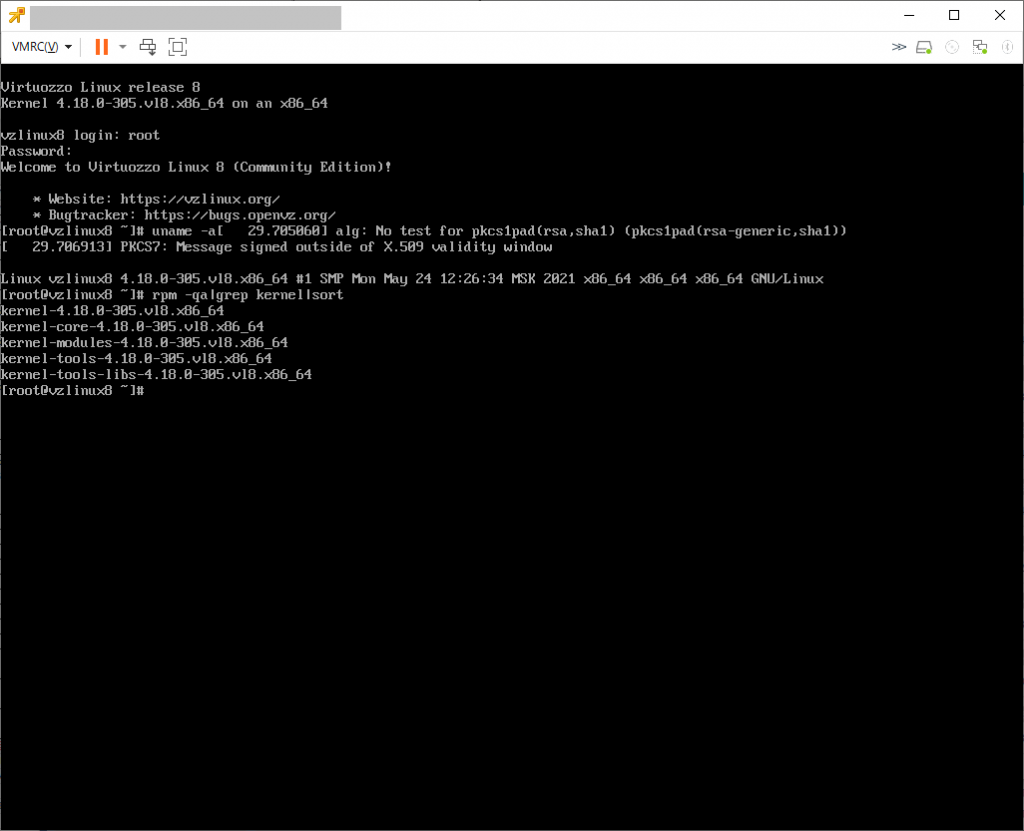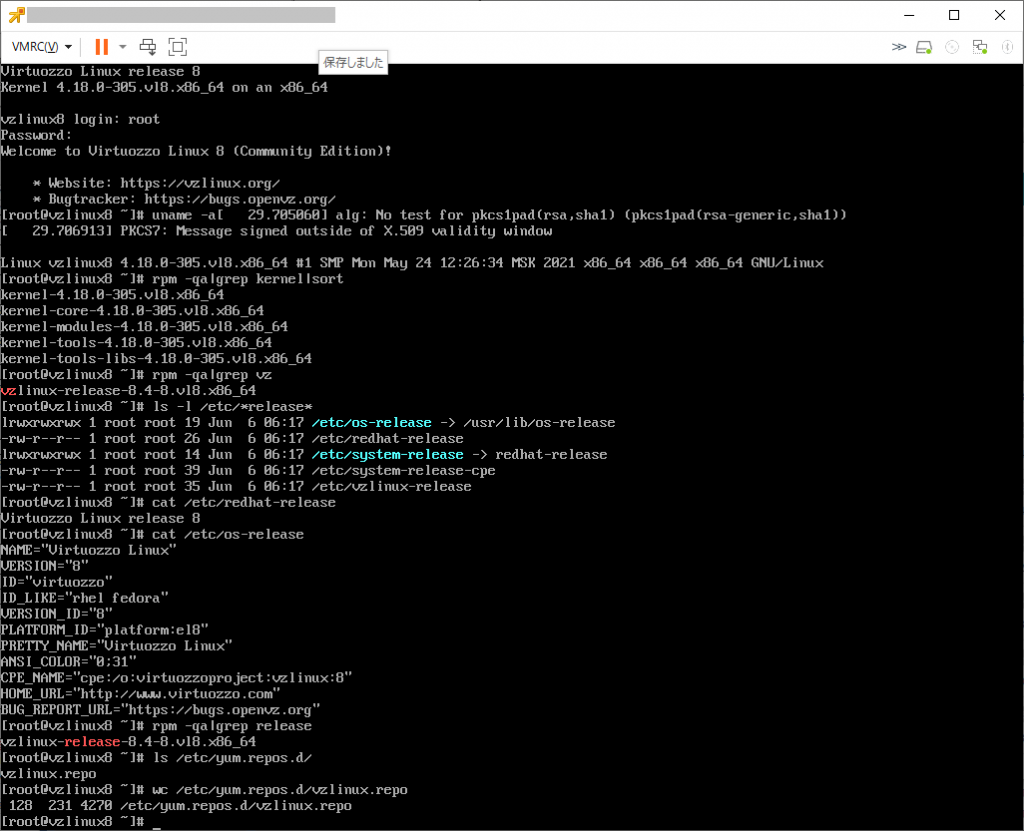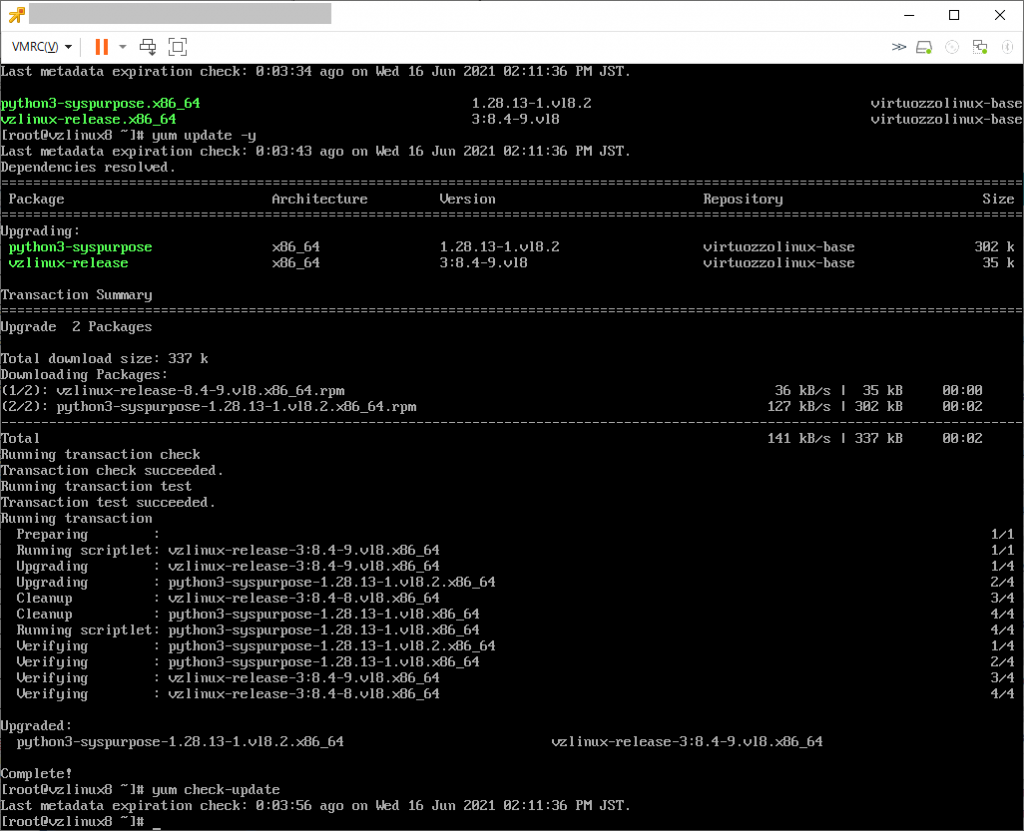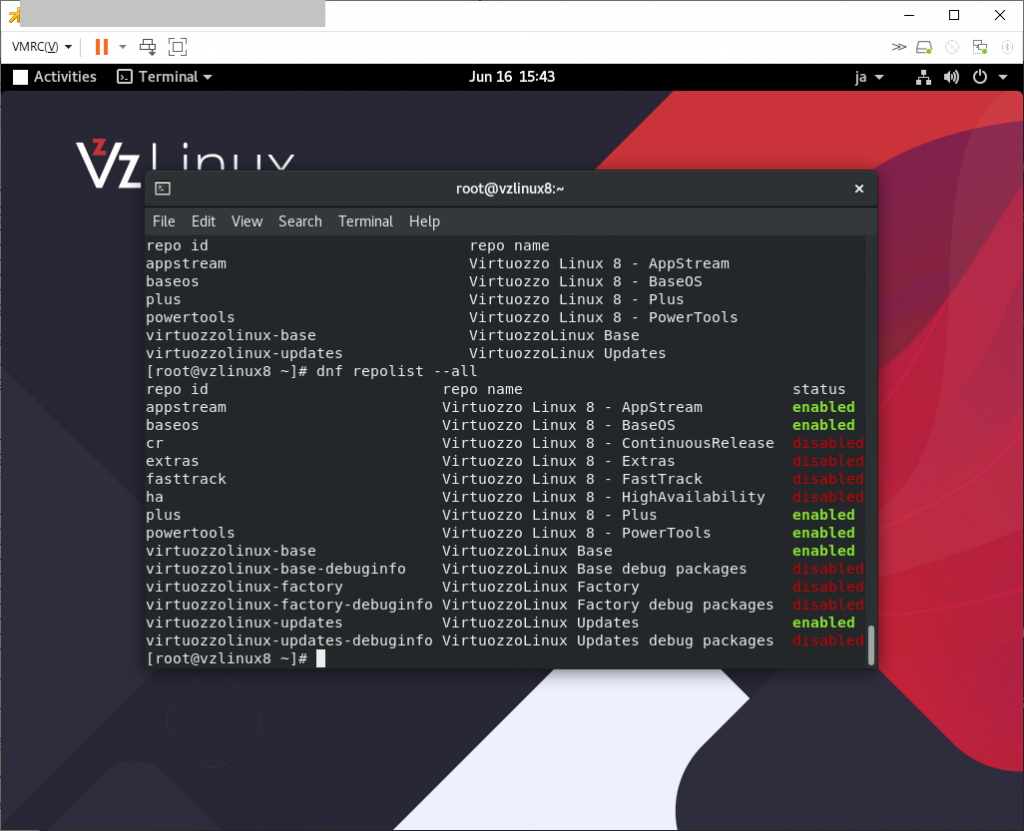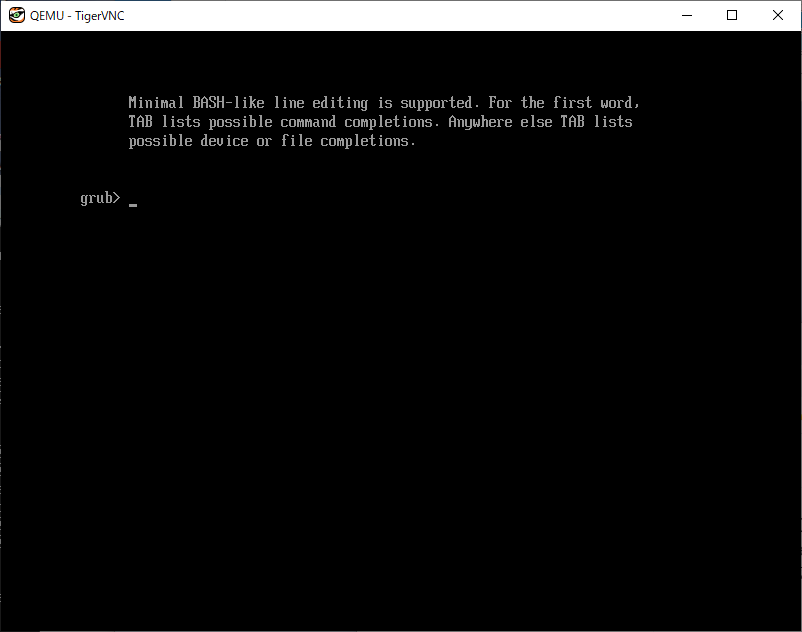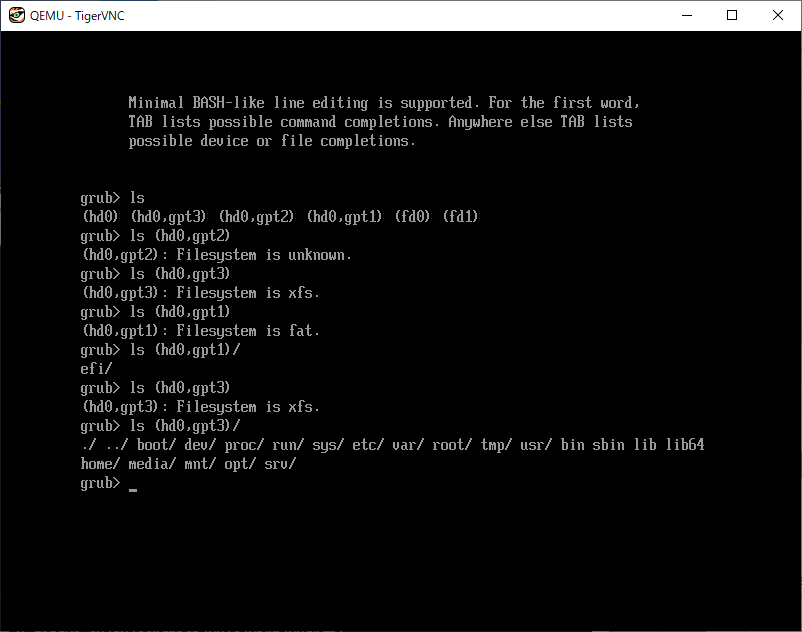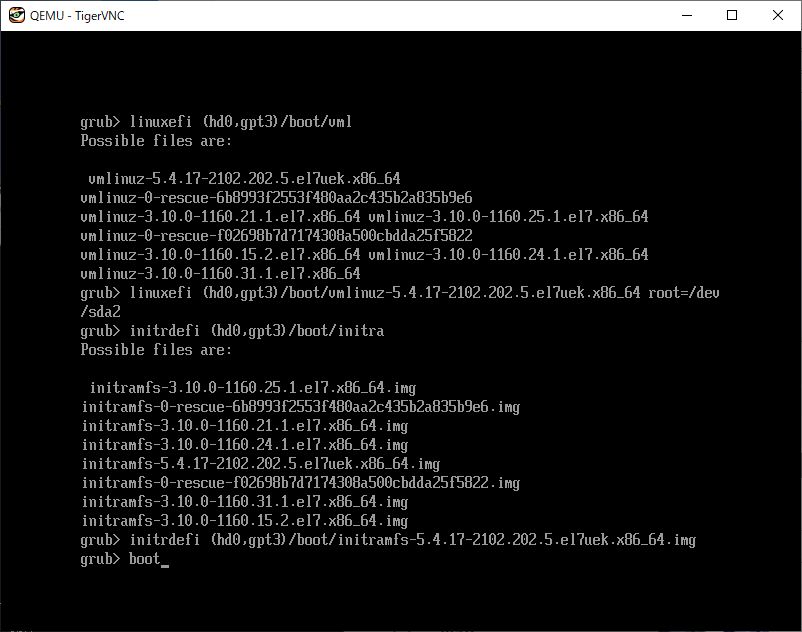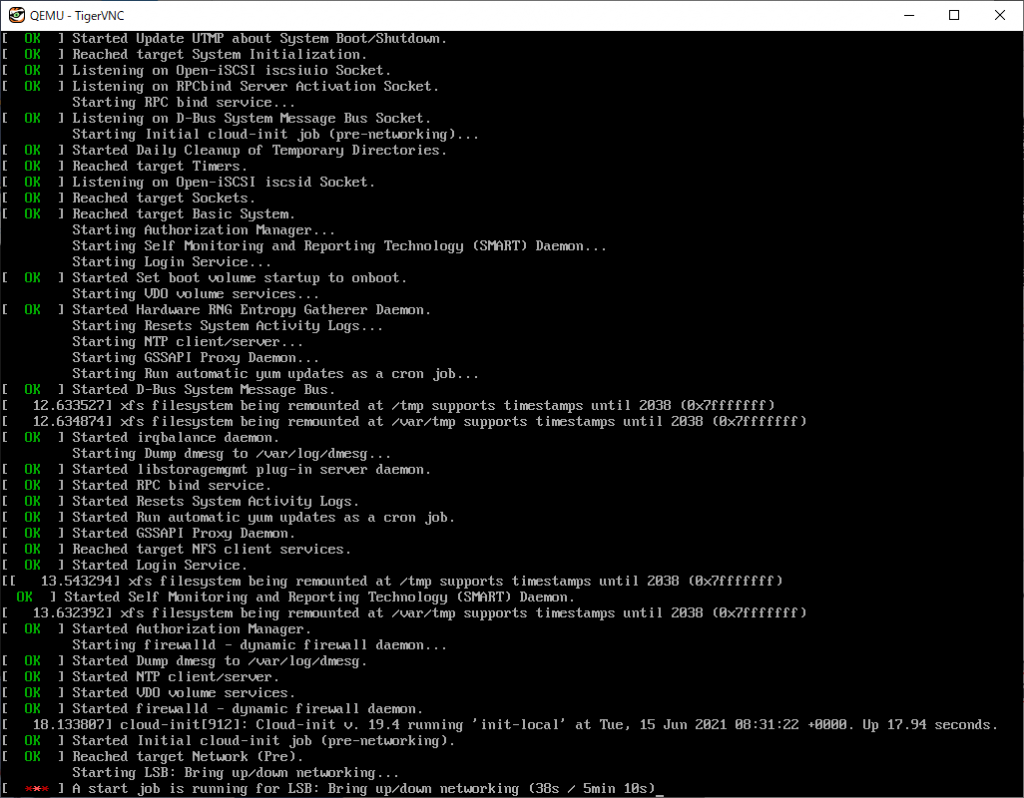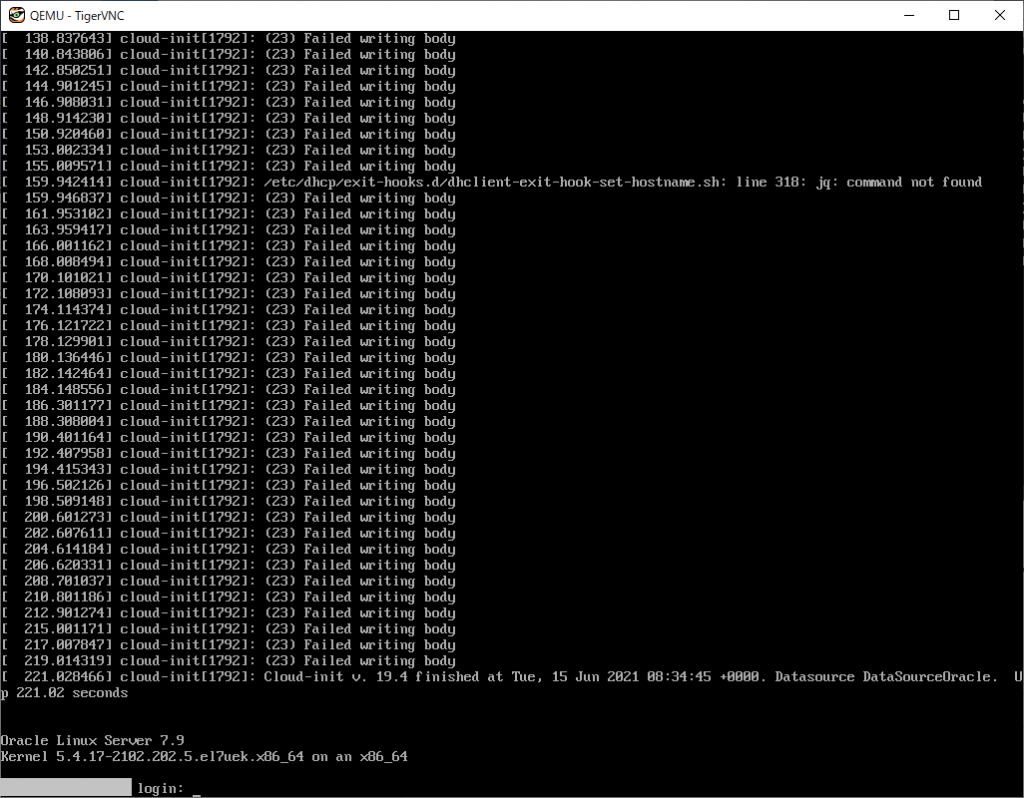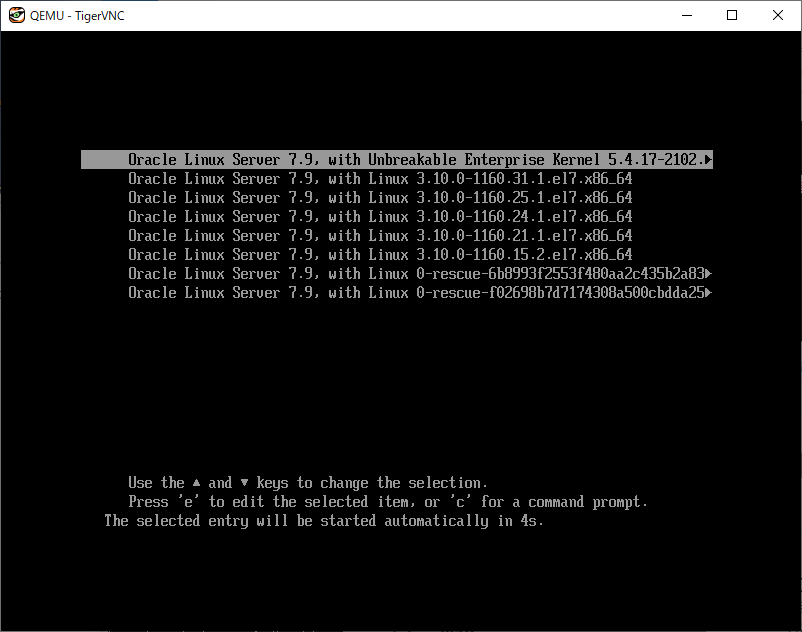Oracle Cloud上に立てていたOracle Linux 8サーバにdnf automaticによるアップデート設定を書けてあったんだけど、いまみてみたらアップデートが途中から失敗していた模様。
# dnf check-update
Ksplice for Oracle Linux 8 (x86_64) 2.7 MB/s | 418 kB 00:00
MySQL 8.0 for Oracle Linux 8 (x86_64) 7.6 MB/s | 1.6 MB 00:00
MySQL 8.0 Tools Community for Oracle Linux 8 (x 653 kB/s | 106 kB 00:00
MySQL 8.0 Connectors Community for Oracle Linux 109 kB/s | 14 kB 00:00
Oracle Software for OCI users on Oracle Linux 8 31 MB/s | 8.0 MB 00:00
Oracle Linux 8 EPEL Packages for Development (x 39 MB/s | 19 MB 00:00
Oracle Linux 8 BaseOS Latest (x86_64) 42 MB/s | 37 MB 00:00
Oracle Linux 8 Application Stream (x86_64) 42 MB/s | 29 MB 00:00
Latest Unbreakable Enterprise Kernel Release 6 44 MB/s | 22 MB 00:00
iwl100-firmware.noarch 999:39.31.5.1-999.8.el8 ol8_baseos_latest
iwl1000-firmware.noarch 999:39.31.5.1-999.8.el8 ol8_baseos_latest
iwl105-firmware.noarch 999:18.168.6.1-999.8.el8 ol8_baseos_latest
iwl135-firmware.noarch 999:18.168.6.1-999.8.el8 ol8_baseos_latest
iwl2000-firmware.noarch 999:18.168.6.1-999.8.el8 ol8_baseos_latest
iwl2030-firmware.noarch 999:18.168.6.1-999.8.el8 ol8_baseos_latest
iwl3160-firmware.noarch 999:25.30.13.0-999.8.el8 ol8_baseos_latest
iwl3945-firmware.noarch 999:15.32.2.9-999.8.el8 ol8_baseos_latest
iwl4965-firmware.noarch 999:228.61.2.24-999.8.el8 ol8_baseos_latest
iwl5000-firmware.noarch 999:8.83.5.1_1-999.8.el8 ol8_baseos_latest
iwl5150-firmware.noarch 999:8.24.2.2-999.8.el8 ol8_baseos_latest
iwl6000-firmware.noarch 999:9.221.4.1-999.8.el8 ol8_baseos_latest
iwl6000g2a-firmware.noarch 999:18.168.6.1-999.8.el8 ol8_baseos_latest
iwl6050-firmware.noarch 999:41.28.5.1-999.8.el8 ol8_baseos_latest
iwl7260-firmware.noarch 999:25.30.13.0-999.8.el8 ol8_baseos_latest
kernel-uek.x86_64 5.4.17-2102.203.5.el8uek ol8_UEKR6
kernel-uek-devel.x86_64 5.4.17-2102.203.5.el8uek ol8_UEKR6
ksplice.x86_64 1.0.55-1.el8 ol8_ksplice
ksplice-core0.x86_64 1.0.55-1.el8 ol8_ksplice
ksplice-tools.x86_64 1.0.55-1.el8 ol8_ksplice
linux-firmware.noarch 999:20210617-999.8.git0f66b74b.el8 ol8_baseos_latest
linux-firmware.src 999:20210617-999.8.git0f66b74b.el8 ol8_baseos_latest
perl-Algorithm-Diff.src 1.1903-10.module+el8.3.0+7729+86a74f64 ol8_appstream
perl-Archive-Tar.src 2.32-440.module+el8.3.0+7729+86a74f64 ol8_appstream
perl-Archive-Zip.src 1.67-1.module+el8.3.0+7729+86a74f64 ol8_appstream
perl-CPAN.src 2.27-2.module+el8.3.0+7729+86a74f64 ol8_appstream
perl-CPAN-Meta.src 2.150010-397.module+el8.3.0+7729+86a74f64
ol8_appstream
perl-CPAN-Meta-Requirements.src
2.140-397.module+el8.3.0+7729+86a74f64 ol8_appstream
perl-CPAN-Meta-YAML.src 0.018-1001.module+el8.3.0+7729+86a74f64 ol8_appstream
perl-Carp.src 1.50-439.module+el8.3.0+7729+86a74f64 ol8_appstream
perl-Config-Perl-V.src 0.32-441.module+el8.3.0+7729+86a74f64 ol8_appstream
perl-Data-OptList.src 0.110-7.module+el8.3.0+7729+86a74f64 ol8_appstream
perl-Data-Section.src 0.200007-8.module+el8.3.0+7729+86a74f64 ol8_appstream
perl-Digest.src 1.17-396.module+el8.3.0+7729+86a74f64 ol8_appstream
perl-Env.src 1.04-396.module+el8.3.0+7729+86a74f64 ol8_appstream
perl-Exporter.src 5.73-440.module+el8.3.0+7729+86a74f64 ol8_appstream
perl-ExtUtils-CBuilder.src 1:0.280231-439.module+el8.3.0+7729+86a74f64
ol8_appstream
perl-ExtUtils-Install.src 2.14-440.module+el8.3.0+7729+86a74f64 ol8_appstream
perl-ExtUtils-MakeMaker.src
2:7.42-1.module+el8.3.0+7729+86a74f64 ol8_appstream
perl-ExtUtils-Manifest.src 1:1.72-438.module+el8.3.0+7729+86a74f64 ol8_appstream
perl-ExtUtils-ParseXS.src 1:3.40-439.module+el8.3.0+7729+86a74f64 ol8_appstream
perl-File-Fetch.src 0.56-3.module+el8.3.0+7729+86a74f64 ol8_appstream
perl-File-HomeDir.src 1.004-6.module+el8.3.0+7729+86a74f64 ol8_appstream
perl-File-Path.src 2.16-439.module+el8.3.0+7729+86a74f64 ol8_appstream
perl-File-Temp.src 1:0.230.900-439.module+el8.3.0+7729+86a74f64
ol8_appstream
perl-File-Which.src 1.23-4.module+el8.3.0+7729+86a74f64 ol8_appstream
perl-Filter-Simple.src 0.95-439.module+el8.3.0+7729+86a74f64 ol8_appstream
perl-Getopt-Long.src 1:2.51-1.module+el8.3.0+7729+86a74f64 ol8_appstream
perl-HTTP-Tiny.src 0.076-439.module+el8.3.0+7729+86a74f64 ol8_appstream
perl-IO-Compress.src 2.093-1.module+el8.3.0+7729+86a74f64 ol8_appstream
perl-IO-Socket-IP.src 0.39-6.module+el8.3.0+7729+86a74f64 ol8_appstream
perl-IPC-Cmd.src 2:1.04-2.module+el8.3.0+7729+86a74f64 ol8_appstream
perl-IPC-System-Simple.src 1.25-18.module+el8.3.0+7729+86a74f64 ol8_appstream
perl-JSON-PP.src 1:4.04-2.module+el8.3.0+7729+86a74f64 ol8_appstream
perl-Locale-Maketext.src 1.29-440.module+el8.3.0+7729+86a74f64 ol8_appstream
perl-MRO-Compat.src 0.13-5.module+el8.3.0+7729+86a74f64 ol8_appstream
perl-Math-BigInt.src 1:1.9998.18-1.module+el8.3.0+7729+86a74f64
ol8_appstream
perl-Math-BigRat.src 0.2614-2.module+el8.3.0+7729+86a74f64 ol8_appstream
perl-Module-Build.src 2:0.42.29-4.module+el8.3.0+7729+86a74f64
ol8_appstream
perl-Module-CoreList.src 1:5.20191220-1.module+el8.3.0+7729+86a74f64
ol8_appstream
perl-Module-Load.src 1:0.34-439.module+el8.3.0+7729+86a74f64 ol8_appstream
perl-Module-Load-Conditional.src
0.70-1.module+el8.3.0+7729+86a74f64 ol8_appstream
perl-Module-Metadata.src 1.000037-1.module+el8.3.0+7729+86a74f64 ol8_appstream
perl-Package-Generator.src 1.106-12.module+el8.3.0+7729+86a74f64 ol8_appstream
perl-Params-Check.src 1:0.38-396.module+el8.3.0+7729+86a74f64 ol8_appstream
perl-Perl-OSType.src 1.010-397.module+el8.3.0+7729+86a74f64 ol8_appstream
perl-PerlIO-via-QuotedPrint.src
0.08-396.module+el8.3.0+7729+86a74f64 ol8_appstream
perl-Pod-Checker.src 4:1.73-396.module+el8.3.0+7729+86a74f64 ol8_appstream
perl-Pod-Escapes.src 1:1.07-396.module+el8.3.0+7729+86a74f64 ol8_appstream
perl-Pod-Parser.src 1.63-1001.module+el8.3.0+7729+86a74f64 ol8_appstream
perl-Pod-Perldoc.src 3.28.01-442.module+el8.3.0+7729+86a74f64
ol8_appstream
perl-Pod-Simple.src 1:3.40-1.module+el8.3.0+7729+86a74f64 ol8_appstream
perl-Pod-Usage.src 4:1.69-396.module+el8.3.0+7729+86a74f64 ol8_appstream
perl-Software-License.src 0.103014-5.module+el8.3.0+7729+86a74f64 ol8_appstream
perl-Sub-Exporter.src 0.987-16.module+el8.3.0+7729+86a74f64 ol8_appstream
perl-Sub-Install.src 0.928-15.module+el8.3.0+7729+86a74f64 ol8_appstream
perl-Term-ANSIColor.src 4.06-397.module+el8.3.0+7729+86a74f64 ol8_appstream
perl-Term-Cap.src 1.17-396.module+el8.3.0+7729+86a74f64 ol8_appstream
perl-Test-Harness.src 1:3.42-2.module+el8.3.0+7729+86a74f64 ol8_appstream
perl-Test-Simple.src 3:1.302170-1.module+el8.3.0+7729+86a74f64
ol8_appstream
perl-Text-Balanced.src 2.03-396.module+el8.3.0+7729+86a74f64 ol8_appstream
perl-Text-Diff.src 1.45-7.module+el8.3.0+7729+86a74f64 ol8_appstream
perl-Text-Glob.src 0.11-5.module+el8.3.0+7729+86a74f64 ol8_appstream
perl-Text-ParseWords.src 3.30-396.module+el8.3.0+7729+86a74f64 ol8_appstream
perl-Text-Tabs+Wrap.src 2013.0523-396.module+el8.3.0+7729+86a74f64
ol8_appstream
perl-Text-Template.src 1.58-1.module+el8.3.0+7729+86a74f64 ol8_appstream
perl-Thread-Queue.src 3.13-2.module+el8.3.0+7729+86a74f64 ol8_appstream
perl-Time-Local.src 1:1.280-2.module+el8.3.0+7729+86a74f64 ol8_appstream
perl-URI.src 1.76-5.module+el8.3.0+7729+86a74f64 ol8_appstream
perl-autodie.src 2.29-1001.module+el8.3.0+7729+86a74f64 ol8_appstream
perl-bignum.src 0.51-439.module+el8.3.0+7729+86a74f64 ol8_appstream
perl-constant.src 1.33-1001.module+el8.3.0+7729+86a74f64 ol8_appstream
perl-experimental.src 0.020-439.module+el8.3.0+7729+86a74f64 ol8_appstream
perl-inc-latest.src 2:0.500-10.module+el8.3.0+7729+86a74f64 ol8_appstream
perl-libnet.src 3.11-4.module+el8.3.0+7729+86a74f64 ol8_appstream
perl-local-lib.src 2.000024-7.module+el8.3.0+7729+86a74f64 ol8_appstream
perl-parent.src 1:0.237-2.module+el8.3.0+7729+86a74f64 ol8_appstream
perl-perlfaq.src 5.20191102-1.module+el8.3.0+7729+86a74f64
ol8_appstream
perl-podlators.src 1:4.12-2.module+el8.3.0+7729+86a74f64 ol8_appstream
python3-asn1crypto.noarch 1.3.0-4.el8 ol8_developer_EPEL
python3-click.noarch 7.1.2-3.el8 ol8_developer_EPEL
python3-oauthlib.noarch 3.0.2-8.el8 ol8_developer_EPEL
python36-oci-cli.noarch 2.26.2-1.el8 ol8_oci_included
python36-oci-sdk.x86_64 2.42.0-1.el8 ol8_oci_included
Security: kernel-uek-5.4.17-2102.202.5.el8uek.x86_64 is an installed security update
Security: kernel-uek-5.4.17-2102.201.3.el8uek.x86_64 is the currently running version
# dnf update -y
Last metadata expiration check: 0:07:28 ago on Mon 19 Jul 2021 09:41:55 AM JST.
Error:
Problem: package python36-oci-cli-2.26.2-1.el8.noarch requires python3-click = 6.7, but none of the providers can be installed
- cannot install both python3-click-7.1.2-3.el8.noarch and python3-click-6.7-8.el8.noarch
- cannot install both python3-click-6.7-8.el8.noarch and python3-click-7.1.2-3.el8.noarch
- cannot install the best update candidate for package python36-oci-cli-2.26.1-1.el8.noarch
- cannot install the best update candidate for package python3-click-6.7-8.el8.noarch
(try to add '--allowerasing' to command line to replace conflicting packages or '--skip-broken' to skip uninstallable packages or '--nobest' to use not only best candidate packages)
#
ol8_developer_EPELレポジトリからpython3-click-7.1.2-3のアップデートがきたけど、python36-oci-cliはpython3-clock-6.7要求だから、失敗、というもの。
現状を確認するために「dnf repolist –all」を実行
]# dnf repolist --all
repo id repo name status
ol8_MySQL80 MySQL 8.0 for Oracle Linux 8 (x86_64) enabled
ol8_MySQL80_connectors_community MySQL 8.0 Connectors Community for Ora enabled
ol8_MySQL80_tools_community MySQL 8.0 Tools Community for Oracle L enabled
ol8_UEKR6 Latest Unbreakable Enterprise Kernel R enabled
ol8_UEKR6_RDMA Oracle Linux 8 UEK6 RDMA (x86_64) disabled
ol8_addons Oracle Linux 8 Addons (x86_64) disabled
ol8_appstream Oracle Linux 8 Application Stream (x86 enabled
ol8_baseos_latest Oracle Linux 8 BaseOS Latest (x86_64) enabled
ol8_codeready_builder Oracle Linux 8 CodeReady Builder (x86_ disabled
ol8_developer Oracle Linux 8 Development Packages (x disabled
ol8_developer_EPEL Oracle Linux 8 EPEL Packages for Devel enabled
ol8_developer_UEKR6 Developer Preview of UEK Release 6 (x8 disabled
ol8_distro_builder Oracle Linux 8 Distro Builder (x86_64) disabled
ol8_ksplice Ksplice for Oracle Linux 8 (x86_64) enabled
ol8_kvm_appstream Oracle Linux 8 KVM Application Stream disabled
ol8_oci_included Oracle Software for OCI users on Oracl enabled
ol8_u0_baseos_base Oracle Linux 8 BaseOS GA (x86_64) disabled
ol8_u1_baseos_base Oracle Linux 8.1 BaseOS (x86_64) disabled
ol8_u2_baseos_base Oracle Linux 8.2 BaseOS (x86_64) disabled
ol8_u3_baseos_base Oracle Linux 8.3 BaseOS (x86_64) disabled
ol8_u4_baseos_base Oracle Linux 8.4 BaseOS (x86_64) disabled
ol8_x86_64_userspace_ksplice Ksplice aware userspace packages for O disabled
#
これはEPELからパッケージを持ってこないようにするしかないかな・・・というところ
# cat /etc/yum.repos.d/oracle-epel-ol8.repo
[ol8_developer_EPEL]
name=Oracle Linux $releasever EPEL Packages for Development ($basearch)
baseurl=https://yum$ociregion.$ocidomain/repo/OracleLinux/OL8/developer/EPEL/$basearch/
gpgkey=file:///etc/pki/rpm-gpg/RPM-GPG-KEY-oracle
gpgcheck=1
enabled=1
#
これに「exclude=python3-click」を追加して対象外に設定
# cat /etc/yum.repos.d/oracle-epel-ol8.repo
[ol8_developer_EPEL]
name=Oracle Linux $releasever EPEL Packages for Development ($basearch)
baseurl=https://yum$ociregion.$ocidomain/repo/OracleLinux/OL8/developer/EPEL/$basearch/
gpgkey=file:///etc/pki/rpm-gpg/RPM-GPG-KEY-oracle
gpgcheck=1
enabled=1
exclude=python3-click
#
アップデート成功
# dnf check-update
Oracle Linux 8 EPEL Packages for Development (x 62 kB/s | 2.5 kB 00:00
iwl100-firmware.noarch 999:39.31.5.1-999.8.el8 ol8_baseos_latest
iwl1000-firmware.noarch 999:39.31.5.1-999.8.el8 ol8_baseos_latest
iwl105-firmware.noarch 999:18.168.6.1-999.8.el8 ol8_baseos_latest
iwl135-firmware.noarch 999:18.168.6.1-999.8.el8 ol8_baseos_latest
iwl2000-firmware.noarch 999:18.168.6.1-999.8.el8 ol8_baseos_latest
iwl2030-firmware.noarch 999:18.168.6.1-999.8.el8 ol8_baseos_latest
iwl3160-firmware.noarch 999:25.30.13.0-999.8.el8 ol8_baseos_latest
iwl3945-firmware.noarch 999:15.32.2.9-999.8.el8 ol8_baseos_latest
iwl4965-firmware.noarch 999:228.61.2.24-999.8.el8 ol8_baseos_latest
iwl5000-firmware.noarch 999:8.83.5.1_1-999.8.el8 ol8_baseos_latest
iwl5150-firmware.noarch 999:8.24.2.2-999.8.el8 ol8_baseos_latest
iwl6000-firmware.noarch 999:9.221.4.1-999.8.el8 ol8_baseos_latest
iwl6000g2a-firmware.noarch 999:18.168.6.1-999.8.el8 ol8_baseos_latest
iwl6050-firmware.noarch 999:41.28.5.1-999.8.el8 ol8_baseos_latest
iwl7260-firmware.noarch 999:25.30.13.0-999.8.el8 ol8_baseos_latest
kernel-uek.x86_64 5.4.17-2102.203.5.el8uek ol8_UEKR6
kernel-uek-devel.x86_64 5.4.17-2102.203.5.el8uek ol8_UEKR6
ksplice.x86_64 1.0.55-1.el8 ol8_ksplice
ksplice-core0.x86_64 1.0.55-1.el8 ol8_ksplice
ksplice-tools.x86_64 1.0.55-1.el8 ol8_ksplice
linux-firmware.noarch 999:20210617-999.8.git0f66b74b.el8 ol8_baseos_latest
linux-firmware.src 999:20210617-999.8.git0f66b74b.el8 ol8_baseos_latest
perl-Algorithm-Diff.src 1.1903-10.module+el8.3.0+7729+86a74f64 ol8_appstream
perl-Archive-Tar.src 2.32-440.module+el8.3.0+7729+86a74f64 ol8_appstream
perl-Archive-Zip.src 1.67-1.module+el8.3.0+7729+86a74f64 ol8_appstream
perl-CPAN.src 2.27-2.module+el8.3.0+7729+86a74f64 ol8_appstream
perl-CPAN-Meta.src 2.150010-397.module+el8.3.0+7729+86a74f64
ol8_appstream
perl-CPAN-Meta-Requirements.src
2.140-397.module+el8.3.0+7729+86a74f64 ol8_appstream
perl-CPAN-Meta-YAML.src 0.018-1001.module+el8.3.0+7729+86a74f64 ol8_appstream
perl-Carp.src 1.50-439.module+el8.3.0+7729+86a74f64 ol8_appstream
perl-Config-Perl-V.src 0.32-441.module+el8.3.0+7729+86a74f64 ol8_appstream
perl-Data-OptList.src 0.110-7.module+el8.3.0+7729+86a74f64 ol8_appstream
perl-Data-Section.src 0.200007-8.module+el8.3.0+7729+86a74f64 ol8_appstream
perl-Digest.src 1.17-396.module+el8.3.0+7729+86a74f64 ol8_appstream
perl-Env.src 1.04-396.module+el8.3.0+7729+86a74f64 ol8_appstream
perl-Exporter.src 5.73-440.module+el8.3.0+7729+86a74f64 ol8_appstream
perl-ExtUtils-CBuilder.src 1:0.280231-439.module+el8.3.0+7729+86a74f64
ol8_appstream
perl-ExtUtils-Install.src 2.14-440.module+el8.3.0+7729+86a74f64 ol8_appstream
perl-ExtUtils-MakeMaker.src
2:7.42-1.module+el8.3.0+7729+86a74f64 ol8_appstream
perl-ExtUtils-Manifest.src 1:1.72-438.module+el8.3.0+7729+86a74f64 ol8_appstream
perl-ExtUtils-ParseXS.src 1:3.40-439.module+el8.3.0+7729+86a74f64 ol8_appstream
perl-File-Fetch.src 0.56-3.module+el8.3.0+7729+86a74f64 ol8_appstream
perl-File-HomeDir.src 1.004-6.module+el8.3.0+7729+86a74f64 ol8_appstream
perl-File-Path.src 2.16-439.module+el8.3.0+7729+86a74f64 ol8_appstream
perl-File-Temp.src 1:0.230.900-439.module+el8.3.0+7729+86a74f64
ol8_appstream
perl-File-Which.src 1.23-4.module+el8.3.0+7729+86a74f64 ol8_appstream
perl-Filter-Simple.src 0.95-439.module+el8.3.0+7729+86a74f64 ol8_appstream
perl-Getopt-Long.src 1:2.51-1.module+el8.3.0+7729+86a74f64 ol8_appstream
perl-HTTP-Tiny.src 0.076-439.module+el8.3.0+7729+86a74f64 ol8_appstream
perl-IO-Compress.src 2.093-1.module+el8.3.0+7729+86a74f64 ol8_appstream
perl-IO-Socket-IP.src 0.39-6.module+el8.3.0+7729+86a74f64 ol8_appstream
perl-IPC-Cmd.src 2:1.04-2.module+el8.3.0+7729+86a74f64 ol8_appstream
perl-IPC-System-Simple.src 1.25-18.module+el8.3.0+7729+86a74f64 ol8_appstream
perl-JSON-PP.src 1:4.04-2.module+el8.3.0+7729+86a74f64 ol8_appstream
perl-Locale-Maketext.src 1.29-440.module+el8.3.0+7729+86a74f64 ol8_appstream
perl-MRO-Compat.src 0.13-5.module+el8.3.0+7729+86a74f64 ol8_appstream
perl-Math-BigInt.src 1:1.9998.18-1.module+el8.3.0+7729+86a74f64
ol8_appstream
perl-Math-BigRat.src 0.2614-2.module+el8.3.0+7729+86a74f64 ol8_appstream
perl-Module-Build.src 2:0.42.29-4.module+el8.3.0+7729+86a74f64
ol8_appstream
perl-Module-CoreList.src 1:5.20191220-1.module+el8.3.0+7729+86a74f64
ol8_appstream
perl-Module-Load.src 1:0.34-439.module+el8.3.0+7729+86a74f64 ol8_appstream
perl-Module-Load-Conditional.src
0.70-1.module+el8.3.0+7729+86a74f64 ol8_appstream
perl-Module-Metadata.src 1.000037-1.module+el8.3.0+7729+86a74f64 ol8_appstream
perl-Package-Generator.src 1.106-12.module+el8.3.0+7729+86a74f64 ol8_appstream
perl-Params-Check.src 1:0.38-396.module+el8.3.0+7729+86a74f64 ol8_appstream
perl-Perl-OSType.src 1.010-397.module+el8.3.0+7729+86a74f64 ol8_appstream
perl-PerlIO-via-QuotedPrint.src
0.08-396.module+el8.3.0+7729+86a74f64 ol8_appstream
perl-Pod-Checker.src 4:1.73-396.module+el8.3.0+7729+86a74f64 ol8_appstream
perl-Pod-Escapes.src 1:1.07-396.module+el8.3.0+7729+86a74f64 ol8_appstream
perl-Pod-Parser.src 1.63-1001.module+el8.3.0+7729+86a74f64 ol8_appstream
perl-Pod-Perldoc.src 3.28.01-442.module+el8.3.0+7729+86a74f64
ol8_appstream
perl-Pod-Simple.src 1:3.40-1.module+el8.3.0+7729+86a74f64 ol8_appstream
perl-Pod-Usage.src 4:1.69-396.module+el8.3.0+7729+86a74f64 ol8_appstream
perl-Software-License.src 0.103014-5.module+el8.3.0+7729+86a74f64 ol8_appstream
perl-Sub-Exporter.src 0.987-16.module+el8.3.0+7729+86a74f64 ol8_appstream
perl-Sub-Install.src 0.928-15.module+el8.3.0+7729+86a74f64 ol8_appstream
perl-Term-ANSIColor.src 4.06-397.module+el8.3.0+7729+86a74f64 ol8_appstream
perl-Term-Cap.src 1.17-396.module+el8.3.0+7729+86a74f64 ol8_appstream
perl-Test-Harness.src 1:3.42-2.module+el8.3.0+7729+86a74f64 ol8_appstream
perl-Test-Simple.src 3:1.302170-1.module+el8.3.0+7729+86a74f64
ol8_appstream
perl-Text-Balanced.src 2.03-396.module+el8.3.0+7729+86a74f64 ol8_appstream
perl-Text-Diff.src 1.45-7.module+el8.3.0+7729+86a74f64 ol8_appstream
perl-Text-Glob.src 0.11-5.module+el8.3.0+7729+86a74f64 ol8_appstream
perl-Text-ParseWords.src 3.30-396.module+el8.3.0+7729+86a74f64 ol8_appstream
perl-Text-Tabs+Wrap.src 2013.0523-396.module+el8.3.0+7729+86a74f64
ol8_appstream
perl-Text-Template.src 1.58-1.module+el8.3.0+7729+86a74f64 ol8_appstream
perl-Thread-Queue.src 3.13-2.module+el8.3.0+7729+86a74f64 ol8_appstream
perl-Time-Local.src 1:1.280-2.module+el8.3.0+7729+86a74f64 ol8_appstream
perl-URI.src 1.76-5.module+el8.3.0+7729+86a74f64 ol8_appstream
perl-autodie.src 2.29-1001.module+el8.3.0+7729+86a74f64 ol8_appstream
perl-bignum.src 0.51-439.module+el8.3.0+7729+86a74f64 ol8_appstream
perl-constant.src 1.33-1001.module+el8.3.0+7729+86a74f64 ol8_appstream
perl-experimental.src 0.020-439.module+el8.3.0+7729+86a74f64 ol8_appstream
perl-inc-latest.src 2:0.500-10.module+el8.3.0+7729+86a74f64 ol8_appstream
perl-libnet.src 3.11-4.module+el8.3.0+7729+86a74f64 ol8_appstream
perl-local-lib.src 2.000024-7.module+el8.3.0+7729+86a74f64 ol8_appstream
perl-parent.src 1:0.237-2.module+el8.3.0+7729+86a74f64 ol8_appstream
perl-perlfaq.src 5.20191102-1.module+el8.3.0+7729+86a74f64
ol8_appstream
perl-podlators.src 1:4.12-2.module+el8.3.0+7729+86a74f64 ol8_appstream
python3-asn1crypto.noarch 1.3.0-4.el8 ol8_developer_EPEL
python3-oauthlib.noarch 3.0.2-8.el8 ol8_developer_EPEL
python36-oci-cli.noarch 2.26.2-1.el8 ol8_oci_included
python36-oci-sdk.x86_64 2.42.0-1.el8 ol8_oci_included
Security: kernel-uek-5.4.17-2102.202.5.el8uek.x86_64 is an installed security update
Security: kernel-uek-5.4.17-2102.201.3.el8uek.x86_64 is the currently running version
# dnf update -y
Last metadata expiration check: 0:00:29 ago on Mon 19 Jul 2021 09:57:01 AM JST.
Dependencies resolved.
================================================================================
Package Arch Version Repository Size
================================================================================
Installing:
kernel-uek x86_64 5.4.17-2102.203.5.el8uek ol8_UEKR6 65 M
kernel-uek-devel x86_64 5.4.17-2102.203.5.el8uek ol8_UEKR6 18 M
Upgrading:
iwl100-firmware noarch 999:39.31.5.1-999.8.el8 ol8_baseos_latest 154 k
iwl1000-firmware noarch 999:39.31.5.1-999.8.el8 ol8_baseos_latest 217 k
iwl105-firmware noarch 999:18.168.6.1-999.8.el8 ol8_baseos_latest 238 k
iwl135-firmware noarch 999:18.168.6.1-999.8.el8 ol8_baseos_latest 247 k
iwl2000-firmware noarch 999:18.168.6.1-999.8.el8 ol8_baseos_latest 241 k
iwl2030-firmware noarch 999:18.168.6.1-999.8.el8 ol8_baseos_latest 250 k
iwl3160-firmware noarch 999:25.30.13.0-999.8.el8 ol8_baseos_latest 1.7 M
iwl3945-firmware noarch 999:15.32.2.9-999.8.el8 ol8_baseos_latest 92 k
iwl4965-firmware noarch 999:228.61.2.24-999.8.el8 ol8_baseos_latest 105 k
iwl5000-firmware noarch 999:8.83.5.1_1-999.8.el8 ol8_baseos_latest 298 k
iwl5150-firmware noarch 999:8.24.2.2-999.8.el8 ol8_baseos_latest 151 k
iwl6000-firmware noarch 999:9.221.4.1-999.8.el8 ol8_baseos_latest 171 k
iwl6000g2a-firmware noarch 999:18.168.6.1-999.8.el8 ol8_baseos_latest 314 k
iwl6050-firmware noarch 999:41.28.5.1-999.8.el8 ol8_baseos_latest 247 k
iwl7260-firmware noarch 999:25.30.13.0-999.8.el8 ol8_baseos_latest 18 M
ksplice x86_64 1.0.55-1.el8 ol8_ksplice 16 k
ksplice-core0 x86_64 1.0.55-1.el8 ol8_ksplice 270 k
ksplice-tools x86_64 1.0.55-1.el8 ol8_ksplice 97 k
linux-firmware noarch 999:20210617-999.8.git0f66b74b.el8
ol8_baseos_latest 178 M
python3-asn1crypto noarch 1.3.0-4.el8 ol8_developer_EPEL 184 k
python3-oauthlib noarch 3.0.2-8.el8 ol8_developer_EPEL 182 k
python36-oci-cli noarch 2.26.2-1.el8 ol8_oci_included 7.4 M
python36-oci-sdk x86_64 2.42.0-1.el8 ol8_oci_included 16 M
Transaction Summary
================================================================================
Install 2 Packages
Upgrade 23 Packages
Total download size: 307 M
Downloading Packages:
<略>
Upgraded:
iwl100-firmware-999:39.31.5.1-999.8.el8.noarch
iwl1000-firmware-999:39.31.5.1-999.8.el8.noarch
iwl105-firmware-999:18.168.6.1-999.8.el8.noarch
iwl135-firmware-999:18.168.6.1-999.8.el8.noarch
iwl2000-firmware-999:18.168.6.1-999.8.el8.noarch
iwl2030-firmware-999:18.168.6.1-999.8.el8.noarch
iwl3160-firmware-999:25.30.13.0-999.8.el8.noarch
iwl3945-firmware-999:15.32.2.9-999.8.el8.noarch
iwl4965-firmware-999:228.61.2.24-999.8.el8.noarch
iwl5000-firmware-999:8.83.5.1_1-999.8.el8.noarch
iwl5150-firmware-999:8.24.2.2-999.8.el8.noarch
iwl6000-firmware-999:9.221.4.1-999.8.el8.noarch
iwl6000g2a-firmware-999:18.168.6.1-999.8.el8.noarch
iwl6050-firmware-999:41.28.5.1-999.8.el8.noarch
iwl7260-firmware-999:25.30.13.0-999.8.el8.noarch
ksplice-1.0.55-1.el8.x86_64
ksplice-core0-1.0.55-1.el8.x86_64
ksplice-tools-1.0.55-1.el8.x86_64
linux-firmware-999:20210617-999.8.git0f66b74b.el8.noarch
python3-asn1crypto-1.3.0-4.el8.noarch
python3-oauthlib-3.0.2-8.el8.noarch
python36-oci-cli-2.26.2-1.el8.noarch
python36-oci-sdk-2.42.0-1.el8.x86_64
Installed:
kernel-uek-5.4.17-2102.203.5.el8uek.x86_64
kernel-uek-devel-5.4.17-2102.203.5.el8uek.x86_64
Complete!
#