(2022/08/04追記:一番後ろに、SteamDeck用LinuxのSteam OSとそれを他機種でも使えるように細工したものの紹介を追加)
Steam Deckという手持ちゲーミング端末がリリースされる予定になっている。
現状は一部の開発者向けに実機の提供が行われているが、それ以外のPCでもSteam Deckで使われるManjaro Linux OSをインストールすることで検証ができるように公式の手順が公開されていた。
「Developing for Steam Deck without a Dev-Kit」
書いてある内容を要約すると・・・
ハードウェア構成

本体:MINISFORUM Elite Mini UM700 (日本代理店 Linksの製品紹介)の Ryzen 7 3750H 搭載モデル
AmazonのMINIFORUM直販より、日本代理店Links直販が安い場合も・・・
ディスプレイ:7インチで1280*800のカーナビ液晶を流用しているものを適当に調達
コントローラ: PS4コントローラかPS5コントローラが最適。XBOXやスイッチ用も使えなくは無いが、トラックパッドがないためフル機能が使えないことに注意。
以前売ってたSteam純正コントローラについては触れられてない・・・
OS設定について
Manjaro LinuxのKDE Plasmaエディションをインストールする。
注:実際にはGPD Pocketでインストールしてみたが、画面キャプチャが面倒だったので、以降の手順は仮想環境で行ったもので代用している。
インストーラで起動すると、下記の様に表示される
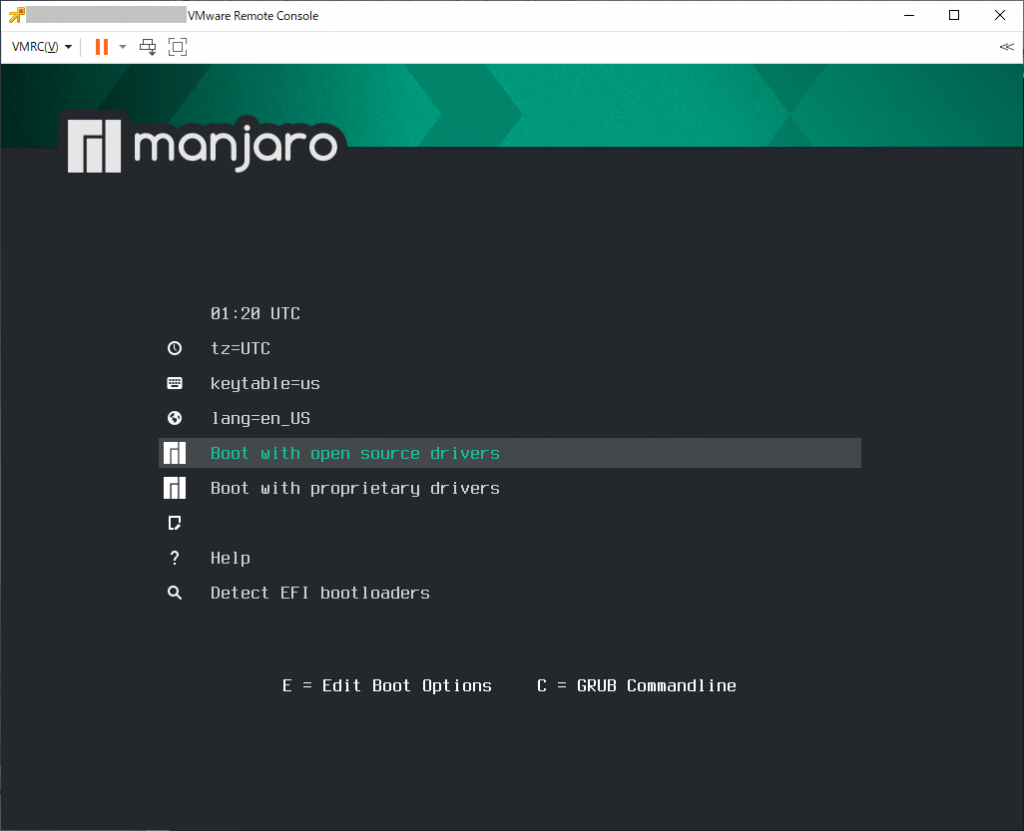
環境に合わせて「tz(タイムゾーン)」「keytable(キーボード配列)」「lang(表示言語)」を選び、「Boot with ~」を選ぶ。どっちがいいかは環境による?
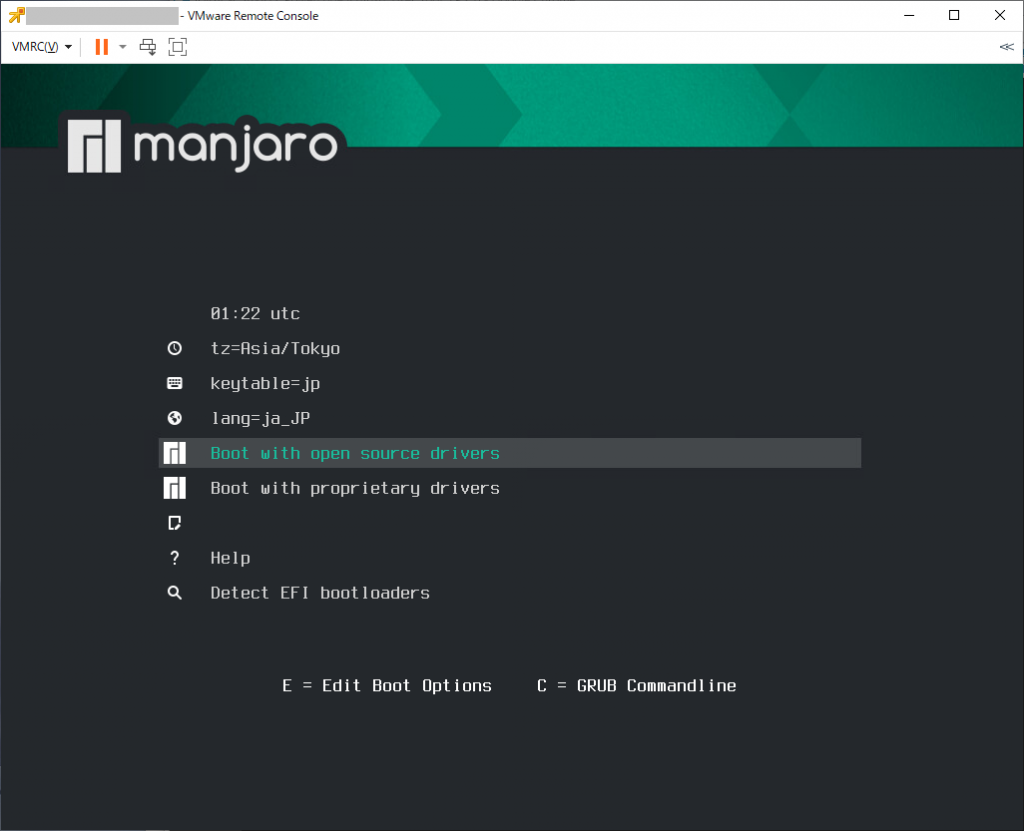
しばらく待つとKDEデスクトップが表示される。
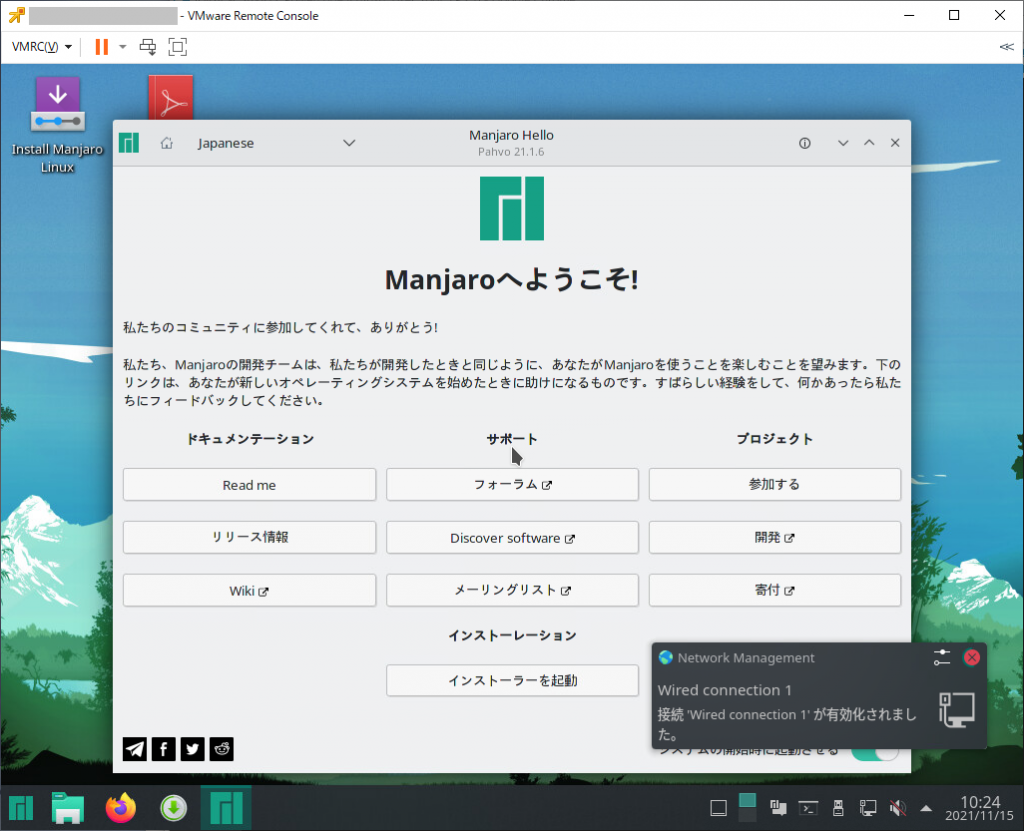
この状態でsteam導入もできなくはないのだが、起動ごとに毎回設定がやり直しになるので推奨しない。(OSアップデートがあると警告が表示されたりするが、再起動すると消えるので毎回表示される)
内蔵ディスクや、さらに別途用意したUSBメモリなどへインストールをした方が良い。
インストールはデスクトップ上の「Install Manjaro Linux」をクリックして、インストーラを進めていく。
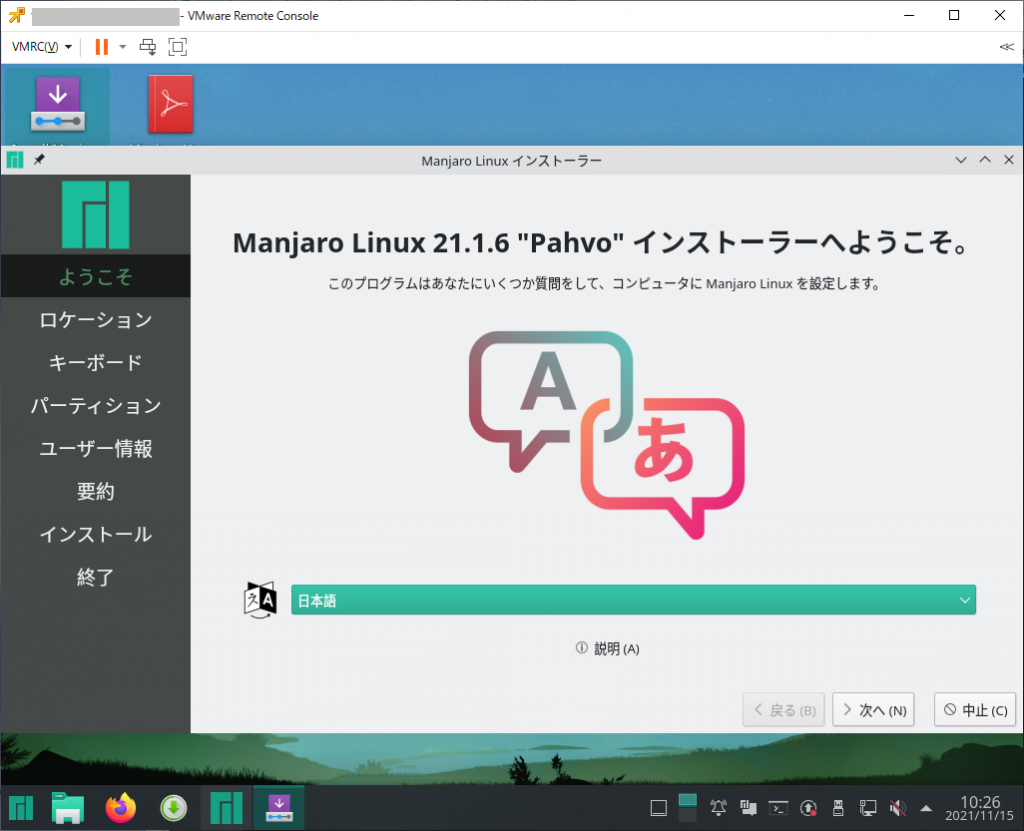
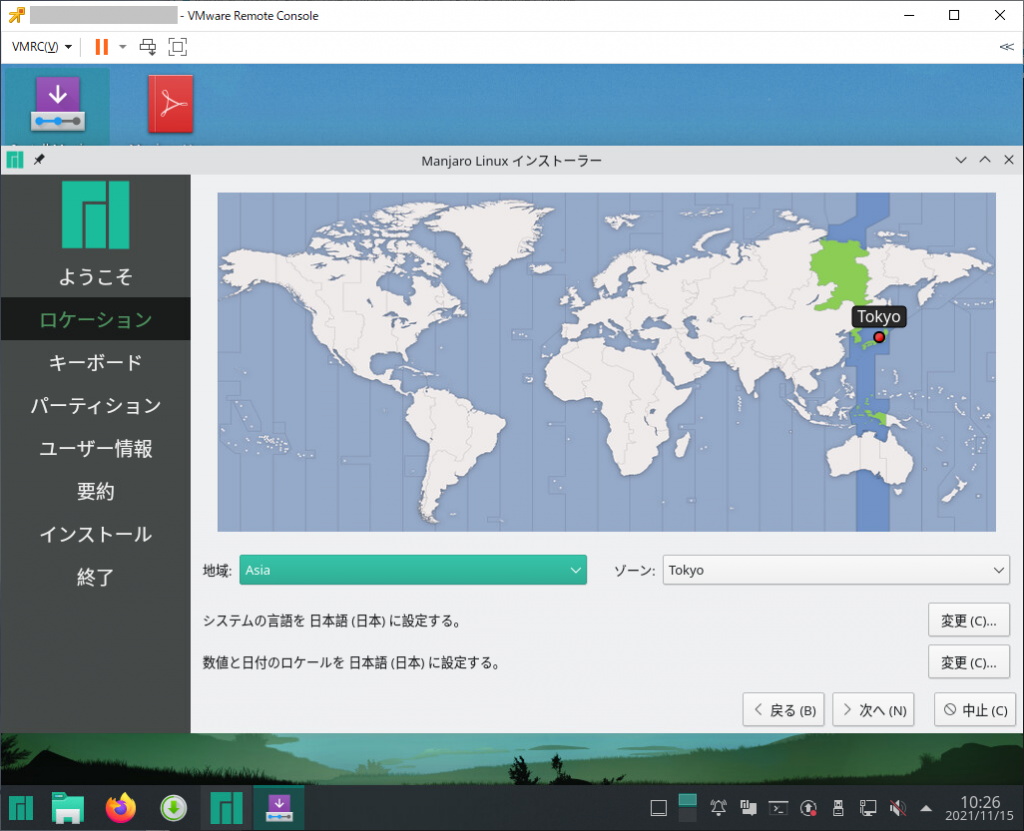

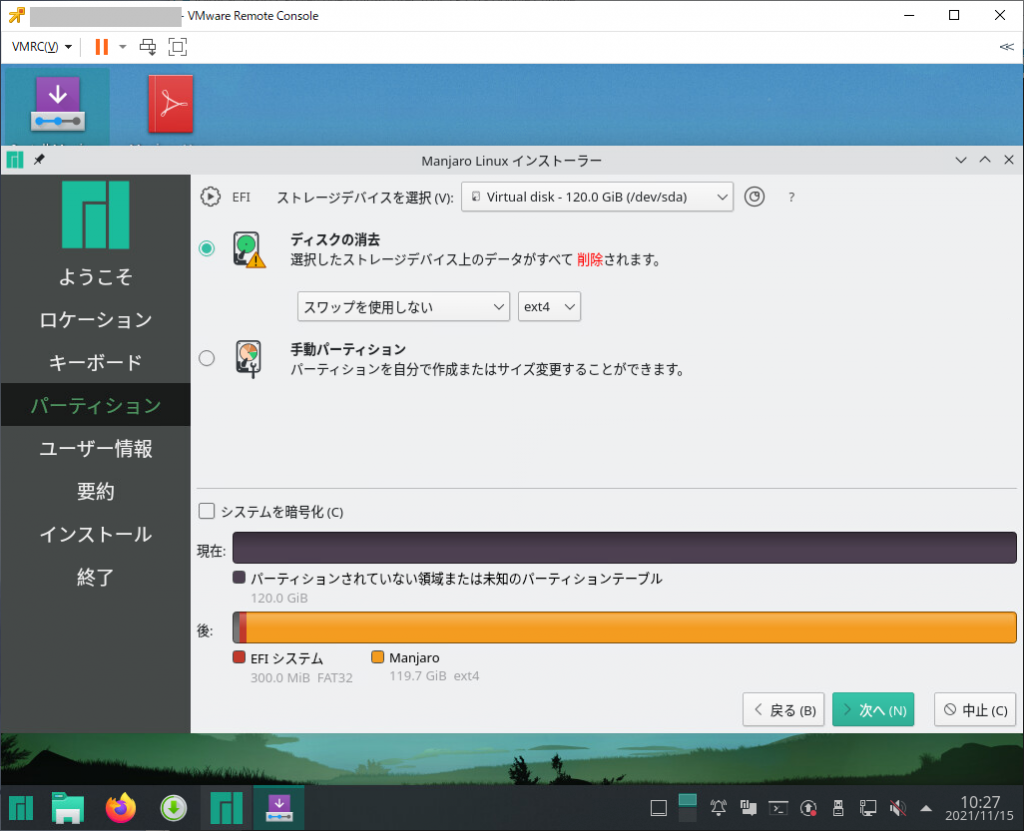
標準では「スワップを使用しない」が設定されているが、どちらの方がいいんだろうか?(使用しないで進めた)
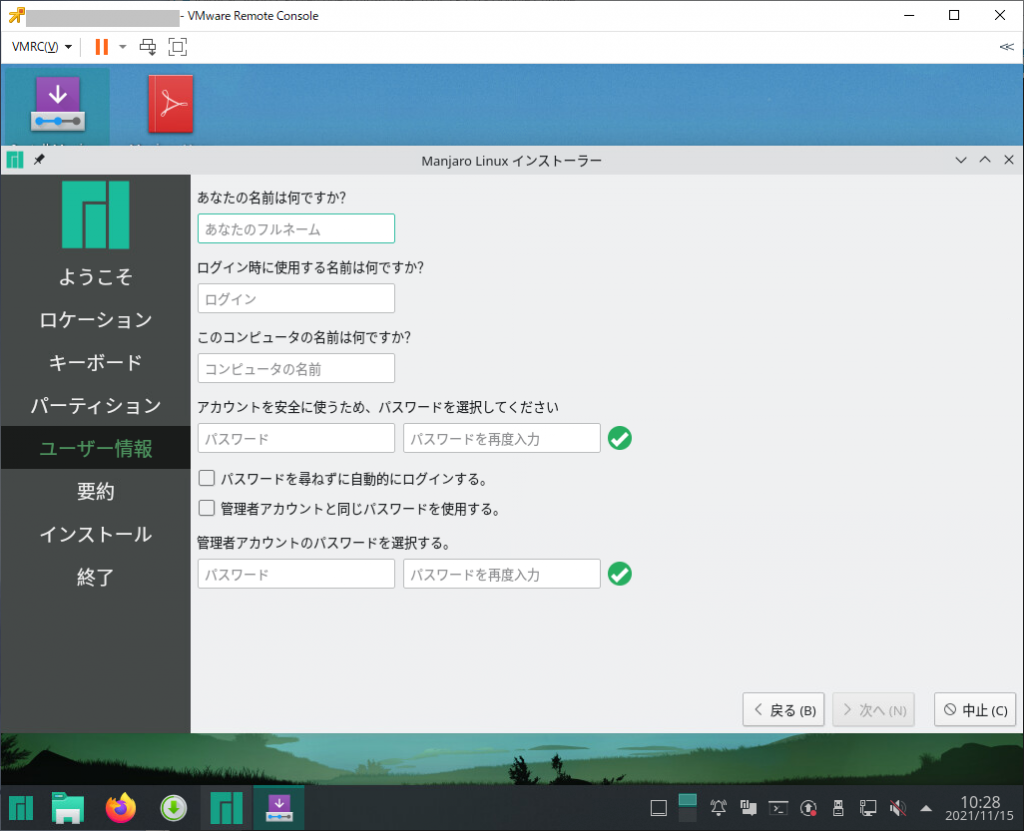
ゲーミング用途なら、パスワードなしの自動ログイン想定かなぁ?と
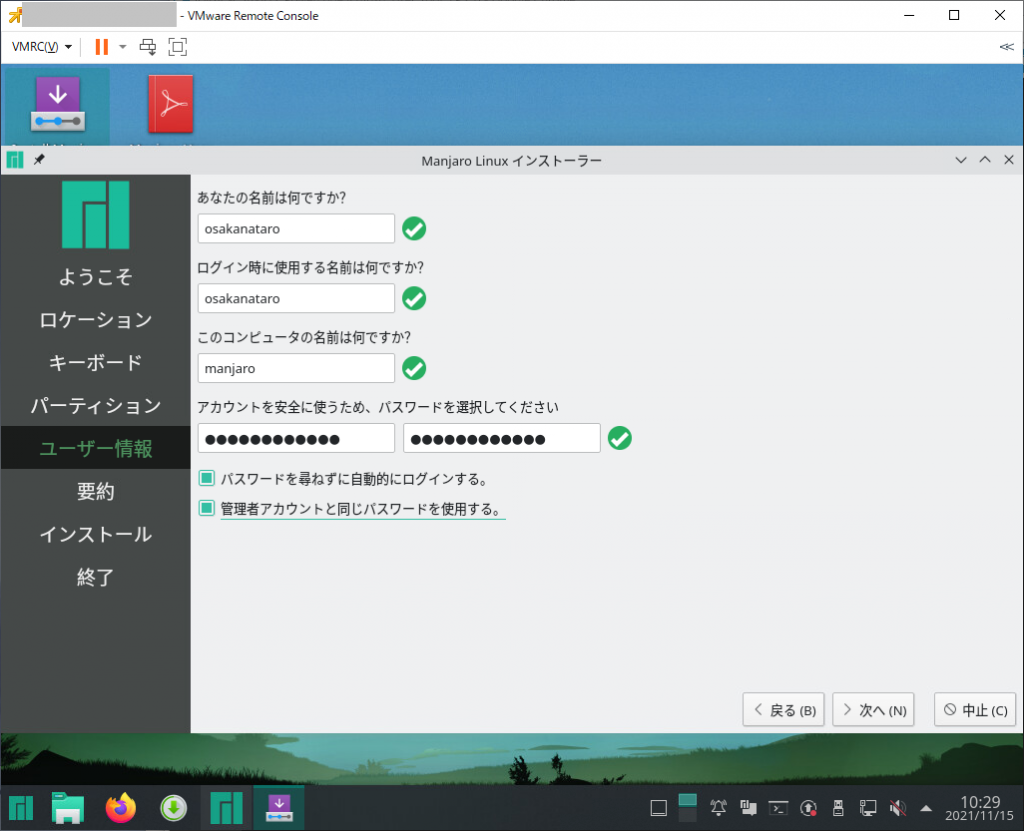
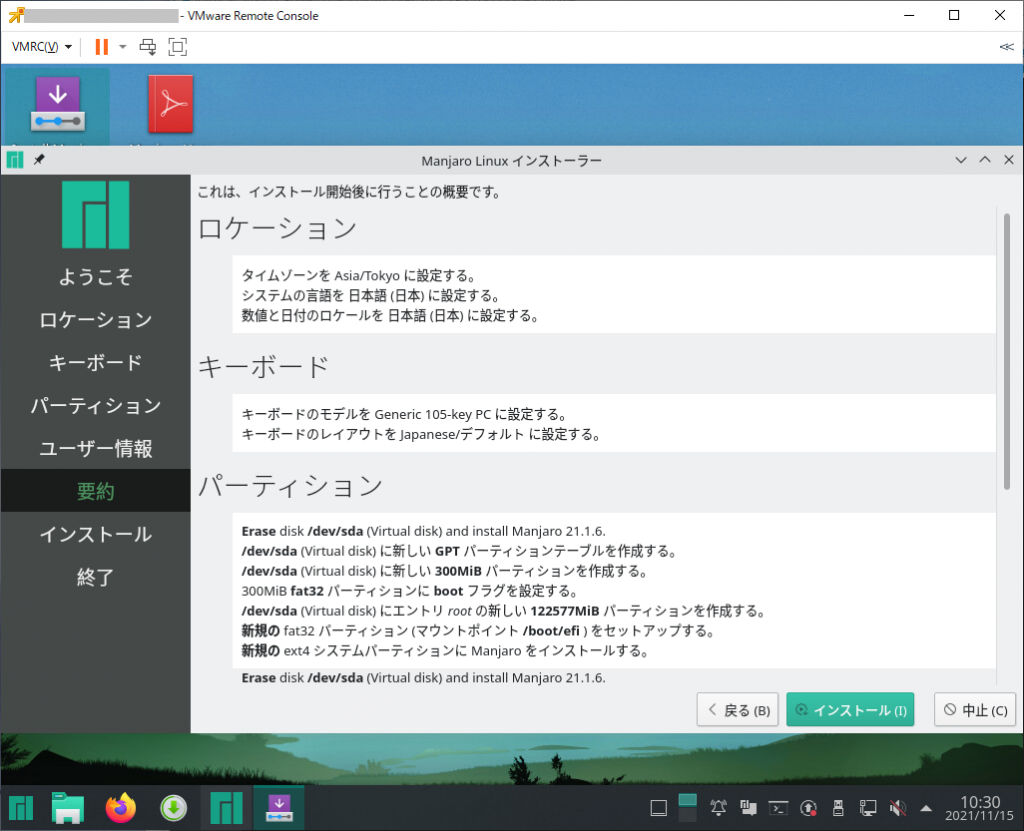
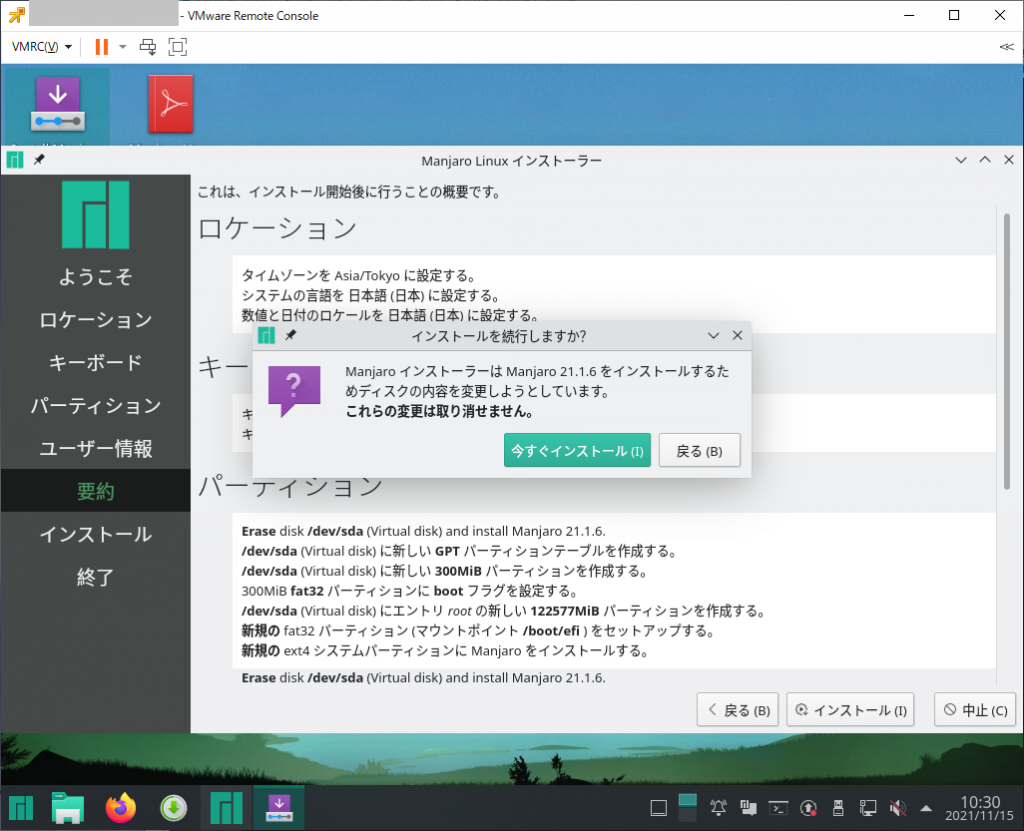
インストールを開始します。
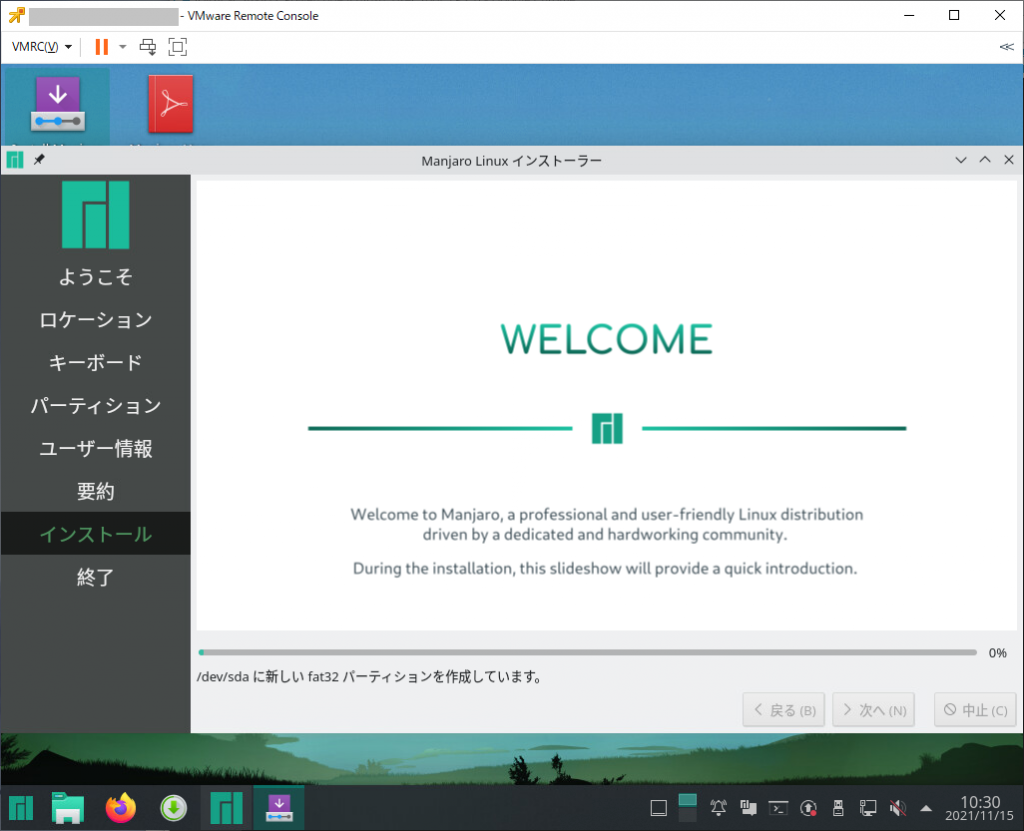
…?
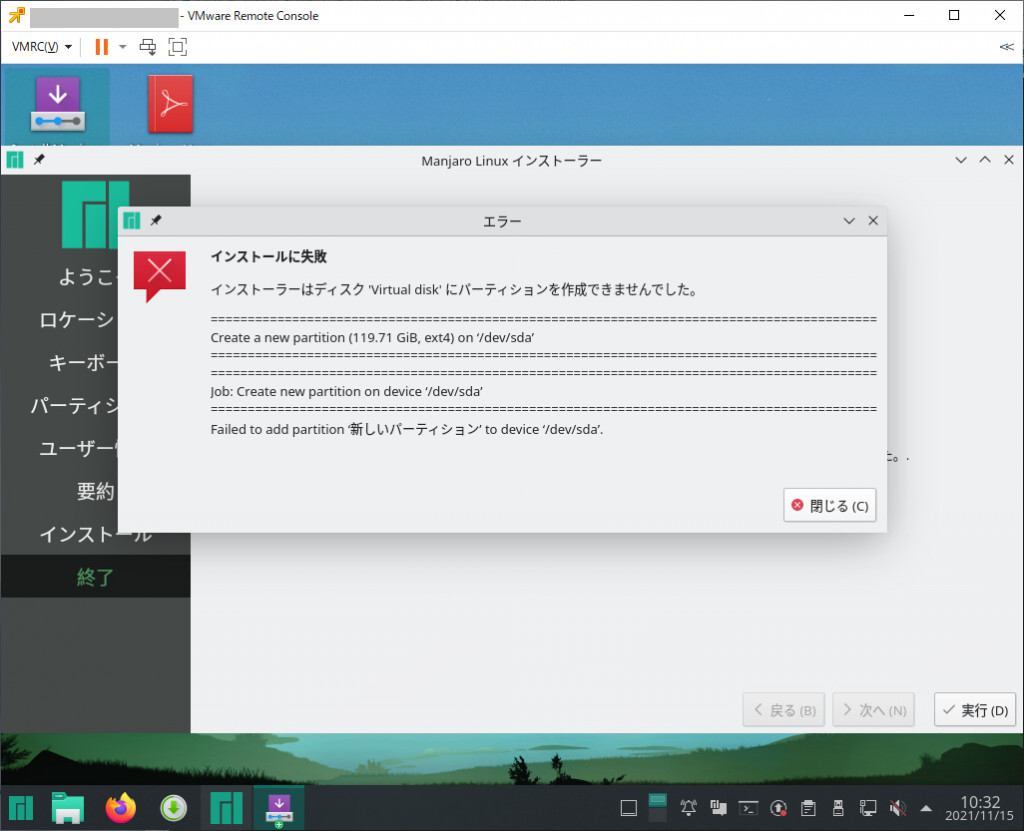
FAT32パーテーションを作成した後のLinuxパーテーション作成に失敗している?
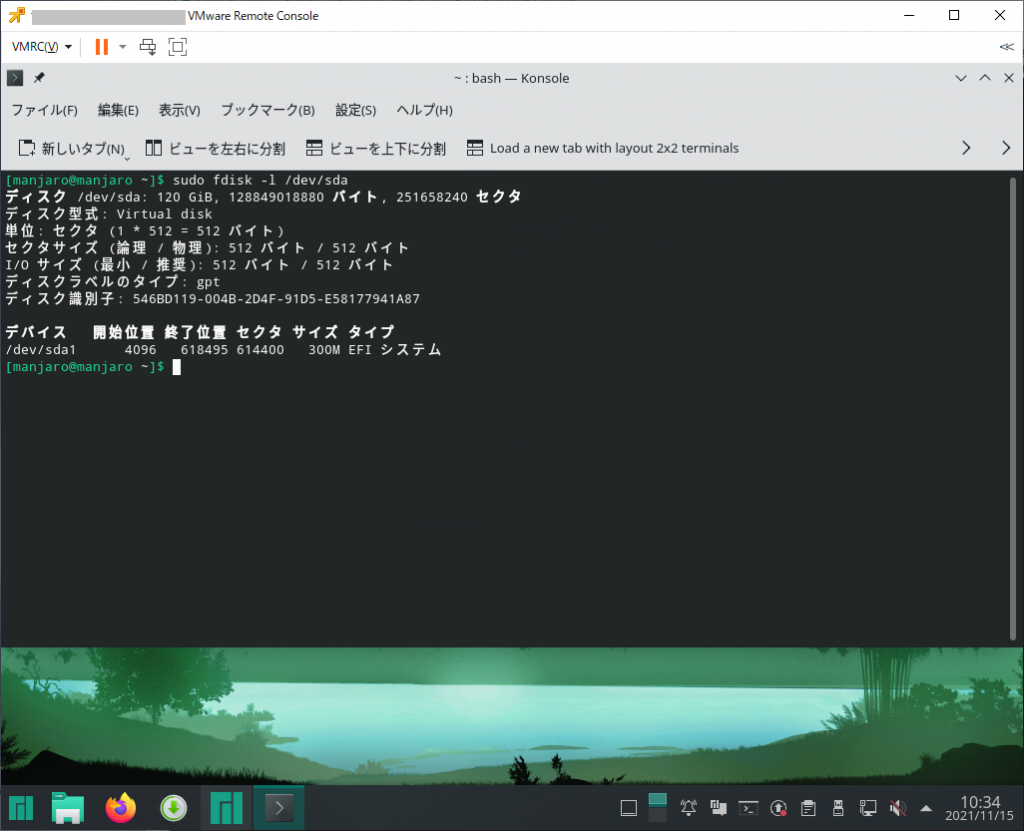
パーテーション容量を最大サイズから少し減らしたらインストールが始まった・・・(パーテーション設定のキャプチャなし)
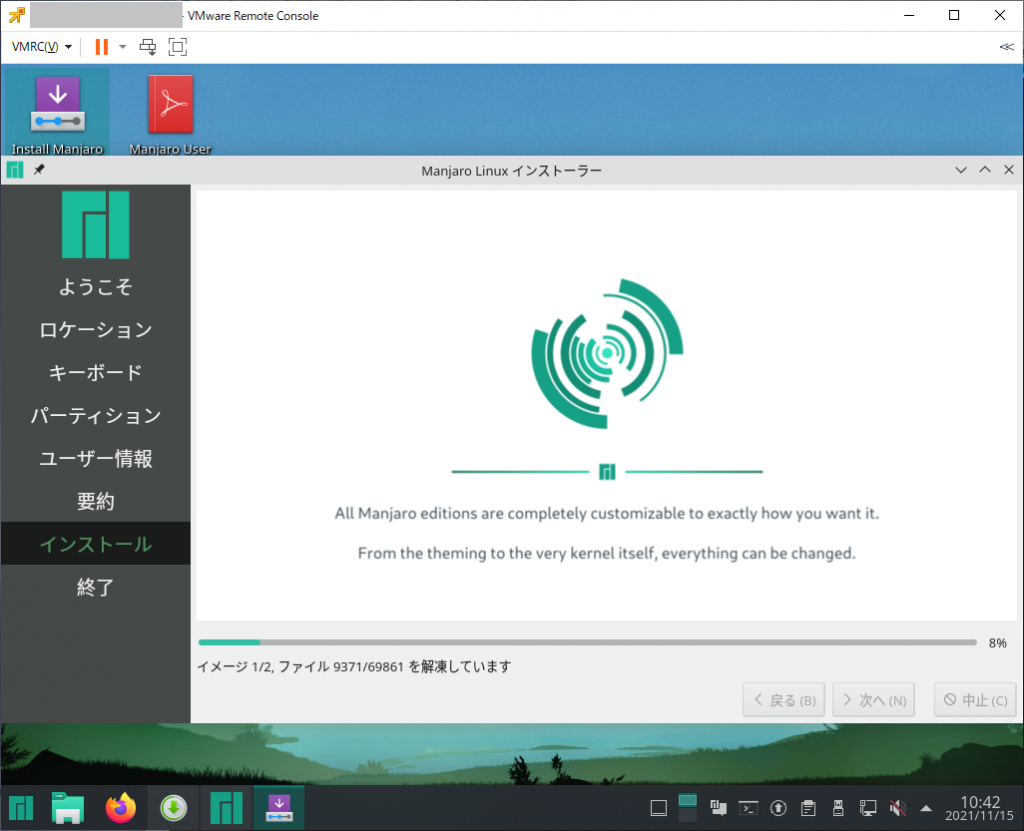
インストール完了
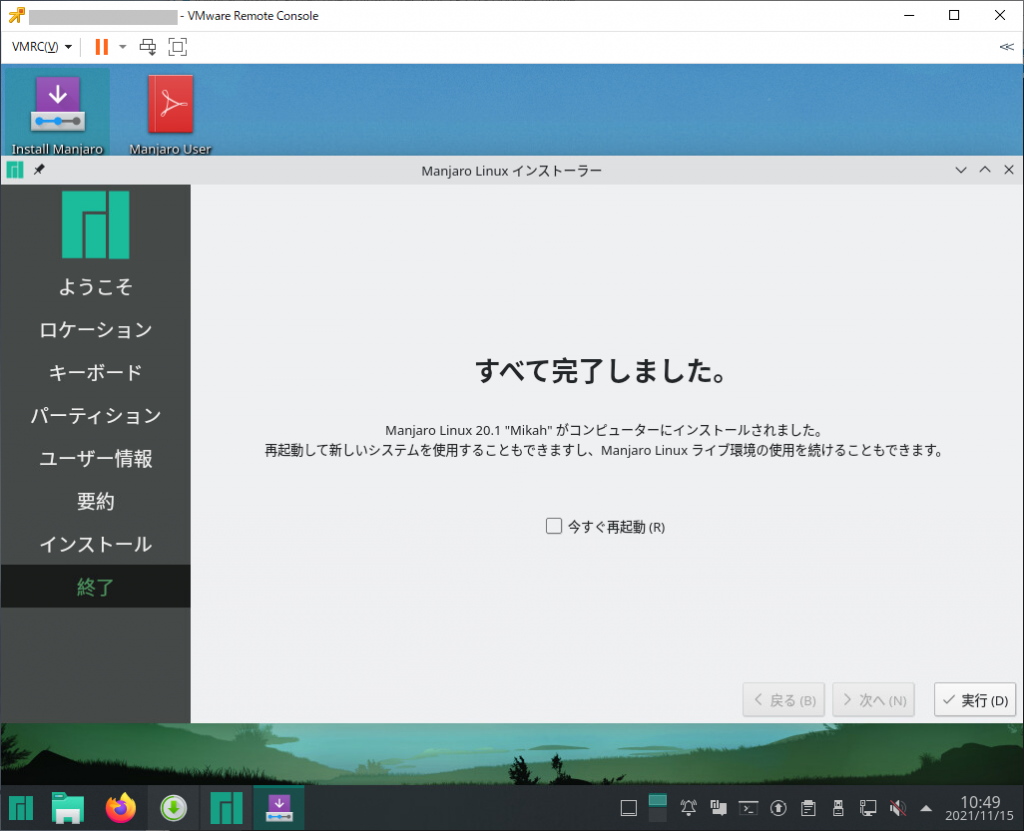
内蔵ディスクから起動しているのでデスクトップ上にInstallのアイコンが消えています。
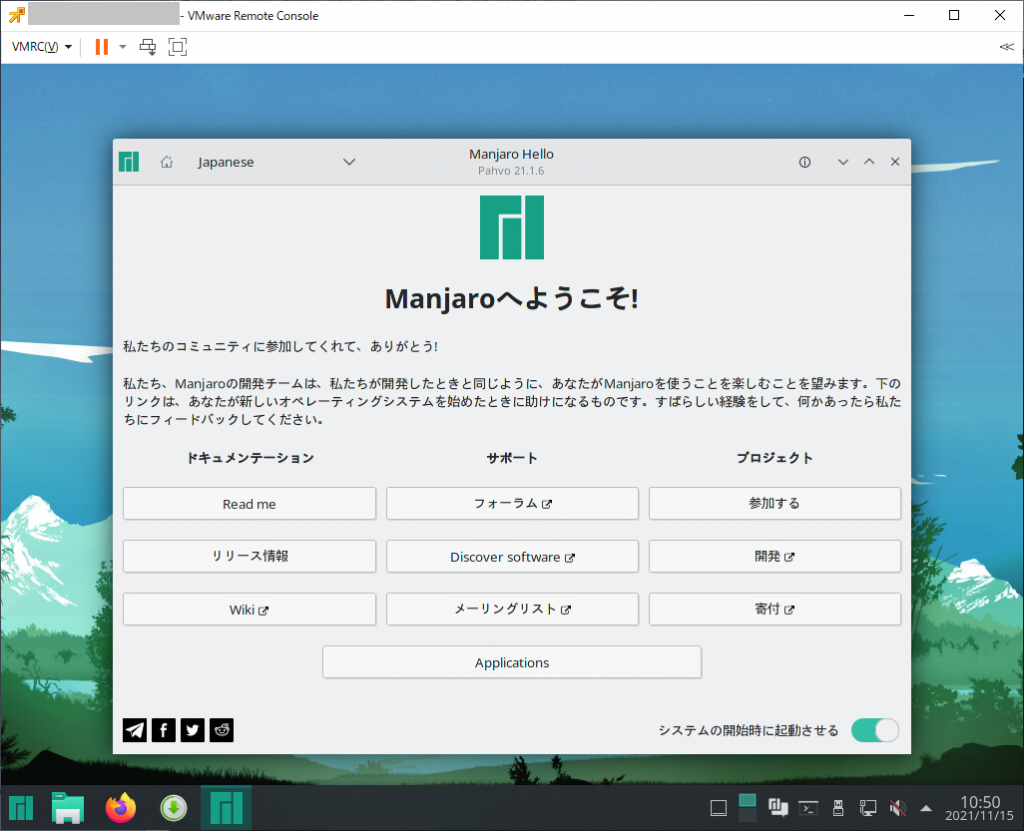
つづいて、steamのセットアップを実施
左下の「m」メニューから「ゲーム」の「Steam (Runtime)」を選択するか

デスクトップ上で右クリックメニューにある「Show KRunnner」を選択
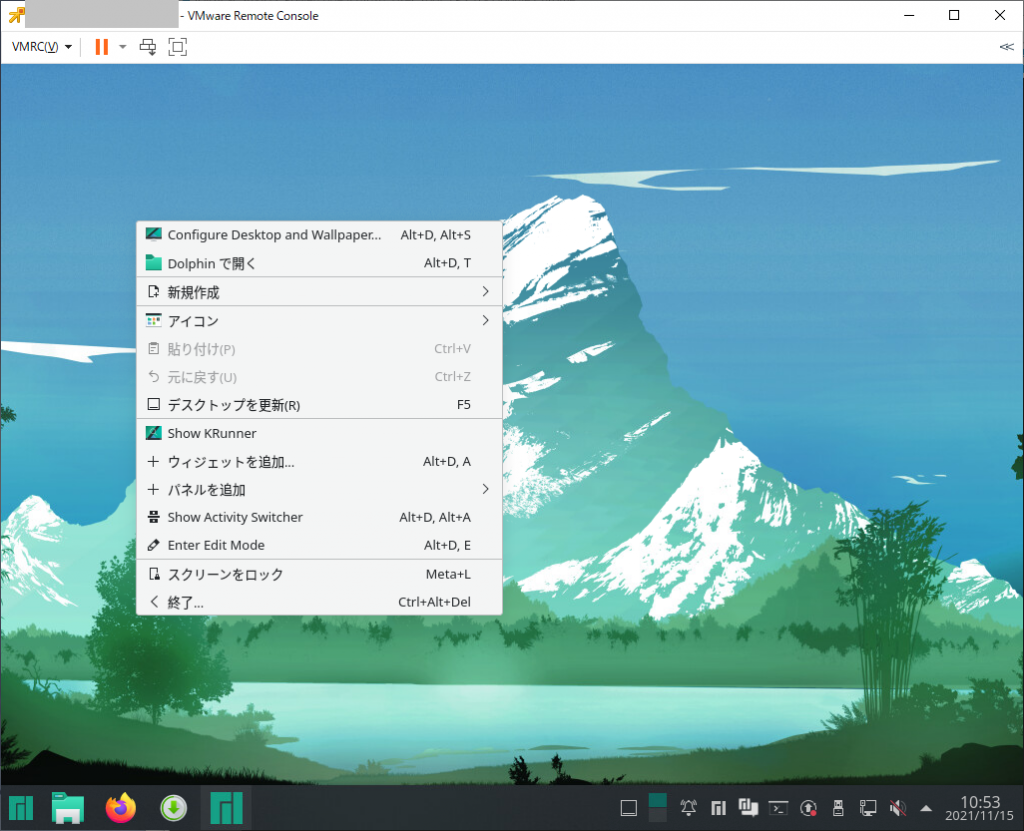
表示されるウィンドウに「steam」と入力して「アプリケーション Steam(Runtime)」を選択します。
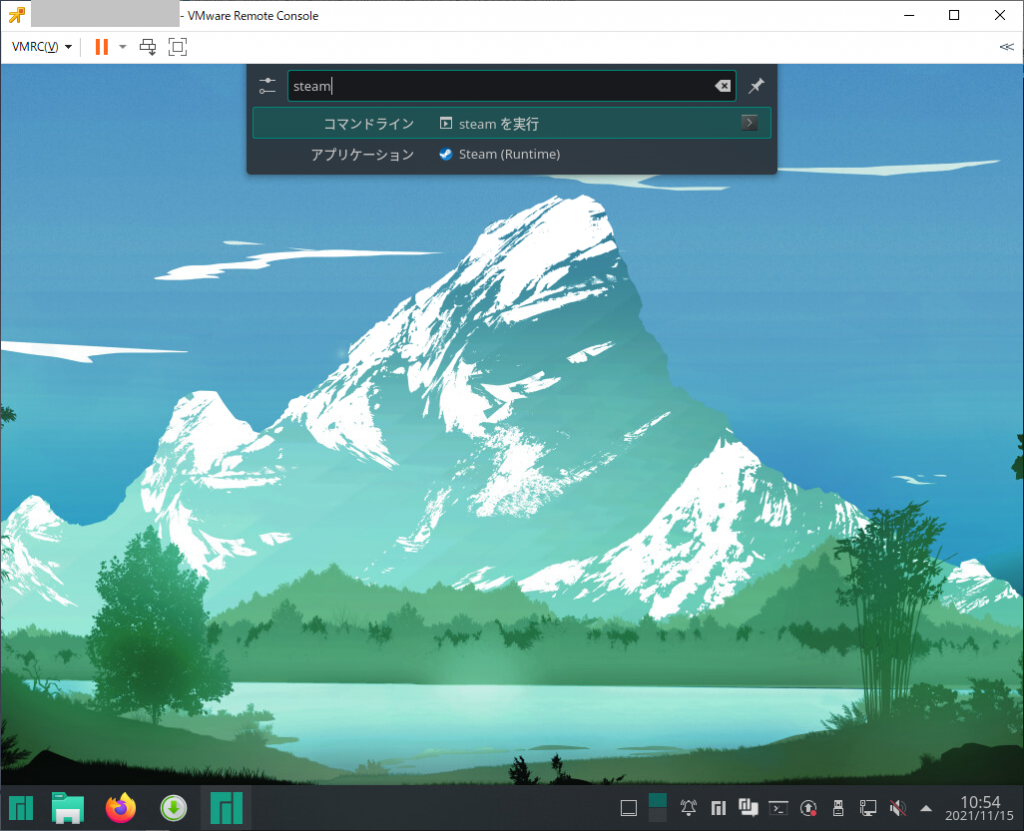
そうするとデスクトップ上に「Steam (Runtime)」アイコンが追加され、Steam setupが開始されます。
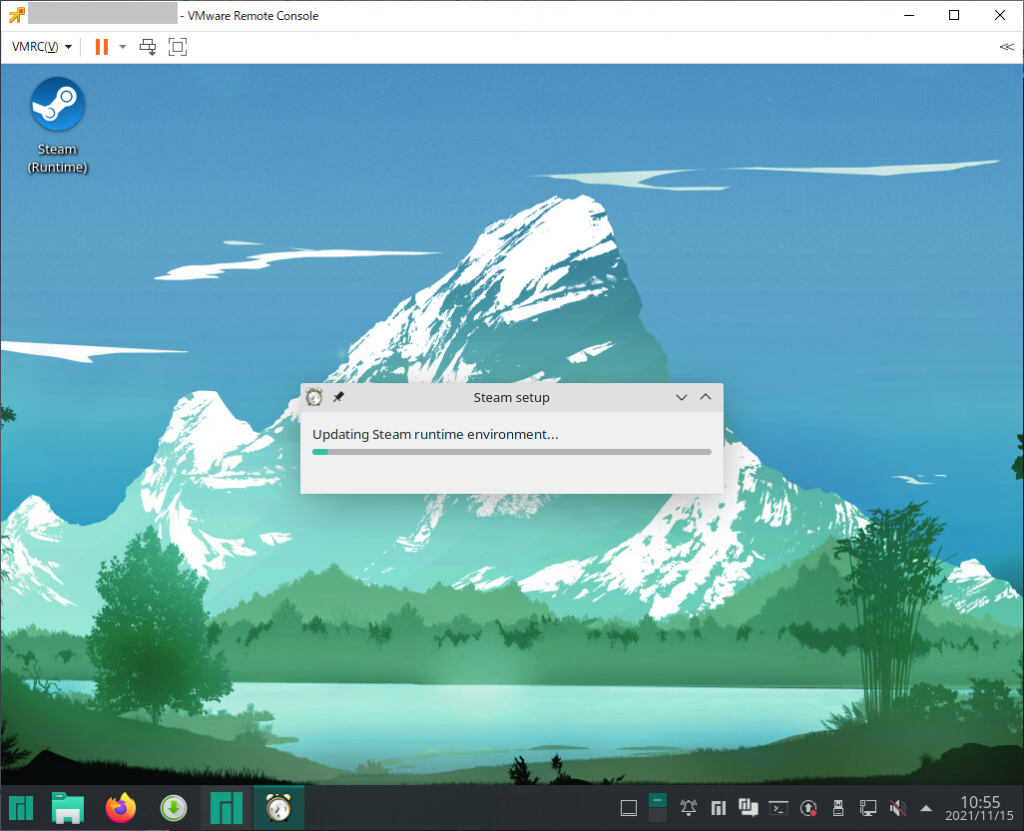
セットアップではいろいろダウンロードが行われていきます。
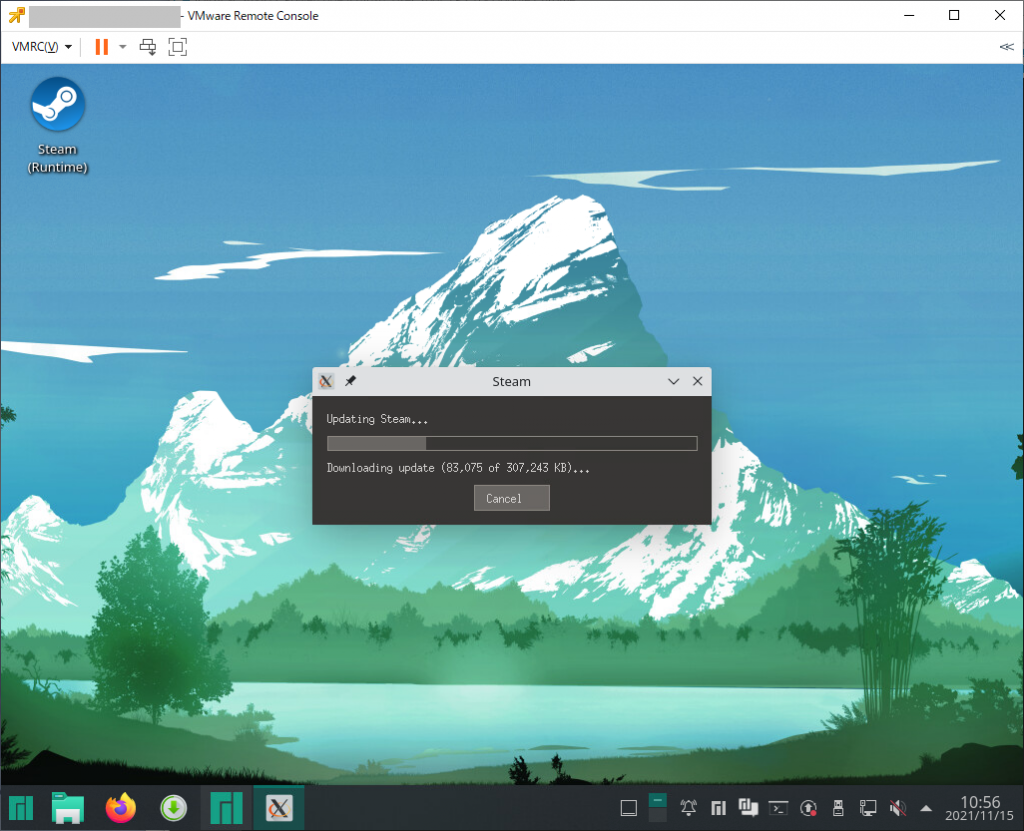
いろいろ処理しているウィンドウが表示されなくなったらダウンロードが終わりなようで、改めてデスクトップ上の「Steam (Runtime)」をクリックすると、Steamのログイン画面が表示されます。
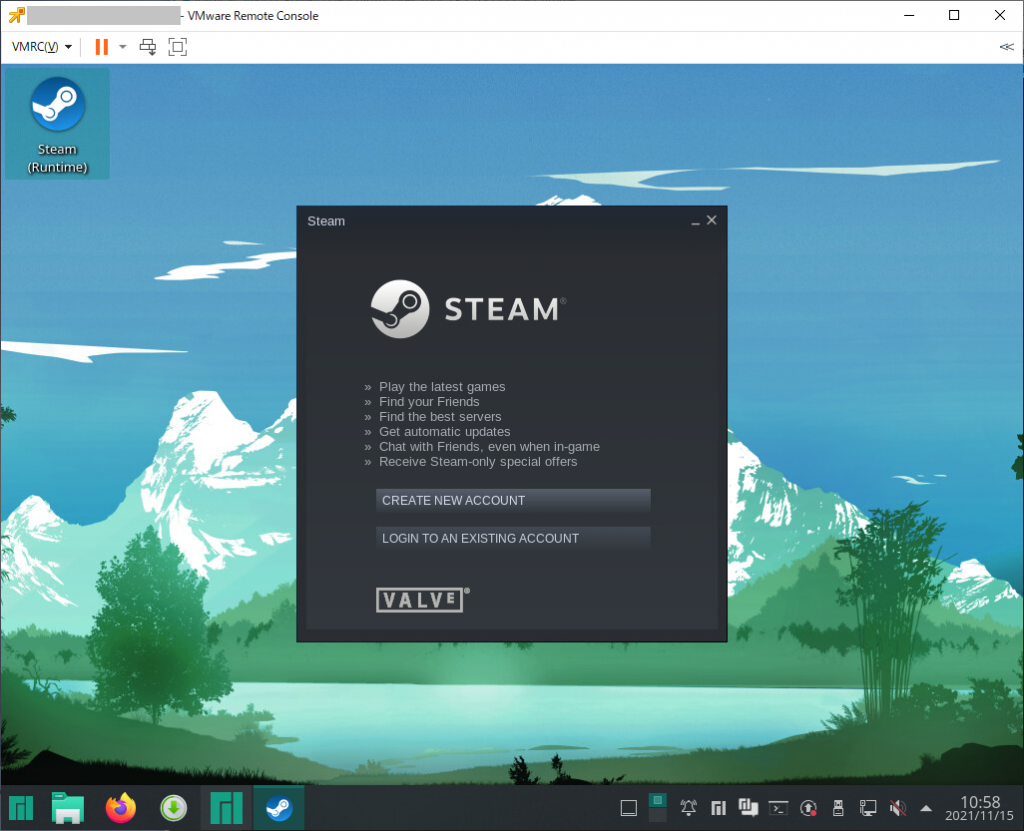
steamにログインすると、まあ、普通に表示されます。
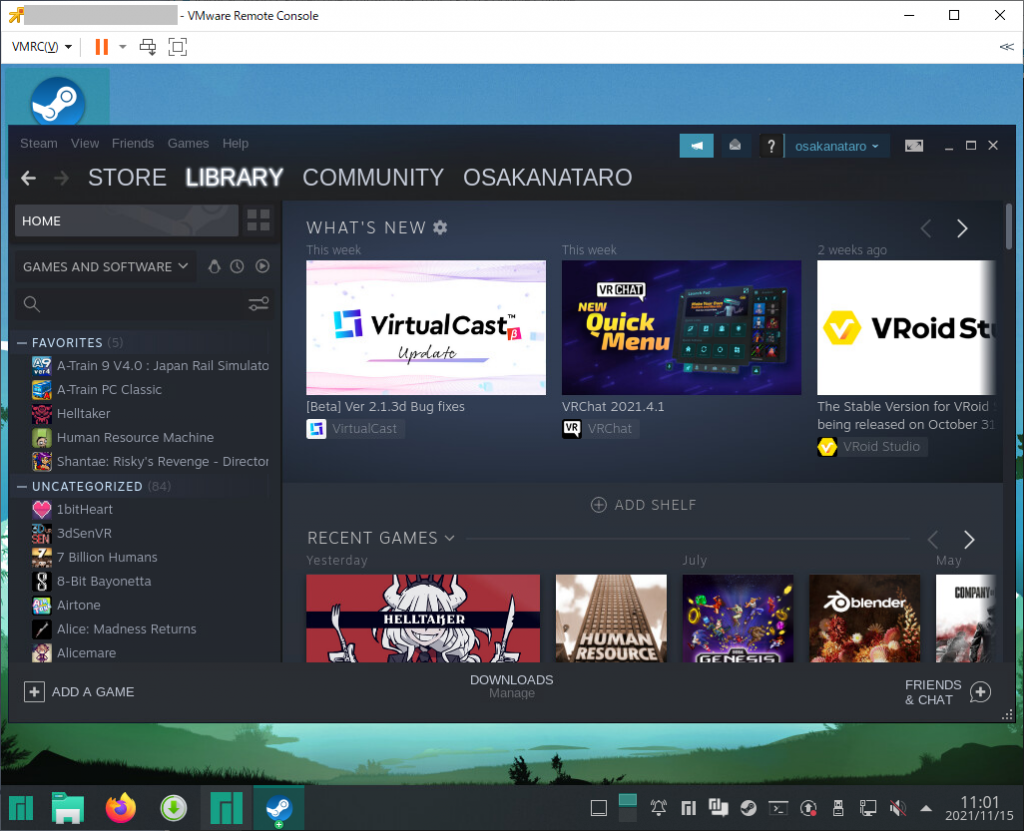
最初に「Steam」の「Settings」を開きます。
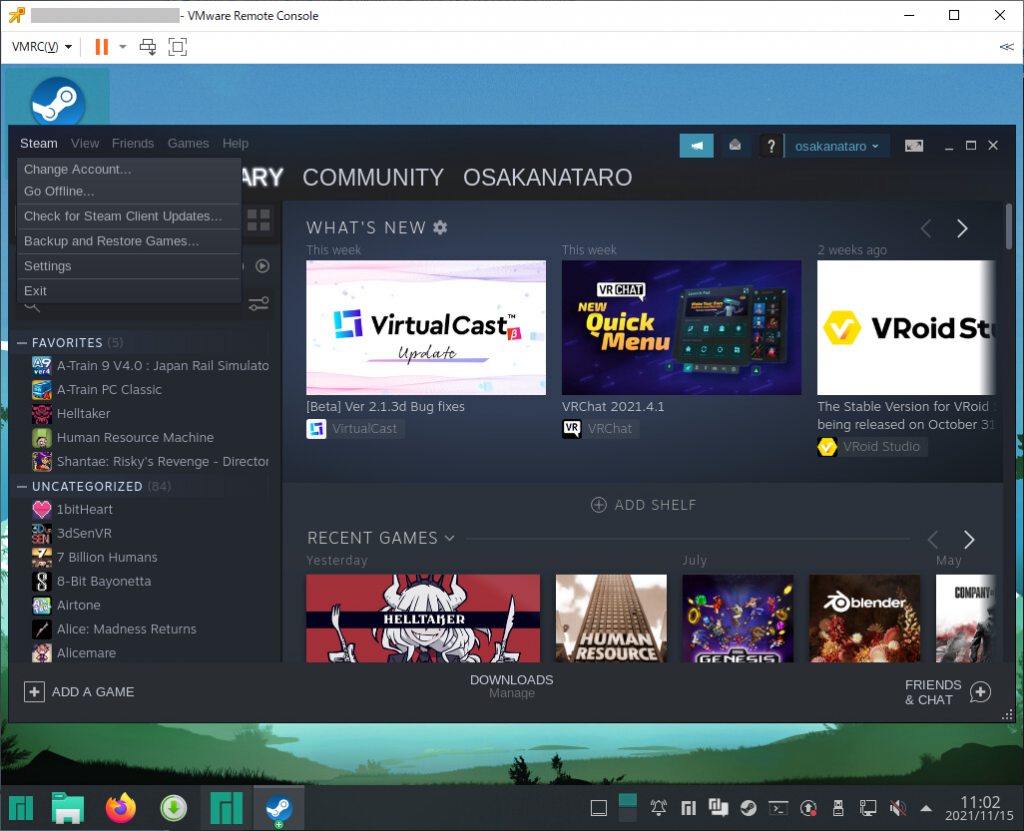
「Interface」のlanguageを「日本語(Japanese)」に変更
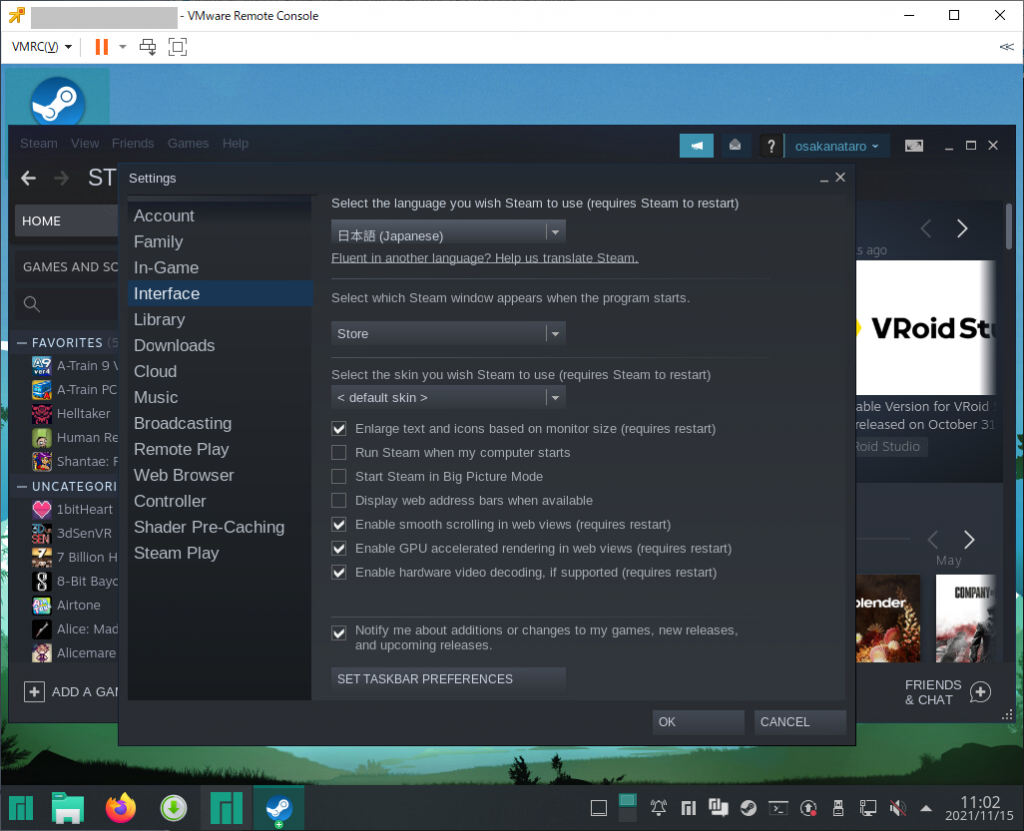
「Steam Play」の「Enable Steam Play for all other titles」にチェックを入れて、Windowsエミュレーション機能を有効にします。

この設定でいろんなゲームがインストール可能な状態となります。
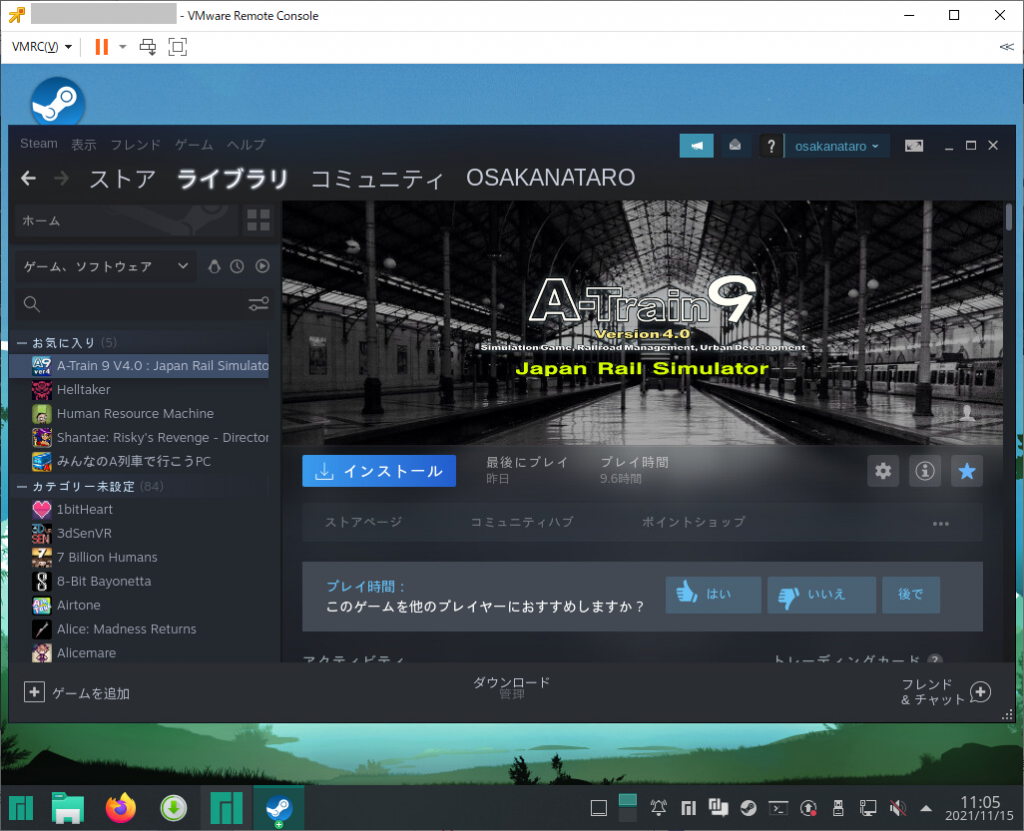
インストールを選ぶと選択したゲームの他に「Proton(Windowsエミュレーション機能)」と「Steamworks Common Redistributables」のダウンロードが始まります。
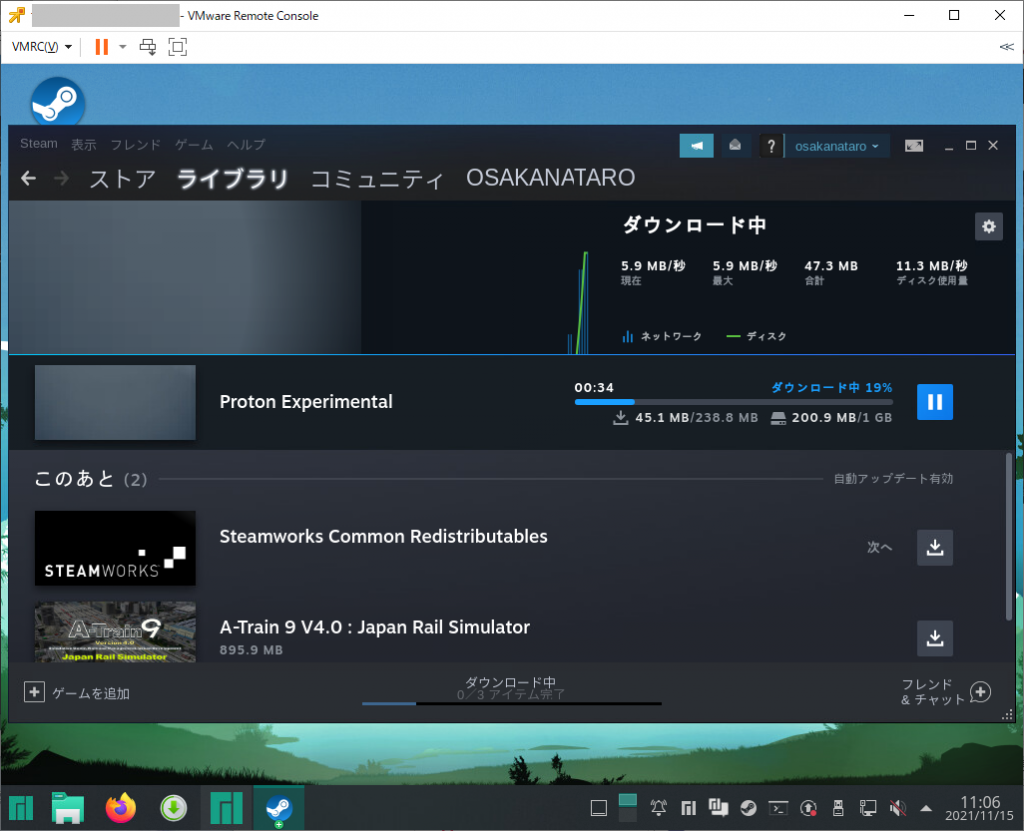
ダウンロードが終わり「プレイ」を選択します。
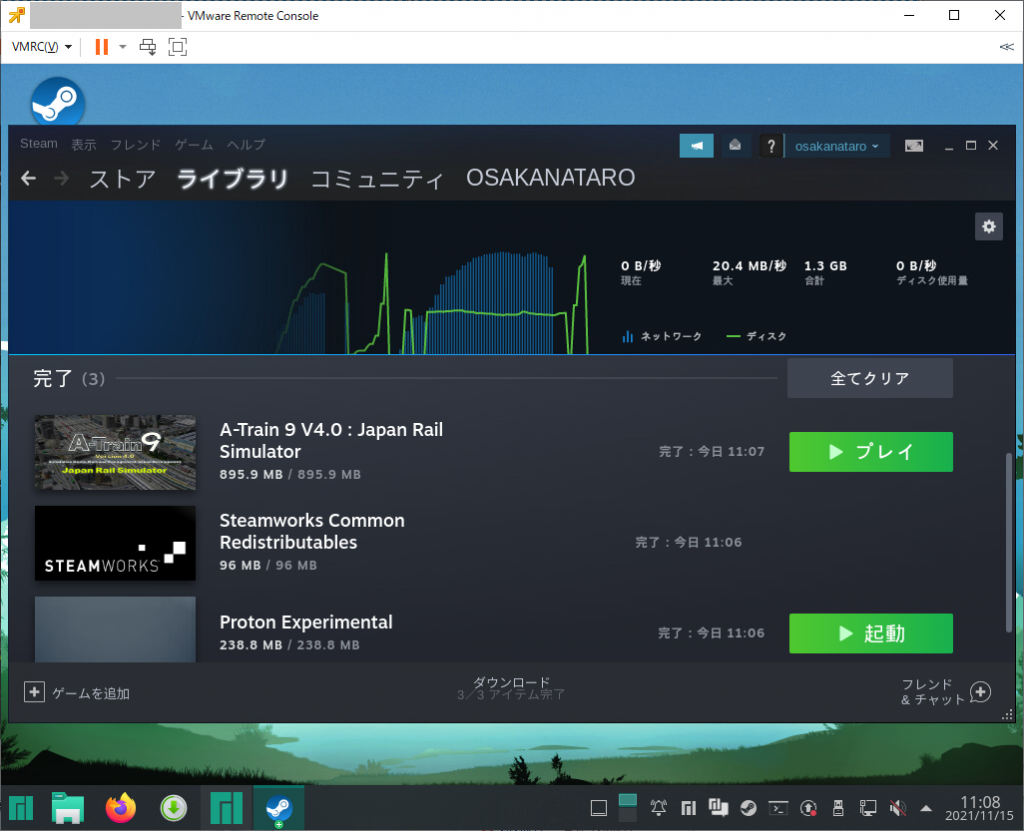
そうすると、「プラットフォーム互換ツールを使用して、このゲームをSteam Playで起動します」というメッセージが表示されます。
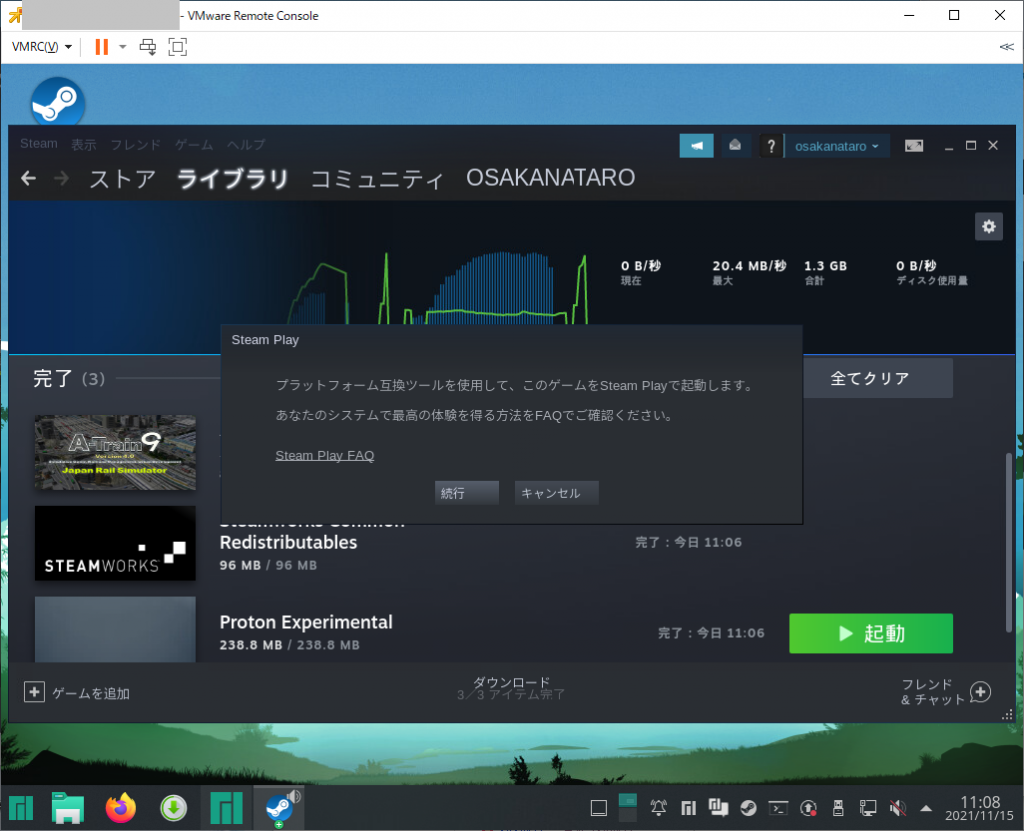
ゲームによっては起動前に Microsoft VC Redist Packageインストールなどの処理も実行されます。
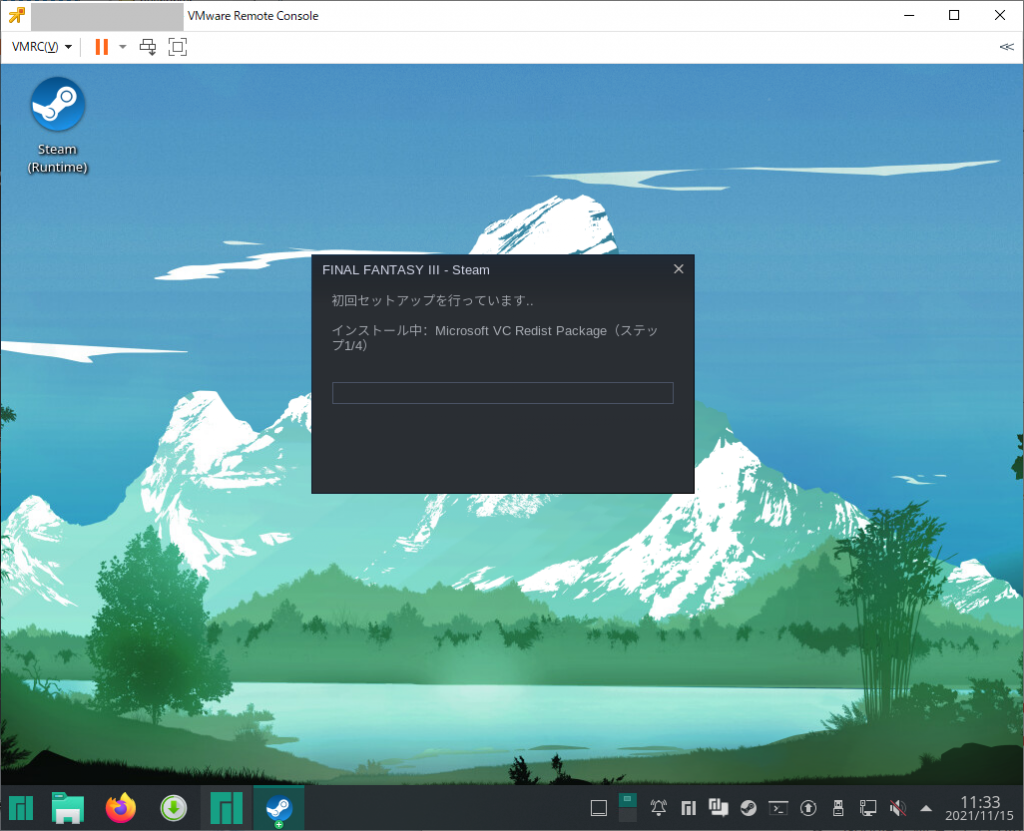
やっかいな事に、こういった共有ライブラリが必須であるにも関わらず、特に設定されていないゲームの場合は、プレイボタンを押しても開始に失敗してしまいます。(そういうゲームで起動失敗した場合は何も表示されず、ただゲーム一覧のプレイボタンが再度押せるように戻っていることで察する、という感じ)
なお、仮想環境上での検証は下記の様な感じでDirectX11が上手く動かずに失敗となりました。
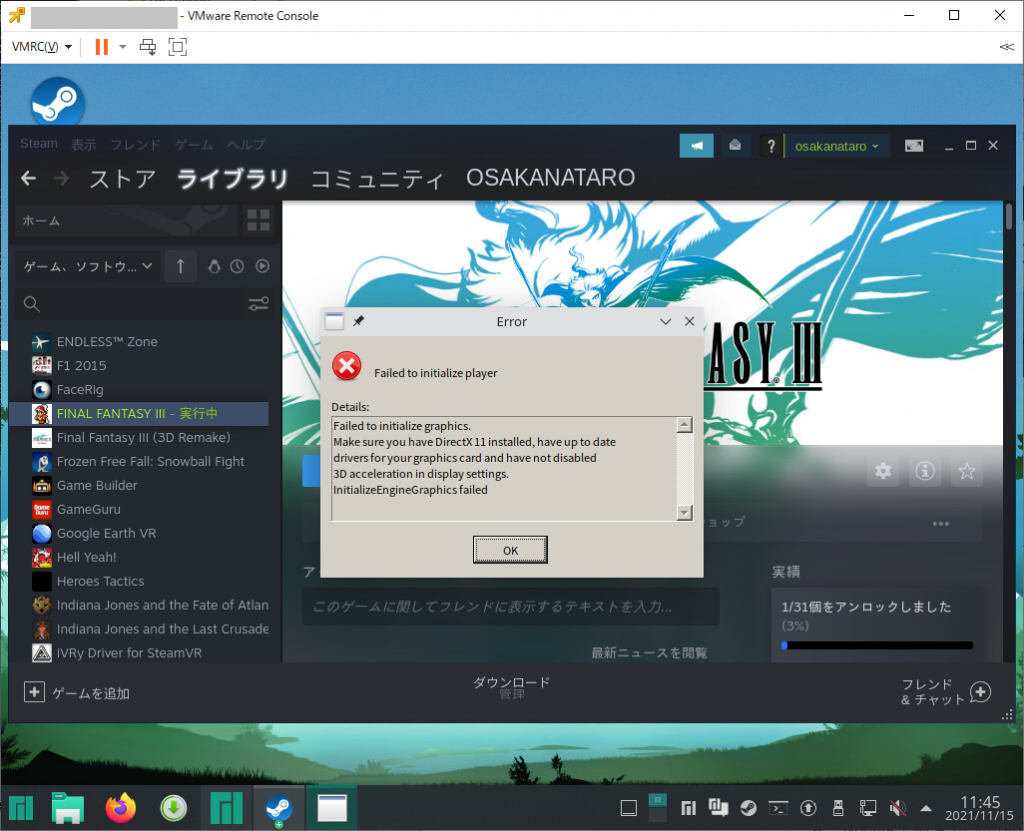
GPD Pocket 1で実験した所、FF3は実用的な速度で動作
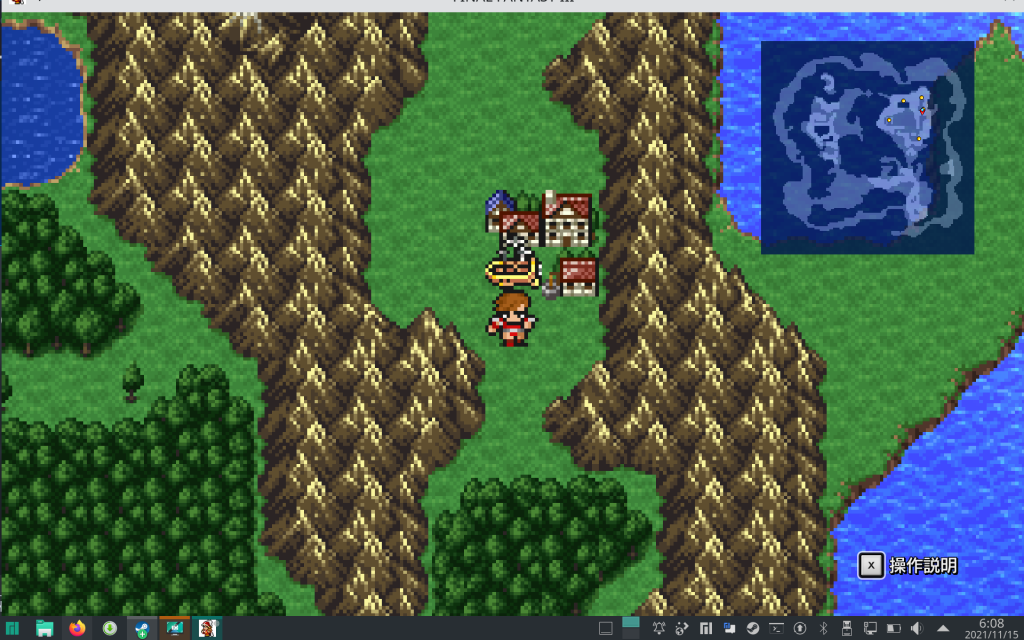
A列車でいこう9は、かなり遅いものの動く
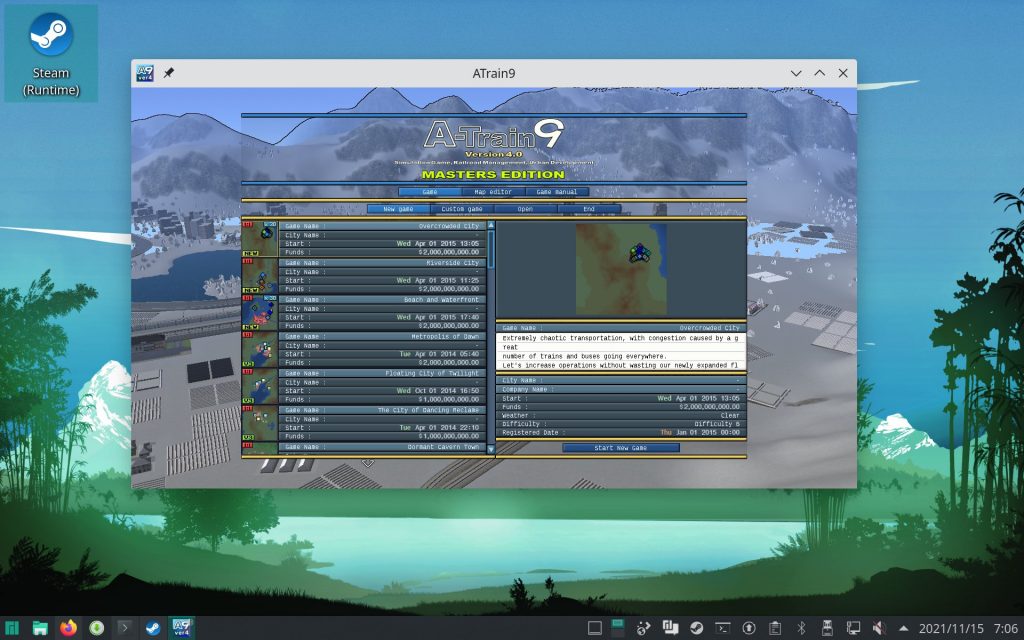
ライザのアトリエについては、タイトル画面までは出たものの、それ以後の画面は表示できず、という状態でした。
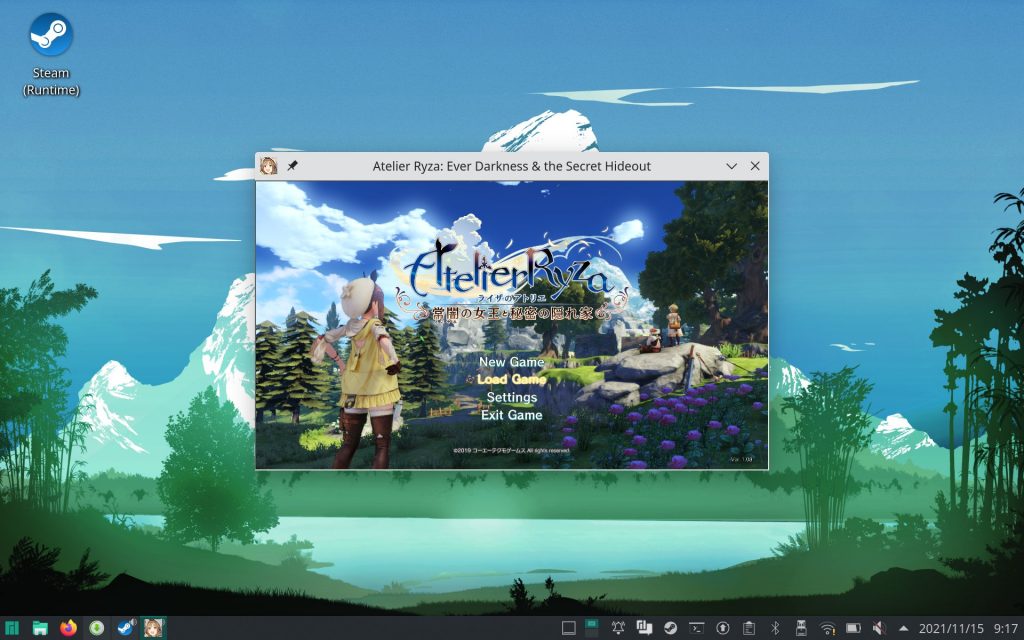
2022/08/04追記
SteamOSとその類似OS
Steam公式にある「自分だけのSteam Machineを組み立てる」はDebian 8ベースの古いSteam OSを使った説明
SteamOS 2.195 リリースノート(2019/07/18)
SteamDeck用のSteamOS 3.xはリカバリイメージとしての提供となっており「Steam Deckリカバリー手順」から入手可能
SteamOS 3.2リリースノート(2022/05/27)
SteamOS 3.3リリースノート(2022/08/03)
Steam Deckリカバリイメージは8GBのUSBメモリに書き込む形式のものとなっているが、vSphere環境上で起動してみようとしたが、うまくいかなかった。
Steam OSのバグについては https://github.com/ValveSoftware/SteamOS/issues から行える。
Steam Deckの内部構造について「Steam Deck Guide」にまとまっている。また、SteamOS相当の機能を他機種でも使えるようにしたLinuxについても紹介されている。
HoloISO
公式: https://github.com/theVakhovskeIsTaken/holoiso
Steam OS 3.xと同じArch Linuxをベースに作られているもの。
SteamDeckと同じAMD系GPUだけではなく、Intel UHD 630+ iGPUや、NVIDIA GTX 9xx GPUでも動く
Nobara Project
公式: https://gitlab.com/GloriousEggroll/nobara-images
こちらはFedora をベースにSteam OS的な機能を盛り込んだもの
ISO生成スクリプトを配布しているだけであるため、ISOファイルをつくるのは別のFedora OSが起動しているサーバで必要なパッケージをインストールした上でスクリプトを実行する必要がある。
winesapOS
公式: https://github.com/LukeShortCloud/winesapOS
USBメモリで起動して使うことを想定したもので、Intel Macでの動作もするらしい。
PlayStation4でLinuxを起動するプロジェクトと組んでPS4上でSteamゲームで遊ぶなんてこともできるらしい。→「WinesapOS 3, based on SteamOS 3 for PS4 with Mesa 22.0.3: PS4 Distro Release」
USBメモリから起動する、というあたりはBatocera Linux を使っているようだ
![[商品価格に関しましては、リンクが作成された時点と現時点で情報が変更されている場合がございます。] [商品価格に関しましては、リンクが作成された時点と現時点で情報が変更されている場合がございます。]](https://hbb.afl.rakuten.co.jp/hgb/13c9b919.57adafa0.13c9b91a.1f648797/?me_id=1310099&item_id=10002800&pc=https%3A%2F%2Fthumbnail.image.rakuten.co.jp%2F%400_mall%2Flinksdirect%2Fcabinet%2Fpc%2Fpc%2Fum700-8-256-p3750h2.jpg%3F_ex%3D240x240&s=240x240&t=picttext)
