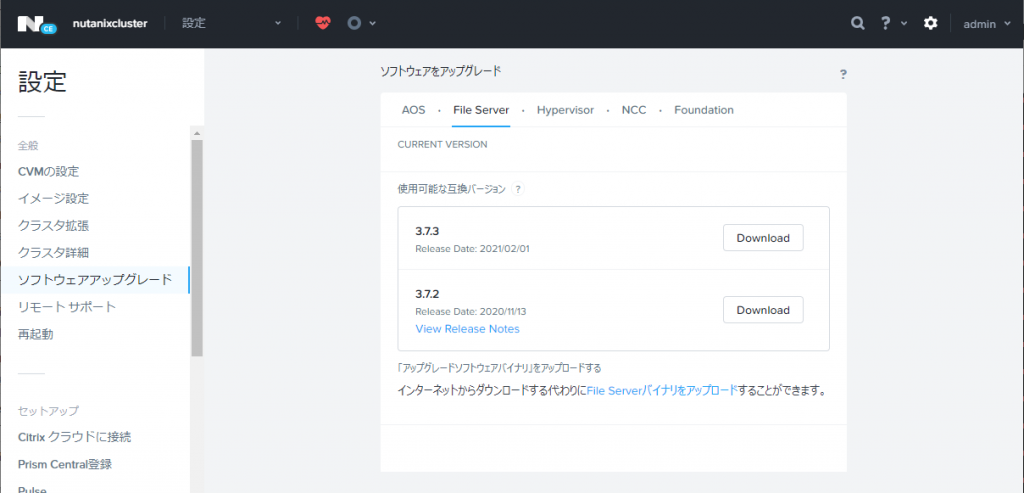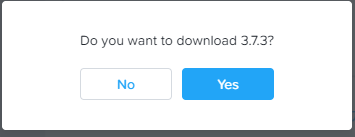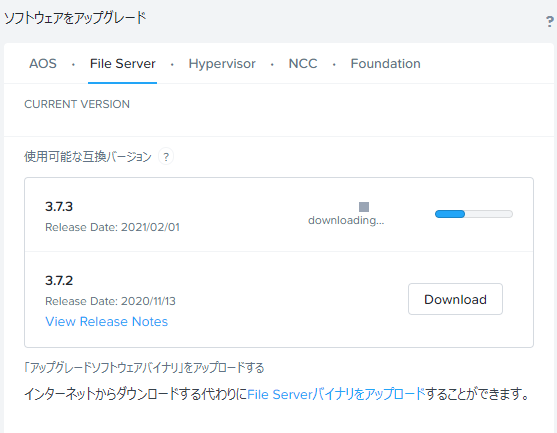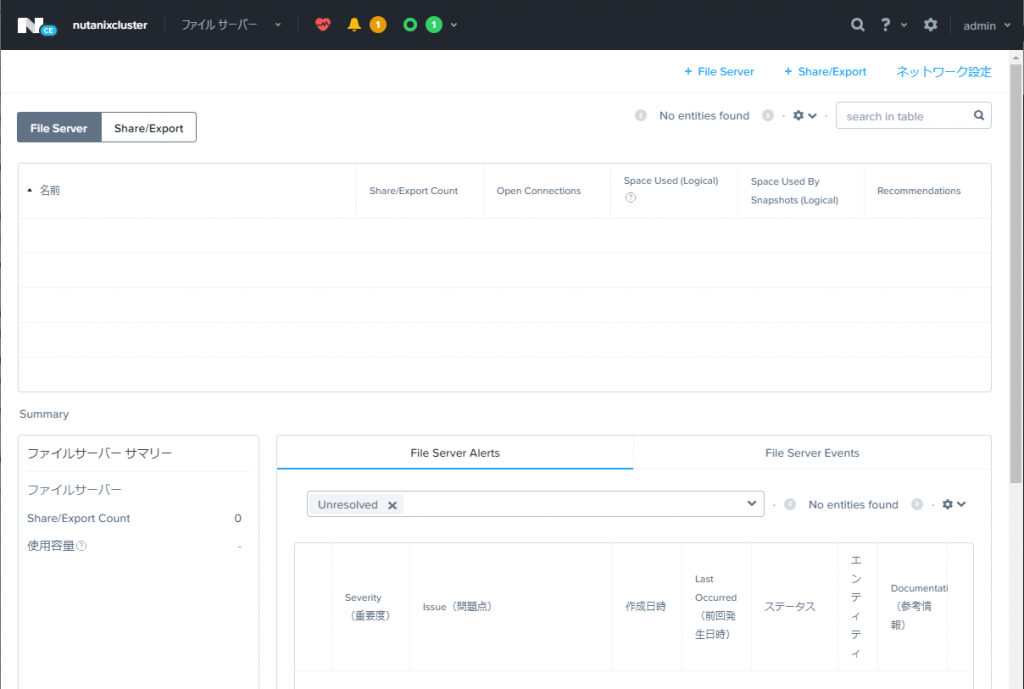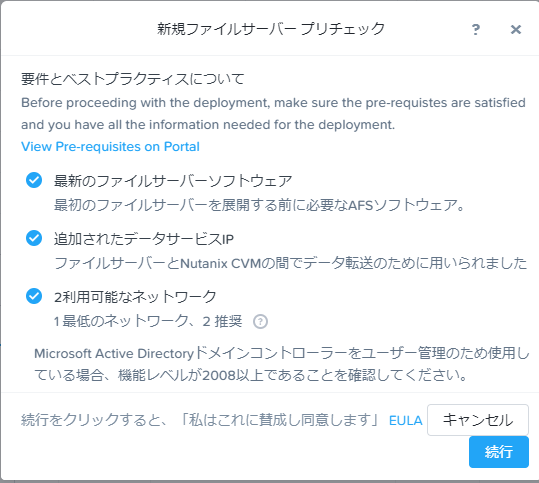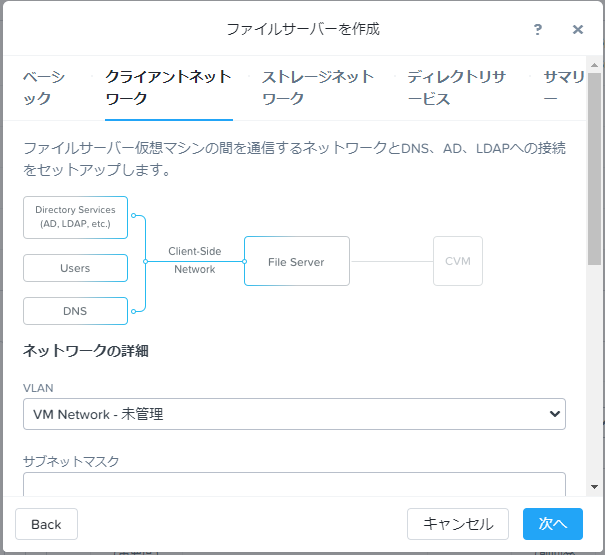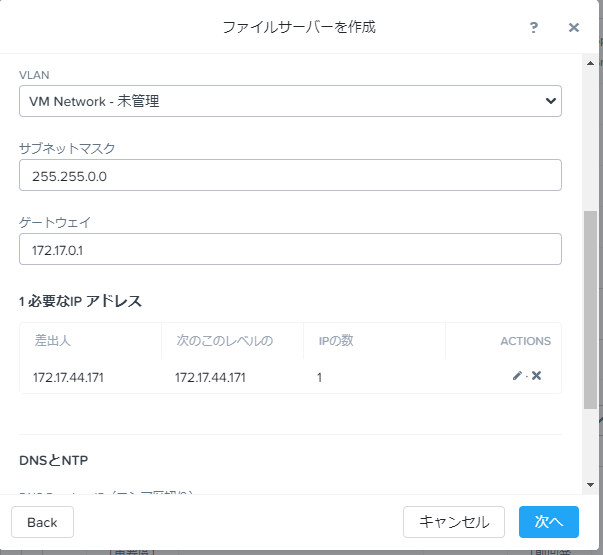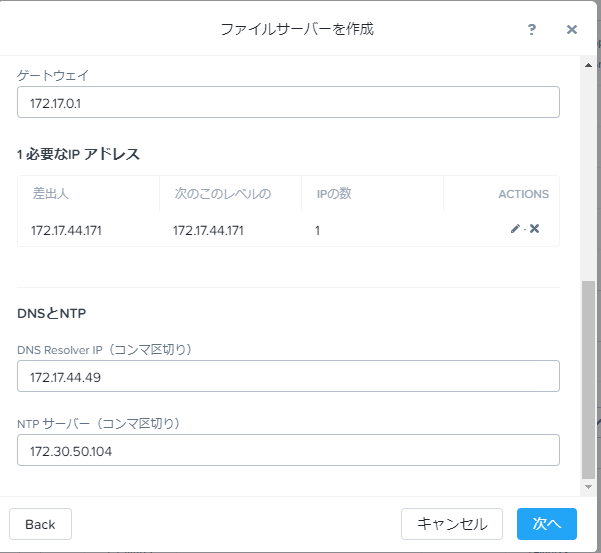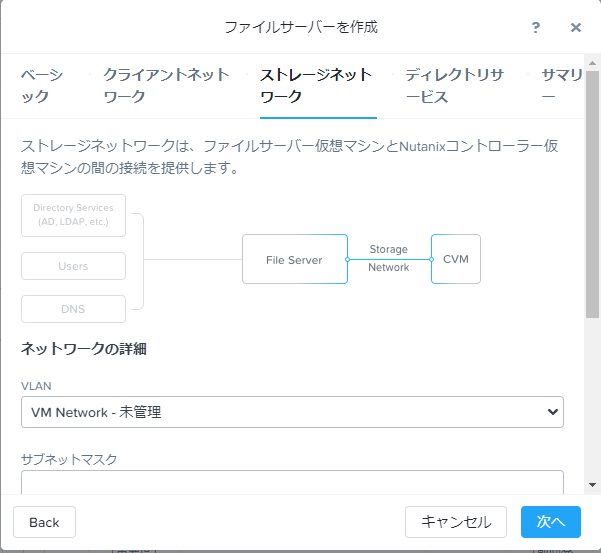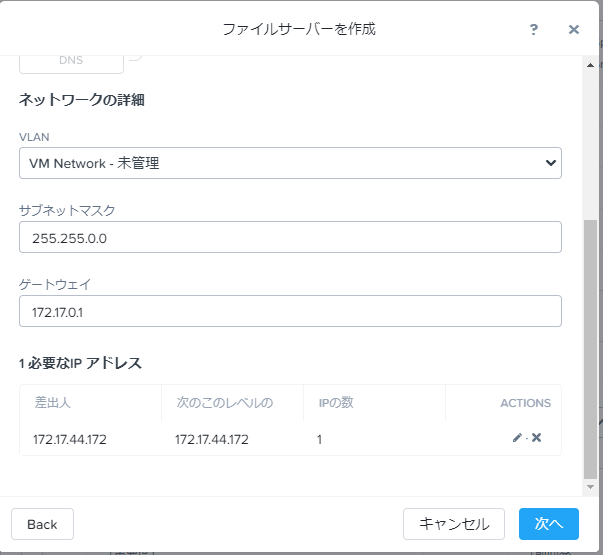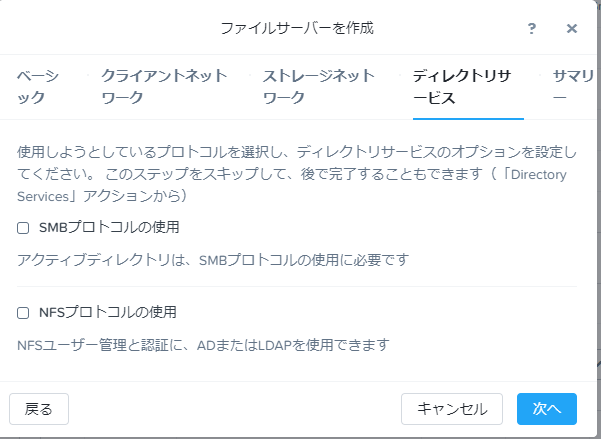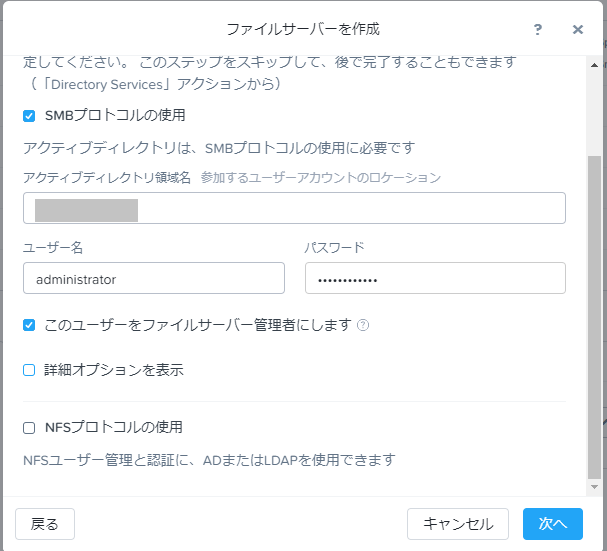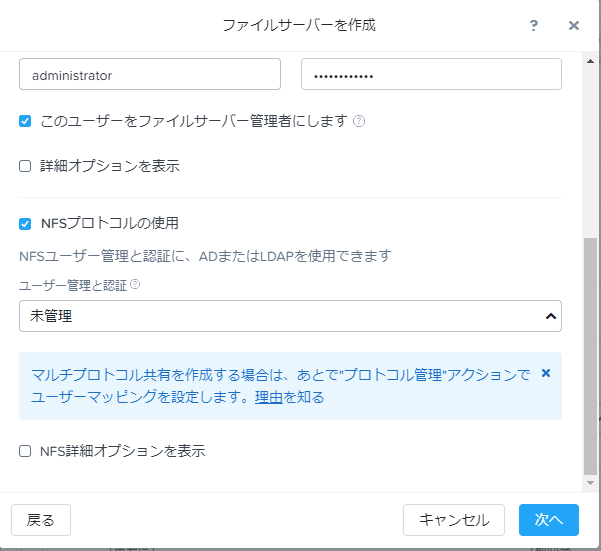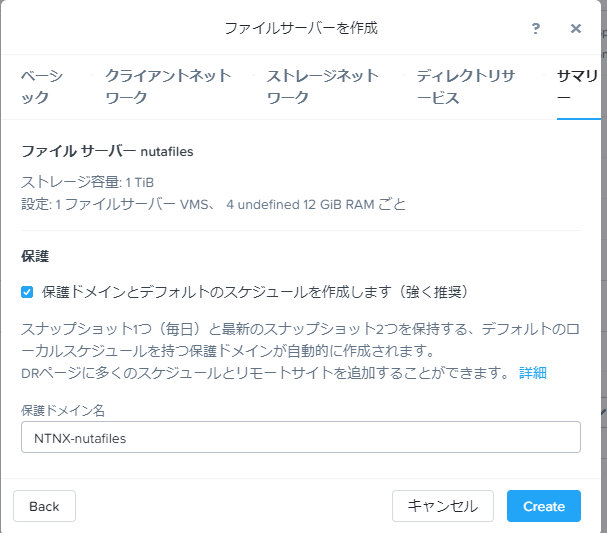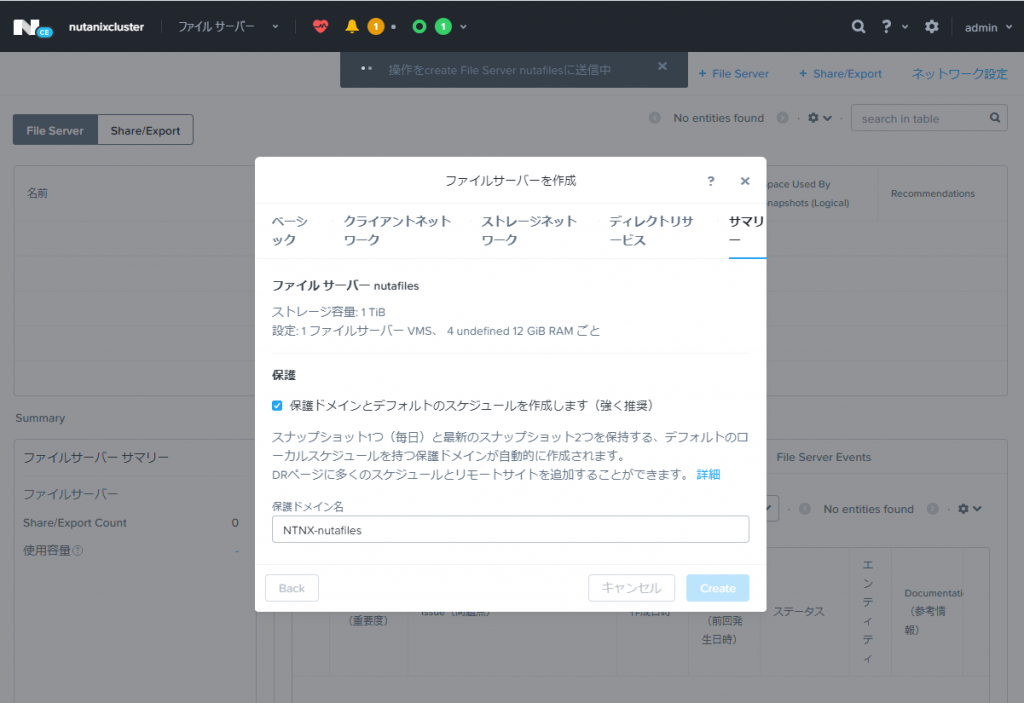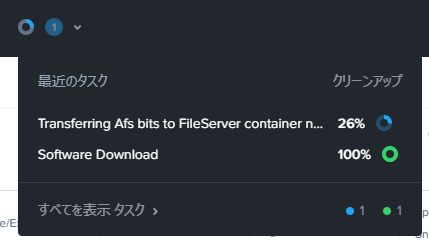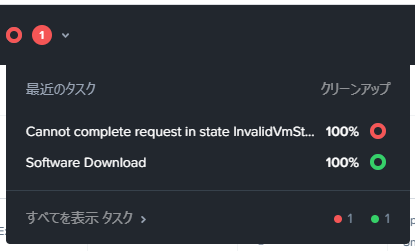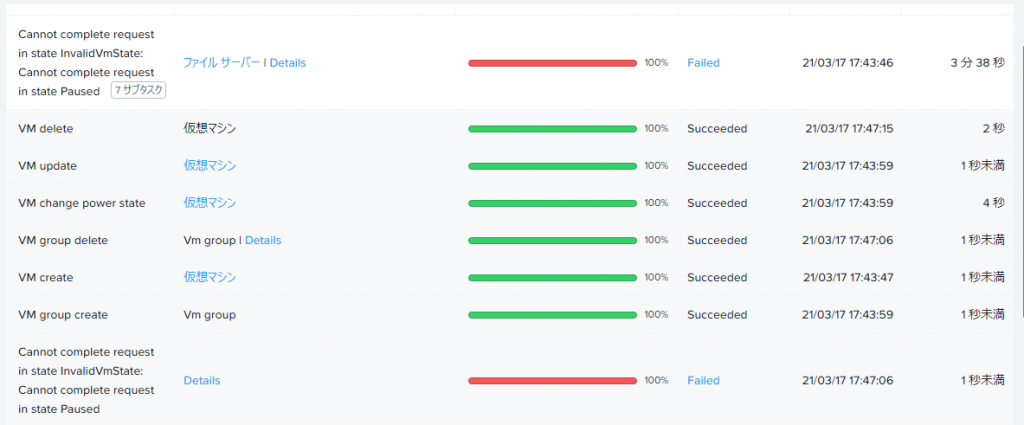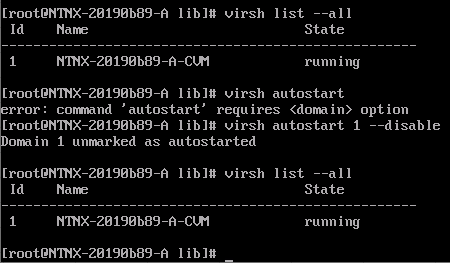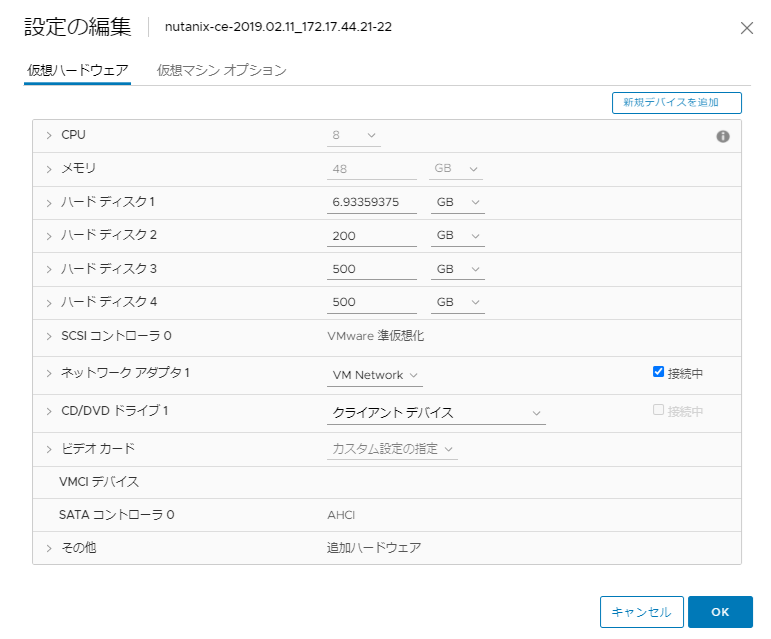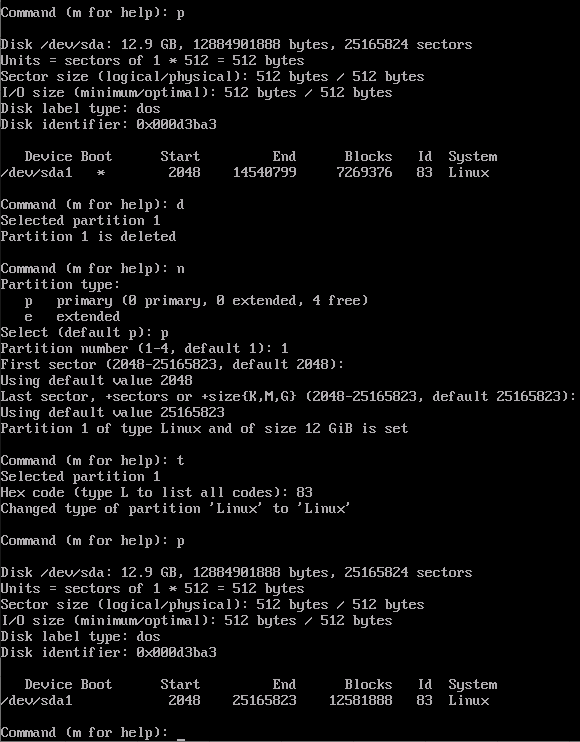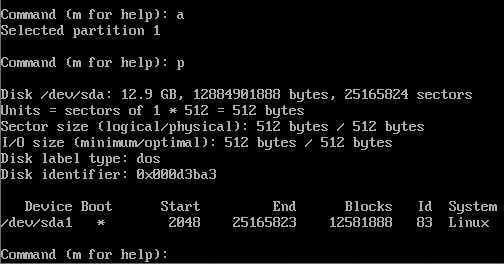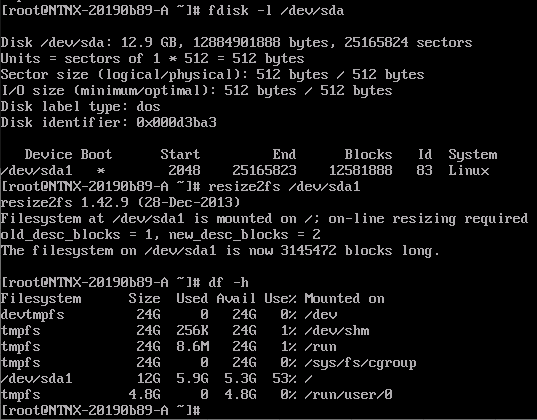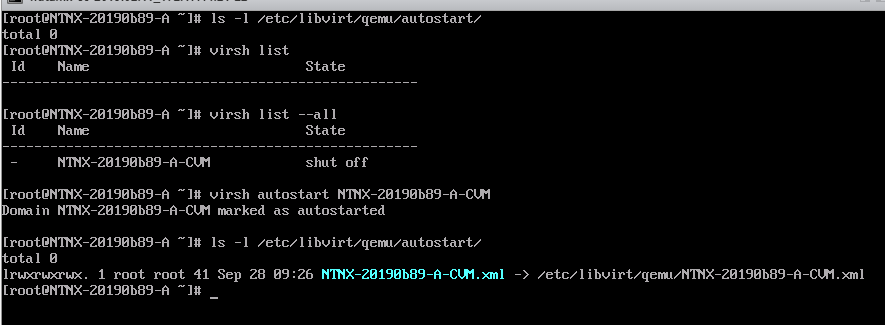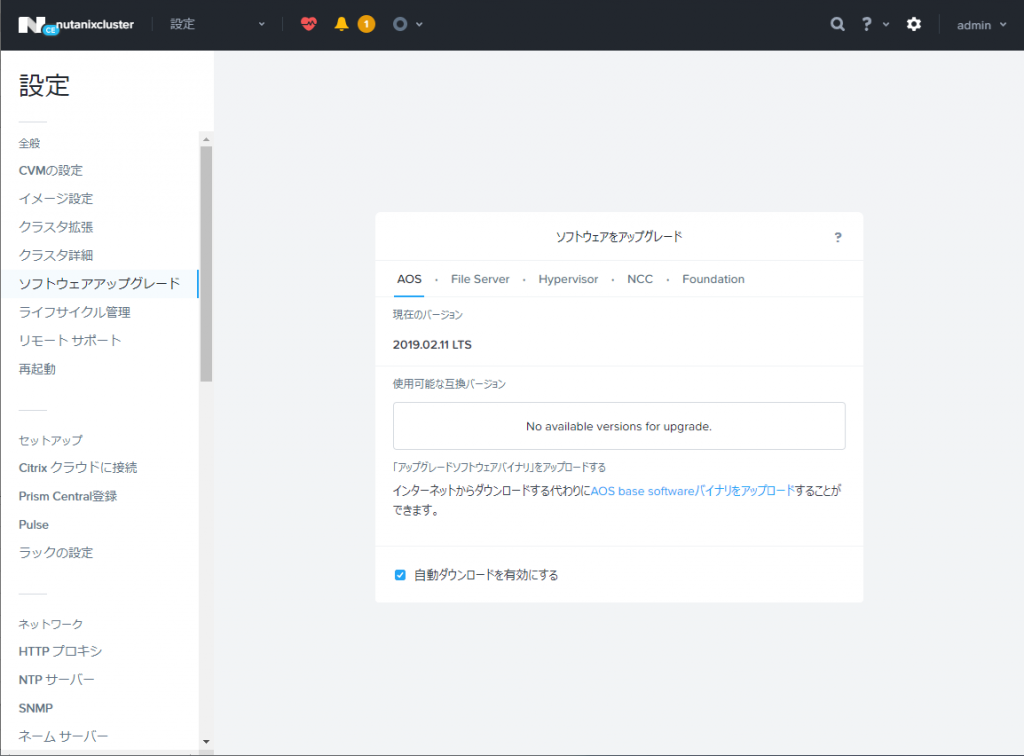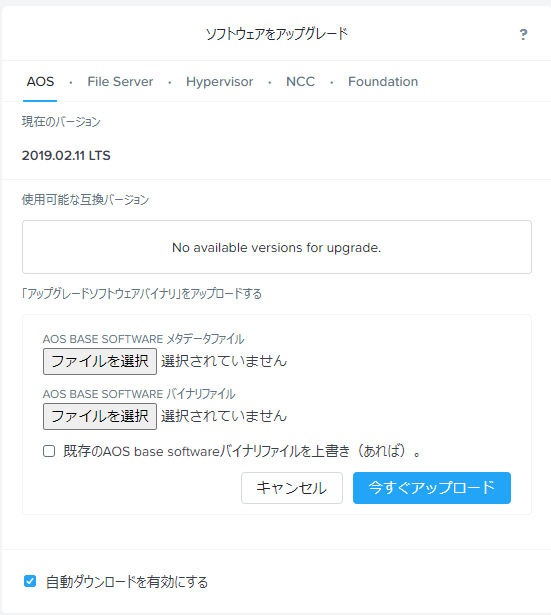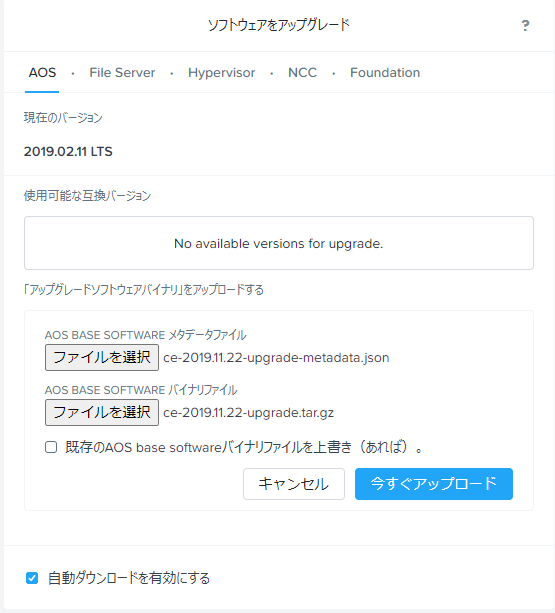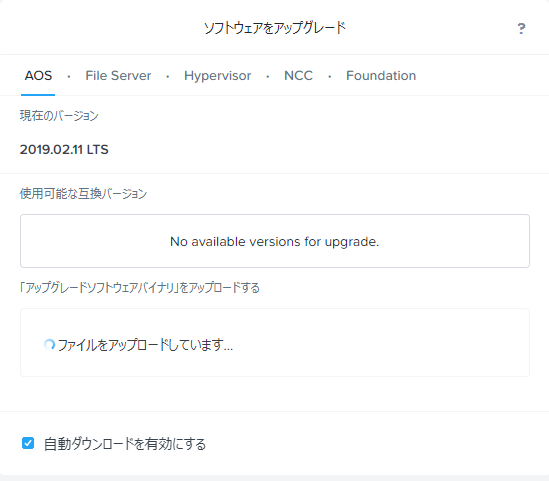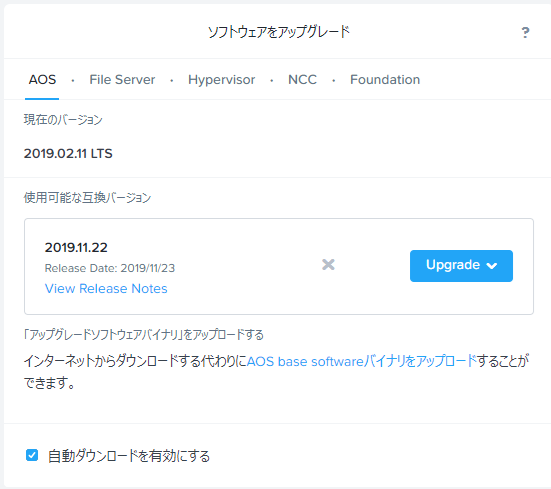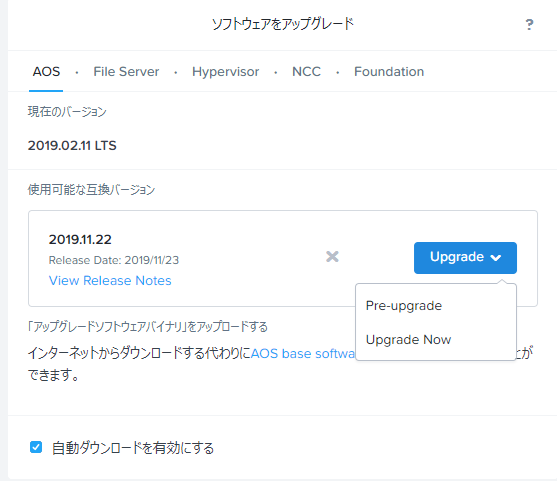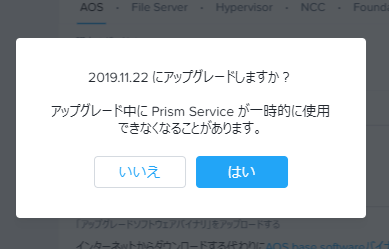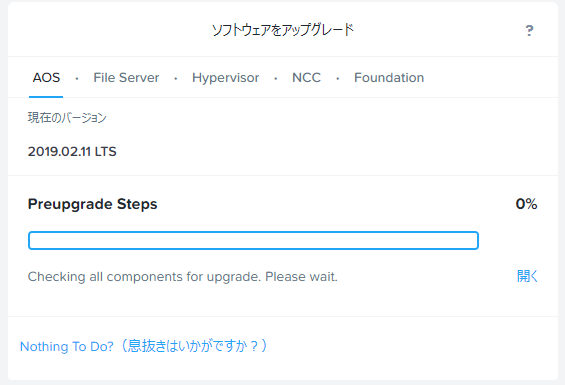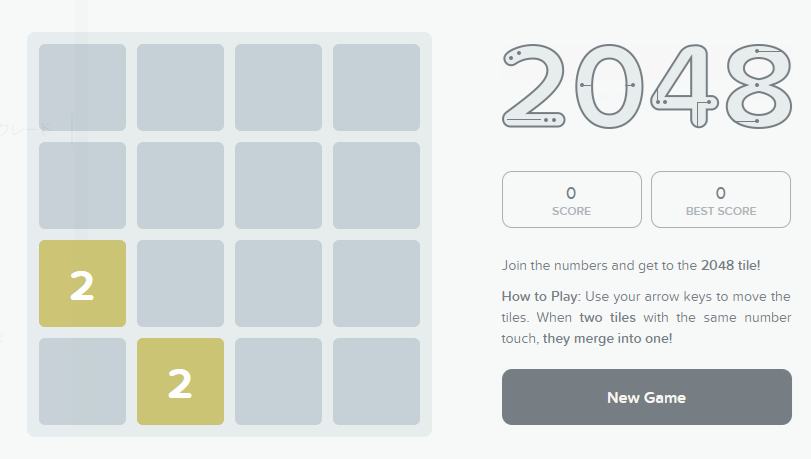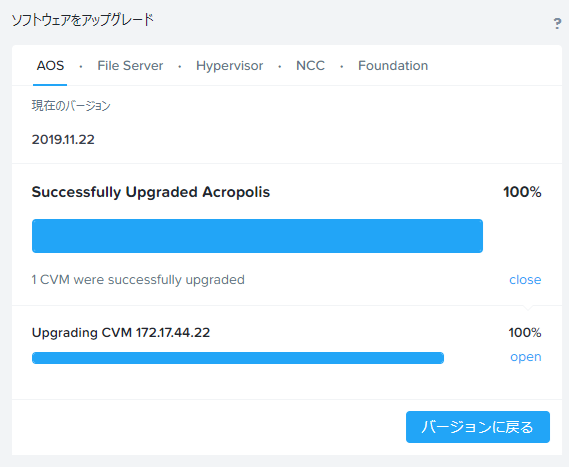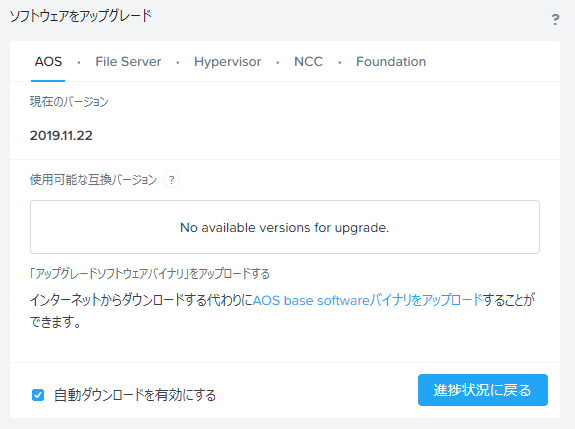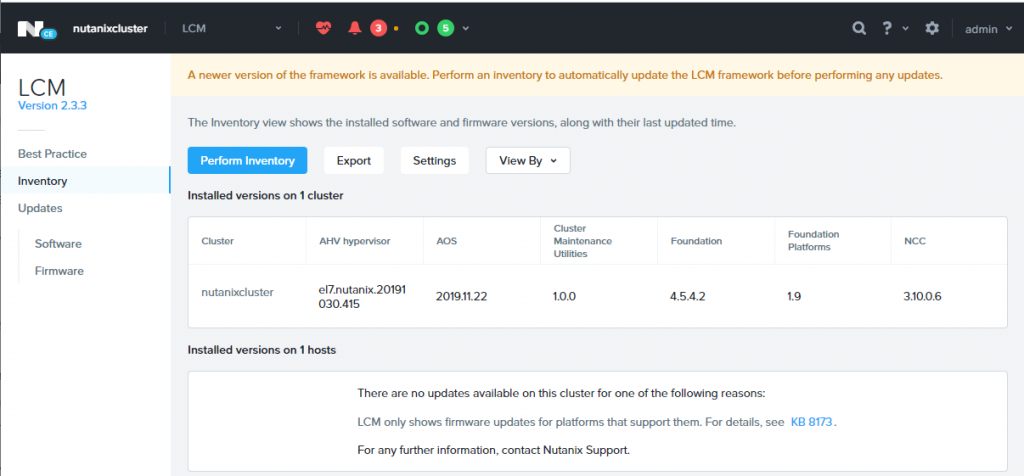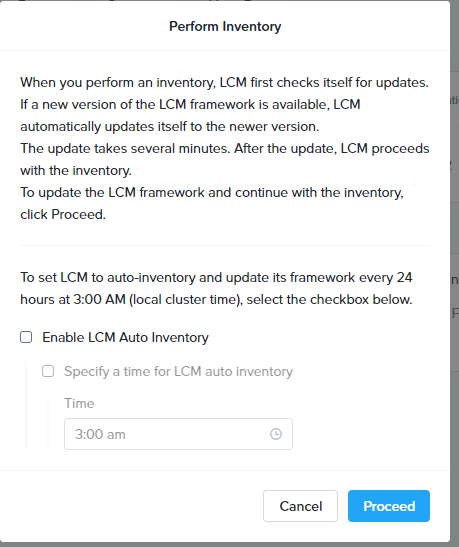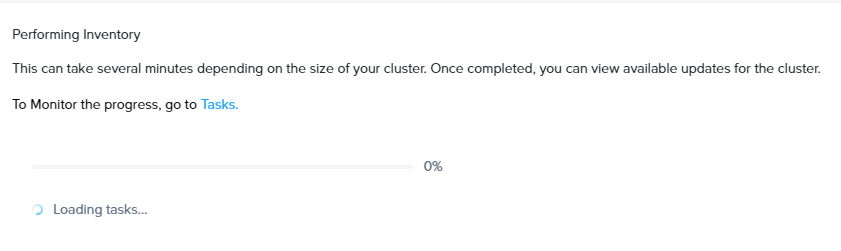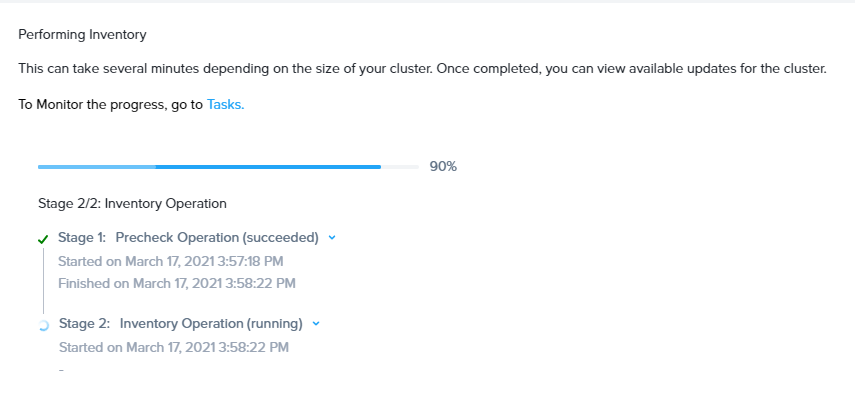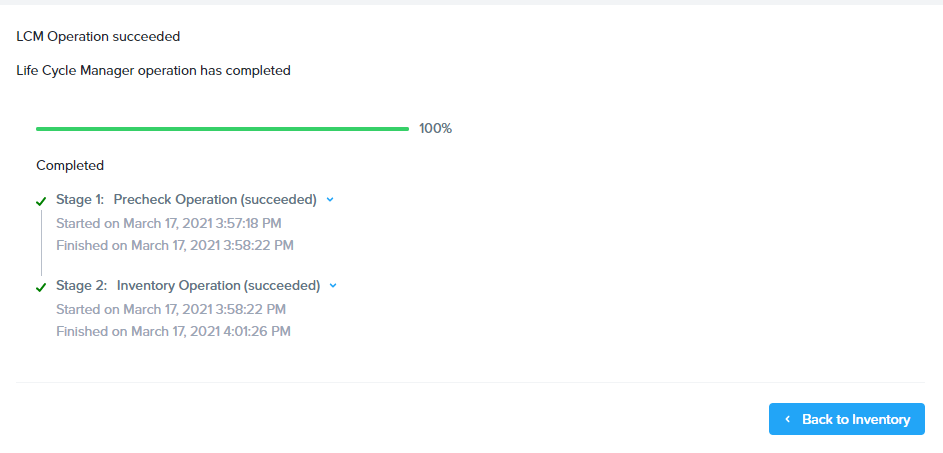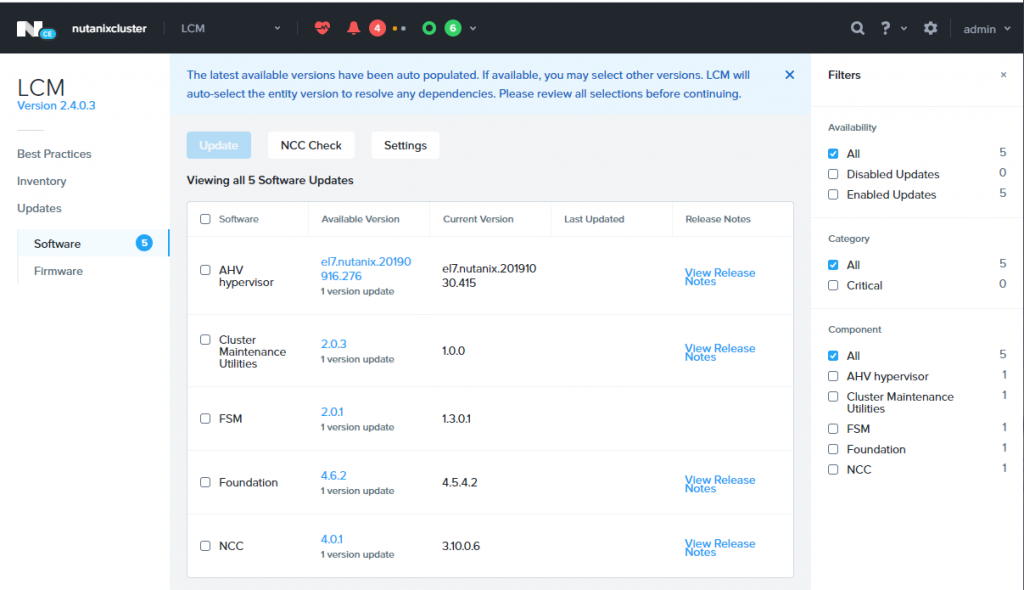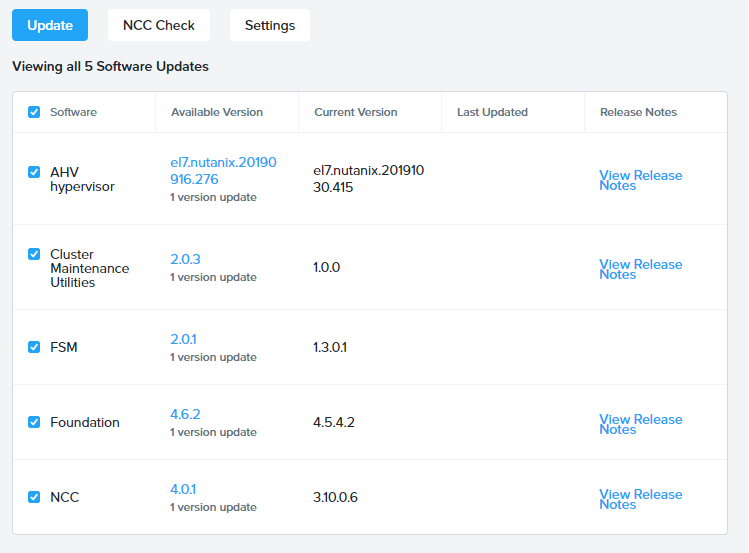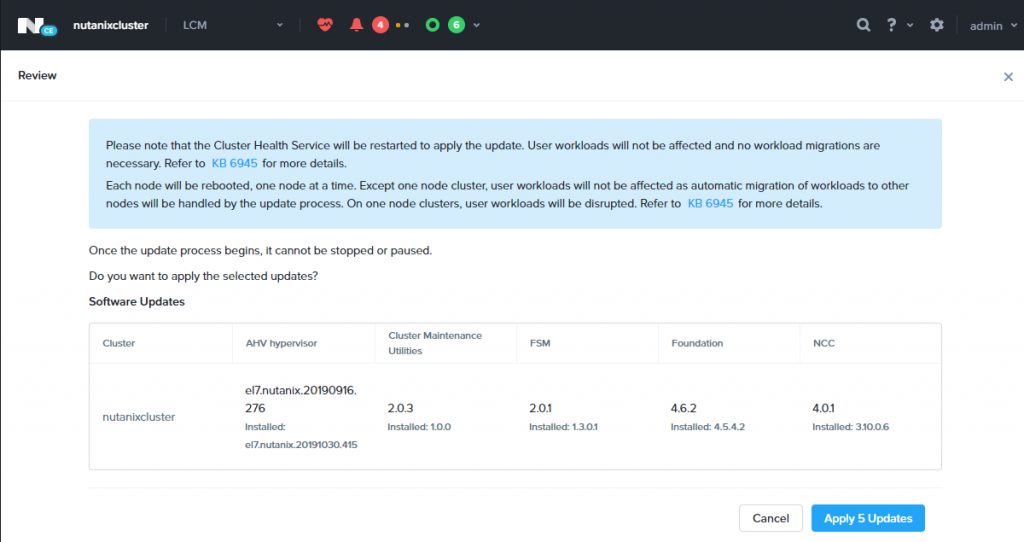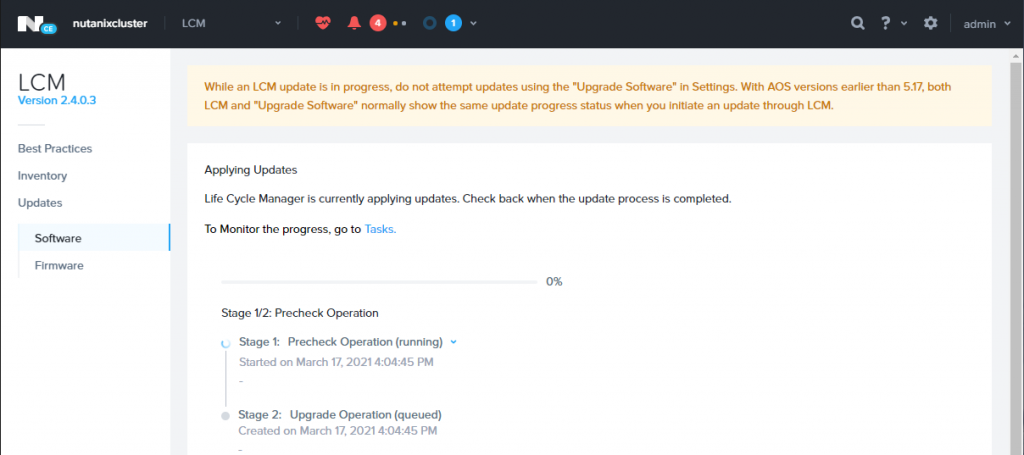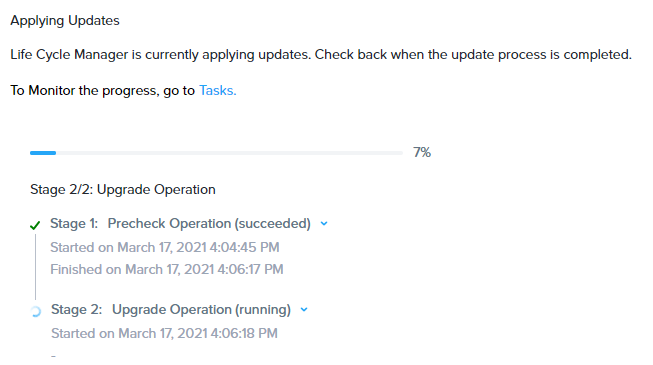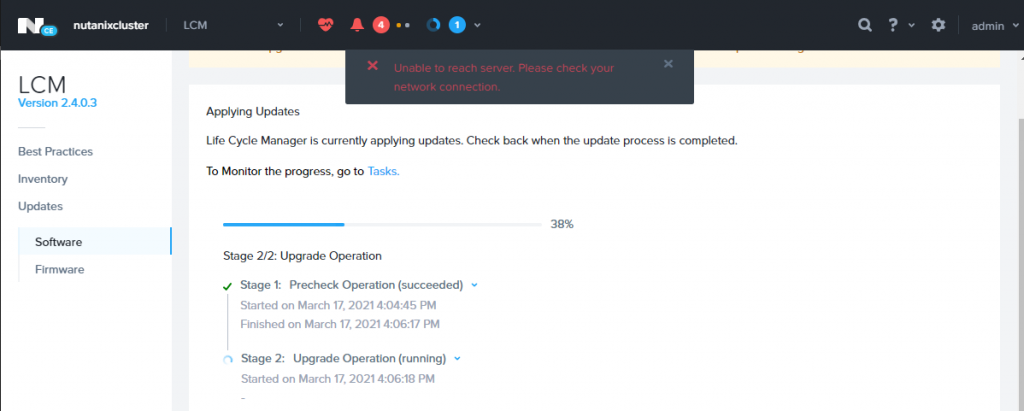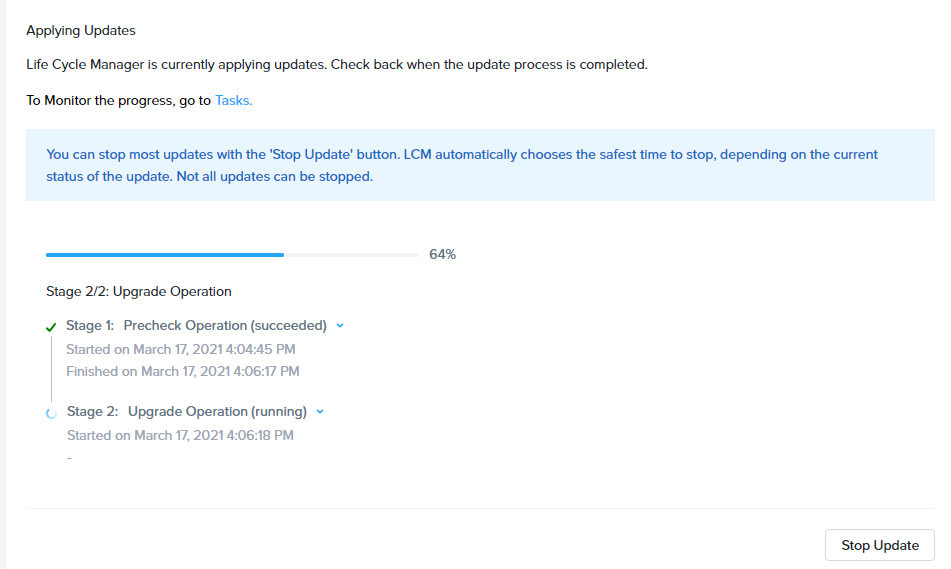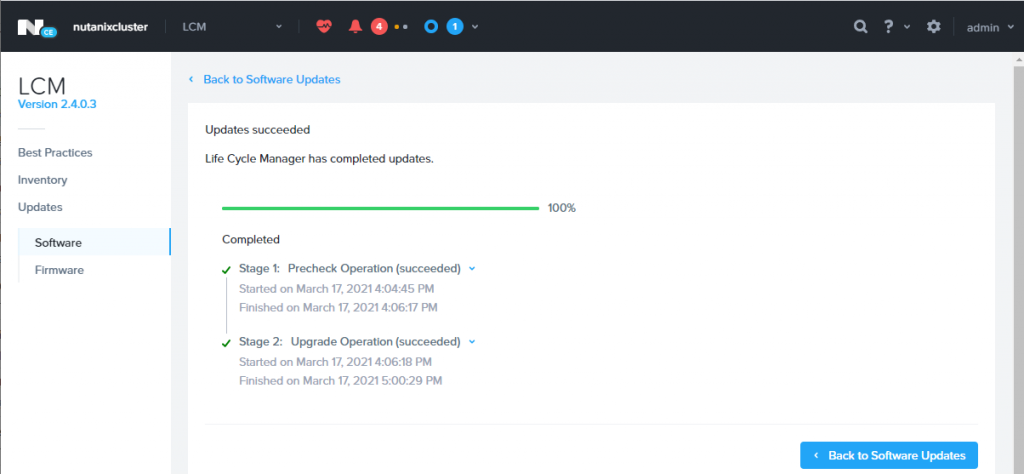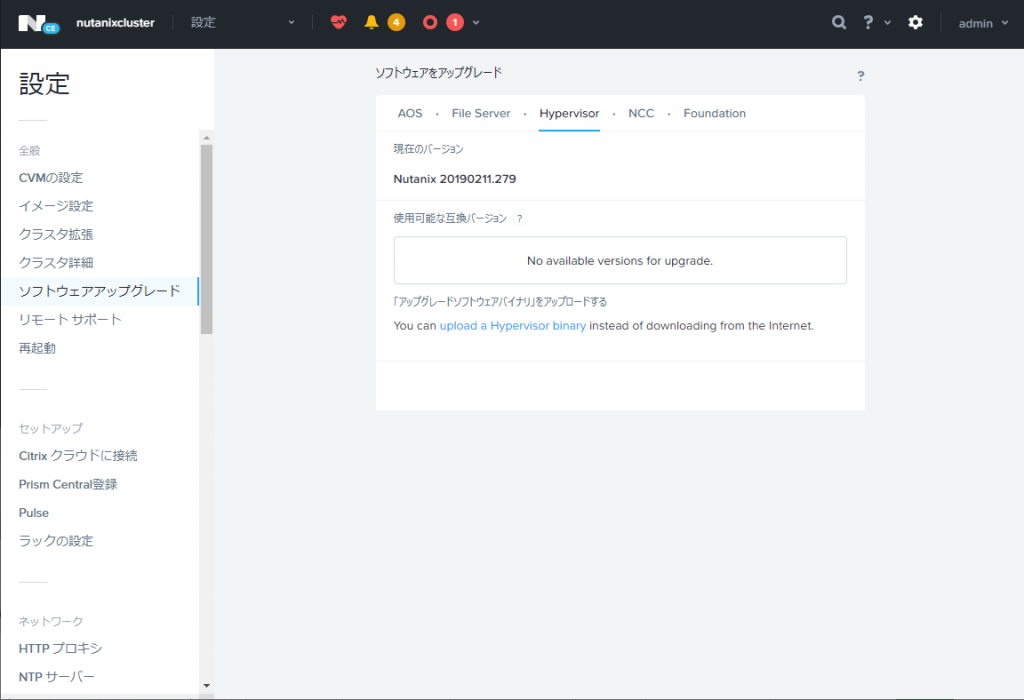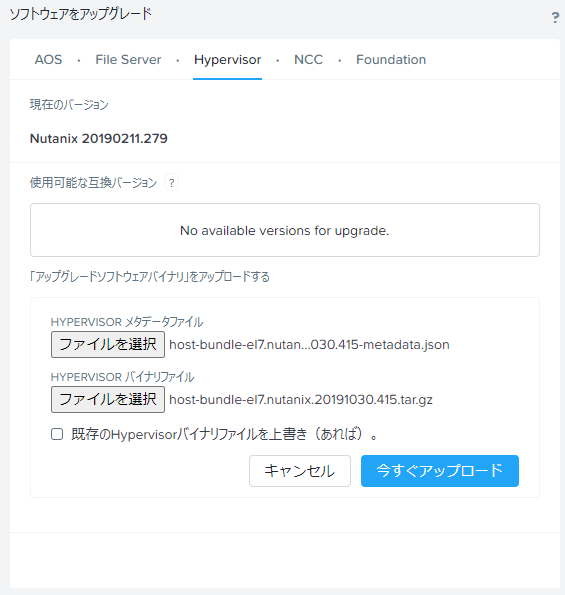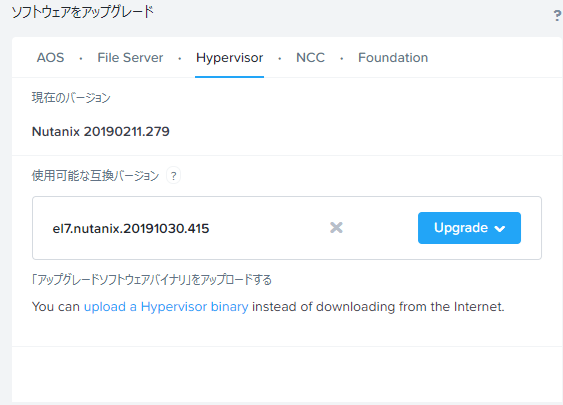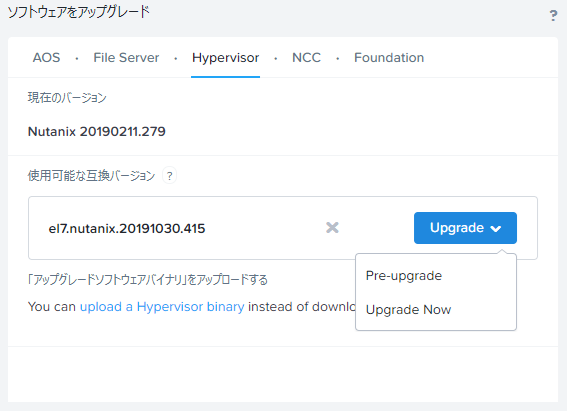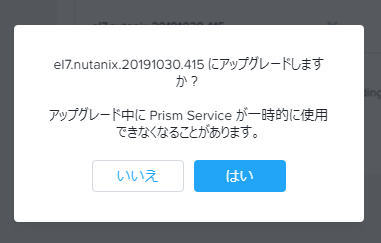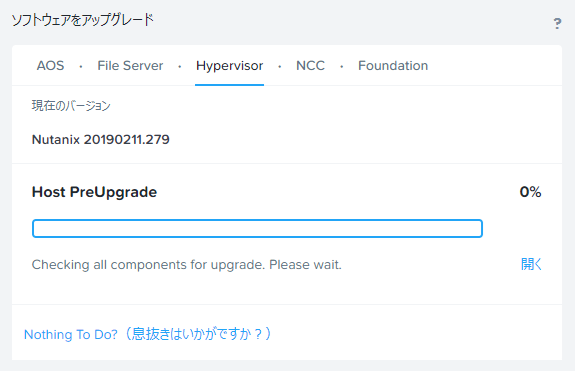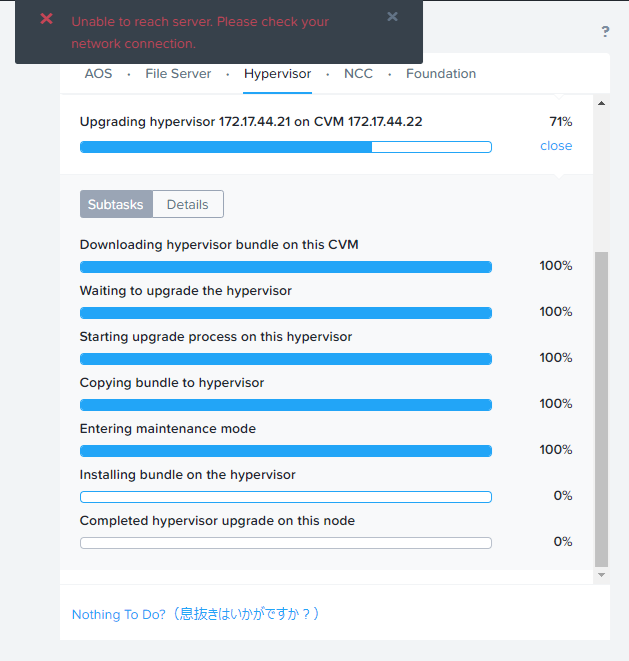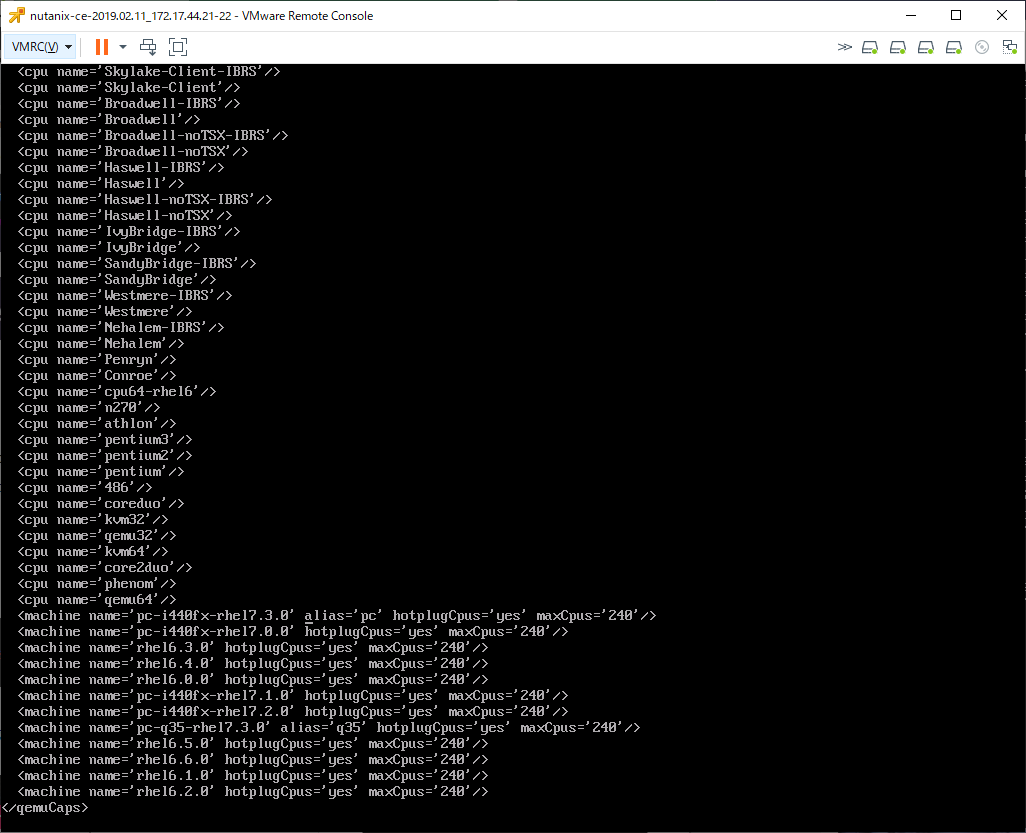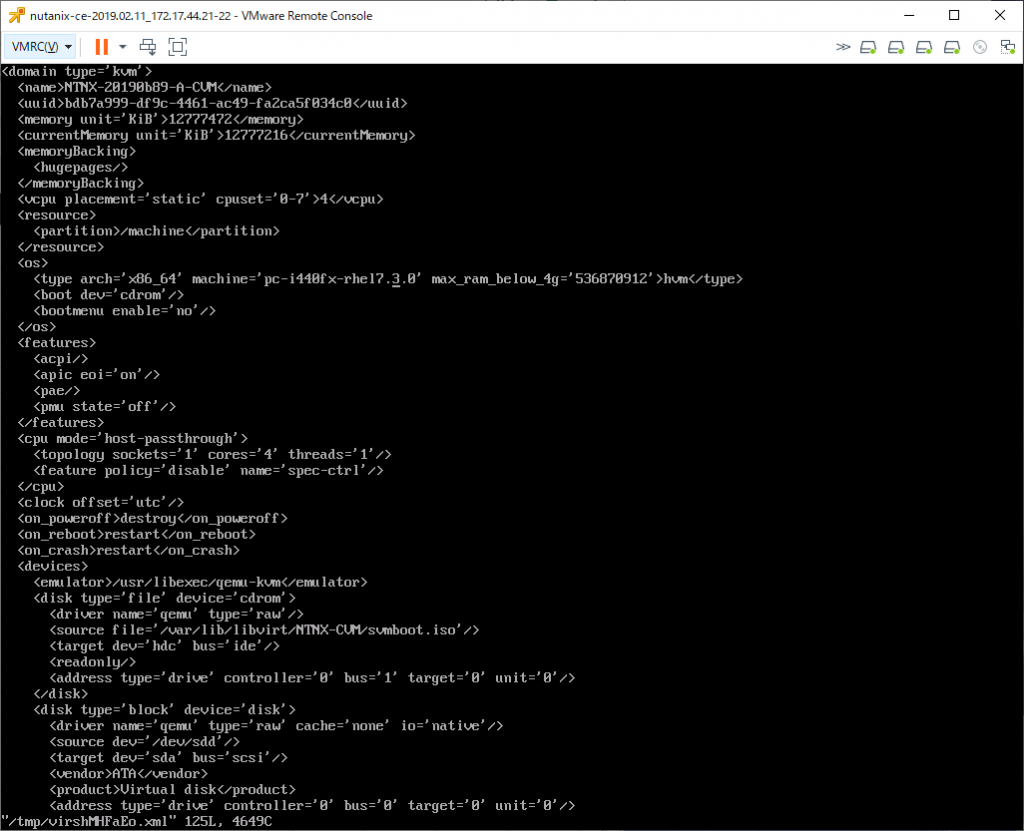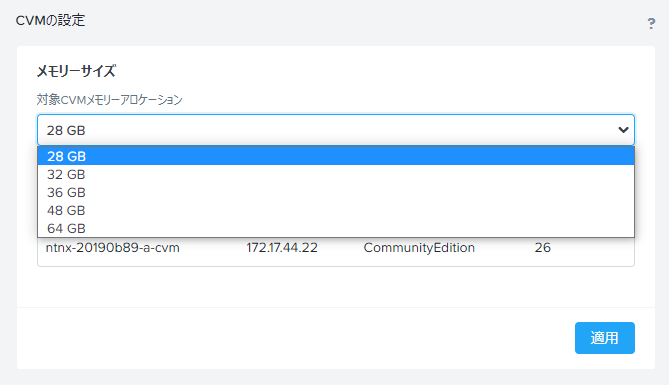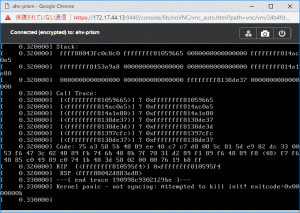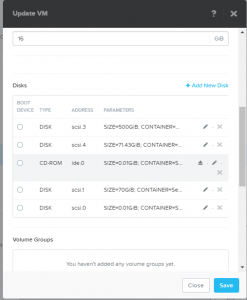VMware/vSphereがあんなことになってしまったので問い合わせが多いのでメモ
2024/03/28 初版作成
2024/12/13 バージョン情報などをアップデート
VMware vSpere
VMware vSphere / ESXi はBrocadeに買収されたことで、アレな感じになって迷走中
Microsoft Hyper-V
Windows Serverにも含まれるHyper-V
Hyper-V Sevrer 2019という仮想基盤だけのやつは無料製品としてあるんだけど、2022版が出ていないまま、Windows Server 2025の時代になり、単品のHyper-V Serverはなくなった模様。
物理サーバ間を稼働中の仮想マシンを移動させることは、Windows Serverのフェイルオーバークラスタリング(MSFC/WSFC)、System Center Virtual Machine Managerを利用することで実現する。(ライブマイグレーションの概要)
Nutanix
VMware vSAN/HCI環境を似たような構成で移行しようとすると、Nutanixになる。(というか、NutanixをまねしたのがvSAN)
vSAN = AOS Storage
ESXi hypervisor=Nutanix Acropolis Hypervisor(AHV)
vCenter Server=Prism
単体AHVに標準でPrism Elementも含まれてて、これだけでもクラスタを組める
Prism Centralは、Prism Elementで作ったクラスタを複数まとめて管理したり、また、仮想マシンをSecure boot対応にする場合の暗号化キー管理などを行える。
RHEV/RHV → RedHat OpenShift Virtualization
RedHat Virtualization / RedHat Enterprise Virtualzation、RHEVというのがあったんだけど、これはRHEV4.4で終了したプロダクトとなる。
RHEV4.4はRHEL 8.xベースの上に構築する。
後継はRedHat OpenShift Virtualizationとなる。
旧ドキュメント: Product Documentation for Red Hat Virtualization 4.4
ドキュメント: OpenShift Container Platform → About OpenShift Virtualization
Proxmox VE
Proxmox Virtual Environment は最初はRHEL or Debianベースでコンテナを動かすやつだったものが、時代の流れでDebianベースのKVM/qemu仮想マシンとlxcコンテナを動かすやつに変わっていったもの
長く続くプロダクトなので、一通り使える Web GUIが備わっているし、複数物理サーバの一括管理や物理サーバ間の仮想マシン移動(Online Migration)やHA機能があるが、Webでは設定できずコマンド実行が必要な機能は多い。
debian 12ベースの上に構築されている。
一般向けドキュメント: Proxmox VE Documentation Index
旧来からの資料サイト: PVE wiki
Oracle OLVM
Oracle VM Server for x86 というのがあったんだけどOracle VM 3で終了になった。
後継として、Oracle LinuxのKVMベースで構築して、管理UIとして Oracle Linux Virtualization Manager を提供する、という形に変わっている。
oVirtを利用していて、そもそもRedHatVirtualization 4.xのOracle版がOLVM 4.xとなる
RedHatが4.4で提供をやめたので今後どうなるかなぁ、と思っていたら、OLVMの方は4.5を出してOracle Linux 9.x環境でも構築できるようになったので一安心
Oracle Linux 8.x, 9.x ベースで構築
oVirt
RHV/RHEV/OLVMで利用している元の技術 oVirt
RHVは4.4.xで止まっているが、oVirtの方は4.5.xが出ていて、Oracleから2024/7にOLVMも4.5が出た。
oVirt 4.5.4からはRHEL9.xベースで構築することが可能になった。
ドキュメント: oVirt documentation
Citrix Hypervisor(XenServer)
Linux KVMより歴史が古い仮想化技術 Xen を使用したもの。
2024/03/25にXenServer 8が出たばかり
vCenterに相当するものはXenCenterとなっている。
XCP-ng / Vates
XenServerのオープンソース版がXCP-ng だったんだけど、なんかいつの間にかXCP-ngの商用サポート版として Vates なるものが登場してる
Vatesの方にはHCIプロダクトとして、XOSTORなるものもあるようだ
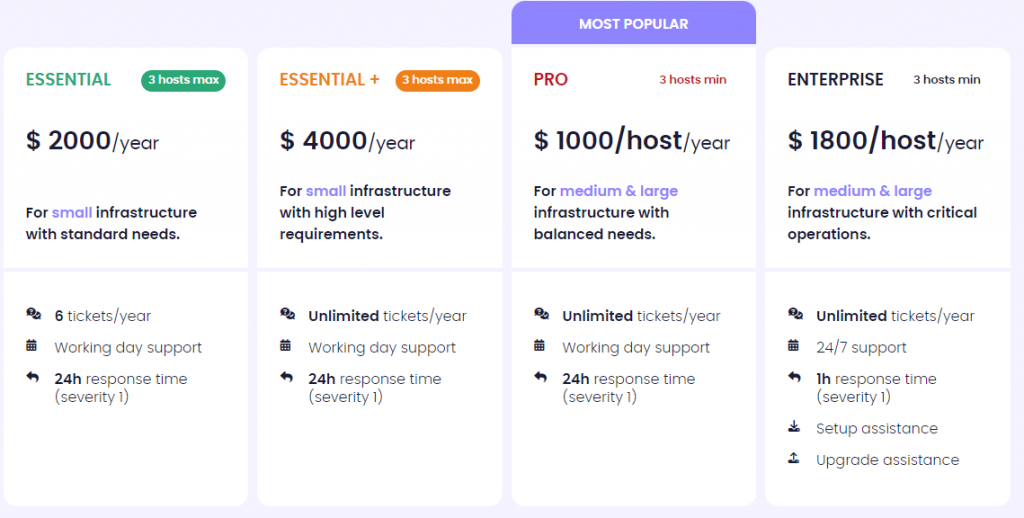
Sangfor HCI
構成がよくわからんけど Sangfor HCI というのがあるらしい
ZStack Cloud
中国で開発されているZStack
中国産なのでopenEulerベースかと思ったら、CentOS 7ベースのh76c,h79cとRocky Linux 8ベースのh84r だった。また、ISOがリリースされているのはx86_64向けのみだけど、GUI的にはARM, 龍芯系(mips64el,loongarch)向けも想定されてる模様。
ドキュメント: ZStack Cloud Documentation
github: https://github.com/zstackio/zstack
参照先
vinchin How to Migrate RHV/RHEV VMs to Other Hosts?
この記事にRHEVからの乗り換え先として「VMware, Citrix Hypervisor/XenServer, XCP-ng, Oracle OLVM, oVirt, Sangfor HCI, OpenStack, ZStack, Huawei FusionCompute, and H3C CAS/UIS」と記載されていて、知らないのがあるな、というのが記事を書くきっかけ
Storware vProtect documentation Virtual Machines
バックアップソフトのマニュアルなんだけど、対応してる各仮想環境でどういう風にバックアップを取るのかという構成図がある。