WiFi接続が簡単にできるESP8266を使った製品で、Webブラウザを使ってプログラミングができる「Webduino」というものがある。
2016/11/06に「WebからプログラミングができるESP8266モジュールWebduinoが送料込み$5.88で発売開始」という記事を書いたが、発注から8日で製品が到着。

白い箱に袋に入った基板が入っているだけ、という簡易梱包。
基板の裏面はこんな感じで「3色LED」と「明度センサー」が付いています

設定手順は「Webduino Smart Wi-Fi Setup」にあるので開きながら実施していきます。
まずはmicroUSBケーブルをさして電源を入れます。

青LEDが点灯し、また裏面の3色LEDは赤点灯します。
この状態でスマホなどからWiFi APを検索すると「Smart」というAPがいますので、そこに接続します。
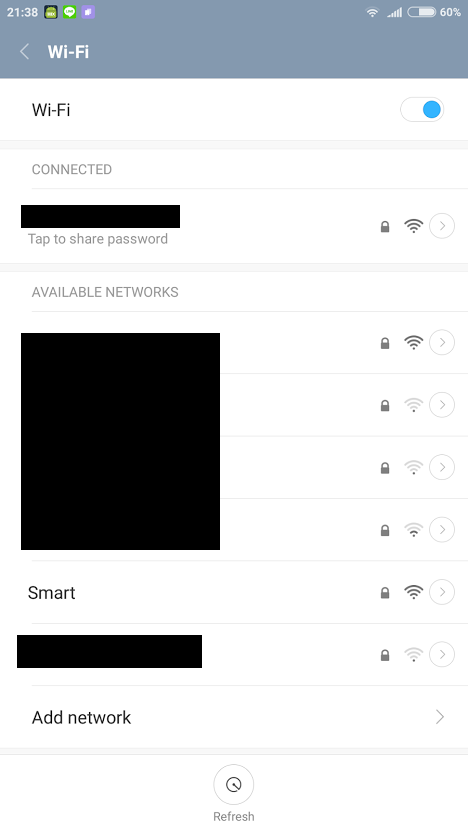
接続パスワードは「12345678」です。
接続したらブラウザから「http://192.168.4.1」にアクセスします。
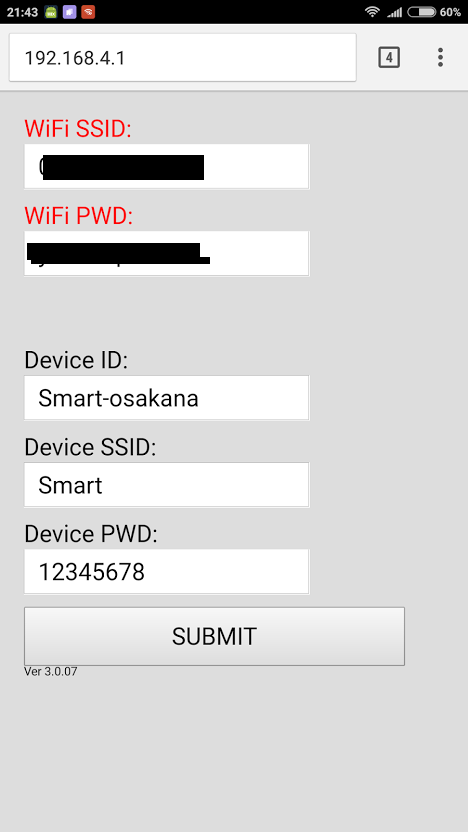
WiFi SSID/WiFI PWDは、自宅などのWiFI APを指定します。
また、Device IDは識別できるようなものを指定します。
「SUBMIT」ボタンをクリックし、変更を反映したら、電源を抜きます。
電源を入れ直すと、裏面の3色LEDは、赤点灯したあと、一瞬緑点灯し、消灯します。
この状態で、自宅WiFI APに接続された状態となります。
Webdiunoに割り当てられたIPアドレスを確認するには、スマホなどでWiFi AP検索をします。
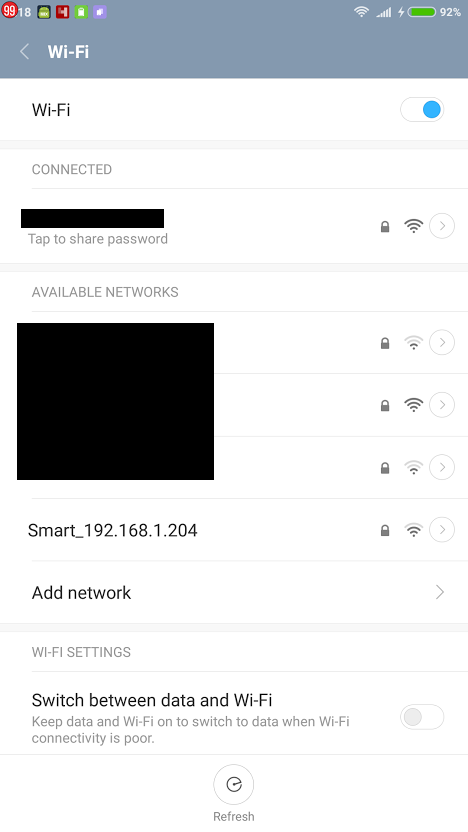
上記の様に「Smart_<IPアドレス>」という形でIPアドレスが表示されるので確認します。
まずは動作確認として、パソコンから「http://<IPアドレス>」にアクセスできることを確認します。
次にWebブラウザを使ったプログラミングを行います。
「サンプルコード」を使いましょう。
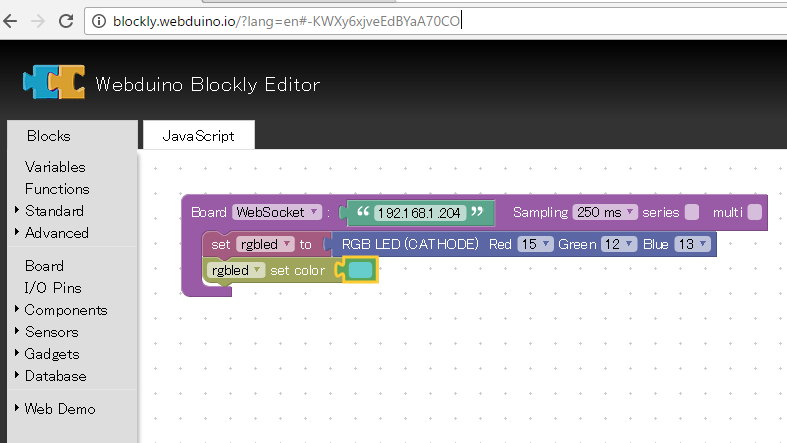
IPアドレスを指定し、また、「Set color」の横をクリックすると点灯させたいLEDの色を指定できます。
指定が終わったら右上の再生ボタン▶をクリックすると、プログラムが転送され、WebdiunoのLEDが点灯するはずです。
うまく行かない場合は、一度Webdiunoの電源を入れ直してみましょう。
以上のような感じで結構お手軽にプログラミングができます。
なお、手順にはStep5としてfirmwareアップデートがあるのですが、ちゃんと動作しているのかどうかが判断できなかったので、記事には含めていません。
Ver3.0.07より新しいバージョンがあるんだろうか??
“ブラウザプログラミングができるESP8266モジュールのWebduinoを入手して動かしてみた!” への1件の返信