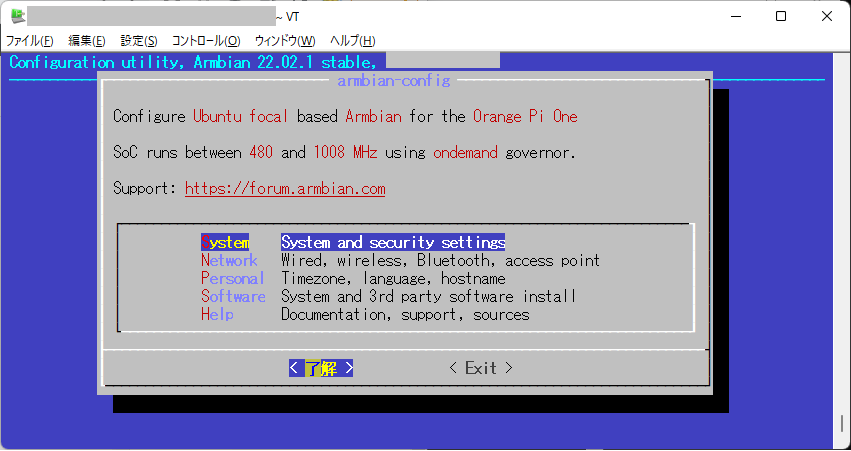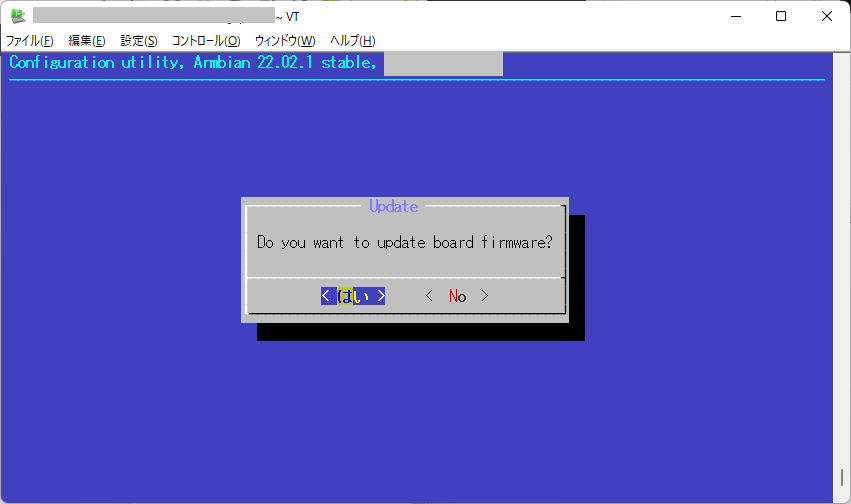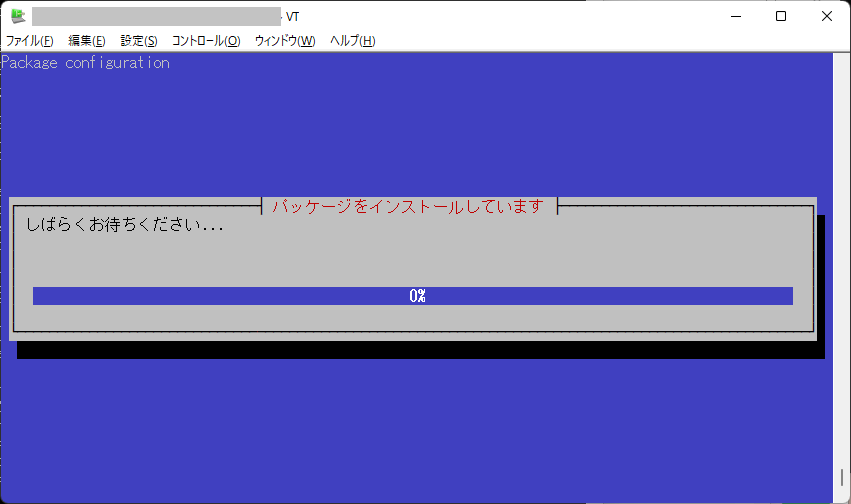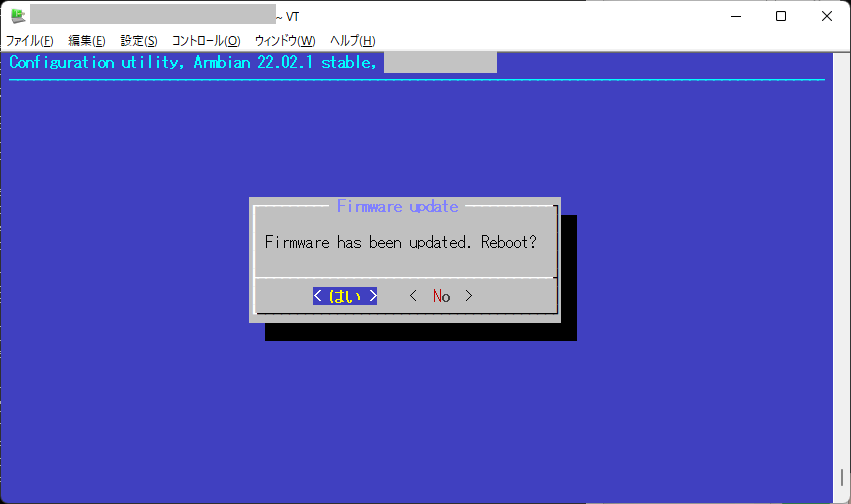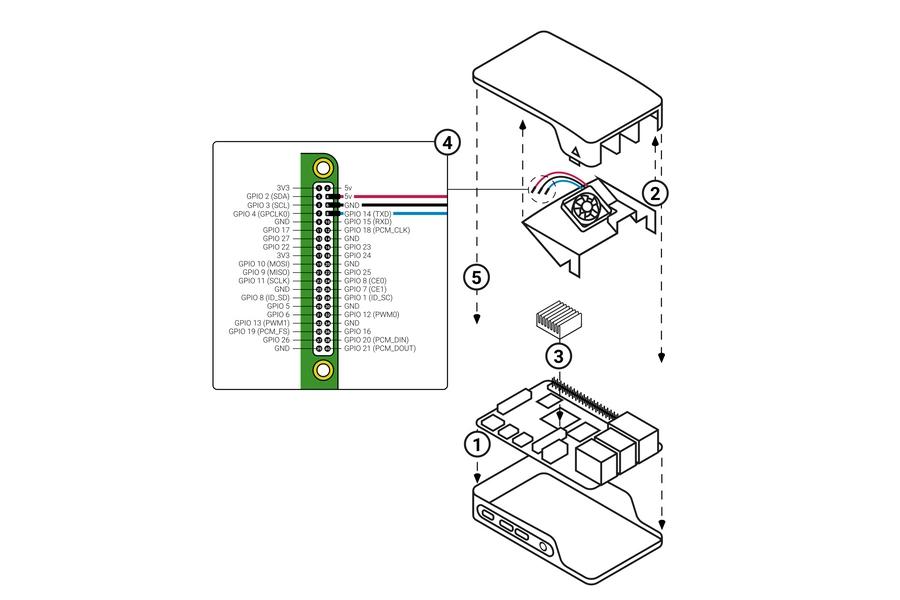Oracle CloudのTokyoリージョンで、久しぶりにFree TierのARMインスタンスが作れるようになっていたので、最新の手順確認をしてみる。
前提条件: Oracle Cloud側の仮想クラウドネットワーク(VNC)は既にIPv6が有効化されていること。(参考資料:Oracle Cloudですでに作成済みのネットワークに対してIPv6を有効にする方法)
Oracle Cloudコンソール上のインスタンス設定での確認点
2022/05/06時点でも、インスタンス作成時はIPv6が有効化されていないので、手動でIPv6を使える様にする必要がある。
インスタンス詳細の「アタッチされたVNIC」を開いて確認する。
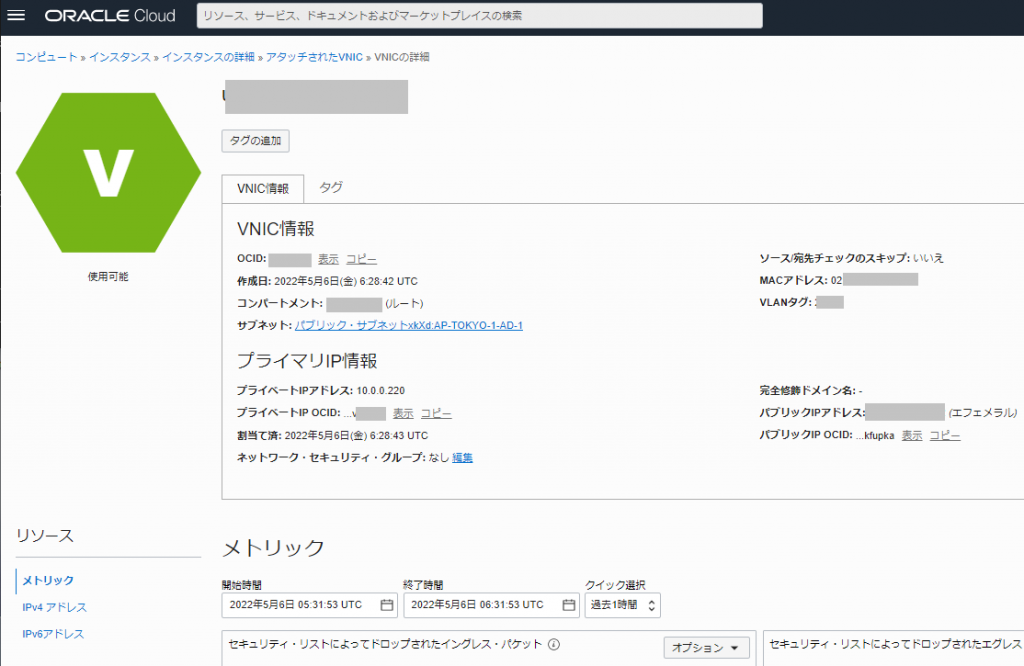
左下の[リソース]-[IPv6アドレス]を選択する

「IPv6アドレスの割当て」をクリック
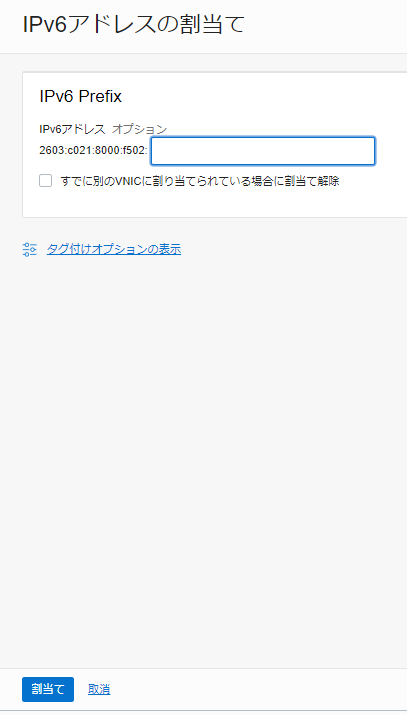
特にこだわりがなければ、空欄のまま一番下にある「割当て」をクリック

これで設定上はIPv6アドレスが割り当てられた。
Ubuntu 20.04インスタンスの場合
Canonical-Ubuntu-20.04-aarch64-2022.02.15-0 で作成したインスタンスの場合、起動直後は以下の様な状態でした。
ubuntu@ubuntu:~$ ip a s
1: lo: <LOOPBACK,UP,LOWER_UP> mtu 65536 qdisc noqueue state UNKNOWN group default qlen 1000
link/loopback 00:00:00:00:00:00 brd 00:00:00:00:00:00
inet 127.0.0.1/8 scope host lo
valid_lft forever preferred_lft forever
inet6 ::1/128 scope host
valid_lft forever preferred_lft forever
2: enp0s3: <BROADCAST,MULTICAST,UP,LOWER_UP> mtu 9000 qdisc pfifo_fast state UP group default qlen 1000
link/ether 02:00:17:02:7d:5f brd ff:ff:ff:ff:ff:ff
inet 10.0.0.220/24 brd 10.0.0.255 scope global enp0s3
valid_lft forever preferred_lft forever
inet6 fe80::17ff:fe02:7d5f/64 scope link
valid_lft forever preferred_lft forever
ubuntu@ubuntu:~$
IPv6を有効化してしばらく放置していたところ、下記の様に自動的にIPv6アドレスが追加されました。
ubuntu@ubuntu:~$ ip a s
1: lo: <LOOPBACK,UP,LOWER_UP> mtu 65536 qdisc noqueue state UNKNOWN group default qlen 1000
link/loopback 00:00:00:00:00:00 brd 00:00:00:00:00:00
inet 127.0.0.1/8 scope host lo
valid_lft forever preferred_lft forever
inet6 ::1/128 scope host
valid_lft forever preferred_lft forever
2: enp0s3: <BROADCAST,MULTICAST,UP,LOWER_UP> mtu 9000 qdisc pfifo_fast state UP group default qlen 1000
link/ether 02:00:17:02:7d:5f brd ff:ff:ff:ff:ff:ff
inet 10.0.0.220/24 brd 10.0.0.255 scope global enp0s3
valid_lft forever preferred_lft forever
inet6 2603:xxxx:xxxx:xxxx:xxxx:xxxx:xxxx:5536/128 scope global dynamic noprefixroute
valid_lft 7353sec preferred_lft 7053sec
inet6 fe80::17ff:fe02:7d5f/64 scope link
valid_lft forever preferred_lft forever
ubuntu@ubuntu:~$
OS再起動後もIPv6アドレス割当ては継続されていました。
Oracle Linux8インスタンスの場合
Oracle-Linux-8.5-aarch64-2022.03.17-1 を使用したところ、相変わらずfirewalldに対するdhcpv6-clientの許可が出されていないためIPv6アドレス取得が出来ない状態でした。
なので、「sudo firewall-cmd –permanent –add-service=dhcpv6-client」でルールを追加して、OS再起動で対応させました。
$ sudo firewall-cmd --permanent --add-service=dhcpv6-client
success
$ sudo firewall-cmd --reload
success
$ sudo firewall-cmd --list-all
public (active)
target: default
icmp-block-inversion: no
interfaces: enp0s3
sources:
services: dhcpv6-client ssh
ports:
protocols:
masquerade: no
forward-ports:
source-ports:
icmp-blocks:
rich rules:
$