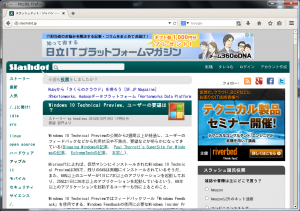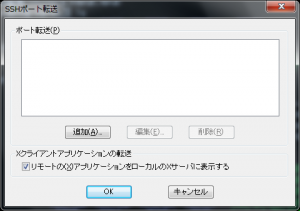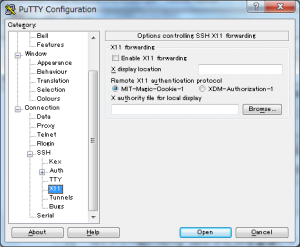Windows上でX-Windowsアプリを表示させるために使うXサーバソフトウェアとして、「Xming」が有名である。
しかし、Xmingの最近のバージョンは寄付者向けリリースのみとなっている。
他にないものか、と探してみると「VcXsrv Windows X Server」というものがあった。
こちらは、Visual Studio 2013 Express Editionでコンパイルされており、64bit版バイナリも提供されている。
また、sourceforge githubにて、ソースコードも公開されているので改造することもできる。
とりあえず、インストールしてみて、Xmingと使い比べてみたところ、思いの外、VcXsrvは好成績だった。
比較手法としては、VcXsrvを:0で起動し、Xmingを:1で起動し、他のLinuxサーバ上から、同じアプリをそれぞれ表示させる、というものを取ってみた。
「gnome-terminal」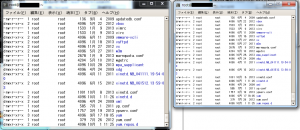
左:VcXsrv、右:Xming
Xmingは小さく表示されてしまっている。
また、タスクバーの表示は下記のようになる。![]()
左:VcXsrv、右:Xming、(真ん中:コマンドプロンプト)
VcXsrvはアプリのアイコンがきちんと表示されるが、xmingでは「X」のアイコンで代用される。
VcXsrvの場合、タイトルバーもきちんと表示されている。
Xmingでは表示できていない。
2024/08/22追記
githubでの公開に切り替わっていた https://github.com/marchaesen/vcxsrv
Windows10,Windows11のwingetコマンドでもインストールできるようになっているので「winget install marha.VcXsrv」でインストールすることもできる。
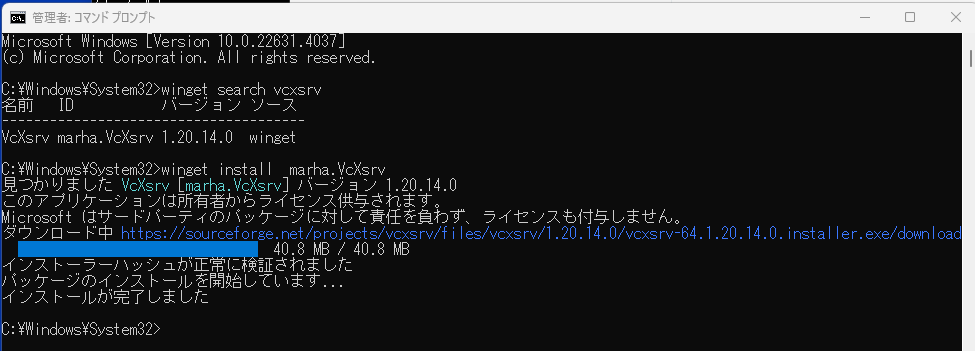
C:\Windows\System32>winget search vcxsrv
名前 ID バージョン ソース
--------------------------------------
VcXsrv marha.VcXsrv 1.20.14.0 winget
C:\Windows\System32>winget install marha.VcXsrv
見つかりました VcXsrv [marha.VcXsrv] バージョン 1.20.14.0
このアプリケーションは所有者からライセンス供与されます。
Microsoft はサードパーティのパッケージに対して責任を負わず、ライセンスも付与しません。
ダウンロード中 https://sourceforge.net/projects/vcxsrv/files/vcxsrv/1.20.14.0/vcxsrv-64.1.20.14.0.installer.exe/download
██████████████████████████████ 40.8 MB / 40.8 MB
インストーラーハッシュが正常に検証されました
パッケージのインストールを開始しています...
インストールが完了しました
C:\Windows\System32>