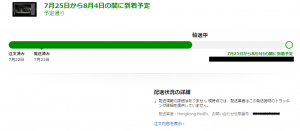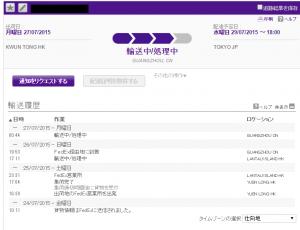古いディスクの中を見ていたら、「haruna」というフォルダを発見。
中には「ha3735h952000p35.exe」と「ha3737h952000p3752pt010117diff.exe」が。
「ha3735h952000p35.exe」は配布本体。
実行すると、解凍先フォルダの指定ができるが、手でパスを入力しなければならないので少々面倒。
なので、インストールしたいフォルダをつくり、そこに「ha3735h952000p35.exe」と「ha3737h952000p3752pt010117diff.exe」をコピーしておくと良い。
「ha3735h952000p35.exe」を実行し、解凍先フォルダは相対パス「.\」(標準値)を指定すると展開される。
展開されるバージョンは下記となる
あれ以外の何か with “偽春菜”
v3.7.35h.95-2000 phase 35
for Windows95/98/NT4/2000
続いて更新差分の「ha3737h952000p3752pt010117diff.exe」を実行、同じく解凍先フォルダは「.\」で展開。
この段階のバージョンは2001年1月17日公開の下記となる
あれ以外の何か with “偽春菜”
v3.7.37h.95-2000 phase 37.52 publictest 010117-A
for Windows95/98/NT4/2000
さて・・・ここから少し、昔話。
ベースとなるのは記憶と、当時IRCで話したチャットログ。
日付を明記しているものはチャットログから持ってきたものとなる。
2000年10月7日、有料になった、「ペルソナウェア with “春菜”」がリリースされた。(2000/10/10 窓の杜「デスクトップキャラクター「ペルソナウェア」がv1.00にバージョンアップ」)
無料版(ver0.9x)ユーザだったので、速攻買ってみて(10/8 1:07に購入申し込みして、14:08に購入手続き案内が来て、19:56にライセンスキー発行されてた)、起動してみたものの、無料版とは異なるキャラデザにされてしまい、かわいくなくなった春菜に対してどうにもこうにも違和感が・・・
また、無料版で作成されたユーザ作成のキャラクターデータを使用することができないため、しばらく使っていたものお気に入りのキャラが有料版にはいないため、1ヶ月しないうちに使用をやめた。
で、2000年11月5日、たまたま「偽ペルソナウェア with “偽春菜”」と超ストレートなけんかを売ってる名称で配布しているものを発見。
起動してみると、基本的なインタフェースやしゃべる内容のいろんなところがペルソナウェアのパロディで構成されているが、メインとなる2人のキャラの掛け合いが面白い。
オリジナルのペルソナウェアは1人で定型文をしゃべる、という感じだった。
そこに対して、キャラ2人が漫才のような会話を繰り広げる、というところがよかった。
ここから常用を開始した。
最初はキャラは固定で、謎生物のほうは「うにゅう」という名前であることはわかるもの、女の子の名前は明記されていなかった。
うにゅうがカードキャプターさくらをぱろって「さくら」と呼びかけるのに対して、女の子は「さくらじゃない」と否定していたので、少なくとも、「さくら」ではない、しいて言えば「偽春菜」か「春菜」でも、偽ってのはなぁ、というのが当時の認識。
徐々に有名になってきたのが2000年12月。
このころには、キャラ変更機能とか、ヘッドラインセンサのユーザによる追加など、カスタマイズ機能が増えてきた。
また、下旬くらいにSSTPという外部ソフトから偽春菜にしゃべらすためのプロトコルが制定され、いろんなソフトや、Webページで実装されはじめる。
掲示板にアクセスするとしゃべるってのは、うちでも実装した。
そのほかに、当時使っていたメッセンジャーICQ(といってもこの時期はOdigoという互換を使っていた)で届いたメッセージを偽春菜にしゃべらせたいなぁ、と思って、当時持っていたVisual CでコンパイルできるICQ互換ソフトを探して見つけたのがMiranda ICQ(現Miranda IM)。
これを改造してSSTPに対応させて使っていました。(実際に、これをやったのは2001年1月初旬~中旬の話)
2000年12月中旬ぐらいにはブームが始まっていた、といってもいいかもしれない。
あけて、2001年。
1/9ぐらいから配布ページが表示できないことが頻発しだした。
1/12にサーバ管理会社から、一部のCGIの負荷により発生していた、との告知がでたりするぐらいに使う人が増えていた模様。
1/11~1/15あたりのバージョンから「haruna.exe」が「sakura.exe」になる。
このころから水面下では、いろいろあったのではないかと思われる。
1/25に配布ページに、本家から物言いがついた、との内容が掲載される。
(ちなみに、このころの本家は、一度切り捨てたver0.9x用キャラデータを有料版ver1.0xで使えるコンバータを公開し始めていた)
1/26には、新バージョンphase 40.00が公開され、アプリ名は「あれ以外のなにかwith ““」で初回起動時に「」にあたる名称を入力させる、というものになっている。
「*」なので、「任意」と呼ばれだす。(まぁ、「任意」が定着するのは2月以降だけど)
2/5 配布終了。最終版は「ha3740h952000p4001pt010126diff.exe」(手元に無い
で、しばらくは、表に出てこない状態が続く。
2/21ごろから、若干見え出してくる。
そして、2/25 http://nh.mikage.to:8787/sakura/test.html で新バージョンの話が具体的にでるが、この段階では、バイナリのリンクは出ていなかった。
そして、伺か、とかになっていく・・・
さて、話を戻します。
今回、発見された、2001年1月17日、というのは、そんな熱いさなかのsakura.exeに変わってすぐのバージョン。
この時代は、Windows XPが登場する前で、まだWindows 98ユーザがメインだった時代です。
(Windows2000なんて安定性がほしいユーザが使う、どちらかといえば珍しいものでした)
透過表示、スムースな画像切り替えなど、どのようなAPIで実装するかが試行錯誤されていた時代になります。
Win95,Win98,Win2000と、それぞれ微妙に動作が異なる場合があり、実装の見直しがいろいろ行われ、バージョンが頻繁にあがっていました。
そのような時代背景があるため、現代のWindows 8.1, Window10環境で動かそうとした場合、そのまでは適切に動作しないところが見られます。
このため、sakura.exeを互換モードで動かす必要があります。
私が試した限りでは互換モードは「Windows 98 / Windows ME」で、追加で「カラーモードを制限する」にチェックをいれ、16ビット(65536カラー)にすると、アニメ時に白くなってしまう現象が発生しなくなった感じです。
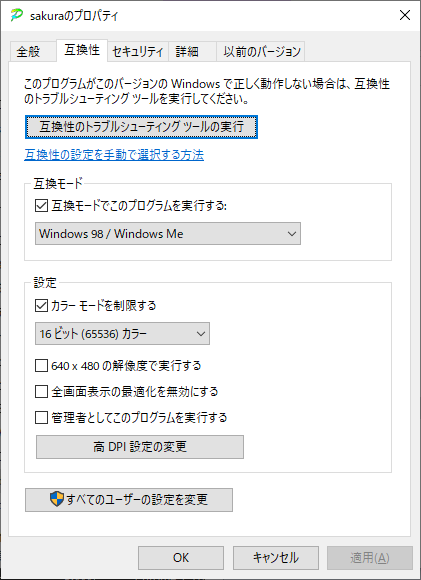
また、現代で使用するにあたり、標準で搭載されているヘッドラインセンサは大体死んでます。
GORRY’s Homepage「「偽春菜」サポートページ」にて配布している「ヘッドラインセンサーセット 20010228a」の中の「湘南日記放送局(SDB)」を修正すると、好きなURLにあるテキストファイルを取得することができます。
「Phase 37.99以降対応済。」とありますが、「phase 37.52」でも使えました。
(たぶん、Phase 37.99で登場した新機能も対応済、という意味なんでしょう)
当時を知らないと理解できそうにないことについてのメモ
・起動時のメッセージ
ペルソナウェアの起動メッセージのパロディ。
内容については、完全に茶化しているものになっている。
名前の由来とかも、オリジナルが言ってた内容がベースとなっている。
・「ブラックリスティング」という言葉がさすこと
ペルソナウェアの製品版は、Vectorで購入すると個人ごとのパスワードが発行される、という形式だった。
だれかが、そのパスワードが掲示板で公開したことに対して、
そのパスワードを無効化するブラックリスト処理を
2000年12月下旬公開のver1.0.1から搭載していた。
それを揶揄している。
・起動時間について
正常にカウントできない気がする。
昔はちゃんとカウントしていて、100時間あたりを越えてるときに起動時間を聞くと「殺す気か!」と言われた。
掲示板をsstp対応にしていた時代のperlソースを見てみたら、こんな記述が・・
# $port=11000;
$port=9801;
そっか、ポート番号が途中で変わったんだっけ。
どんな内容をしゃべらせていたのか、掲示板にアクセスしたときに送っていた内容はこんな感じ・・・(実際の設置事例とは名称を変更している)
$nise_head="\\OSAKANA掲示板の配達やで~\\w9\\h\\s0ご一緒に\%meもいかかですか?\\n\\n\\w9\\u\\n一番上が最新やで~\\w9\\w9";
$nise_head="\\h\\s0OSAKANAって飼われてるって\\w8ほんと?\\n\\uほんとやないか?\\nだって\%mtなんやろ?\\n\\w5\\h\\s2えっ\\w9\\s1どきどきするね。\\n\\n";
$nise_head="\\h\\s0OSAKANA掲示板だよっ!\\n.\\w8.\\w8.\\w8で、OSAKANA掲示板ってなに?\\n\\uOSAKANA掲示板とゆ~わな\%dmsとゆーことや\\n\\h\\s4へ~\\n\\n";
$nise_head="\\uOSAKANA掲示板爆弾投下!\\h\\s0畜米英鬼をうち倒せっ!\\n\\n";
$nise_head="\\h\\s0OSAKANA掲示板って\\w5\\s1\%mzってほんと?\\n\\uほんとやないか?\\n\\w5\\h\\s2えっ!\\w5.\\w5.\\w5.\\n\\uなんやと思っとったんや\\w5.\\w5.\\w5\\n\\h\\s1言えないよ\\w5.\\w5.\\w5.\\n\\n";
ここからは画像コレクションです。
Windows 10 on ラズパイ4上で偽春菜を初回起動する動画…
— OSAKANA TARO (@osakanataro2) June 6, 2020
30ドルの安いHDMIキャプチャボード買って初めて録画するものがコレという pic.twitter.com/jl0DQtvrRf





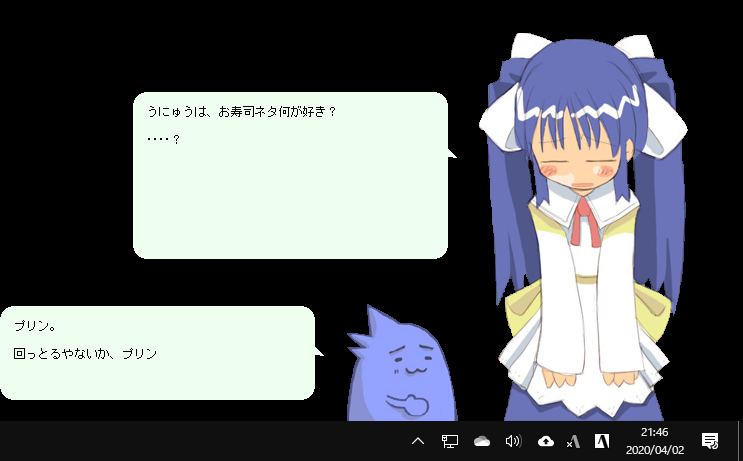
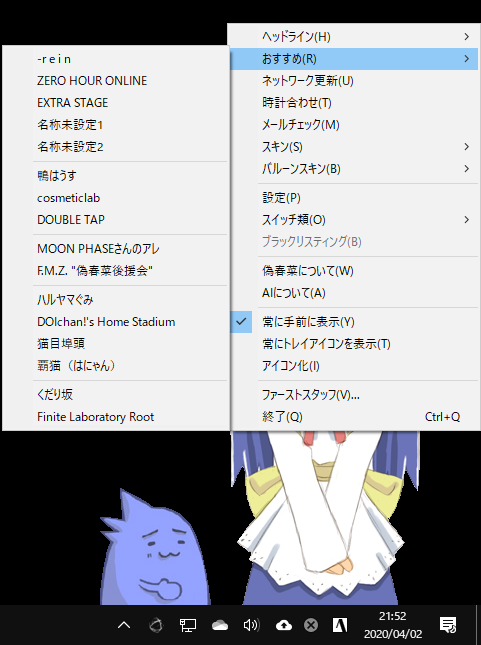
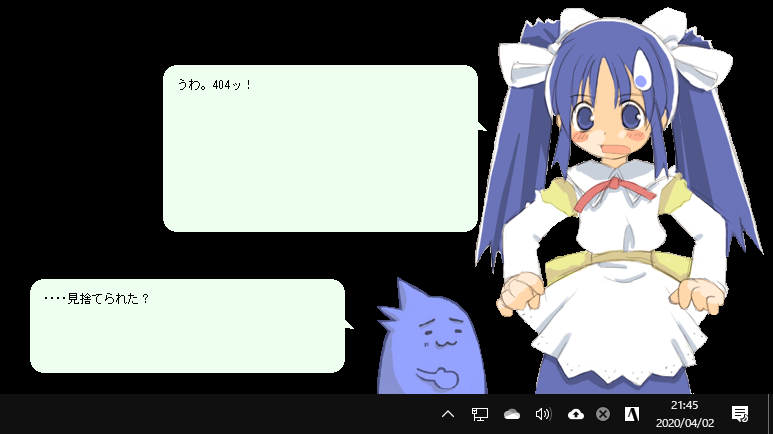
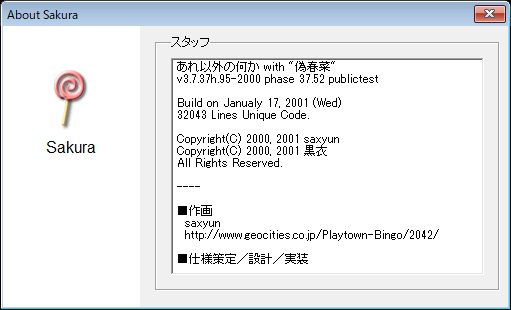
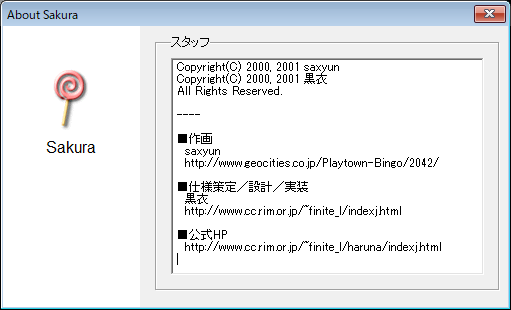
2024/07/23追記
別のディスクから2001年5月の inverse4740_withoutshelltest.exe と inverse5074_withoutshelltest.exe も発掘された