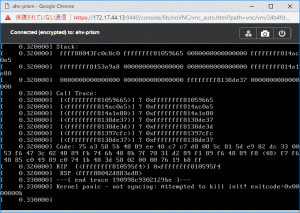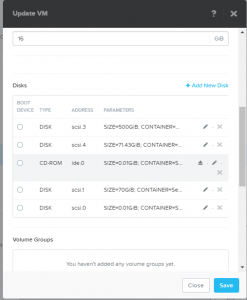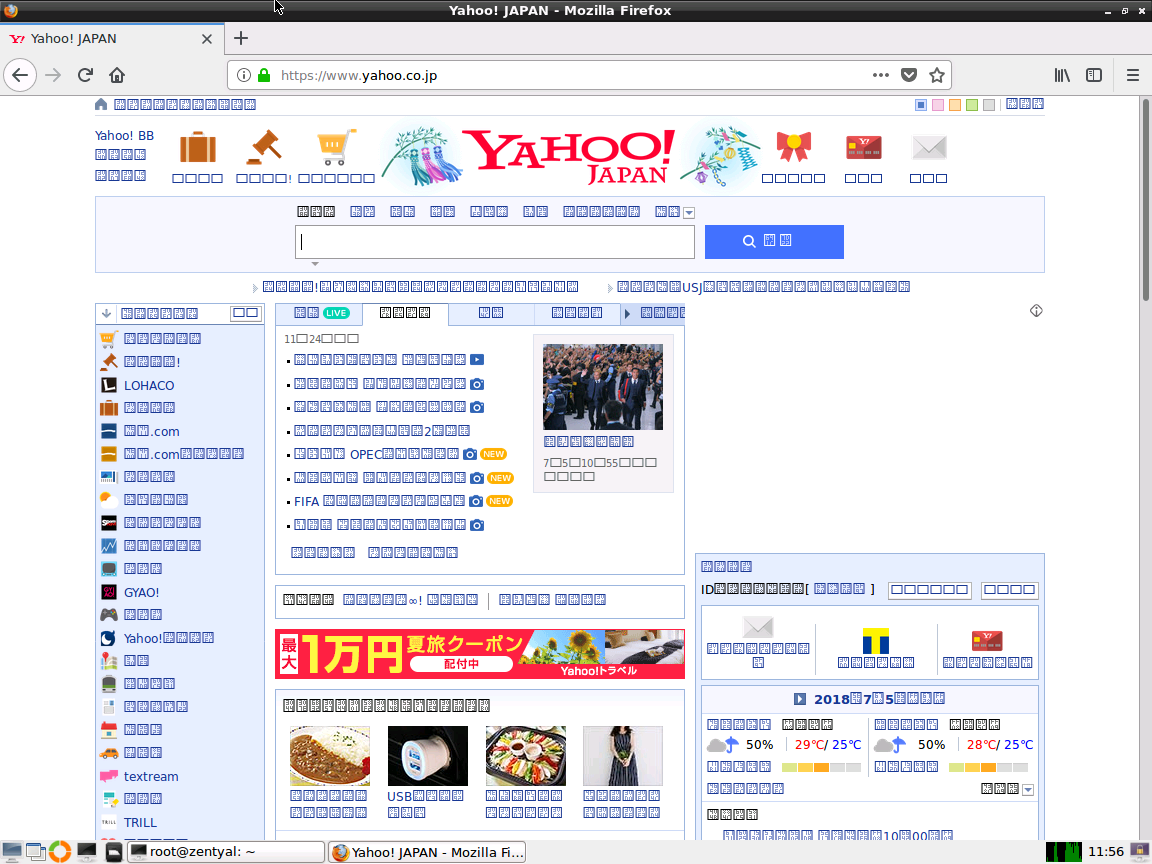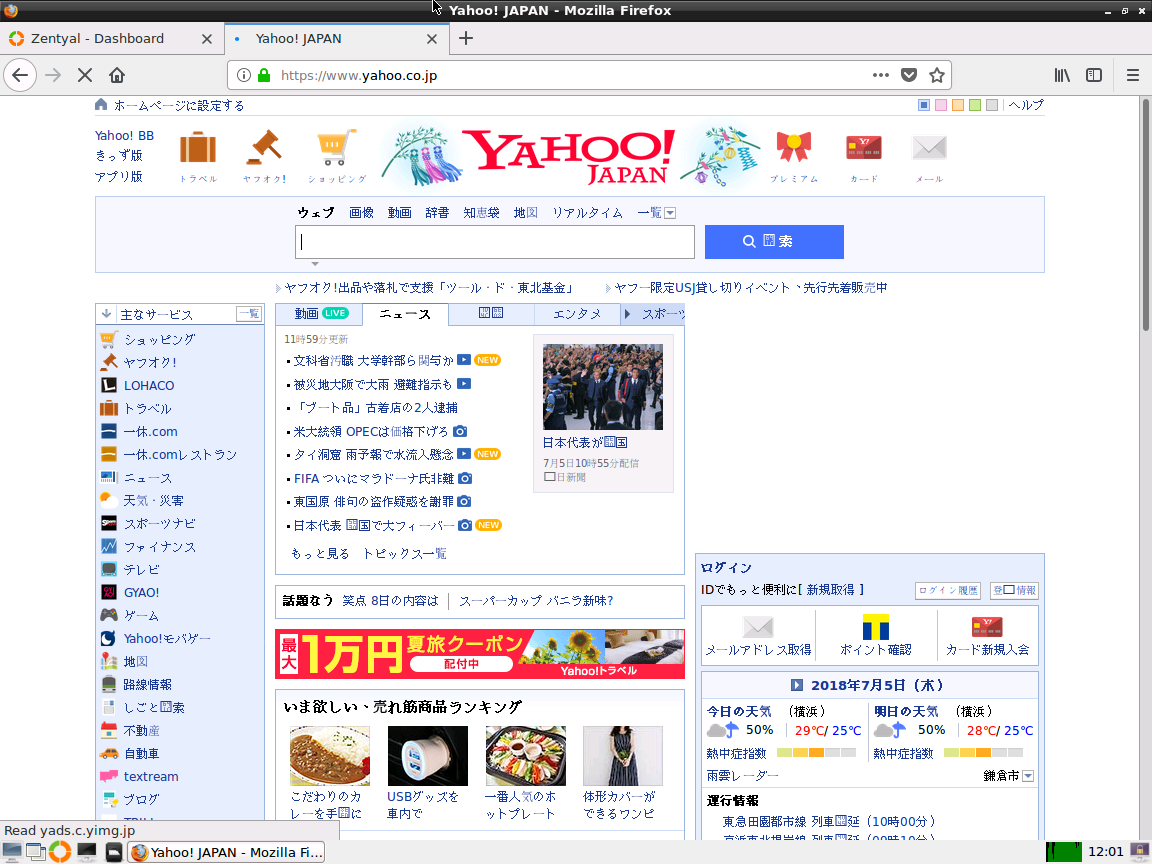2019/11/12追記
ce-2019.02.11-stable.img.gzを使って環境を構築したところ、インストーラーにキーボード選択が用意されたので、初期ログインから「install」を実行するだけで良くなった。
インストール後に行う作業もNutanix CE仮想マシン上での「/var/cache/libvirt/qemu/capabilities/3c76bc41d59c0c7314b1ae8e63f4f765d2cf16abaeea081b3ca1f5d8732f7bb1.xml」 のalias=’pc’をpc-i440fx-rhel7.2.0に変更する作業のみで済んだ
ESXi 6.0基盤上で、Nutanix CEをインストールした。
インストール手順は下記の2つを参考にした
・ネットワールド Nutanix CE を Nested ESXiへインストールする9つのTips
・NTNX ESXi で Nested Nutanix CE を構成してみる。(ce-2018.01.31-stable 対応版)
今回の環境では iSCSIストレージのVMFS上に仮想ディスクをおいたところ、 /sys/block/sd?/queue/rotationalの値は1だけど、Nutanix CE環境起動後に確認してみると、全部SSD認識となっていたので、ここの値変更は実施していない。
また、NTNXのページの方に書かれている「/home/install/phx_iso/phoenix/svm_template/kvm/default.xml」のmachineタイプ変更はやらなくても動いたので実施していない。
pmuの追加も「仮想 CPU のパフォーマンス カウンタの有効化」のチェックをオンにできる環境なので実施していない。
クラスタ作成は、インストーラ上の「Create single-node cluster?」にチェックを入れる手法は使わず、インストール後に手動でclusterコマンドを実行する手法をとった。
ただし、「cluster -s 192.168.1.191 create」というやり方では無く「cluster –dns_servers=192.168.1.100 –ntp_servers=192.168.1.101 -s 192.168.1.191 create」という形でDNSサーバとNTPサーバを指定する手法をとっている。
ただし、この手法の場合、DNSサーバとして追加で「8.8.8.8, 8.8.4.4」、NTPサーバとして「0.pool.ntp.org, 1.pool.ntp.org」も登録されているので、セットアップ完了後必要に応じ削除する必要がある。
詳細については→ Create & Configure Nutanix Cluster via command line を参照
インストール完了後、Nutanix CE仮想マシンにroot、パスワード「nutanix/4u」でログインし、「/var/cache/libvirt/qemu/capabilities/3c76bc41d59c0c7314b1ae8e63f4f765d2cf16abaeea081b3ca1f5d8732f7bb1.xml」の値を変更しないと、仮想マシンが正常に起動しません。
通常、仮想マシンを作成すると「machine=’pc’」と設定されています。
NUTANIX AHV 20180425.199環境では、この「pc」というのは「pc-i440fx-rhel7.3.0」のエイリアスになっています。
ESXi上の仮想マシンの場合「pc-i440fx-rhel7.2.0」でないと起動しないので、エイリアスの設定先を変更します。
変更前
<machine name='pc-i440fx-rhel7.3.0' alias='pc' hotplugCpus='yes' maxCpus='240'/>
<machine name='pc-i440fx-rhel7.2.0' hotplugCpus='yes' maxCpus='240'/>
変更後
<machine name='pc-i440fx-rhel7.3.0' hotplugCpus='yes' maxCpus='240'/>
<machine name='pc-i440fx-rhel7.2.0' alias='pc' hotplugCpus='yes' maxCpus='240'/
設定変更後は、全体の再起動を行います。
Hypervisorのホスト名を変える場合は、/etc/hostname と /etc/sysconfig/network のホスト名記載を書き換えます。
参考:CHANGING THE ACROPOLIS HOST NAME
CVMのホスト名を変える場合は、clusterを作った後にCVM上でrootになって「change_cvm_hostname 新ホスト名」を実行します
参考:Change CVM name
change_cvm_hostnameで変えたらPrismで「Rename CVM back to what it was originally. The CVM name is nonconfigurable by the end user.」という警告が・・・
どうやら、いまのバージョンではお薦めではないらしい