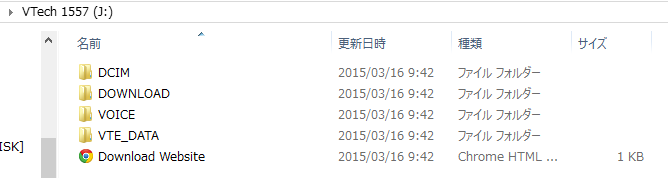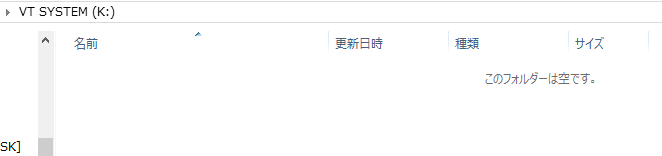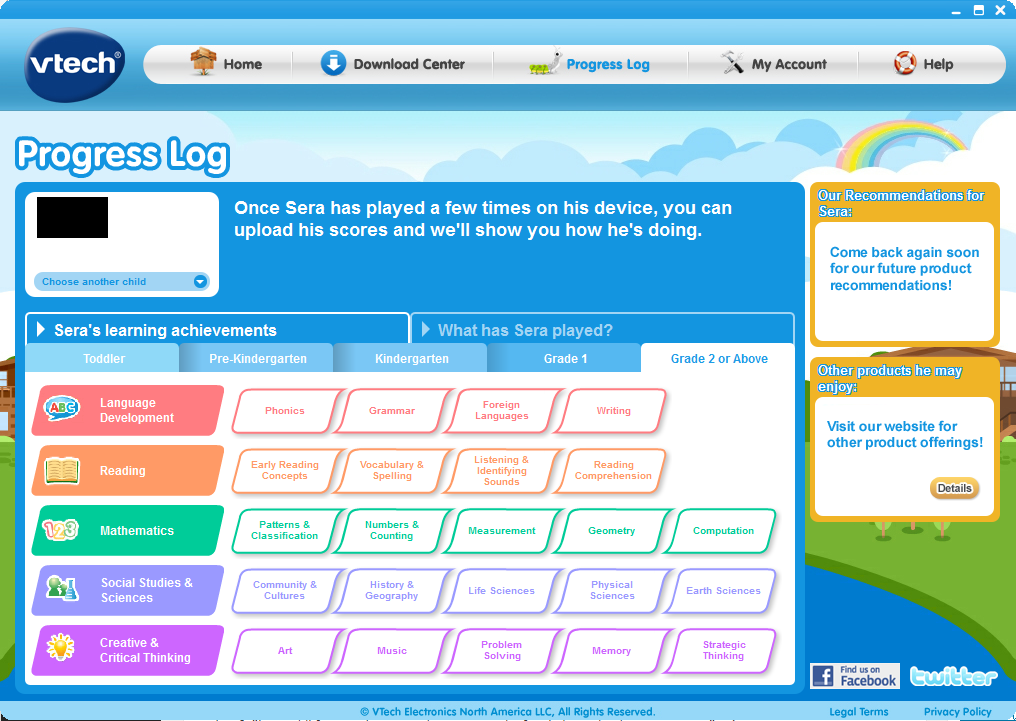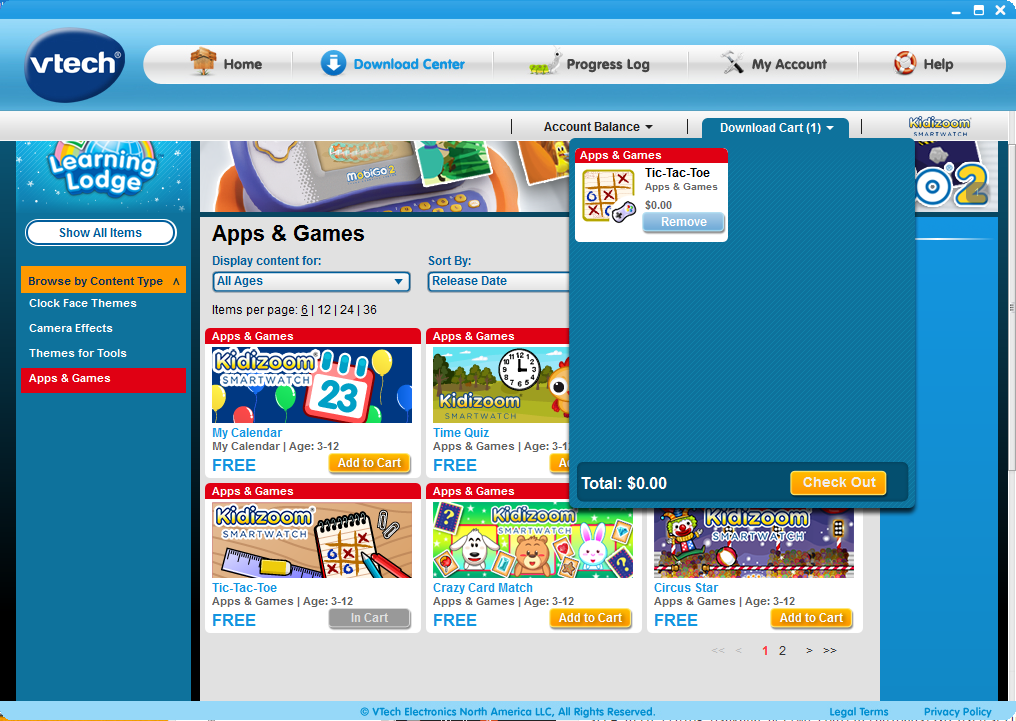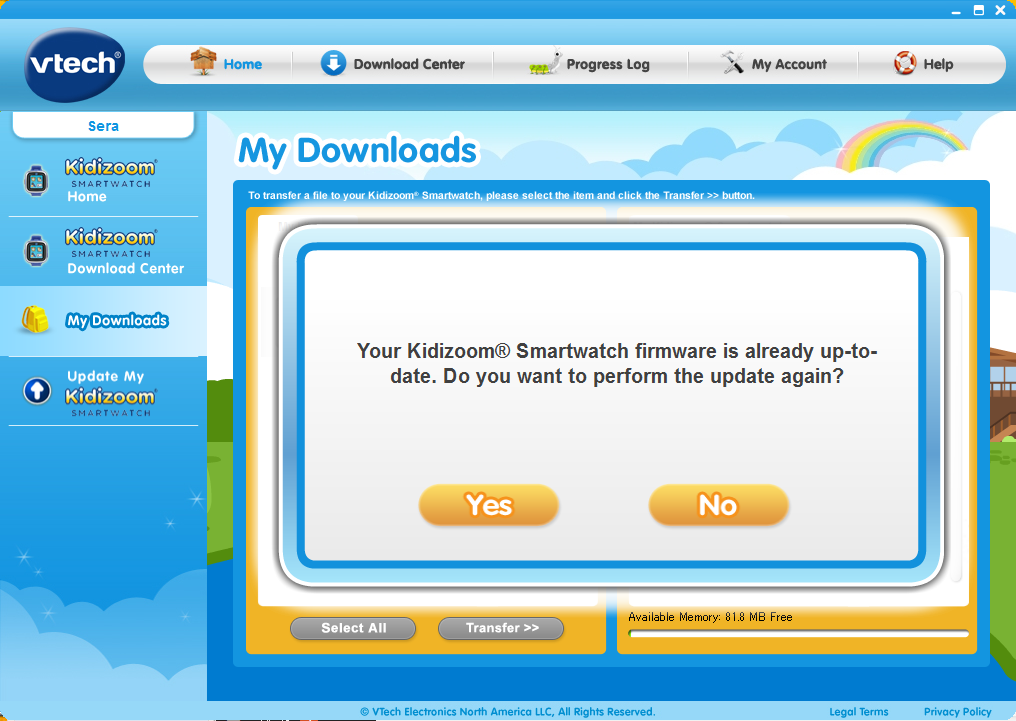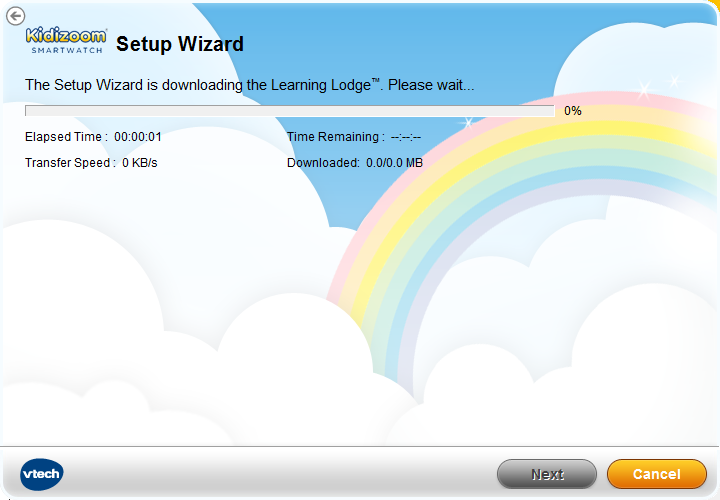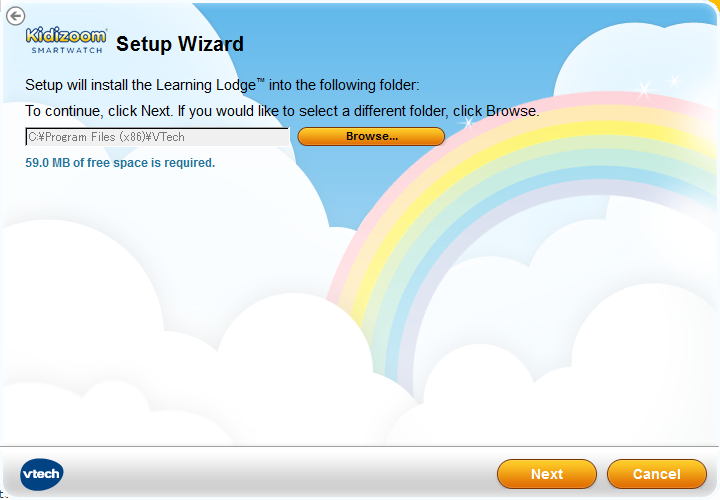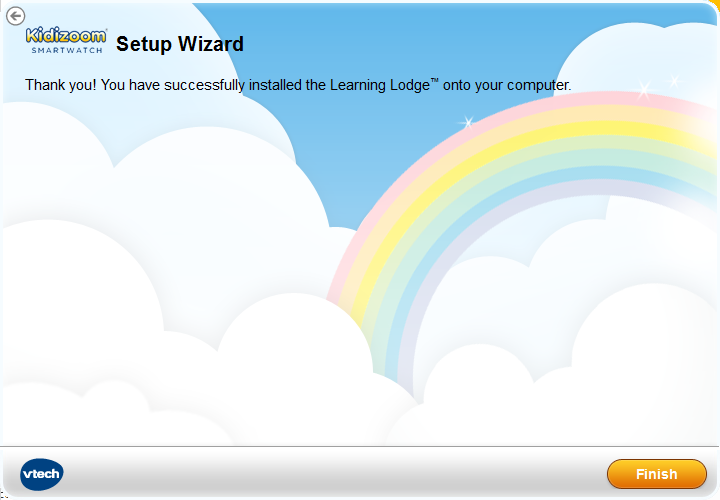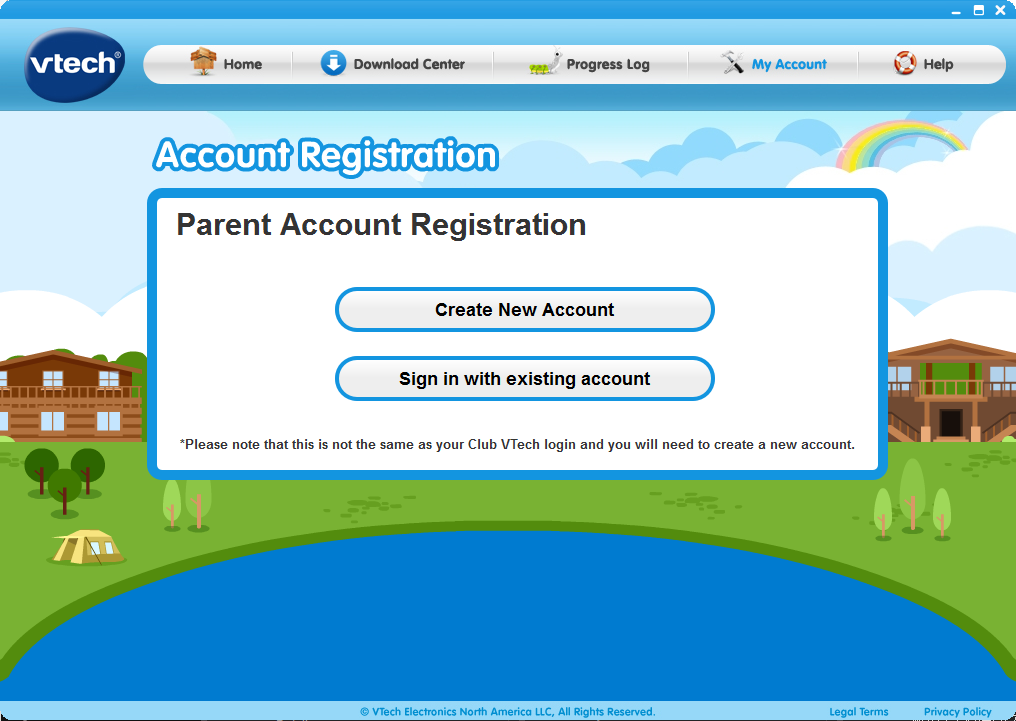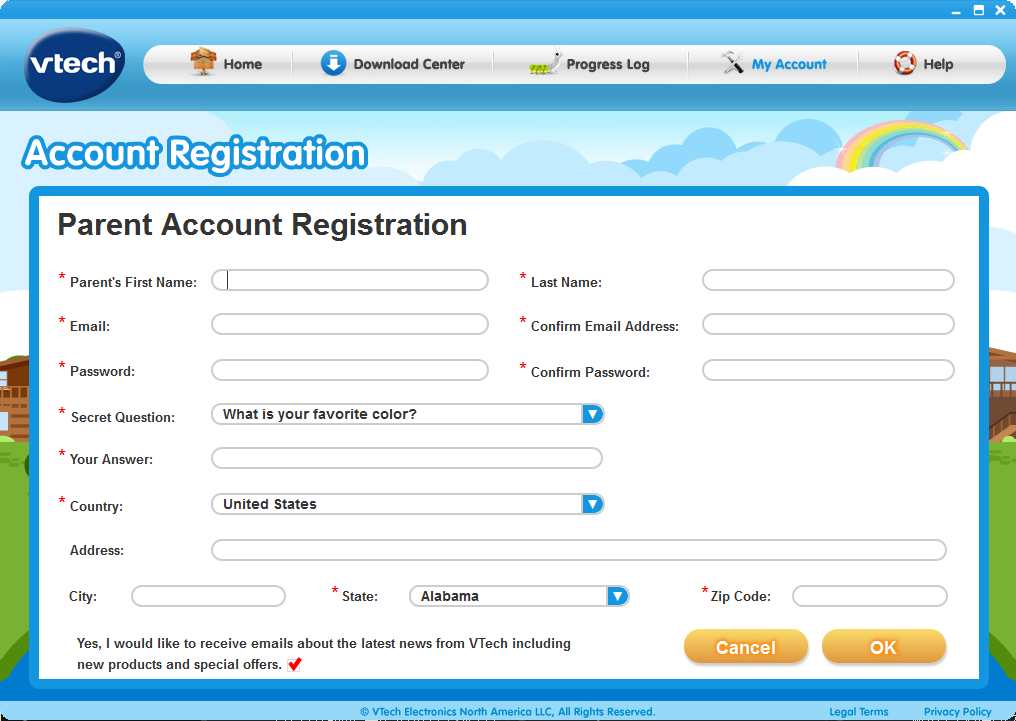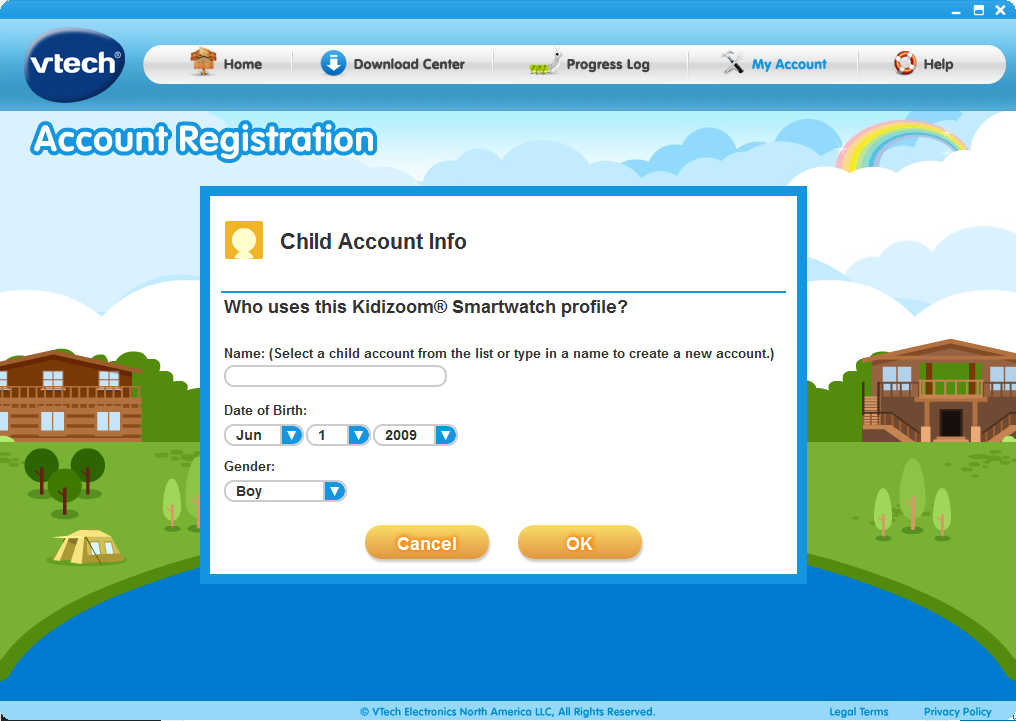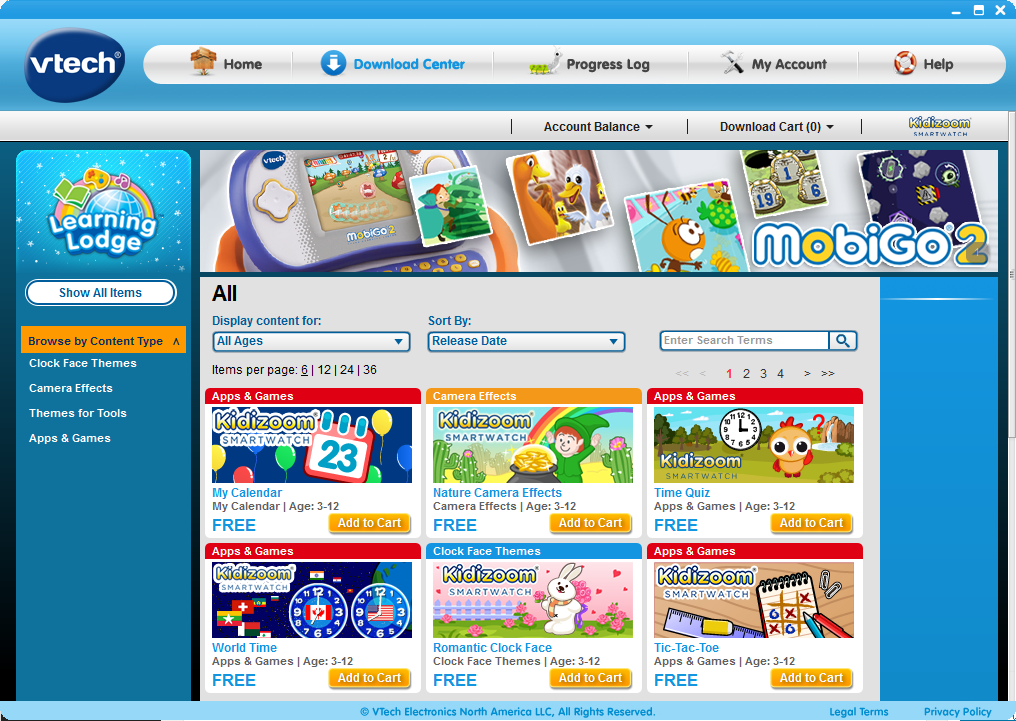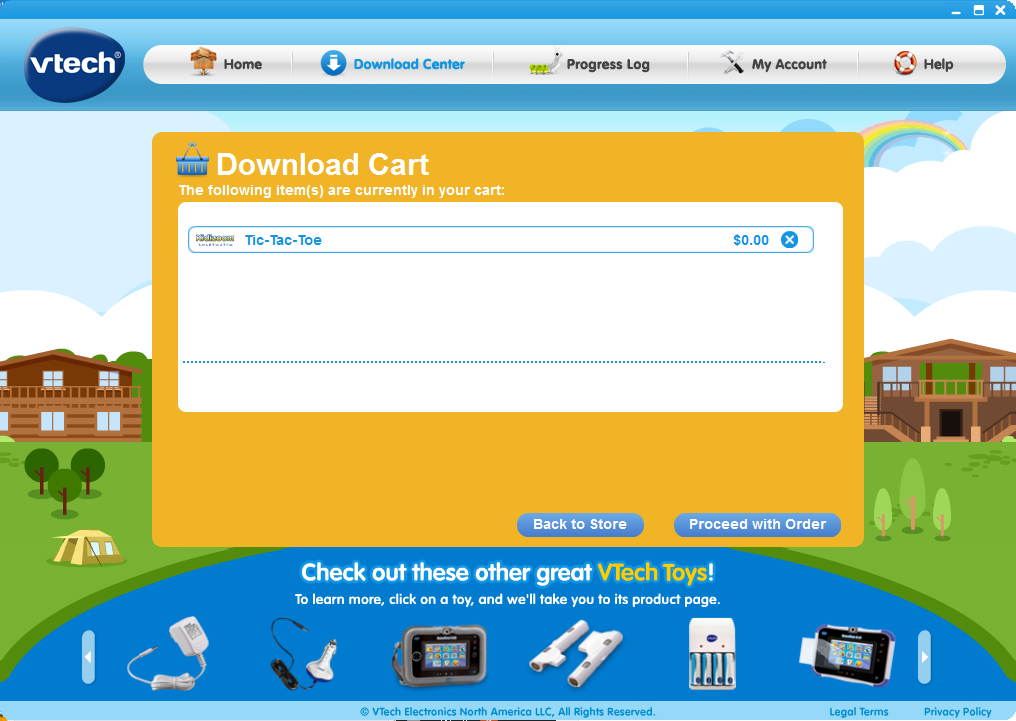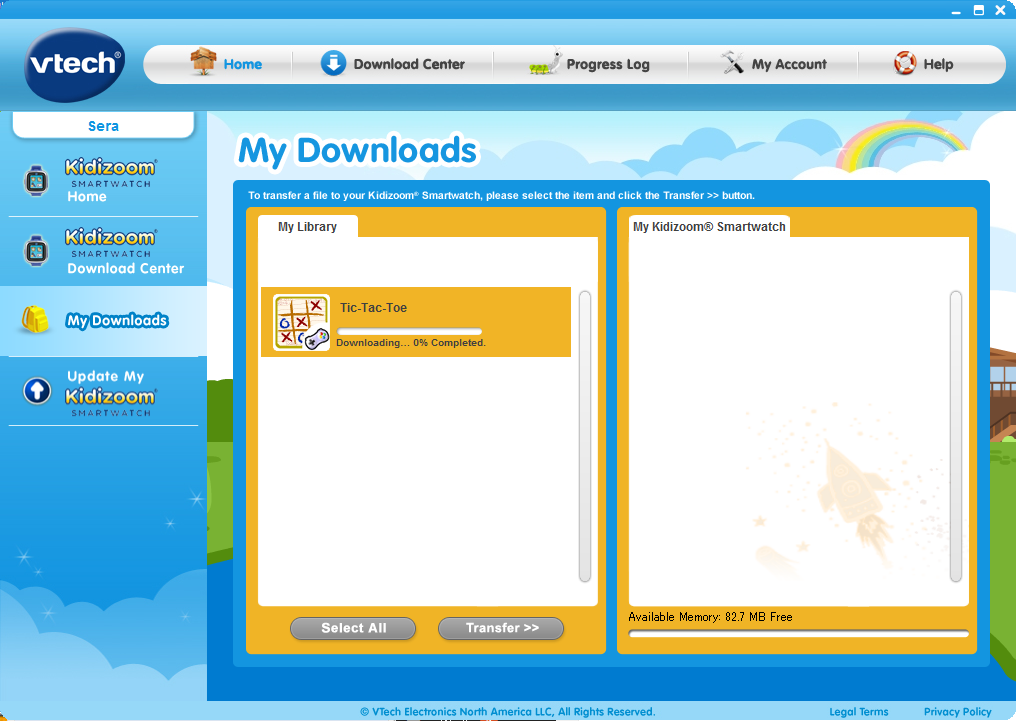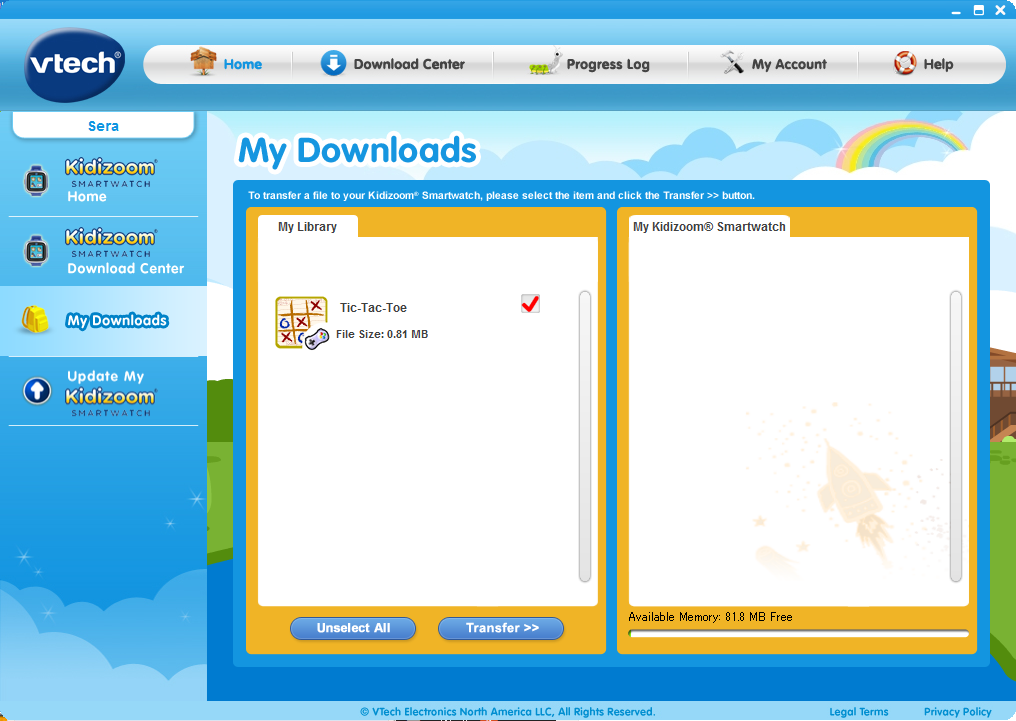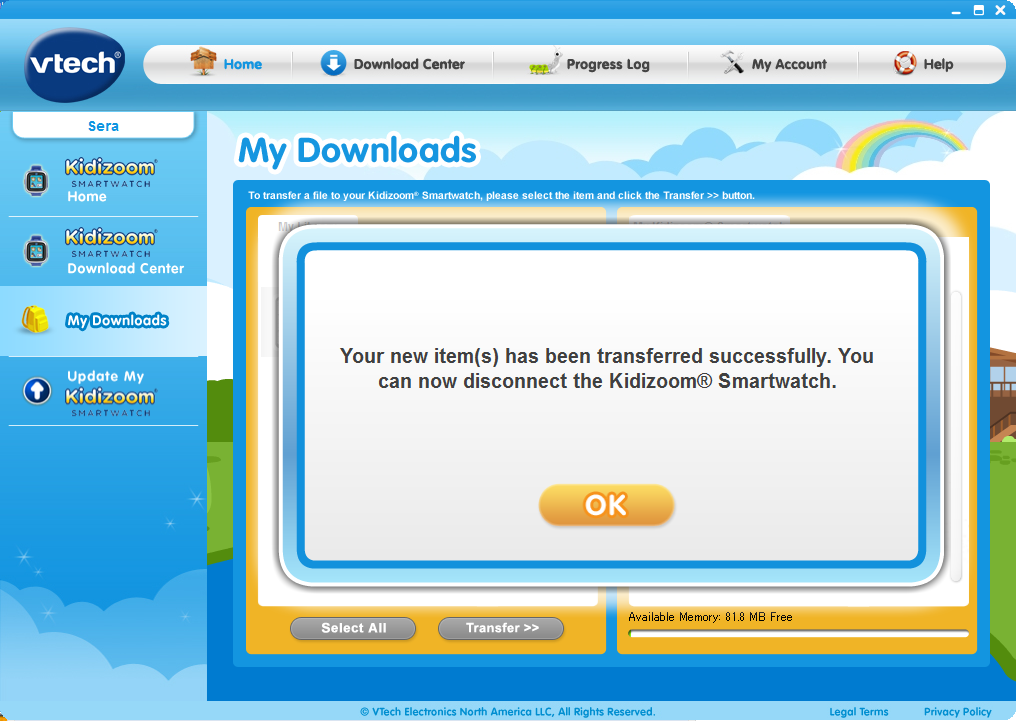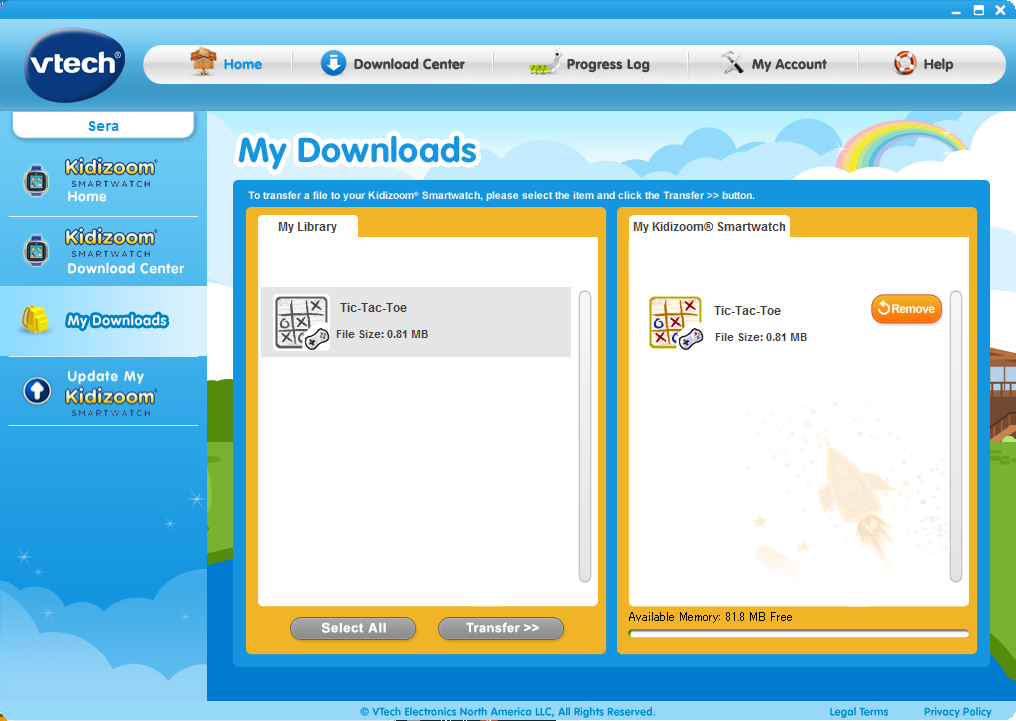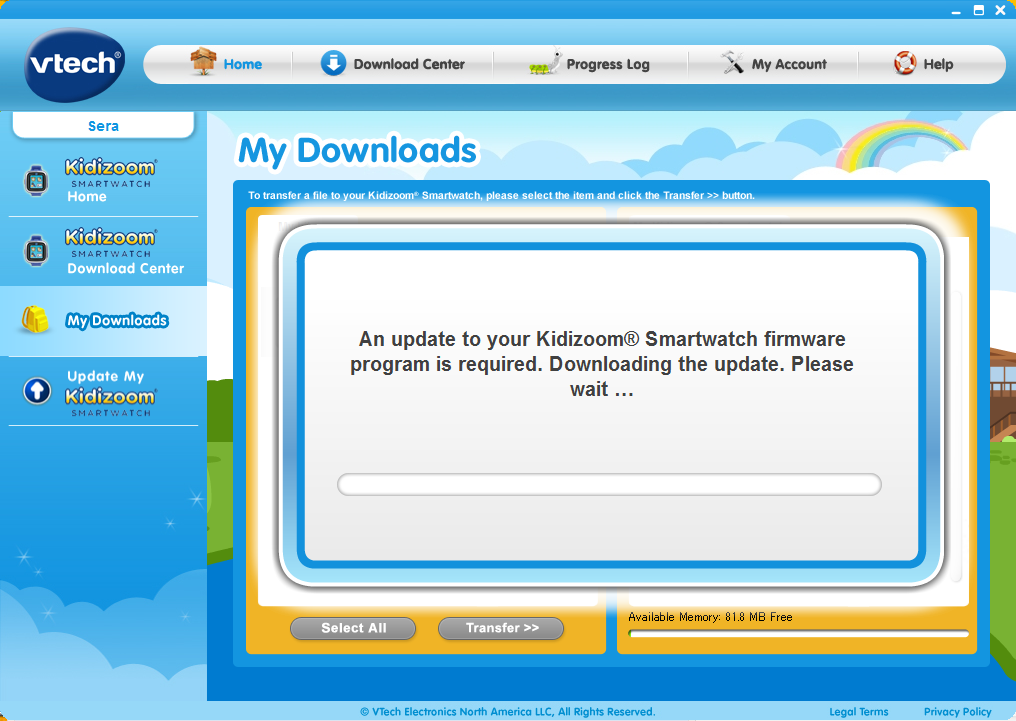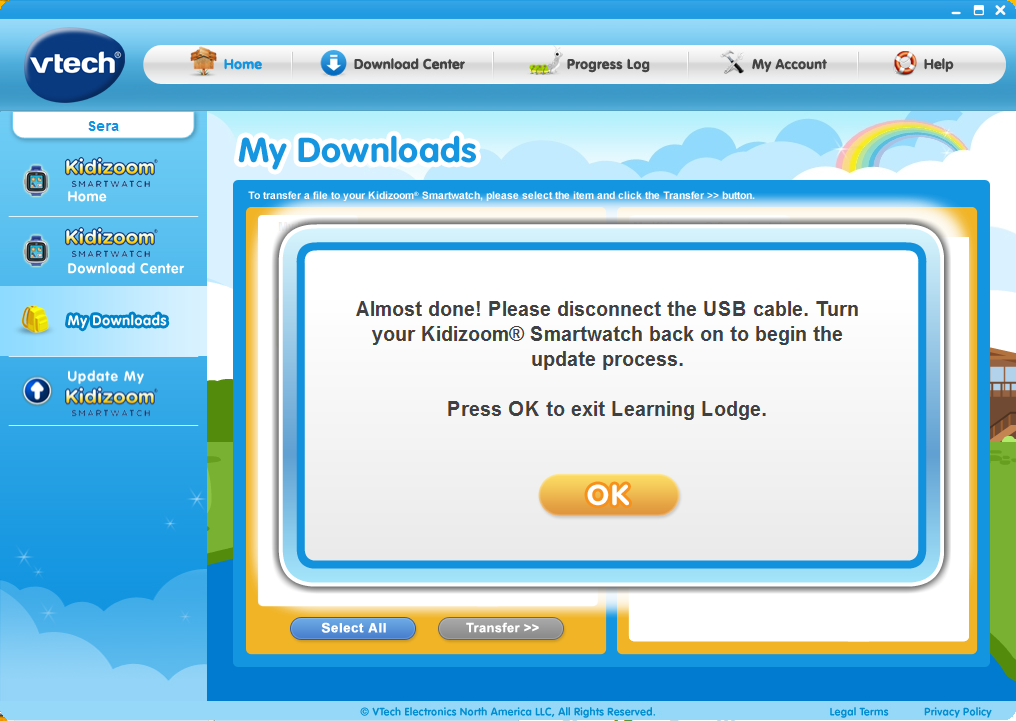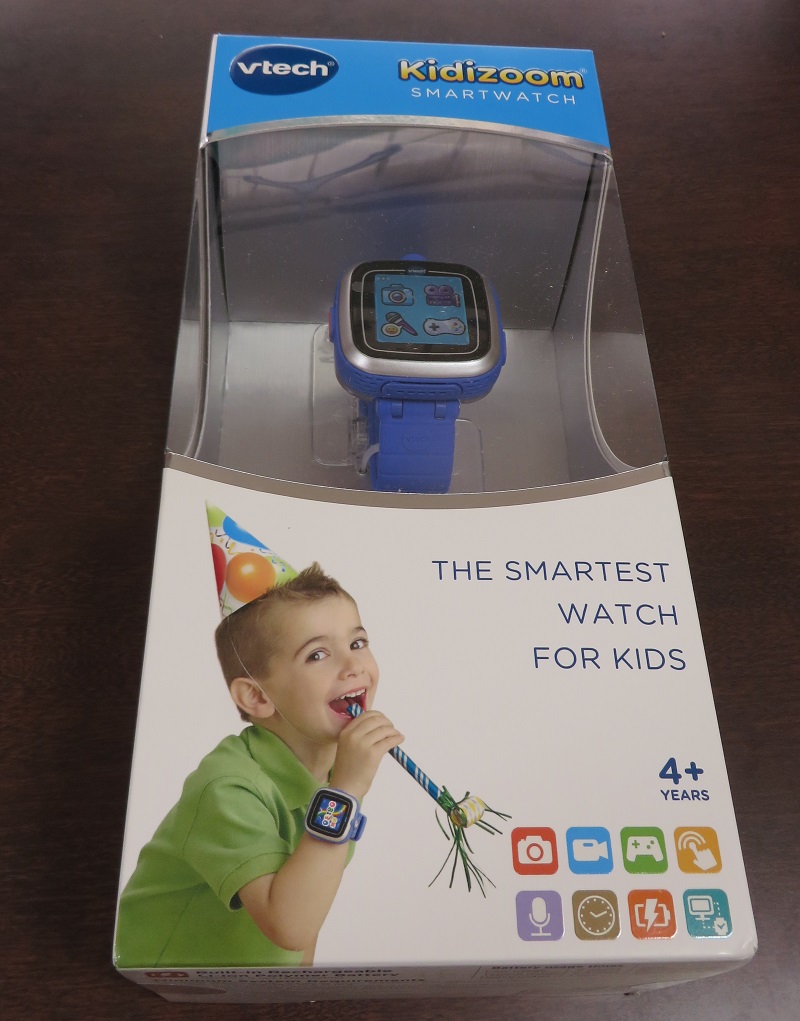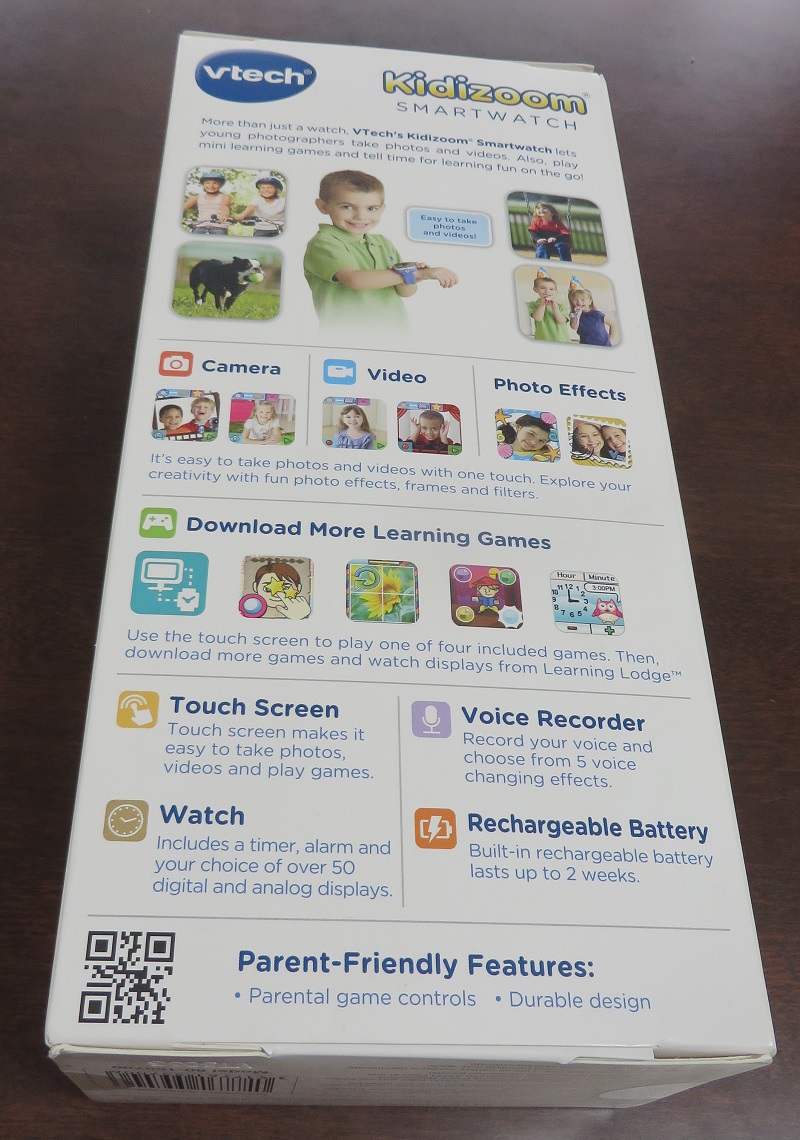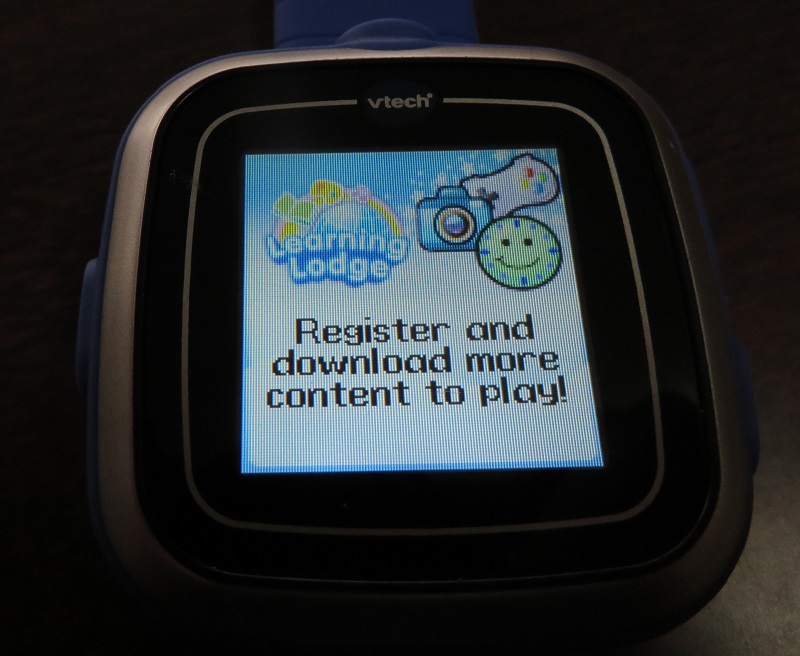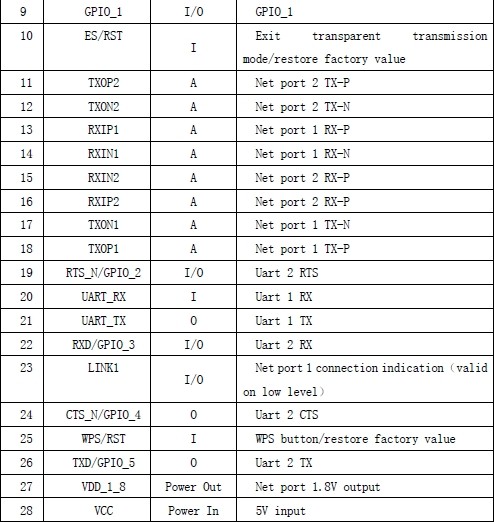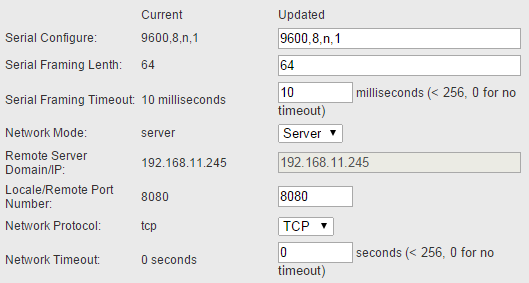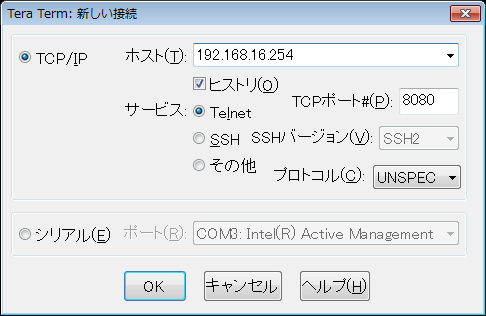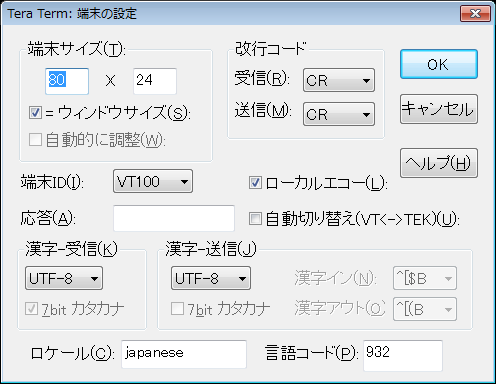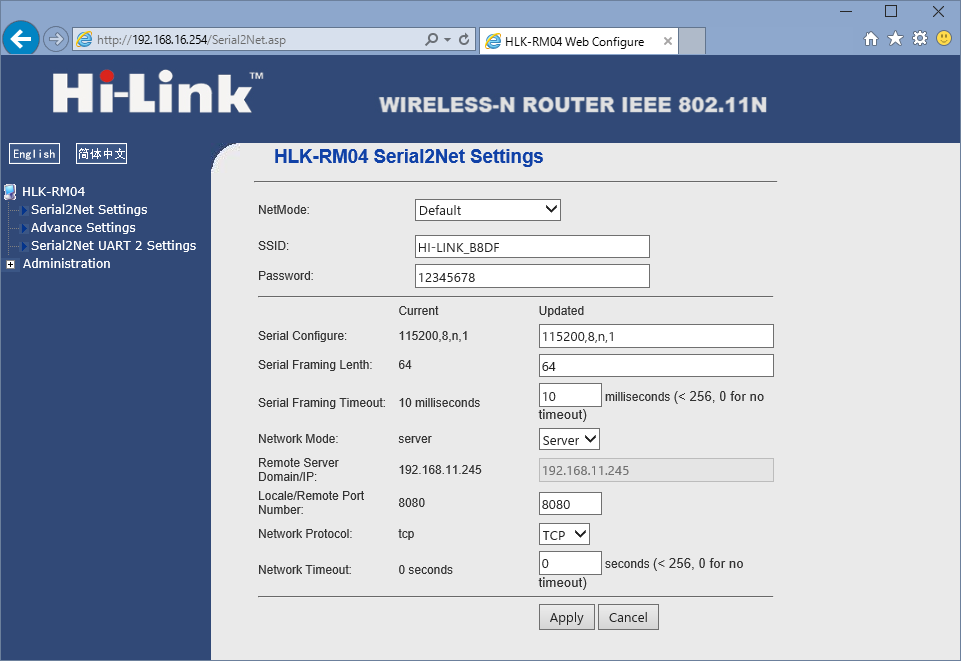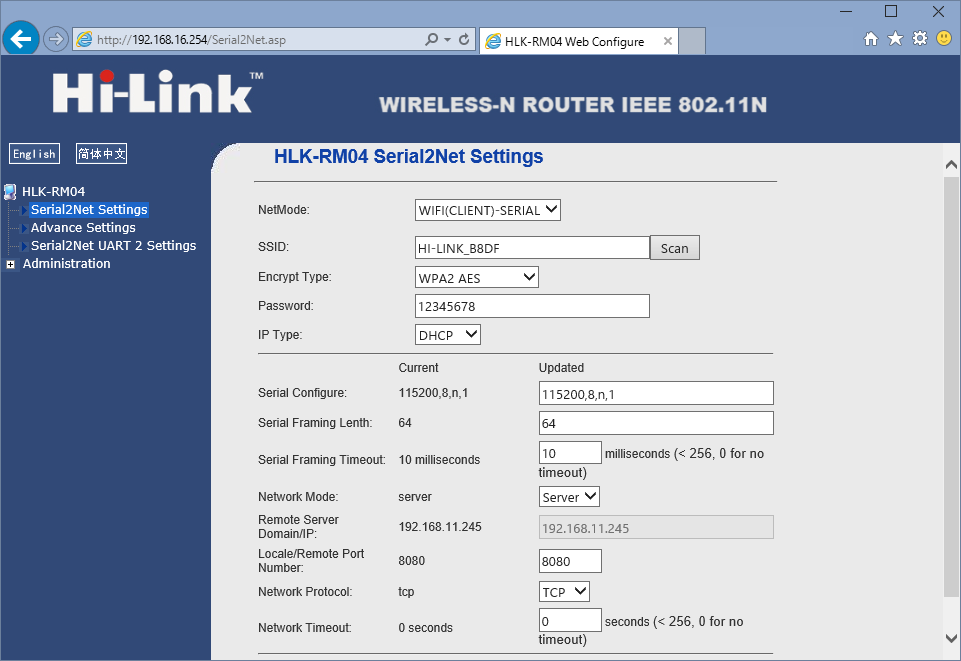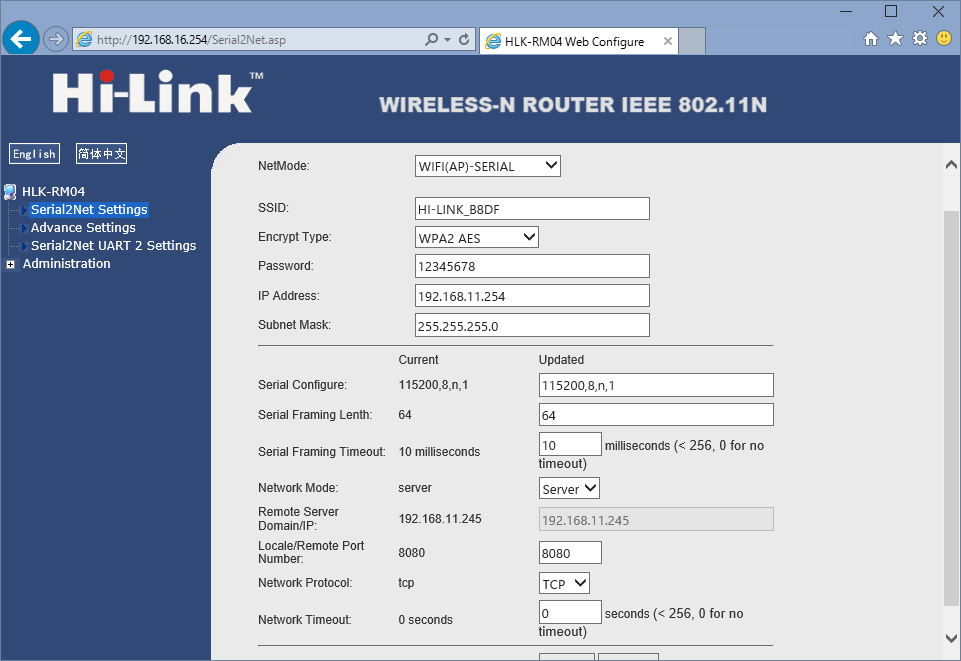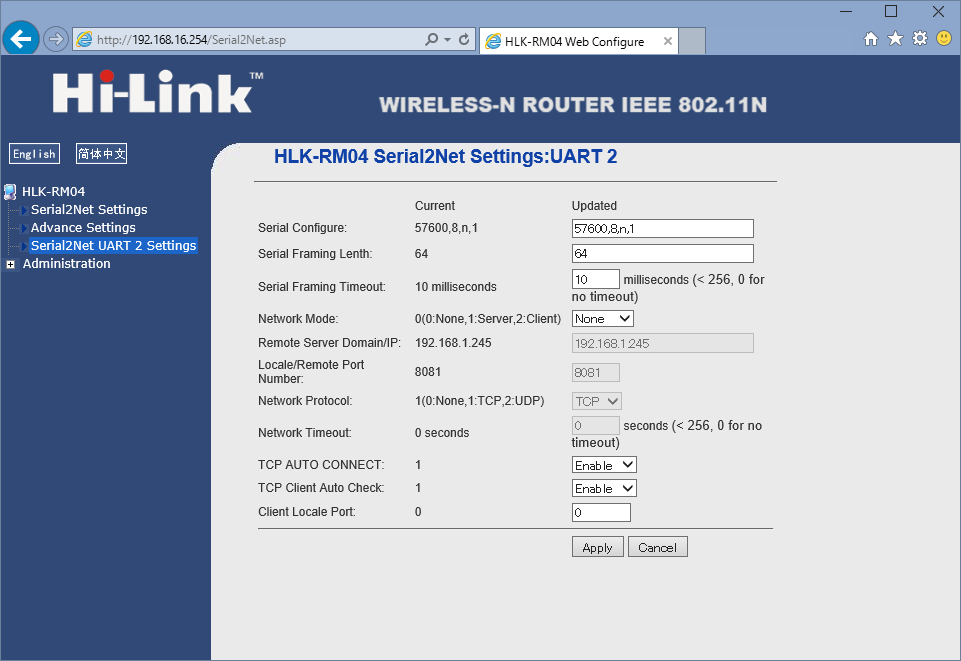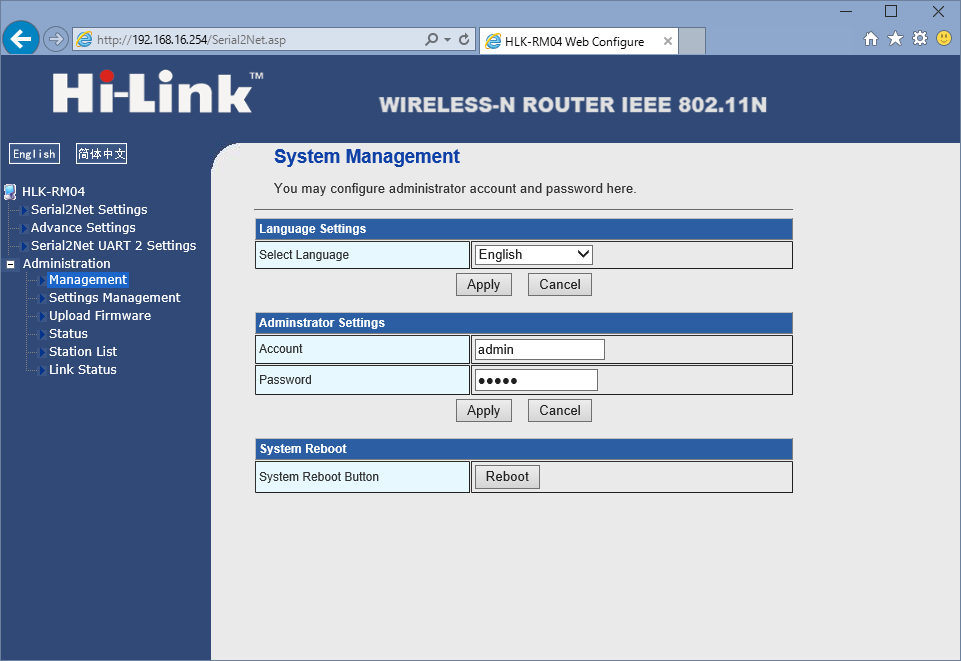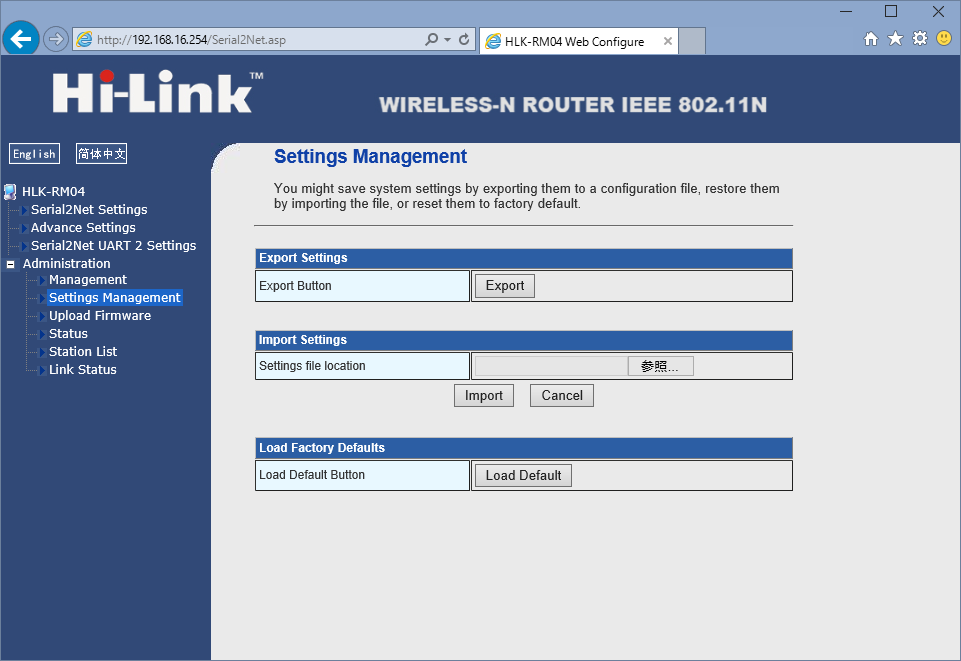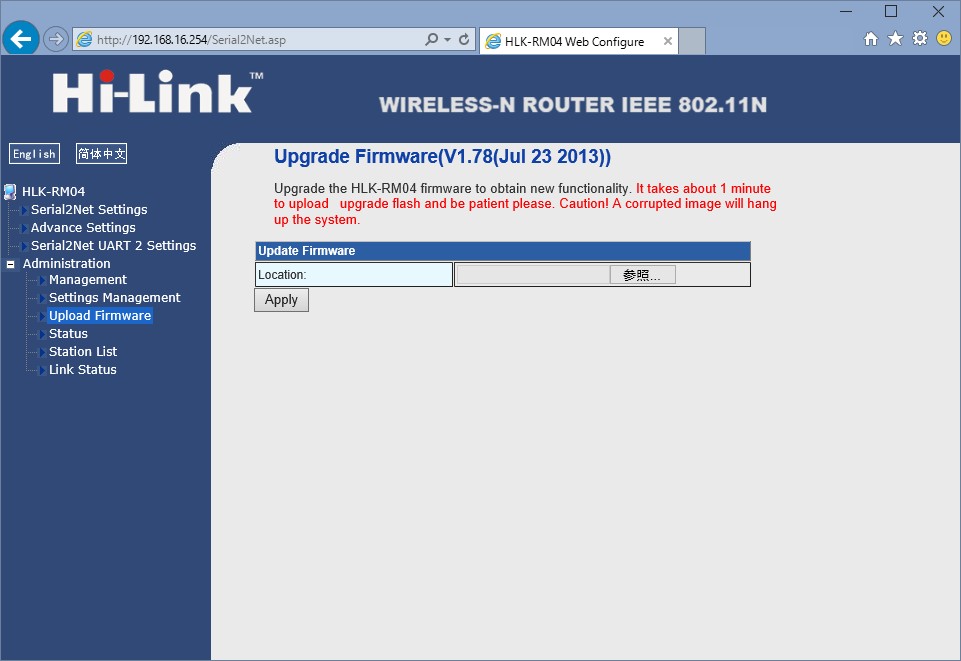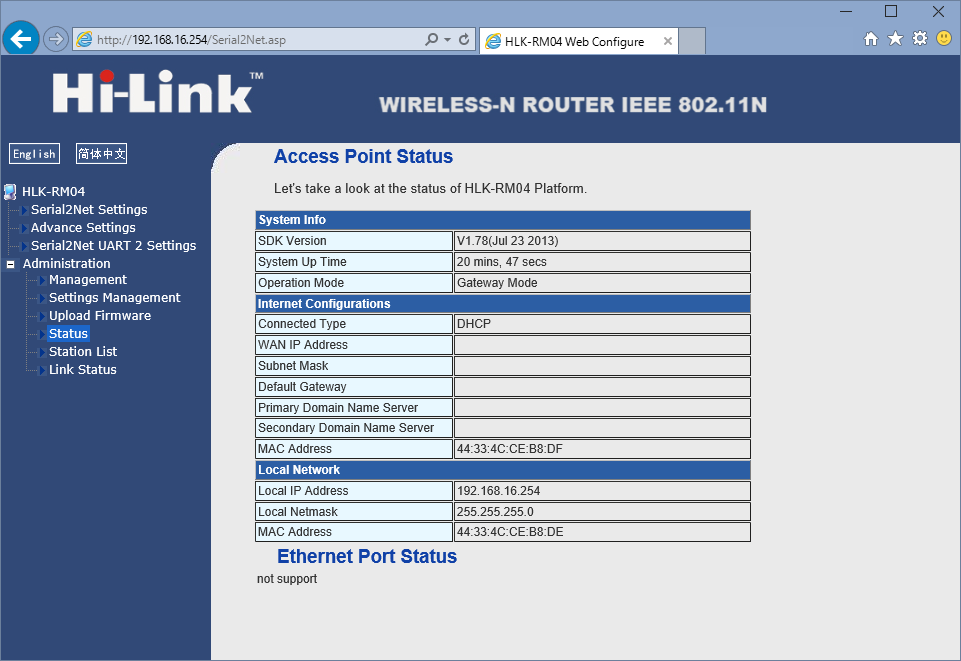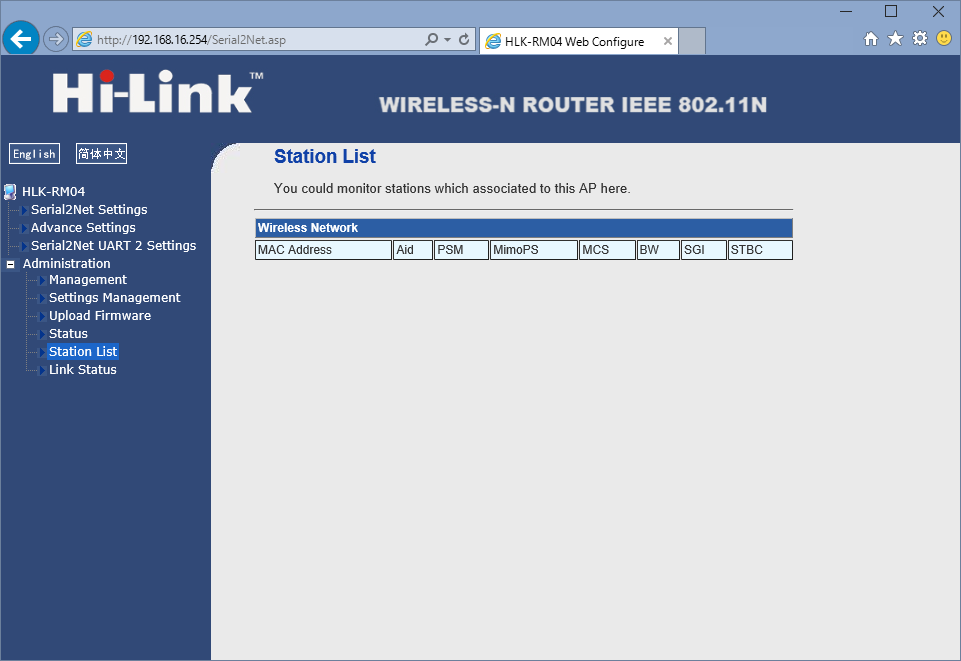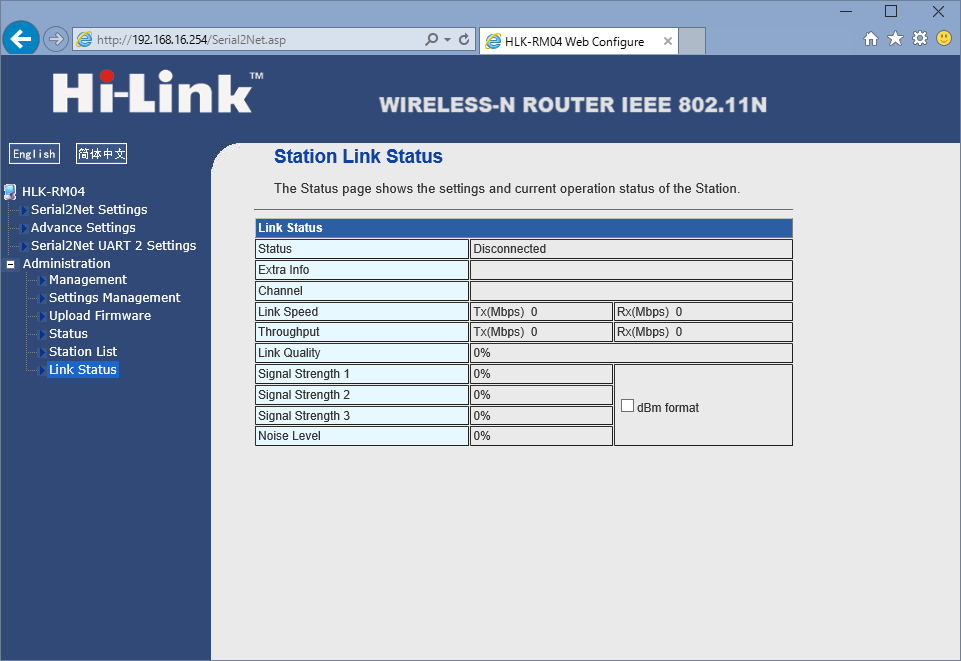先日メーカであるHi-Link社に直接発注したHLK-RM04 startkitですが、無事に到着しました。
参考記事:「シリアル機器をTCP/IPでアクセスする」
ちなみに、ものは、以下のとほぼ同等のようです。
Keynice RS-232C端子搭載 Wi-Fi 802.11n/g/b対応 無線LAN親機 Wifi接続ルーター – シリアルポートRS232 to Wi-Fi 150M
aliexpressではいくつか似たようなものがありますが、今回買ったのは送料込みで$21.68となる「serial/uart Embeded wifi module HLK-RMO4 startkit with 8M flash 32M ram + free shipping」です。
メモリ8MB、FLASH 32MBのモデルです。(メモリ 4MB/FLASH 16MBモデルもある)
届いたもの

・ボード
・WiFiアンテナ
・ACアダプタ
マニュアルは一切無し。
メーカページを探すと「DOWNLOAD → WIFI」に資料を発見。
「HLK-RM04 user manual」があれば、とりあえずなんとかなります。
「HLK-RM04 config tools」の中には「HLK-RM04 discover」と設定変更ツールが含まれていましたが、製品として一括設定するような場合に必要になるソフトで、通常はいらないような感じです。
電源を繋いでHLK-RM04のLANポートと、パソコンとをLANケーブルで接続!

パソコンには、DHCPで、192.168.16.0/24のIPアドレスが割り当てられました。
HLK-RM04の設定画面のアドレスは「http://192.168.16.254」です。
ユーザ名「admin」、パスワード「admin」でログイン完了。
設定画面は以下の様な感じでした。
「Serial2Net Setting」にて設定できる項目
上半分の設定項目は「Network Mode」の選択で大きく変わります。
「Default」LAN経由接続とWiFi AP機能両方使用。DHCPサーバが動作するが、細かい設定はできない
「ETH-SERIAL」LAN経由接続のみ使用。IPアドレスをDHCP/Staticで指定し、アクセスする
「WIFI(CLIENT)-SERIAL」WiFi経由で他のAPに接続。
「WIFI(AP)-SERIAL」WiFi AP機能を使用。こちらだとIPアドレス指定も可能
下半分はシリアル接続に関する設定です。
Serial Configurationなどは、シリアル接続に関する項目なのは分かると思います。
わかりにくいと思うのは、下側にある「Network Mode」の意味だと思います。
標準設定の「Network Mode: server」というのは、「Local/Remote Port Number」で指定したポートに対して、Tera Termなどで接続すると、シリアル機器にアクセスできるようになる、という設定です。
「Network Mode: client」になると、「Remote Server Domain/IP」が入力できるようになります。これと、「Local/Remote Port Number」を組み合わせ、指定したIPアドレスのportに、アクセスしにいく、というものになります。
Network Mode:「Default」LAN経由接続とWiFi AP機能両方使用
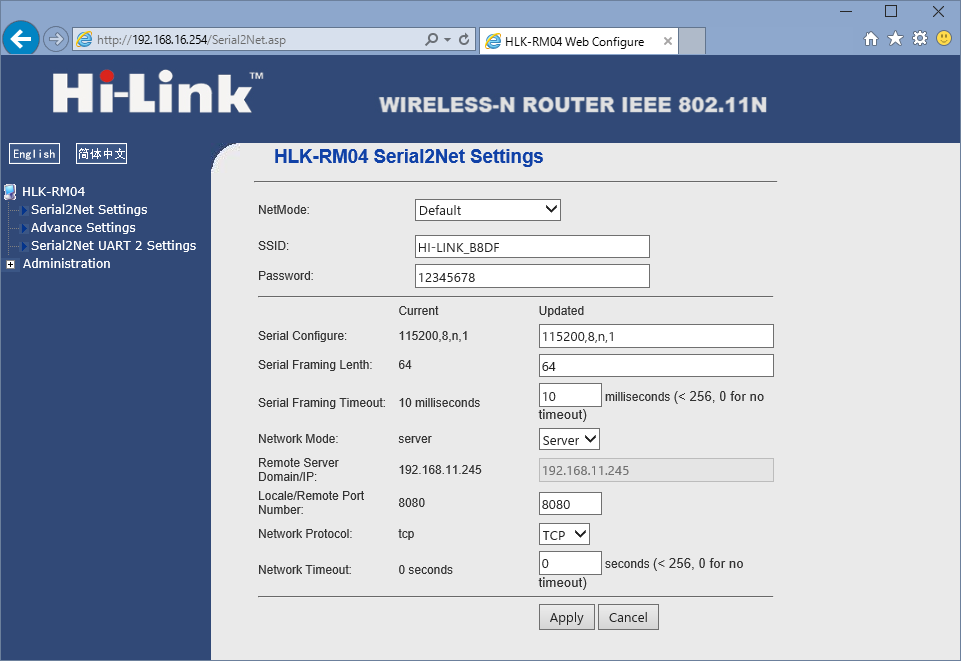
Network Mode:「ETH-SERIAL」LAN経由接続のみ使用

Network Mode:「WIFI(CLIENT)-SERIAL」WiFi経由で他のAPに接続
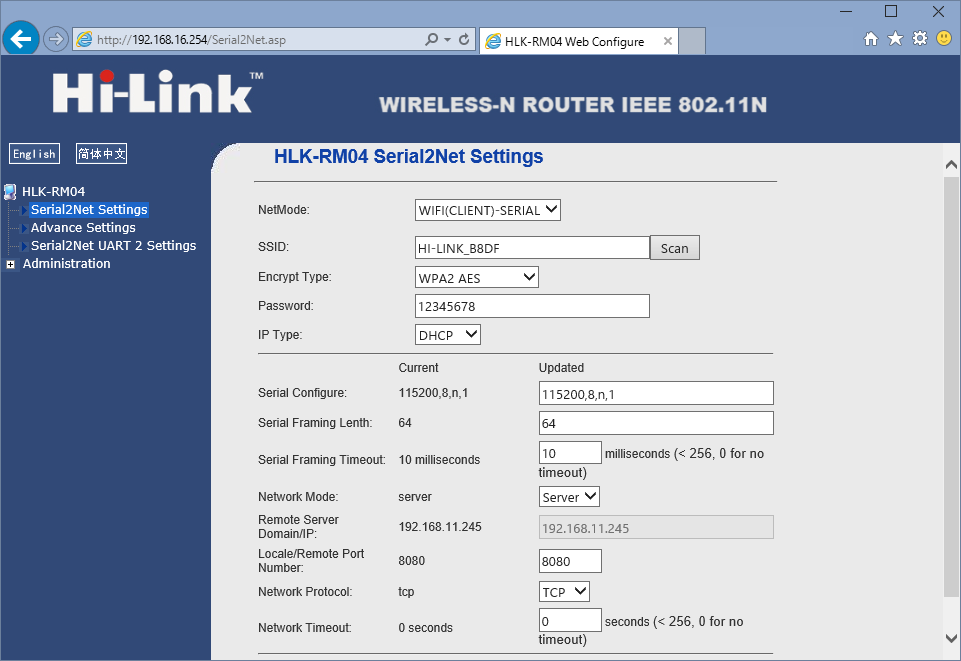
Network Mode:「WIFI(AP)-SERIAL」WiFi AP機能を使用。こちらだとIPアドレス指定も可能
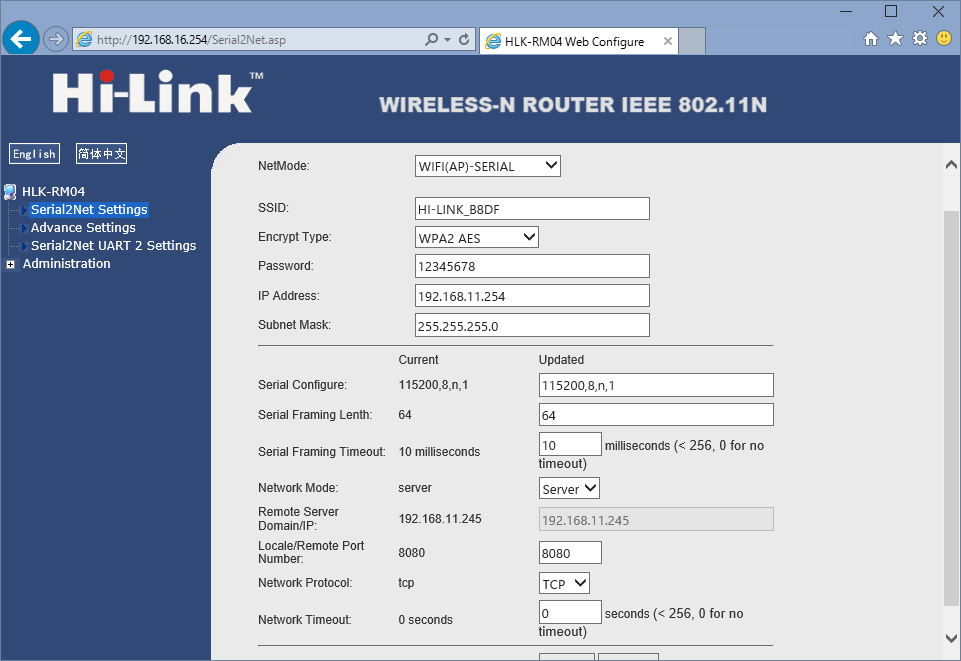
次は「Special Settings」です。
こちらは、拡張設定なので、通常、設定しなくても問題ないです。
状況に応じて「WiFi Channel」や「SERIAL RTS」「SERIAL XON/XOFF」の使用状況を変更します。

「Serial2Net Settings: UART2」は、システム的には存在しているが、標準の開発用ボードではコネクタが実装されていない2つめのシリアルポートに対する設定です。
自分で開発したボードを使う場合は設定しましょう。
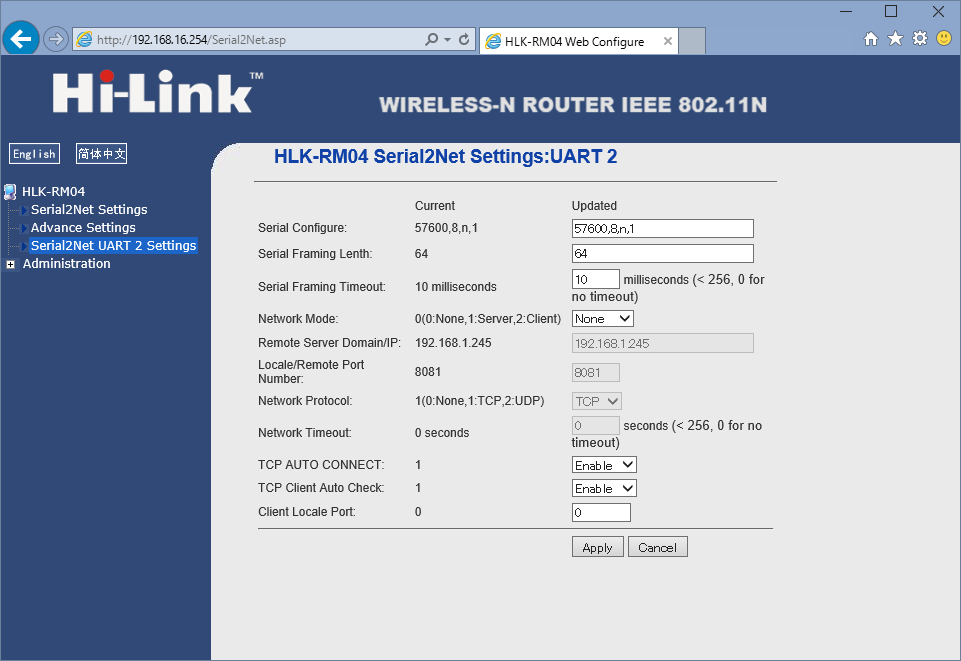
「System Management」は、管理者名、パスワードの変更で使います。
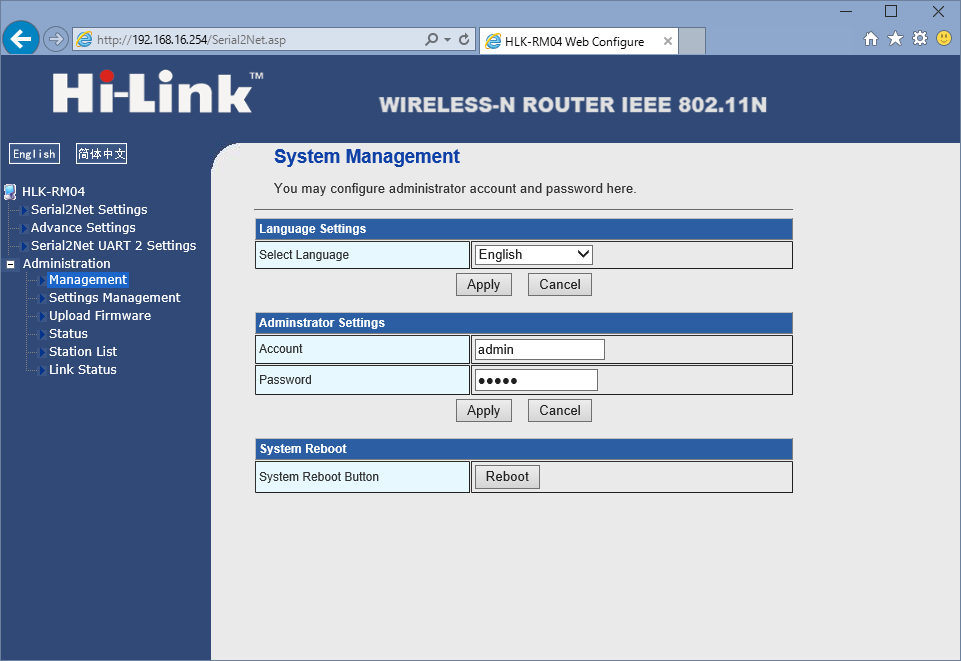
「Settings Management」は、設定の保存、投入、リセットが行えます。
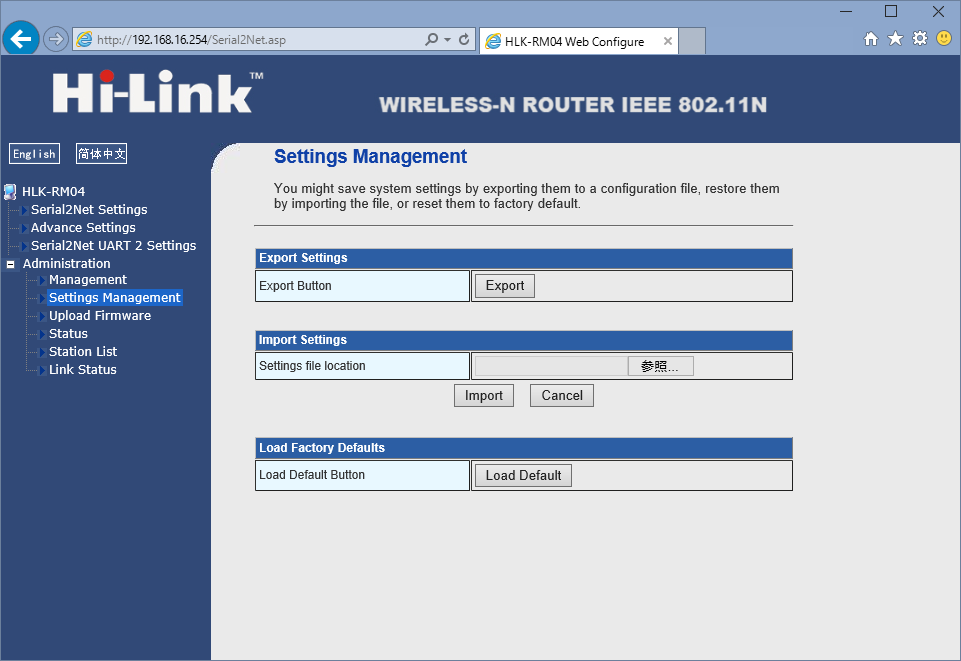
「Upload Firmware」では、firmwareの更新が行えます。
こちらに届いたものだと「V1.78(Jul 23 2013)」というバージョンでした。
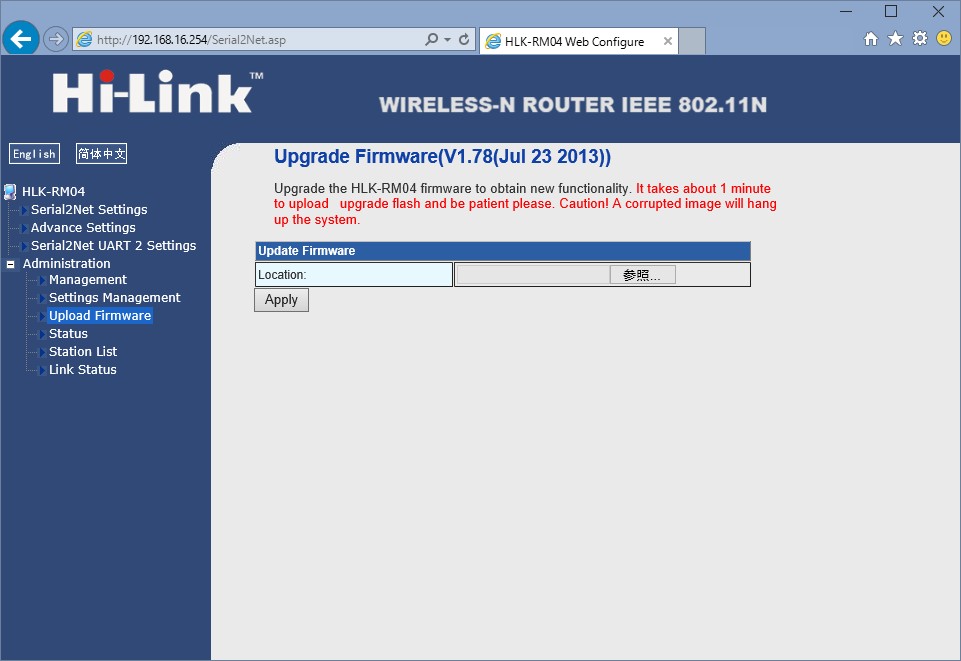
「Status」は、現状の動作状況を確認できます。
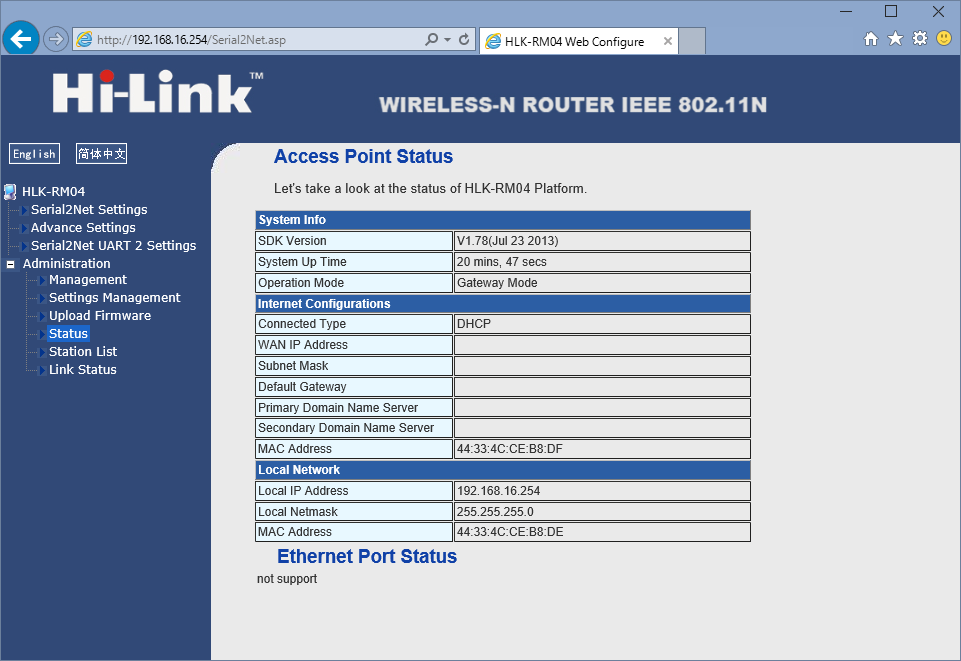
「Station List」と「Station Link Status」はWiFi接続時のステータス表示です。
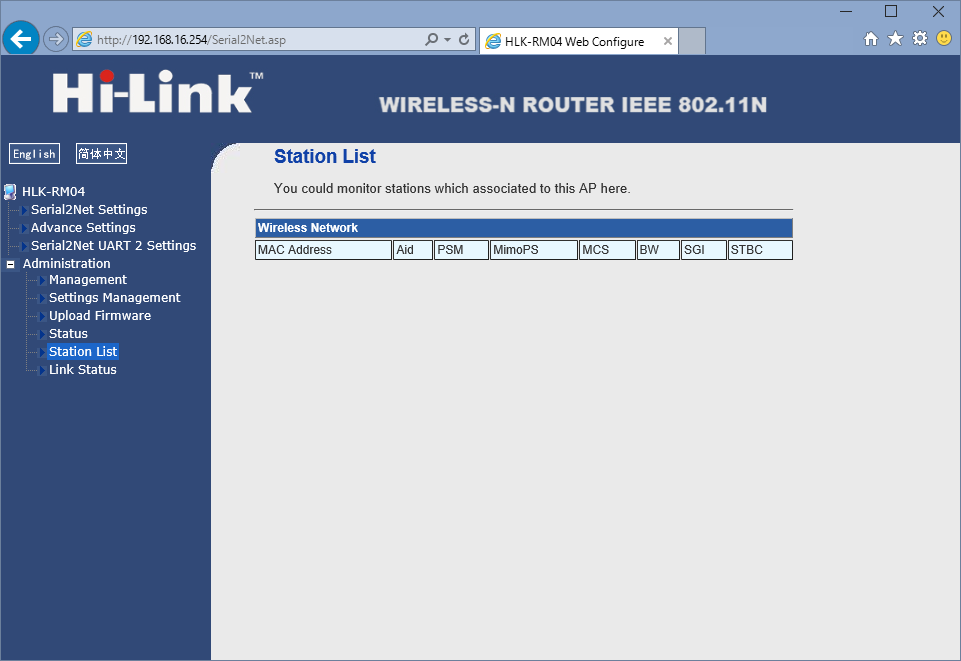
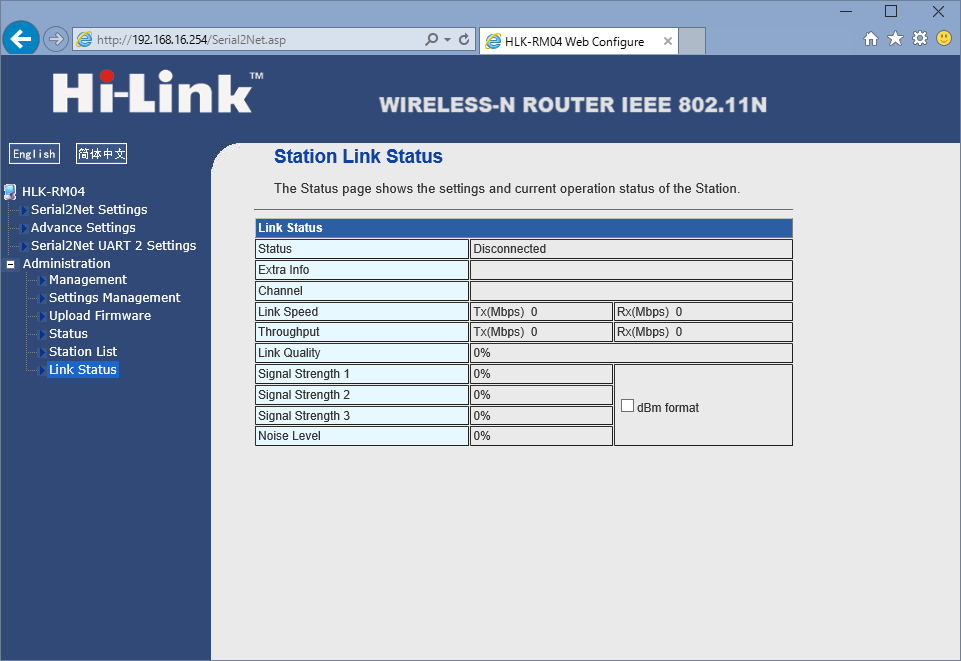
実際にシリアル機器をつなごうとしたら・・・ケーブルが手元になく今日は断念。

![]()