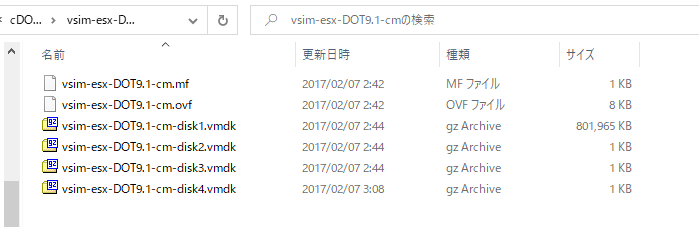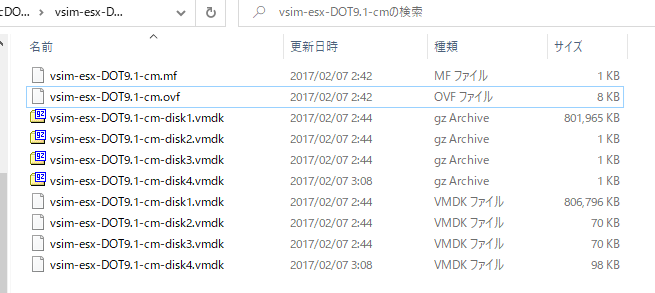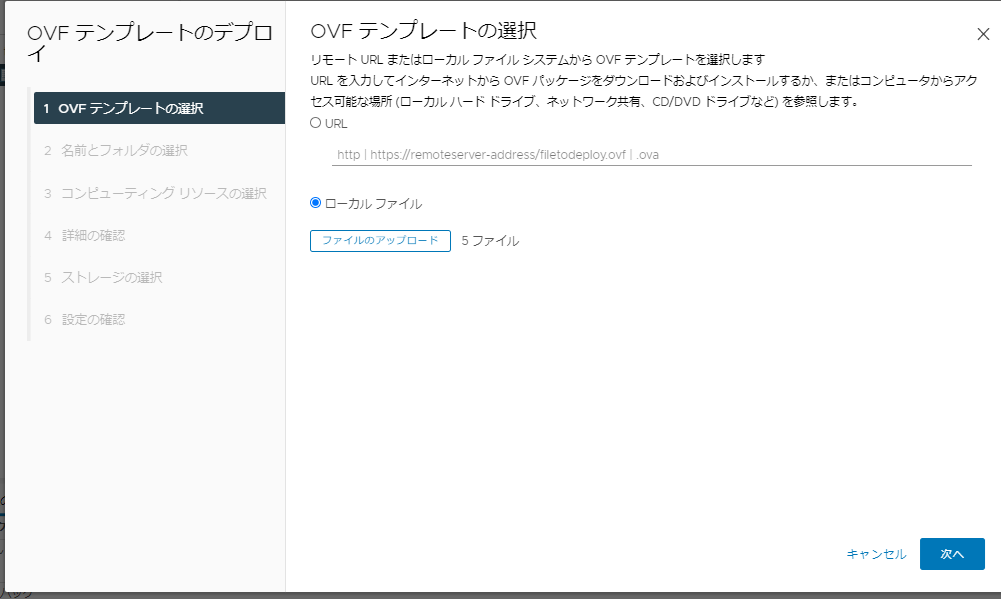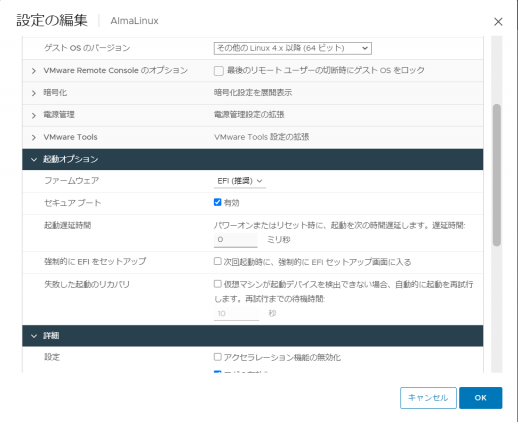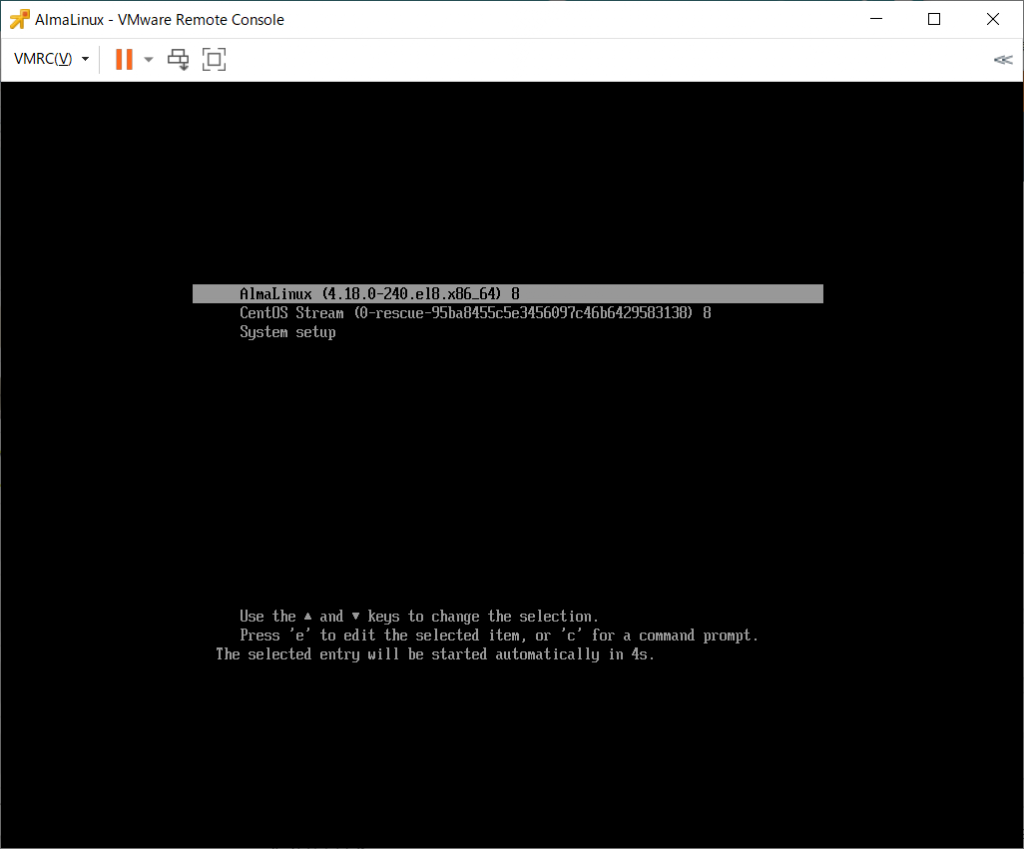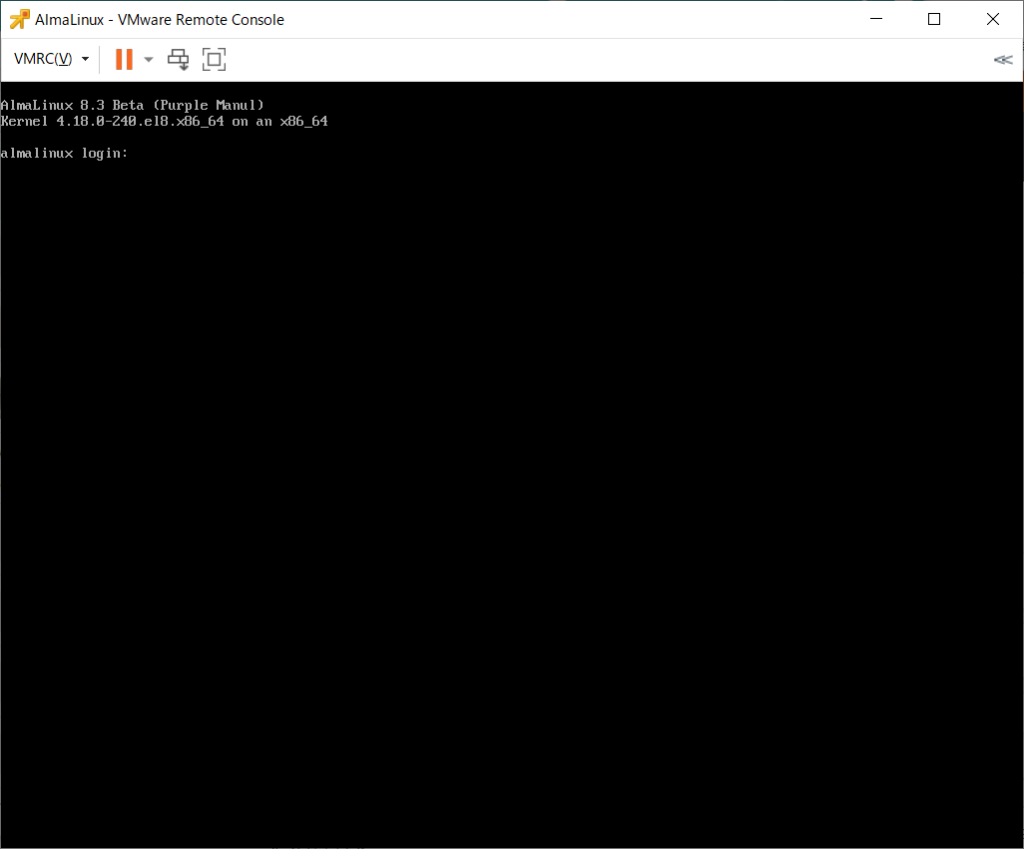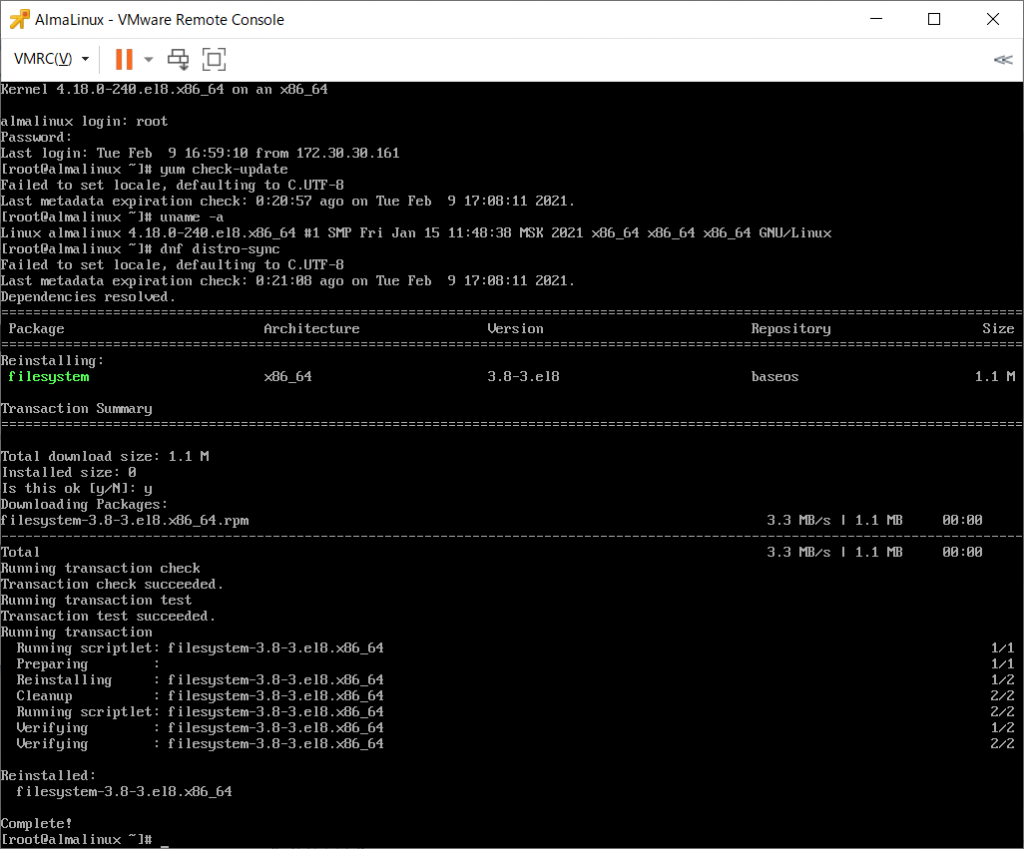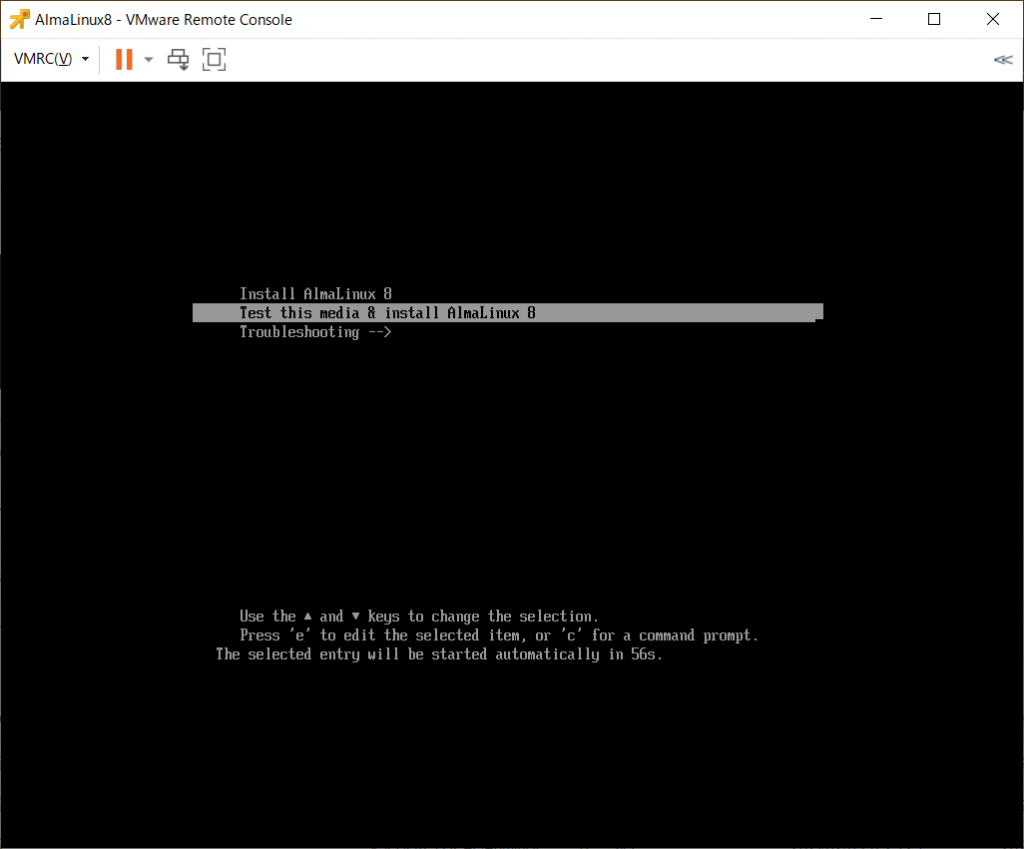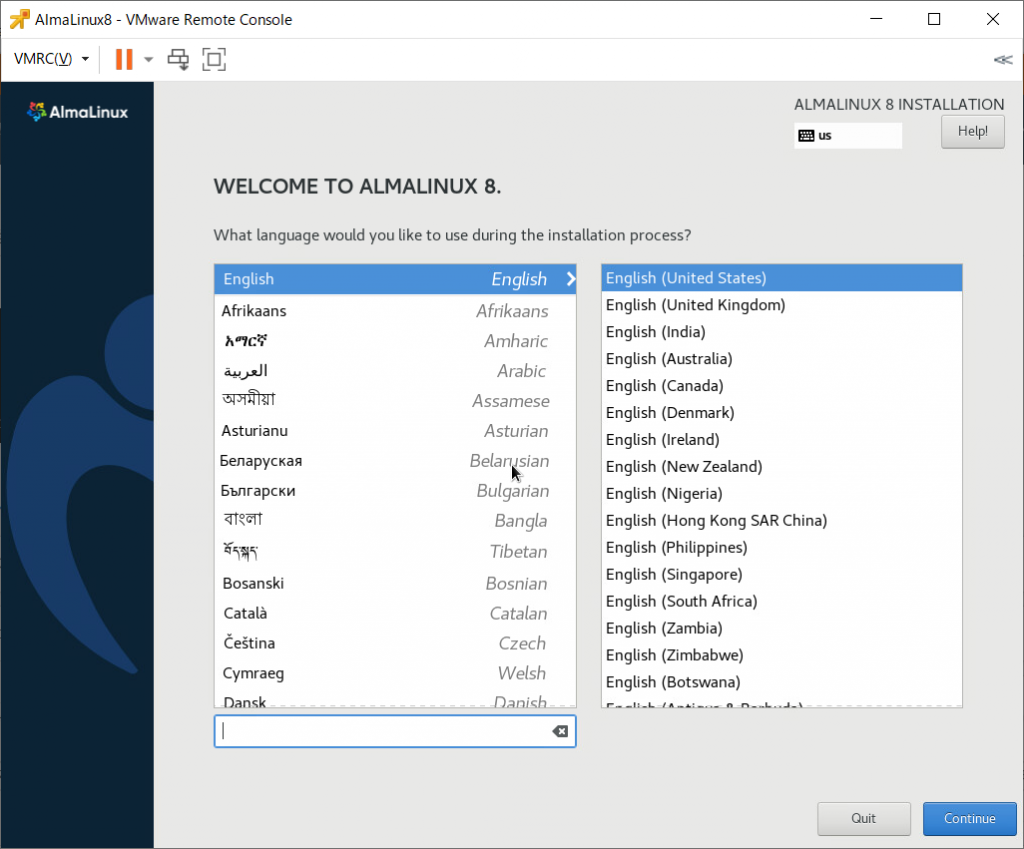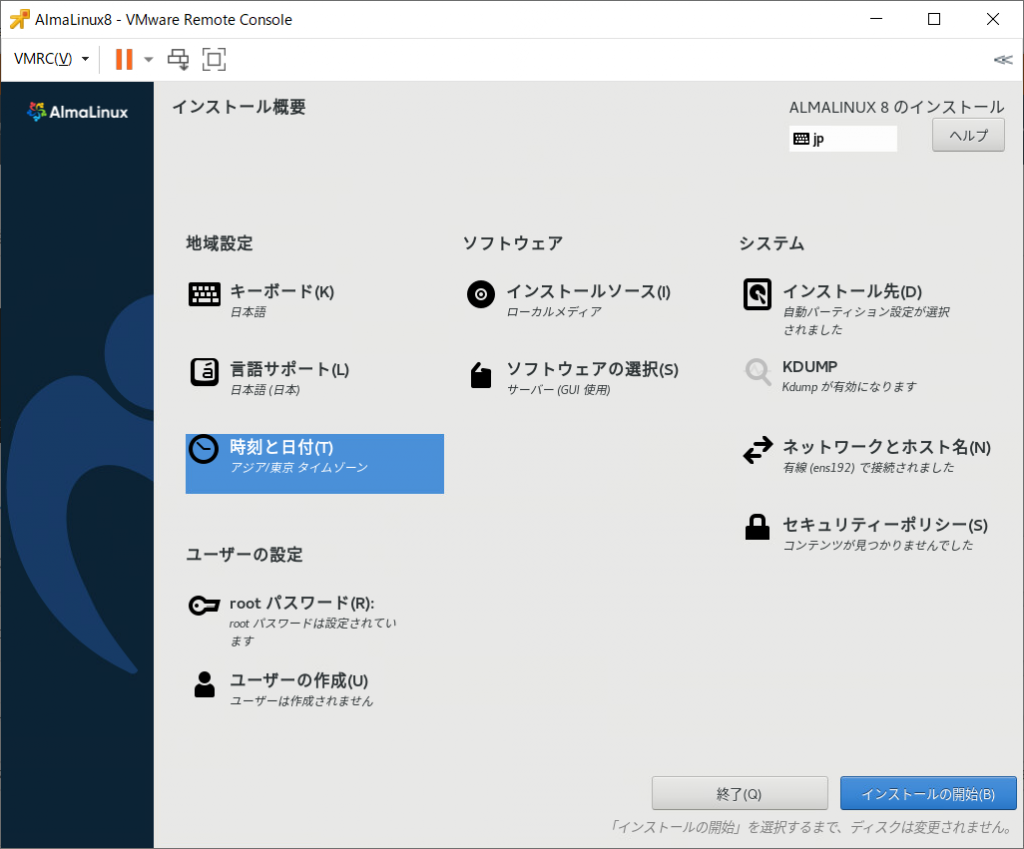ONTAP9.1からONTAP9.7に転送するための手順例
参考になる日本語資料「ETERNUS AX series、ETERNUS HX series ONTAP 9 用SnapMirror 構成およびベストプラクティスガイド」
↑の元となっているTR-4015「SnapMirror configuration and best practices guide for ONTAP 9」
修正履歴
2021/07/29-1 ボリュームの言語が異なっているとsnapmirror initializeが失敗する
2021/07/29-2 ONTAP9.8だとnetwork interface createで-roleオプションがない
注:ONTAP 9.1からONTAP 9.7へのsnapmirrorは公式ではできないことになっている組み合わせだが、検証した限りではONTAP 8.3.2からONTAP 9.8とかもできた。ただ、過去に7-mode 8.2.4からONTAP 9.7へのtransission snapmirror時に有る場所で必ずsnapmirrorが止まりそれ以上進まない、という事象が発生して解決できなかったこともあるので、お薦めはできない。
(1) ONTAP9.1で送り元SVM作成
まず、ONTAP9.1側で送り元となるSVMとボリュームを作成する。
今回はガワだけ作成しており、NFSやCIFS設定などは省略している
ontap91::> vserver create -vserver share206 -aggregate aggr1 -language ja_v1.UTF-8 -subtype default -rootvolume share206_root -rootvolume-security-style mixed
[Job 21] Job succeeded:
Vserver creation completed
ontap91::> vserver show
Admin Operational Root
Vserver Type Subtype State State Volume Aggregate
----------- ------- ---------- ---------- ----------- ---------- ----------
ontap91 admin - - - - -
ontap91-01 node - - - - -
share206 data default running running share206_ aggr1
root
3 entries were displayed.
ontap91::>
続いてボリューム割り当て
ontap91::> volume create -volume sharevol -aggregate aggr1 -size 10G -vserver share206
Warning: The export-policy "default" has no rules in it. The volume will
therefore be inaccessible.
Do you want to continue? {y|n}: y
[Job 24] Job succeeded: Successful
ontap91::> volume show
Vserver Volume Aggregate State Type Size Available Used%
--------- ------------ ------------ ---------- ---- ---------- ---------- -----
ontap91-01 vol0 aggr0 online RW 3.16GB 2.27GB 28%
share206 share206_root aggr1 online RW 20MB 18.75MB 6%
share206 sharevol aggr1 online RW 10GB 10.00GB 0%
3 entries were displayed.
ontap91::>
(2) ONTAP9.7で受け側SVM作成
受け側となるSVMとボリュームを作成する。
注: ボリュームの言語は送り側/受け側で同じとする必要があるため「volume language -volume ボリューム名」で確認すること。異なっているとsnapmirror initializeで失敗する。
受け側のボリュームは「type:DP」で作成する必要がある。
ontap97::> vserver create -vserver share207 -language ja_v1.UTF-8 -aggregate aggr1 -rootvolume share207_root -rootvolume-security-style mixed
[Job 20] Job succeeded:
Vserver creation completed.
ontap97::> vserver show
Admin Operational Root
Vserver Type Subtype State State Volume Aggregate
----------- ------- ---------- ---------- ----------- ---------- ----------
ontap97 admin - - - - -
ontap97-01 node - - - - -
share207 data default running running share207_ aggr1
root
3 entries were displayed.
ontap97::>
type:DPでボリュームを作成する
ontap97::> volume create -volume sharevol_repl -aggregate aggr1 -size 10g -type DP -state online
[Job 23] Job succeeded: Successful
ontap97::> volume show
Vserver Volume Aggregate State Type Size Available Used%
--------- ------------ ------------ ---------- ---- ---------- ---------- -----
ontap97-01 vol0 aggr0_ontap97_01 online RW 807.3MB 430.5MB 43%
share207 share207_root aggr1 online RW 20MB 18.70MB 1%
share207 sharevol_repl aggr1 online DP 10GB 10.00GB 0%
3 entries were displayed.
ontap97::>
(3) snapmirror用にrole:interclusterのIPアドレスを割り当て
snapmirrorのrole:interclusterのLIF/IPアドレスを使用するため、送り側/受け側の双方で作成する必要がある。
まず、「network interface show -role intercluster」 もしくは「network interface show -service-policy default-intercluster」を実行してすでに設定されているかを確認する。
ontap91::> network interface show -role intercluster
There are no entries matching your query.
ontap91::>
ontap97::> network interface show -role intercluster
There are no entries matching your query.
ontap97::>
ないので作成する。
ontap91::> network interface create -vserver ontap91 -role intercluster -lif snapmirror_lif -home-node ontap91-01 -home-port e0a -address 172.17.44.222 -netmask 255.255.0.0 -status-admin up
ontap91::> network interface show -role intercluster
Logical Status Network Current Current Is
Vserver Interface Admin/Oper Address/Mask Node Port Home
----------- ---------- ---------- ------------------ ------------- ------- ----
ontap91
snapmirror_lif up/up 172.17.44.222/16 ontap91-01 e0a true
ontap91::>
ONTAP9.5ぐらいから「-service-policy default-intercluster」というオプションが増えている。
ontap97::> network interface create -vserver ontap97 -role intercluster -lif snapmirror_lif -service-policy default-intercluster -address 172.17.44.223 -netmask 255.255.0.0 -home-node ontap97-01 -home-port e0c
ontap97::> network interface show -role intercluster
Logical Status Network Current Current Is
Vserver Interface Admin/Oper Address/Mask Node Port Home
----------- ---------- ---------- ------------------ ------------- ------- ----
ontap97
snapmirror_lif up/up 172.17.44.223/16 ontap97-01 e0c true
ontap97::>
ONTAP 9.8だとnetwork interface createに-roleオプションがなくなっているが、「-service-policy default-intercluster」のみの指定でOKだった(マニュアル確認したらONTAP 9.5から-role interclusterから-service-policy default-intercluster に切り替わっていた)
ontap98::> network interface create -vserver ontap98 -lif snapmirror_lif -service-policy default-intercluster -address 172.17.44.235 -netmask 255.255.0.0 -home-node ontap98-01 -home-port e0c
ontap98::> network interface show -role intercluster
Logical Status Network Current Current Is
Vserver Interface Admin/Oper Address/Mask Node Port Home
----------- ---------- ---------- ------------------ ------------- ------- ----
ontap98
snapmirror_lif
up/up 172.17.44.235/16 ontap98-01 e0c true
ontap98::>
(4) cluster peerの作成
snapmirrorの前段階としてONTAP cluster同士を連携させるためのcluster peer(クラスタピア)を設定する。
どちらからやっても良いが「cluster peer create -peer-addrs 相手のinterclusterアドレス」を実行する。
ontap91::> cluster peer create -peer-addrs 172.17.44.223
Notice: Choose a passphrase of 8 or more characters. To ensure the authenticity
of the peering relationship, use a phrase or sequence of characters
that would be hard to guess.
Enter the passphrase:
Confirm the passphrase:
Notice: Now use the same passphrase in the "cluster peer create" command in the
other cluster.
ontap91::>
ONTAP9.5以降では暗号化が標準設定されているため、ONTAP 9.1相手だと暗号化接続を試みるようで、下記の様にエラーとなる。
ontap97::> cluster peer create -peer-addrs 172.17.44.222
Notice: Use a generated passphrase or choose a passphrase of 8 or more
characters. To ensure the authenticity of the peering relationship, use
a phrase or sequence of characters that would be hard to guess.
Enter the passphrase:
Confirm the passphrase:
Error: command failed: Remote cluster would not use encryption for this
relationship.
ontap97::>
これは、暗号化接続に関する設定オプションを明示的に指定することで回避できる。
ontap97::> cluster peer create -peer-addrs 172.17.44.222 -encryption-protocol-proposed none
Notice: Use a generated passphrase or choose a passphrase of 8 or more
characters. To ensure the authenticity of the peering relationship, use
a phrase or sequence of characters that would be hard to guess.
Enter the passphrase:
Confirm the passphrase:
ontap97::>
設定完了後「cluster peer show」コマンドで「Availability:Available」となっていることを確認する。
ontap91::> cluster peer show
Peer Cluster Name Cluster Serial Number Availability Authentication
------------------------- --------------------- -------------- --------------
ontap97 1-80-000008 Available ok
1 entries were displayed.
ontap91::>
ontap97::> cluster peer show
Peer Cluster Name Cluster Serial Number Availability Authentication
------------------------- --------------------- -------------- --------------
ontap91 1-80-000008 Available ok
ontap97::>
なお、設定完了後すぐはCluster Serial Numberが空欄になっているが、しばらく経つと表示されるはず。
(5) SVM peerの作成
volumeはSVMの配下にあるため、volume snapmirrorを行う場合は、SVMについてもpeer(SVM ピア)を設定する必要がある。
片側から「vserver peer create 」コマンドを実行する。
ontap91::> vserver peer create -vserver share206 -peer-vserver share207 -applications snapmirror -peer-cluster ontap97
Info: [Job 27] 'vserver peer create' job queued
ontap91::> vserver peer show
Peer Peer Peering Remote
Vserver Vserver State Peer Cluster Applications Vserver
----------- ----------- ------------ ----------------- -------------- ---------
share206 share207 initializing ontap97 snapmirror share207
1 entries were displayed.
ontap91::> vserver peer show
Peer Peer Peering Remote
Vserver Vserver State Peer Cluster Applications Vserver
----------- ----------- ------------ ----------------- -------------- ---------
share206 share207 initiated ontap97 snapmirror share207
1 entries were displayed.
ontap91::>
上記でvserver peer createを実行したあと、もう片側では、まず「vserver peer show」で「State:pending」というステータスになっていることを確認する。
ontap97::> vserver peer show
Peer Peer Peering Remote
Vserver Vserver State Peer Cluster Applications Vserver
----------- ----------- ------------ ----------------- -------------- ---------
share207 share206 pending ontap91 snapmirror share206
ontap97::>
これをaccpetすることで、SVM peerが成立する。
ontap97::> vserver peer accept -vserver share207 -peer-vserver share206
Info: [Job 24] 'vserver peer accept' job queued
ontap97::> vserver peer show
Peer Peer Peering Remote
Vserver Vserver State Peer Cluster Applications Vserver
----------- ----------- ------------ ----------------- -------------- ---------
share207 share206 pending ontap91 snapmirror share206
ontap97::> vserver peer show
Peer Peer Peering Remote
Vserver Vserver State Peer Cluster Applications Vserver
----------- ----------- ------------ ----------------- -------------- ---------
share207 share206 peered ontap91 snapmirror share206
ontap97::>
成立後、ONTAP 9.1側でも確認すると「peer State:peered」に変化しているはず
ontap91::> vserver peer show
Peer Peer Peering Remote
Vserver Vserver State Peer Cluster Applications Vserver
----------- ----------- ------------ ----------------- -------------- ---------
share206 share207 peered ontap97 snapmirror share207
1 entries were displayed.
ontap91::>
(6) snapmirrorの作成
snapmirrorを作成する。
ontap97::> snapmirror create -source-path share206:sharevol -destination-path share207:sharevol_repl -vserver share207 -throttle unlimited -identity-preserve false -type DP -schedule daily
Operation succeeded: snapmirror create for the relationship with destination "share207:sharevol_repl".
ontap97::> snapmirror show
Progress
Source Destination Mirror Relationship Total Last
Path Type Path State Status Progress Healthy Updated
----------- ---- ------------ ------- -------------- --------- ------- --------
share206:sharevol XDP share207:sharevol_repl Uninitialized Idle - true -
ontap97::>
ONTAP 9.7ではType:DPを指定してもType:XDPに変換されるようだ。
メモ:SVM DRの場合は「-identity-preserve true」とするが、ただのvolume snapmirrorの場合はfalseのままで良い(参考:SVM DRの場合の動作)
(7) snapmirrorの初期化/転送開始
snapmirrorは作成したあと、初期化操作を別途行う必要がある。
ontap97::> snapmirror initialize -destination-path share207:sharevol_repl
Operation is queued: snapmirror initialize of destination "share207:sharevol_repl".
ontap97::> snapmirror show
Progress
Source Destination Mirror Relationship Total Last
Path Type Path State Status Progress Healthy Updated
----------- ---- ------------ ------- -------------- --------- ------- --------
share206:sharevol XDP share207:sharevol_repl Uninitialized Transferring 0B false 03/04 05:57:49
ontap97::>
初期化が終わると、「Mirror State:Snapmirrored」となり、データの転送が開始される「Relationship Status:Transferring」
ontap97::> snapmirror show
Progress
Source Destination Mirror Relationship Total Last
Path Type Path State Status Progress Healthy Updated
----------- ---- ------------ ------- -------------- --------- ------- --------
share206:sharevol XDP share207:sharevol_repl Snapmirrored Transferring 0B true 03/04 05:58:57
ontap97::>
転送が終わると「Relationship Status:Idle」となる。
ontap97::> snapmirror show
Progress
Source Destination Mirror Relationship Total Last
Path Type Path State Status Progress Healthy Updated
----------- ---- ------------ ------- -------------- --------- ------- --------
share206:sharevol XDP share207:sharevol_repl Snapmirrored Idle - true -
ontap97::>
いろいろな追加情報
・3拠点ある時のsnapmirrorネットワークの作り方に注意が必要
NetApp ONTAPドキュメント: カスタム IPspace を使用してレプリケーショントラフィックを分離します
IPspace を使用して、指定したクラスタ間 LIF とのクラスタピアリングを作成および設定する方法
「 Default 」 IPspace に動作しているローカルの IPv4 クラスタ間 LIF がない」というエラーでクラスタピアの作成が失敗する
LIFごとにIPネットワークが違う構成を取っている場合以下のようにIPSpaceを分ける必要がある
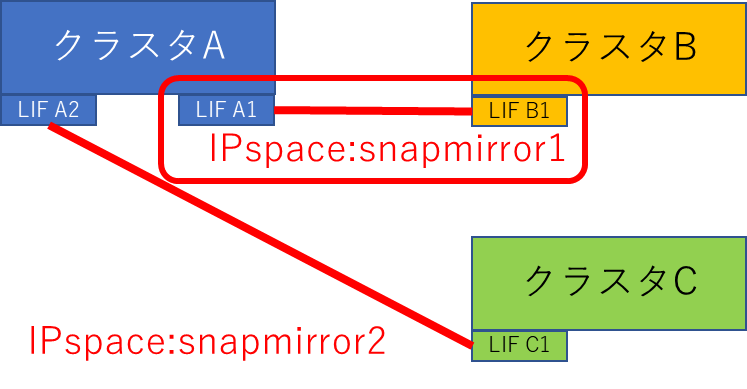
IPSpaceを分けた場合、LIF A1につくるインタークラスタLIFは「network interface create -vserver snapmirror1 -lif A1 -address ~」、LIF A2につくるやつは「network interface create -vserver snapmirror2 -lif A2 -address ~」という感じで作る。
-vserverで指定するのがクラスタ名やSVM名じゃなくて、IPSpace名となることに注意
既に作成済みのインタークラスタLIFのIPspaceを変更することはできないので、作成済みのLIFを削除→NICのIPSpaceとbroadcast domainを変更→インタークラスタLIFを作成、という手順を踏む必要がある。
IPspace インタークラスタLIFを作る際、間違って「network interface create -vserver クラスタ名 -lif A2 ~」で作ってしまった場合に、cluster peerのipspaceを変えようとすると、下記の様なエラーとなる。
netapp9101dr::> cluster peer modify -cluster netapp9101 -ipspace snapmirror2
Error: command failed: No operational intercluster LIFs of the IPv4 address
family and IPspace "snapmirror2" are available on this node.
netapp9101dr::>
この場合は、LIFを削除して、-vserver IPspace名でLIFを作成し直せばよい