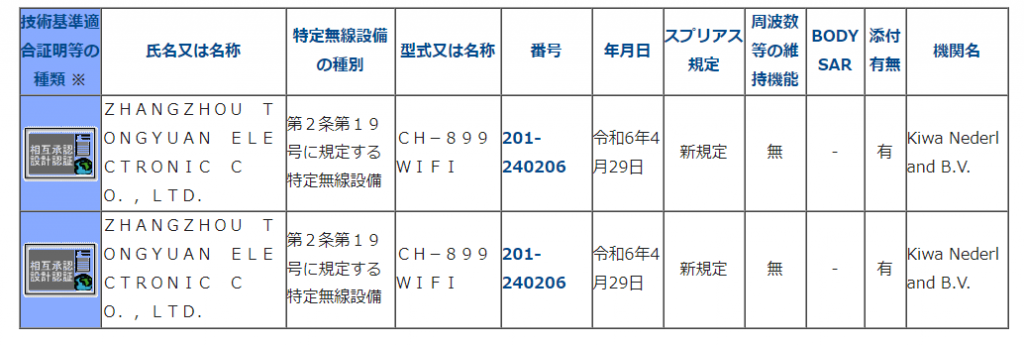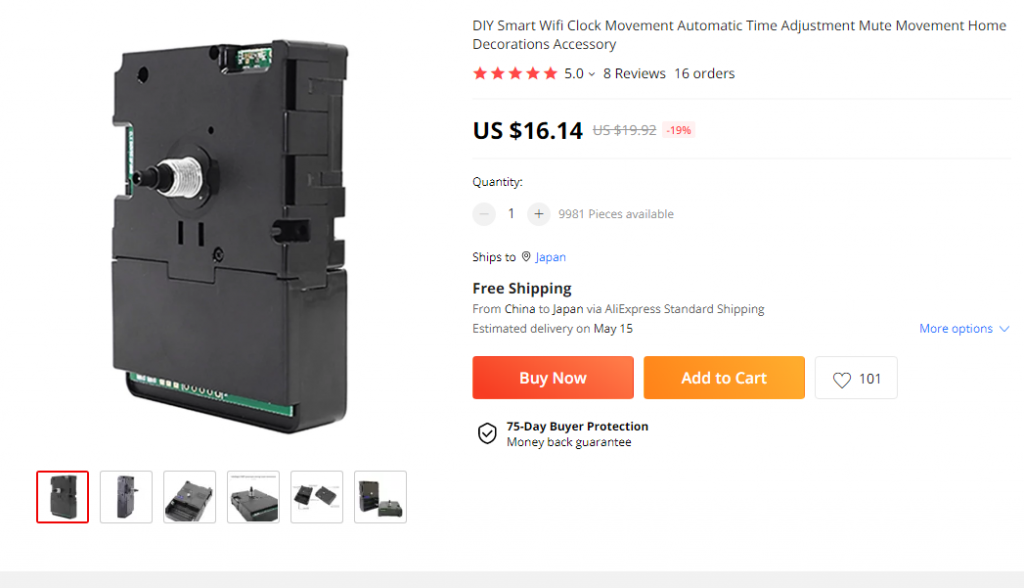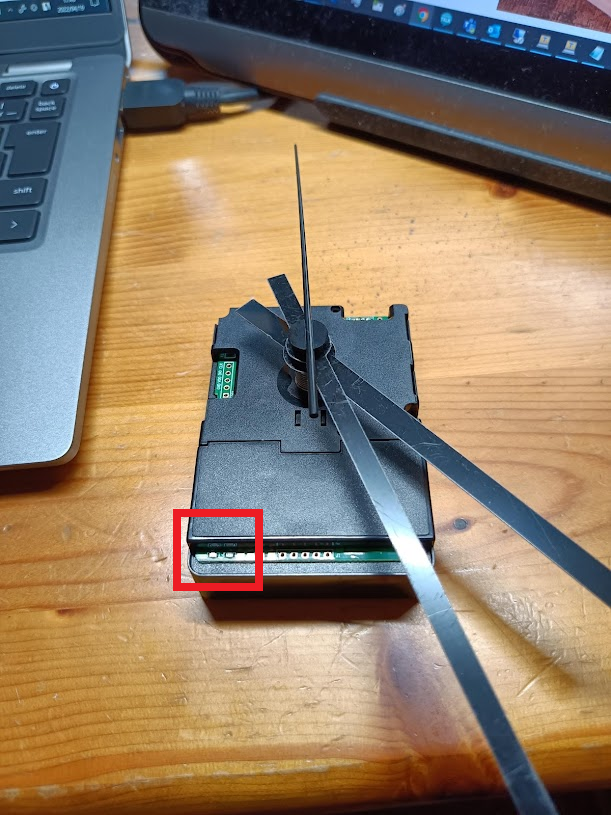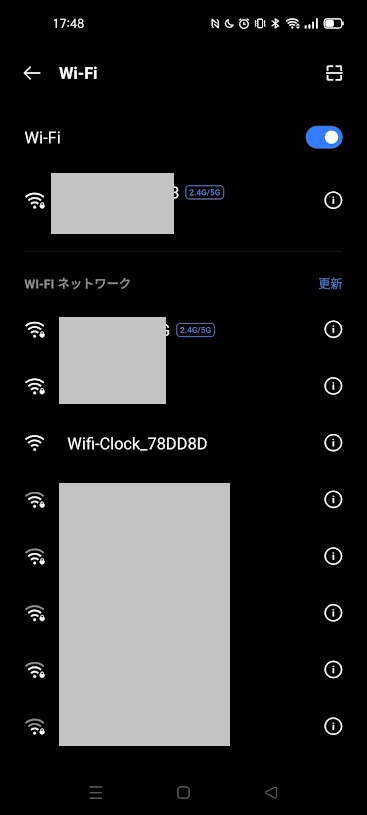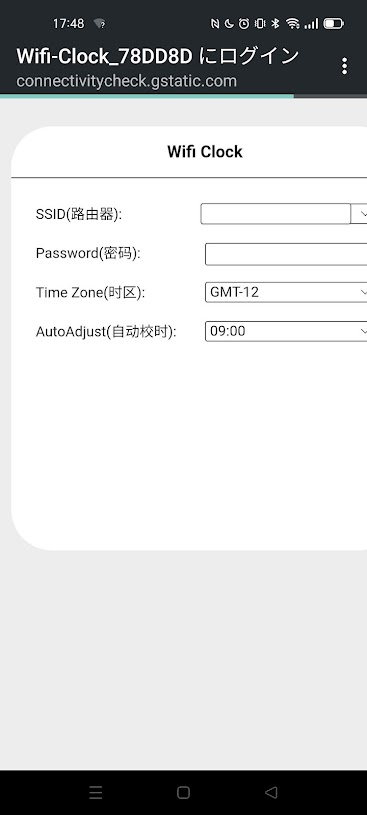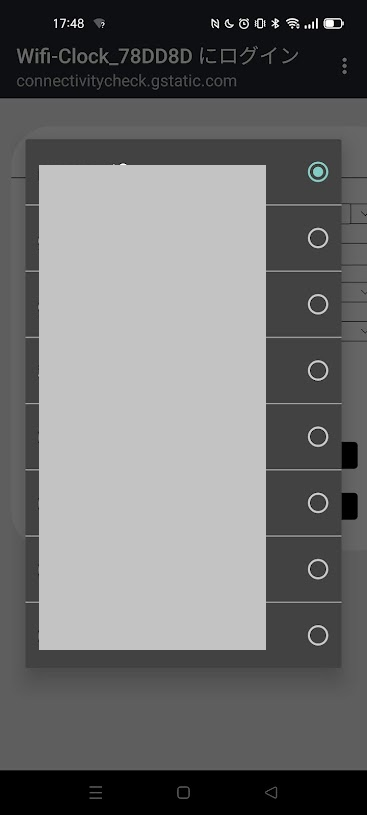さすがに2017年に作った「Armbianの初期設定項目」は現状にふさわしくないので改訂
(1) armbian OSの入手について
armbian公式からダウンロードするわけだが、”Armbian 22.02 Focal”とか”Armbian 22.02 Jammy XFCE” のどちらがubuntu/debianなのかわかりにくい。
| Ubuntu 14.04 LTS | Trusty Tahr | Debian 8ベース |
| Ubuntu 16.04 LTS | Xenial Xerus | Debian 9ベース |
| Ubuntu 18.04 LTS | Bionic Beaver | Debian 10ベース |
| Ubuntu 20.04 LTS | Focal Fossa | Debian 10ベース |
| Ubuntu 22.04 LTS | Jammy Jellyfish | Debian 11ベース? |
| Ubuntu 24.04 LTS | Noble Numbat | |
| Debian 8.0 | jessie | |
| Debian 9.0 | stretch | |
| Debian 10.0 | buster | |
| Debian 11.0 | bullseye | |
| Debian 12.0 | bookworm |
「Armbian 22.02 Focal」はUbuntu 20.04LTSベースで、「Armbian 22.02 Jammy XFCE」はUbuntu 22.04LTSベースでX-WindowのXFCE環境付き、ということが分かる。
(2) SDカードへの書き込みについて
経験則的にAllwinner SoCのOrange Pi/Nano Piなどは、microSDカードの個体差?メーカ差?なのかよくわからない原因で起動しなかったり、よくデータが飛んだりします。
起動しない場合は何度かイメージを書き直してみるといけるようになったり、違うmicroSDにすると普通に起動してきたりします。
なお、私はWindows環境でのイメージ書き込みには「Rufus」を使用しています。
Ubuntuの場合は、ddコマンドで書き込みますが、「bmaptool」で書き込むこともあります。(apt install bmap-toolsでインストールできます)
$ sudo bmaptool copy --nobmap Armbian_22.02.1_Orangepione_focal_current_5.15.25_xfce_desktop.img /dev/sde
bmaptool: info: no bmap given, copy entire image to '/dev/sde'
bmaptool: info: 100% copied
bmaptool: info: synchronizing '/dev/sde'
bmaptool: info: copying time: 10m 35.9s, copying speed 7.6 MiB/sec
$
(3) 初回起動について
初回起動時にログインユーザやパスワードの設定をします。
また、microSDのサイズにあわせたパーテーションサイズ調整も実施されます。
(4) 初期設定
まず、LocaleやTimezoneに関する設定を確認
「timedatectl」と「localectl」、「echo $LANG」を実行します。
$ timedatectl
Local time: 木 2022-04-21 20:11:30 JST
Universal time: 木 2022-04-21 11:11:30 UTC
RTC time: 木 2022-04-21 11:11:06
Time zone: Asia/Tokyo (JST, +0900)
System clock synchronized: yes
NTP service: active
RTC in local TZ: no
$ localectl
System Locale: LANG=en_US.UTF-8
VC Keymap: n/a
X11 Layout: us
X11 Model: pc105
$ echo $LANG
ja_JP.UTF-8
$
基本的には初回起動時にTimezone設定してるので、そこでそれなりの設定がされていると思います。
ユーザの言語は「ja_JP.UTF-8」、システムとしての言語は「en_US.UTF-8」というのがトラブルが起きにくいとは思っています。
変更する場合、言語設定
「sudo dpkg-reconfigure locales」
タイムゾーン設定
「sudo timedatectl set-timezone Japan」と実行するか、「sudo dpkg-reconfigure tzdata」
キーボードの言語設定(キー配列)
「sudo localectl set-x11-keymap jp」「sudo dpkg-reconfigure keyboard-configuration」
(5) OSアップデート
Armbian自体の更新+Ubuntu/Debianの更新を実施
「sudo apt update」「sudo apt upgrade」
なお、locales アップデートの際に発生する「Generating locales」のプロセスにだいぶ時間が掛かります。
また、アップデート中に下記のような質問があり回答を要求されて止まりますので注意してください。
ubuntu-advantage-tools (27.7~20.04.1) を設定しています ...
設定ファイル '/etc/logrotate.d/ubuntu-advantage-tools'
==> これはインストールしてから (あなたかスクリプトによって) 変更されています。
==> パッケージ配布元が更新版を提供しています。
どうしますか? 以下の選択肢があります:
Y か I : パッケージメンテナのバージョンをインストールする
N か O : 現在インストールされている自分のバージョンを残す
D : 両バージョンの差異を表示する
Z : 状況を調査するためにシェルを開始する
デフォルトでは現在使っている自分のバージョンを残します。
*** ubuntu-advantage-tools (Y/I/N/O/D/Z) [デフォルト=N] ? y
新バージョンの設定ファイル /etc/logrotate.d/ubuntu-advantage-tools をインストールしています ...
(6) SBC firmwareのアップデート
一部のSBCにはfirmware アップデートがarmbianレポジトリ経由で提供されているようです。
「sudo armbian-config」で起動して「System」を選択
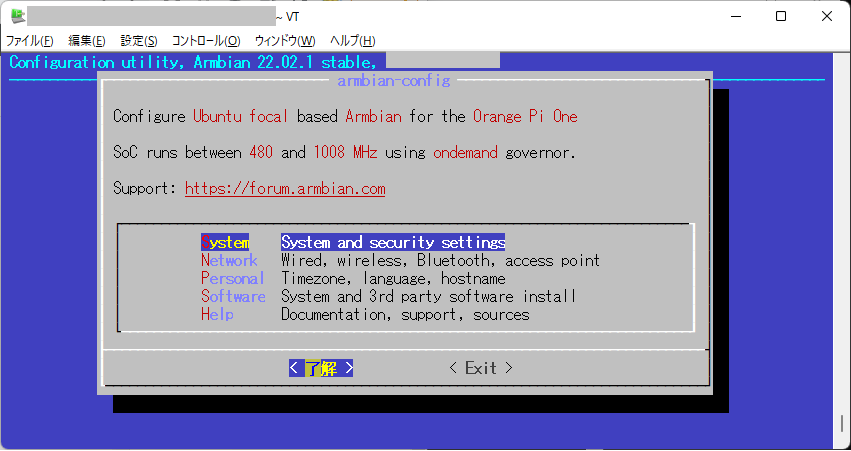
「Firmware」を選択

「はい」を選択
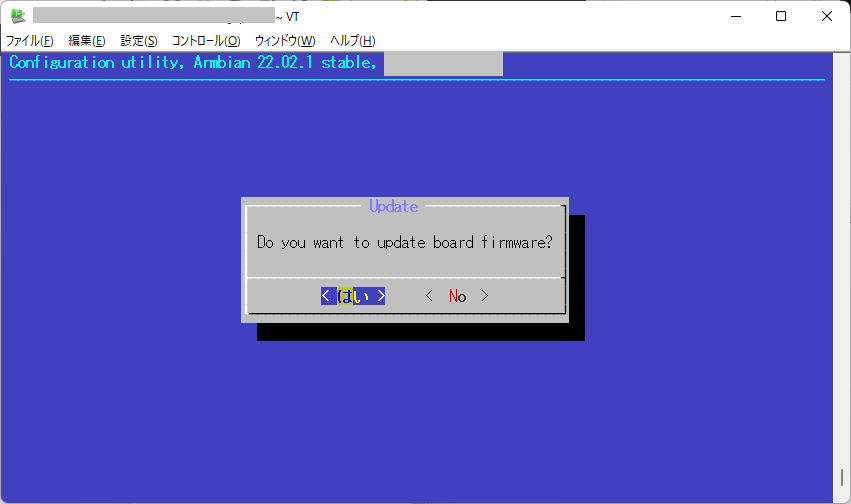
アップデートが終わるのを待ちます
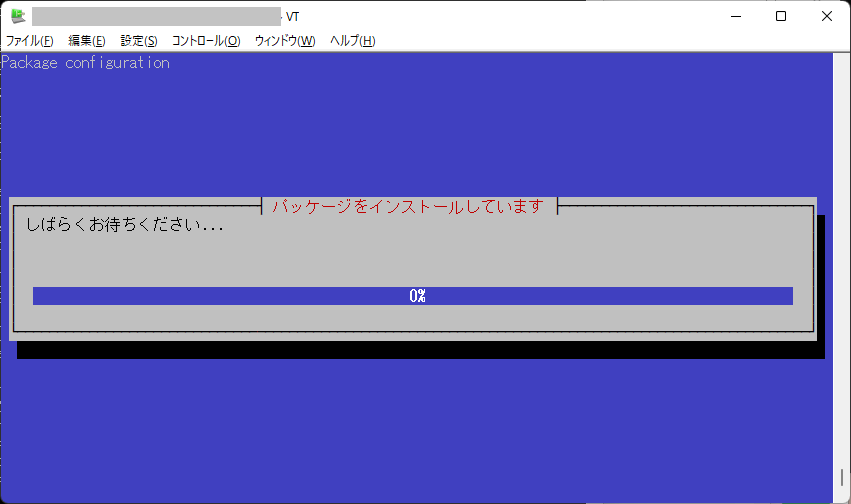
再起動を選んで再起動します。
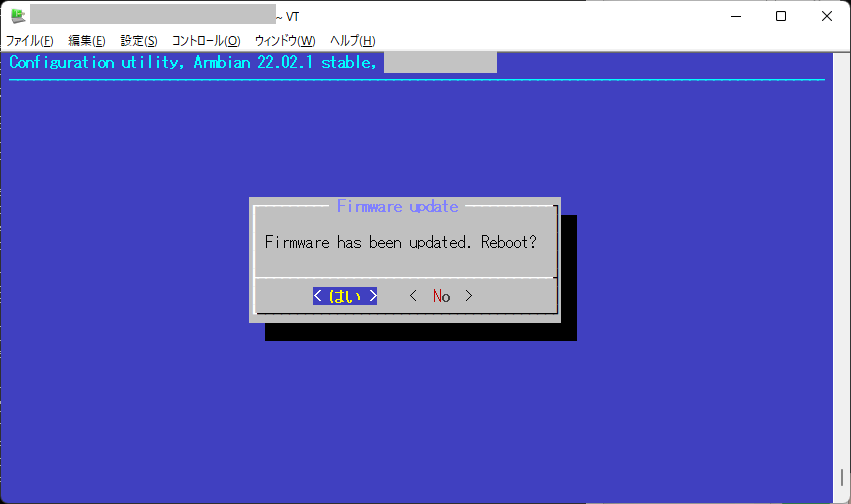
(ただ、これ、アップデートなくても再起動要求してるような気がします・・・)
(7) X-Windowの日本語文字化け解消
「sudo apt install fonts-takao-gothic」で一部残る文字化けが消えると思います。
(8) X-Windowでの音声出力先変更
Orange Piの場合、本体上に3.5φステレオ端子が存在していると標準の音声出力先もそちらに設定されていることが多いです。
この場合は、X-Windowの右上に出ているスピーカーアイコンをクリックし、[Default Sink]にある2つの「Built-in Audio Stereo 100%」を他方に切り替えてみてください。
なお、3.5φステレオ端子がない場合は1つしか表示されていないと思います。
(9) GPIO コネクタにPWM付けるファンを使うための設定
ラズパイ用のやつの絵を流用しますが・・・(出典:スイッチサイエンスのRaspberry Pi 4 用ケースファン)
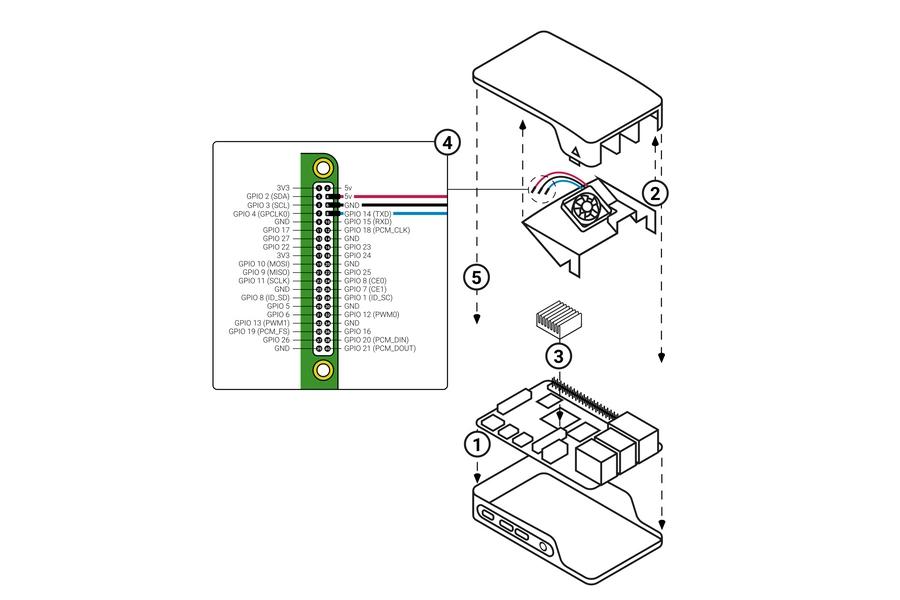
これで3本で繋いだ場合の話です。
armbian-configのHardwareでpwmを有効にする感じでいけるようです


![[商品価格に関しましては、リンクが作成された時点と現時点で情報が変更されている場合がございます。] [商品価格に関しましては、リンクが作成された時点と現時点で情報が変更されている場合がございます。]](https://hbb.afl.rakuten.co.jp/hgb/1825276b.e168c95c.1825276c.aa0f4c8d/?me_id=1210615&item_id=10315443&pc=https%3A%2F%2Fthumbnail.image.rakuten.co.jp%2F%400_mall%2Fnitori%2Fcabinet%2F21171%2F2117100001511s01.jpg%3F_ex%3D240x240&s=240x240&t=picttext)