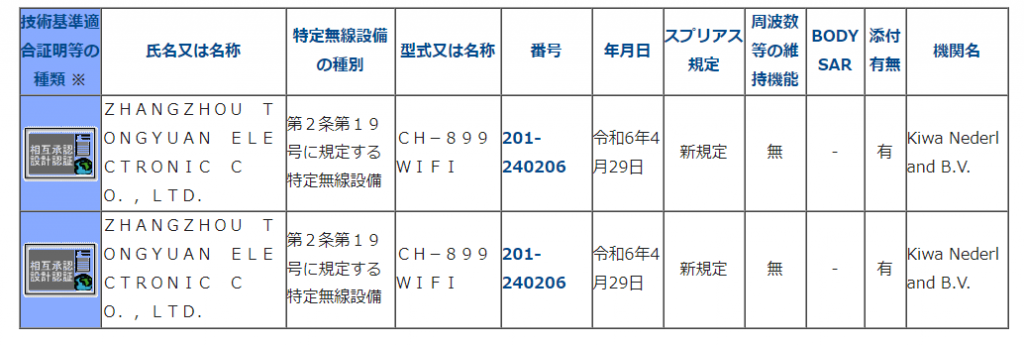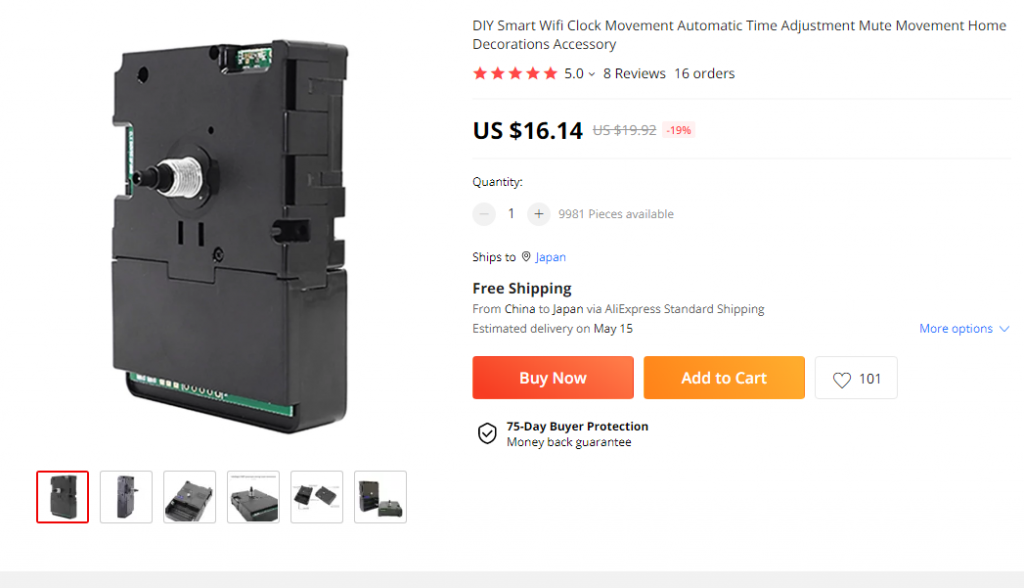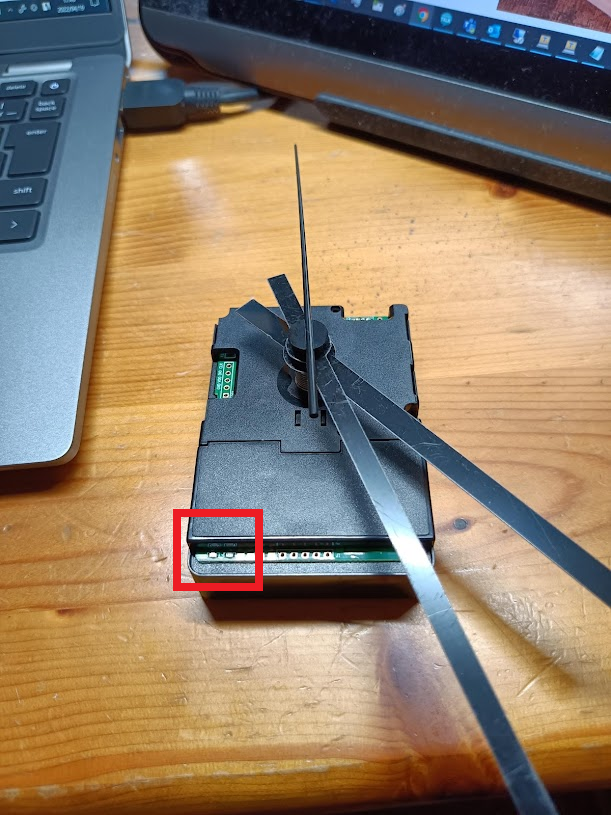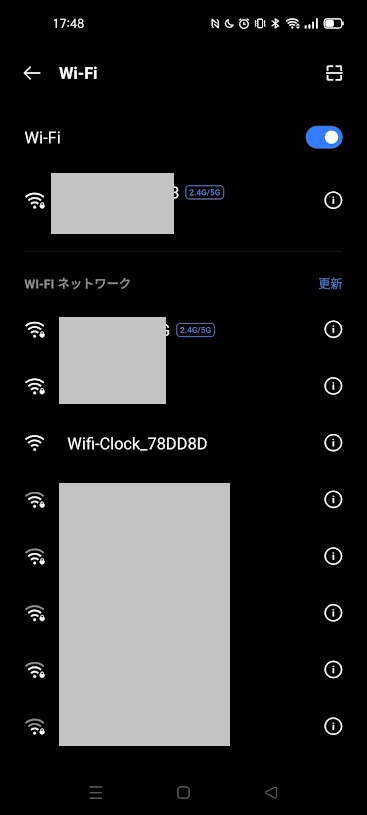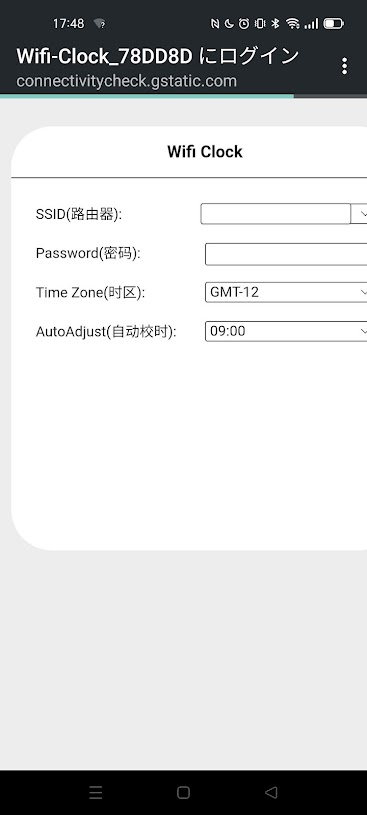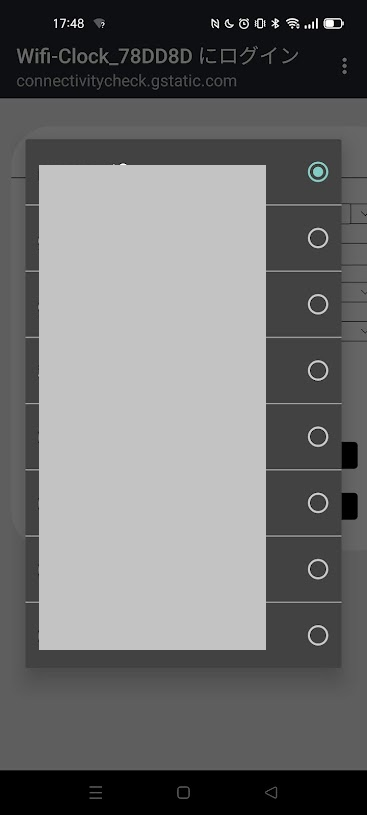2024/10/09 ニトリ製品について記載
このページでは元々、Dongguan Heng-Rong Hardware Electonic Technology社の「Clock Movement:CH899 14.5mm Wifi Controlled Clock Movement 」「智能钟表机芯轴长14.5mm 扫描WiFi钟机芯 」と呼ばれる CH899WiFi という時計のモジュール(ムーブメント)についての解説記事でした。
2024年10月にニトリからこのモジュールを採用した「Wi-Fiで時間を合わせる掛け時計 (SW WH 009TG) 」が発売されたのですが、こちらはなぜか初回出荷分で終了
2024年11月にノア精密より「MAG無線LANアナログ掛時計シグナルキーパー W-811 WH-Z 」が発売開始。こちらはCH889WiFiそのものではなくかなりカスタマイズされたバージョンになっています。
その後、保土ケ谷電子販売からCH899WiFiに近い「FORMIA HWC-030WLAN 」
ノア精密から10モデル追加「電波の届かない場所でも正確に時刻表示:発売から約1.5ヶ月で完売した『MAG無線LAN時計』に、ユーザーの声から「直径50cmの大型時計」や「木目調デザイン」など新ラインナップを追加 」
製品ページは「【法人向け】Wi-Fiと接続できる時計で業務効率化|ノア精密MAG 」
これらのモデルがどのような違いがあるかですが、サイズ以外のところとしては、NTPサーバとして”pool.ntp.org, time.pool.aliyun.com, cn.ntp.org.cn”だけを使うものと、好きなNTPサーバを指定できるもの、というものがあります。
これらの現行製品についてざっとあげてみると以下の様になっている
メーカ 製品型番 デジ/アナ 電池 サイズ(mm) 重量 NTPサーバW825SMZ アナログ 単3*2 500 * 500 * 53 1640g 変更可W824SMZ アナログ 単3*2 420 * 420 * 47 985g 変更可W823SMZ アナログ 単3*2 327 * 327 * 53 560g 変更可W820WHZ アナログ 単3*3 368 * 368 * 49 1100g 固定 機能が劣るW818BEZ アナログ 単3*1 292 * 292 * 52 620g 固定 機能が劣るW818DGYZ アナログ 単3*1 292 * 292 * 52 620g 固定 機能が劣るW818WHZ アナログ 単3*1 292 * 292 * 52 620g 固定 機能が劣るW819WHZ アナログ 単3*1 305 * 305 * 45 660g 固定 機能が劣るW-811WH-Z アナログ 単3*2 327 * 327 * 53 780g 変更可W-787WH-Z デジタル Type-C給電 125 * 182 * 26 290g 変更可T801WHZ デジタル 単4*2 81 * 202 * 20 220g 変更可W821WHZ デジタル 150 * 360 * 33 変更可HWC-030WLAN アナログ 単3*2 Φ309x45mm 638g 固定
アナログ時計でNTPサーバを指定したいなら、ノア精密製品の W825SMZ /W824SMZ /W823SMZ か W-811WH-Z を選ぶ必要がある。
また、ノア精密のアナログ時計製品でも単3を2本使用するもの以外は、機能が劣っているようで、CH899WiFiではない別のモジュールがベースとなっているようなので、あまりお勧めできない様な気がします・・・
2025年9月4日現在でAmazonで売ってるお勧めのものとしては・・・
NTPサーバを指定しなくて良いなら保土ケ谷電子販売 Formia HWC-030WLANが5478円
NTPサーバを指定したいのであればノア精密 W-811A WH-Zが 6527円 が良さそうです
こういう出来合いのものではなく、既存の時計を改造したい、というのであれば、この記事の後半に掲載されているCH899WiFiモジュールをaliexpressあたりで探して使ってみるのが良いでしょう。
ただし、CH899WiFiモジュールですが、出荷時期によってfirmwareバージョンが異なっているようでどういった機能がついているかは運次第です(なおfirmwareをアップデートする仕組みはない)
おおむね以下の仕様であるようです。
・秒針がスムースに回る静音タイプと呼ばれるもの
新しいfirmwareでは以下の機能が追加されているようです
・新しいfirmwareでは秒針が動かない時間帯がある(“夜間0~6時は秒針が動かない”)
以下は過去の記述
このページで紹介しているCH899WiFiですが、ニトリから発売された「Wi-Fiで時間を合わせる掛け時計 (SW WH 009TG) 」で採用され、2024年10月上旬から3990円で販売開始されていました。
ただ、どうやら初回出荷分で終了してしまったようで、2024年11月7日現在、再入荷が未定となっているようです。
そんななか、2024年11月6日 ノア精密から「MAG無線LANアナログ掛時計シグナルキーパー W-811 WH-Z 」という新製品が7678円で登場しました。詳細説明ページ , マニュアルPDF
ノア精密版は設定UIが高機能になっていて、NTPサーバの指定、NTP受信時間、秒針停止時間を手動で設定できる他、固定IPアドレス設定まで可能となっているようです。
それに対して、ニトリ版は 取扱説明書 記載の裏面に「CH-899」と下にある写真そのままに載っていました。説明書内容を見る限りではCH899WiFiとほぼ同じ動作をしている模様です。
特徴
・2.4GHz WiFi専用機器
NTPサーバについて設定画面上未公開となっていますが、2024/02にCH899のパケット解析をした記事「NTP対応アナログ掛け時計をDIYする 」によると pool.ntp.org と time.pool.aliyun.com をNTPサーバとして指定していると思われれる動作をしていたとのことです。
ニトリ版を確認した方のツイート によると cn.ntp.org.cn, time.pool.aliyun.com, pool.ntp.org を確認した、とのことです。
使用上の注意点として、特徴にあげたように、この装置は1回設定してしまうと設定変更のためのUIを用意していません。設定に失敗した場合は、M.SETボタンを3秒押し続けて初期化して再設定する必要があります。
また、使用中に運用状況を確認するためのUIも用意していませんし、1日1回の時計あわせの時以外はスリープしているようでパケット応答もしていないようです。
特徴説明のところで「ニトリ説明書では”夜間0~6時は秒針が動かない”」としているのは、こちらで確認したCH-899WiFiでは、針が止まる場所は不定で、止まる時間帯もよくわからない、昼間も秒針が止まっていることがある、という動作をしていたためです。
(ニトリ版を購入された方のレポートでは、Web UIに日本語表記が追加されている 、とのことです)
なお、国内認証は工事設計認証 として通していました。
申請資料のPDFを見てみたら、WiFi部分の実体は Ai-Thinker ESP-01F (ESP8285) モジュールを使っていました。
ESP8285なので直接配線してプログラムイメージを読み出す、ということもできるんじゃないかと思います。
2024/11/07追記
なお、 ノア精密製造 から “W-572 CH899-ゆっくり振子 “、”CH899-RCstep-z”といったシリーズが出ていますが、単3乾電池1本で動く「CH899」は40kHz/60kHzを受信する普通の電波時計です。WiFi接続するノア精密の時計は単3電池2本で動くもので、「MAG無線LANアナログ掛時計シグナルキーパー」「無線LANでネットと接続し時刻を同期できる掛け時計W-811 WH-Z」「無線 LAN アナログ時計 TC-R1-z-2406」といった名称であることに注意してください。
ここから下は、2022年に入手したCH-899WiFiに関する記述です。
2024年10月時点では、上記のニトリのものがお手軽に買えますし、動作も改善しているようなのでそちらがお勧めです。
aliexpressでWiFi経由でNTP時刻合わせをする時計のムーブメントが売っているのを発見。
時計の針が1種類で$16.14の「DIY Smart Wifi Clock Movement Automatic Time Adjustment Mute Movement Home Decorations Accessory 」と、時計の針が3種類で$17.20の「DIY Smart Wifi Clock Movement Automatic Time Adjustment Mute Movement Kits Home Clocks Decorations Accessory 」を買ってみた。
ちなみに、違うセラーだと$10.60+送料$4.46 で売ってるのも発見した。
資料を探してみるとメーカに近いと思われるところのページを発見
Dongguan Heng-Rong Hardware Electonic Technology社の「Clock Movement:CH899 14.5mm Wifi Controlled Clock Movement 」「智能钟表机芯轴长14.5mm 扫描WiFi钟机芯 」
使い方については英語ページの方が詳細となっている。
さて、発注から約3週間で到着
まずは12時方向で針を取り付ける。
取り付け後に裏側にあるピンを引き抜く。ちょっと思い切って抜かないと駄目かも
で、電池を入れると原点調整が始まる。
赤枠のところの左側に赤LED、右側に青LEDがあり、時計設定用のWiFiが動いている時は左側の赤LEDが点滅する。
このタイミングでスマホのWiFi一覧を見ると「Wifi-Clock_XXXXXX」というSSIDが登場しているので、そこに接続する。
そうすると自動的にブラウザが開いて設定画面が表示される。
検索されたSSID一覧から接続するものを1つ選択
SSIDのパスワードを入力し、日本であれば「TimeZone: GMT+9」を選択して「save」をクリックして、設定を保存します。
指定したSSIDに接続できるとWifi-clockのSSIDはなくなり、青LEDが3回光って消灯します。(赤LEDも消灯)
針がしばらーく自働で動いて現在時刻になったら設定完了です。
なお、針が現在時刻を指していない場合は、裏側のRECとある青ボタンを押します。
上記の画像だと「Pointer to the zero button」とあるボタンです。これを3秒程度押し続けると、針が急激に動き始めて止まります。
止まったら針を一度取り外して12時に揃えて取り付けます。
取り付け終わったらREC青ボタンを再び3秒程度押すと時刻合わせが開始されます。
これでちゃんとした時刻を表示してくれることでしょう
さて・・・100円ショップで買ってきた安い時計を解体
ムーブメントのサイズが違います
無理矢理下側を除去
取り付け
この状態で使用しています
ちなみに単3電池2本で約7ヶ月使えていました。
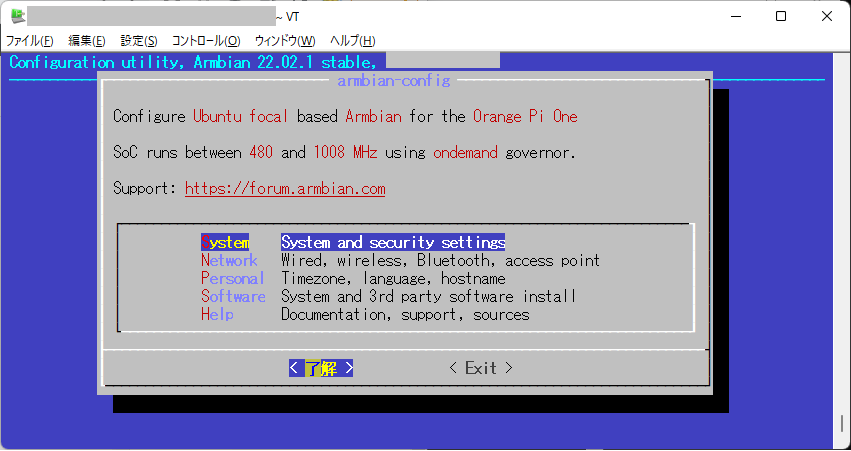

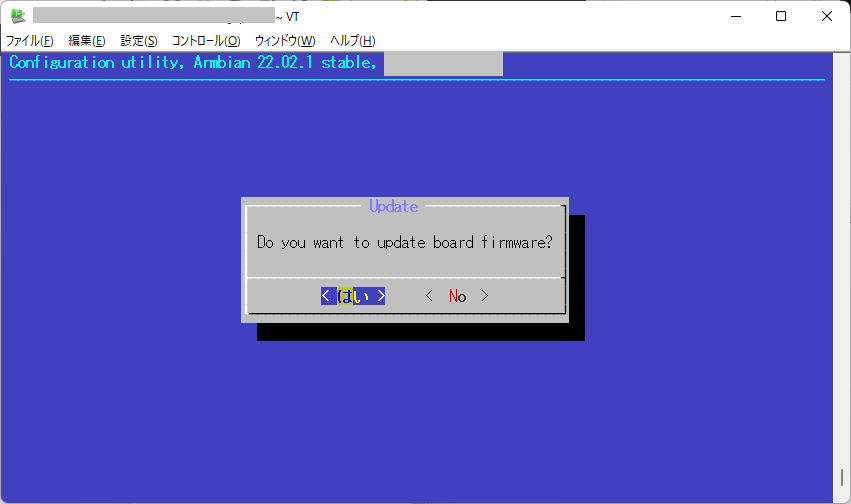
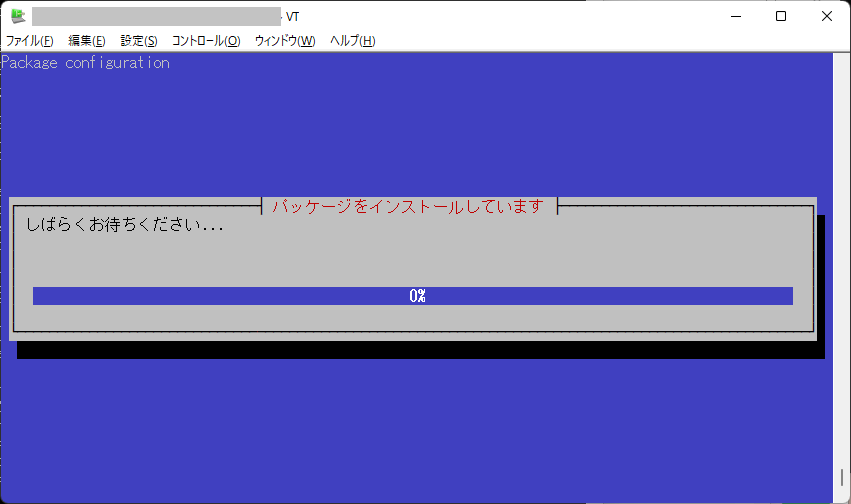
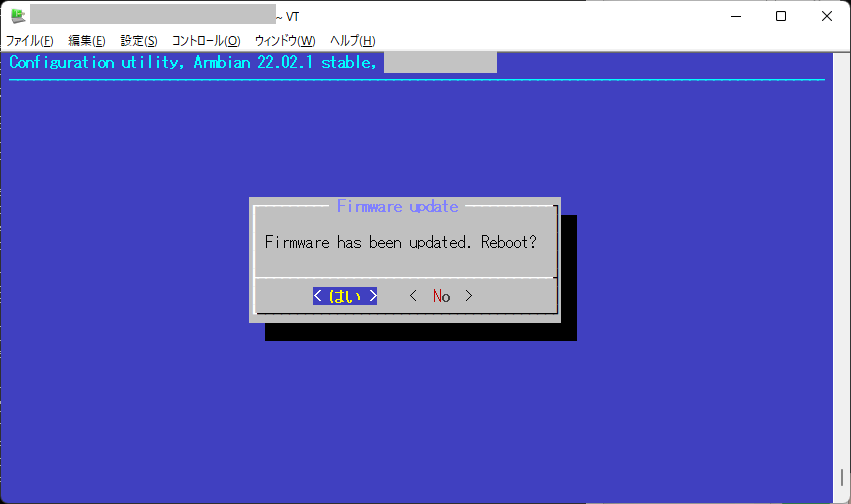
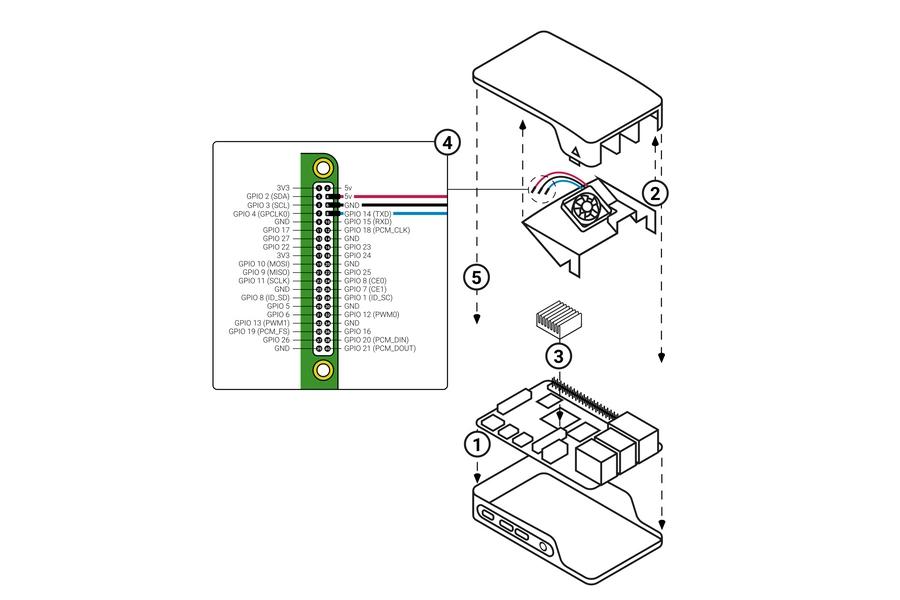


![[商品価格に関しましては、リンクが作成された時点と現時点で情報が変更されている場合がございます。] [商品価格に関しましては、リンクが作成された時点と現時点で情報が変更されている場合がございます。]](https://hbb.afl.rakuten.co.jp/hgb/1825276b.e168c95c.1825276c.aa0f4c8d/?me_id=1210615&item_id=10315443&pc=https%3A%2F%2Fthumbnail.image.rakuten.co.jp%2F%400_mall%2Fnitori%2Fcabinet%2F21171%2F2117100001511s01.jpg%3F_ex%3D240x240&s=240x240&t=picttext)