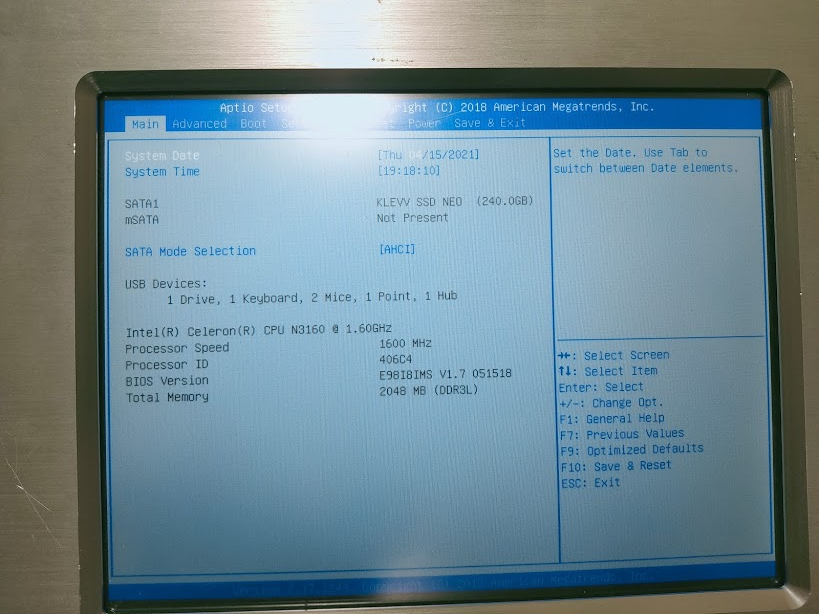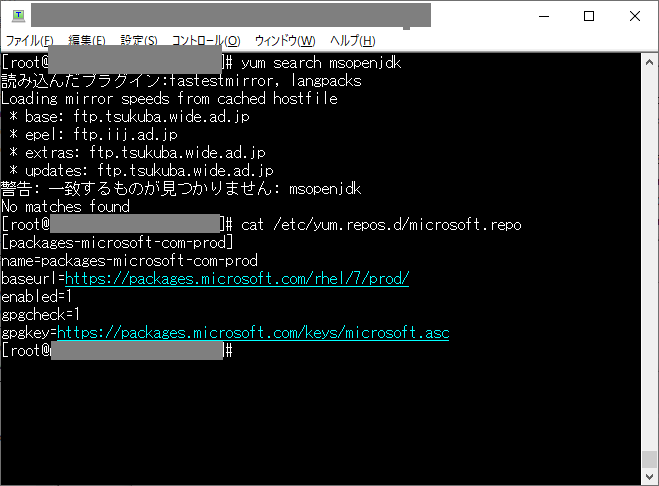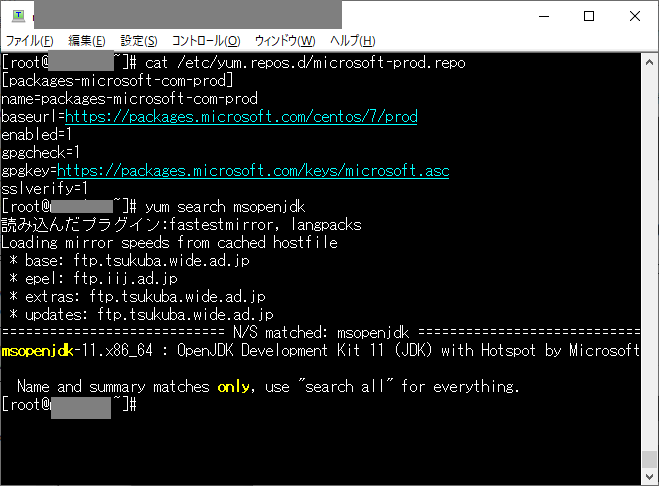sueboさんがうっかり落札してしまった14台のタッチパネル一体型PCを2台譲ってもらった。
台数が多くて気が付かなかったけど
— suebo@弱々メンタル (@cd1086) April 9, 2021
14台有るはずが、10台しか無かった。
頼まれてももう要らんけど…
←オークションの写真 箱から出して確認した結果→ pic.twitter.com/X7nQzPh52D
現状は全台はけた、ということですが、この機種およびマザーボードについてぐぐっても情報がほとんど出てこないので、ここにメモとして残しておきます。
目次
スペックについて
中をあける方法
USBメモリからの起動について
Windows 10の起動状況
Ubuntu 20.04の起動状況
ChromeOSの起動状況
BIOSアップデートについて
スペックについて
マザーボードはMSI MS-98I8 で、この一体型PCは下記の様なスペックになっている。
Celeron N3160
DDR3x1 / Mini-PCIex1 / mSATAx1 / SATAx1 / DPx1 / HDMIx1 / GbEx2
10インチ SVGA(800×600)+タッチパネル
Windows 10 IoT Enterprise 2016 LTSB ライセンスシール
メモリ/ディスクは搭載なしだが、CF/SATA変換ボードと2.5インチHDD接続用ケーブルが残存
電源は12V単一。一般的なコネクタではなく電線を直接入力するタイプ
ただ、マザーボード自体の仕様としては9V~36Vと書いてある
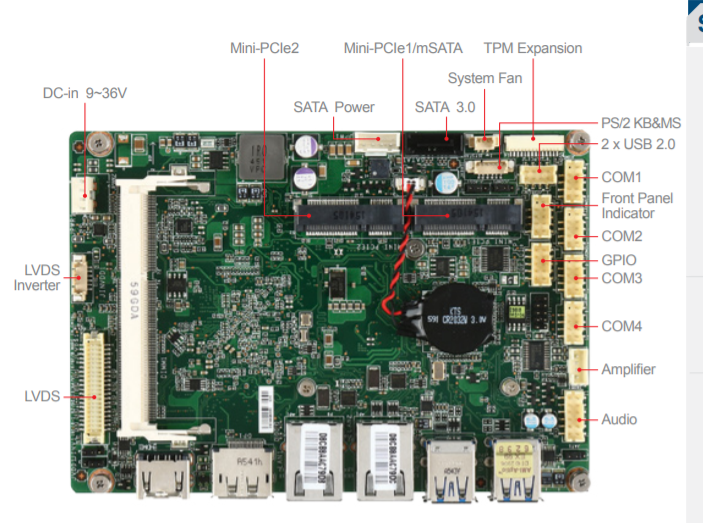
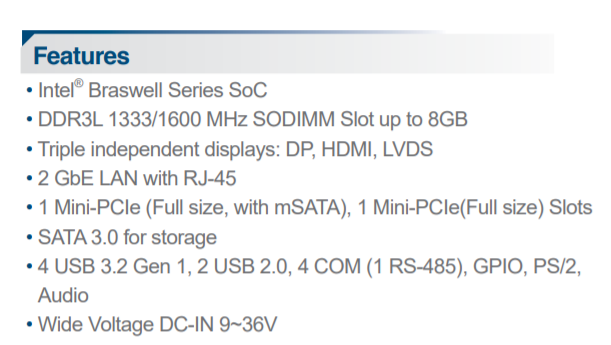
中をあける方法
抜けたりするのを防ぐため中のケーブルのコネクタ部分が固められています。
とりあえず中身を確認するためには、下記のような感じで開けてみてから、その次をどうしていくかを考えた方がいいと思います。

このような感じであけるには以下の赤い丸印のネジを外します。



中をあけたらメモリとディスクなどをいれて単体で動作できるようにしましょう。
USBメモリからの起動について
BIOSメニューからUSBメモリを選んでもなんか普通のマザーボードと同様にUSBメモリからの起動になりません。(後述のWindows, Ubuntu, ChromeOSで同じ)
起動順序を「UEFI: Built-IN EFI Shell」を一番最初にして起動します。
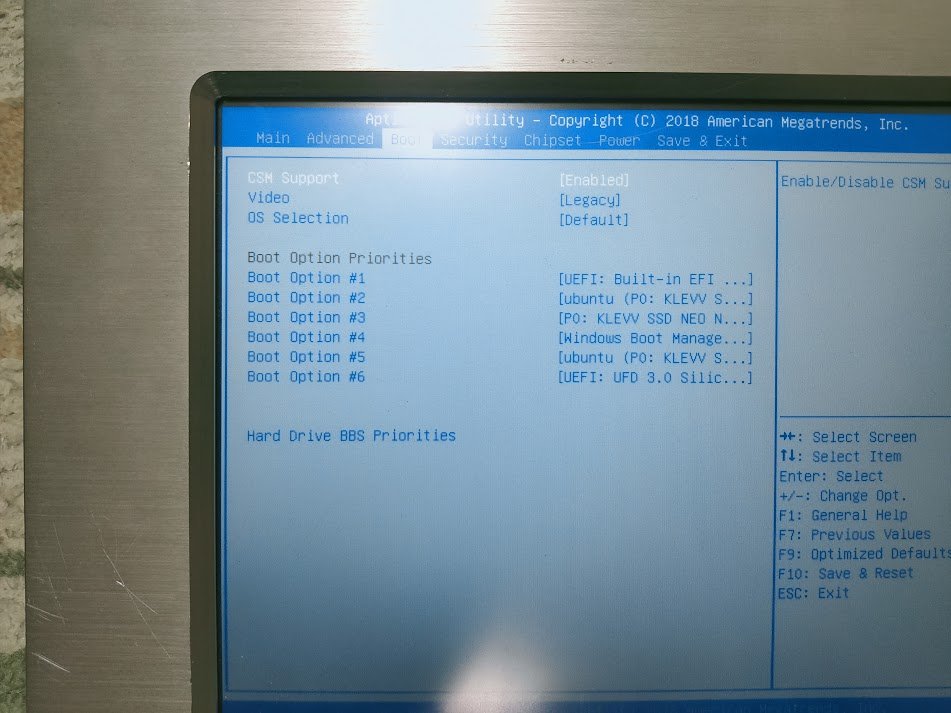
EFI Shellが起動してくるので、何かキーを押してEFI Shellプロンプトで止めます。
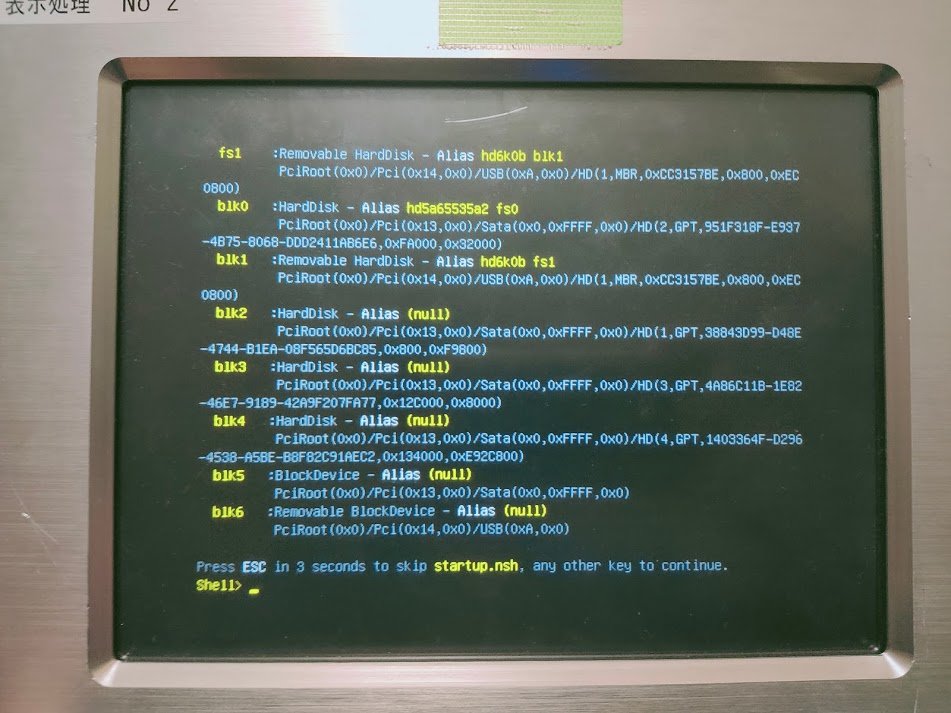
今回はUSBメモリが「fs1」で認識されていたので「fs1:」でドライブを移動したあと、
「efi\boot\bootx64.efi」を実行するとUSBメモリからの起動が開始されます。
下記の写真では「cd efi」「cd boot」でディレクトリ移動してから「bootx64.efi」を実行しています。
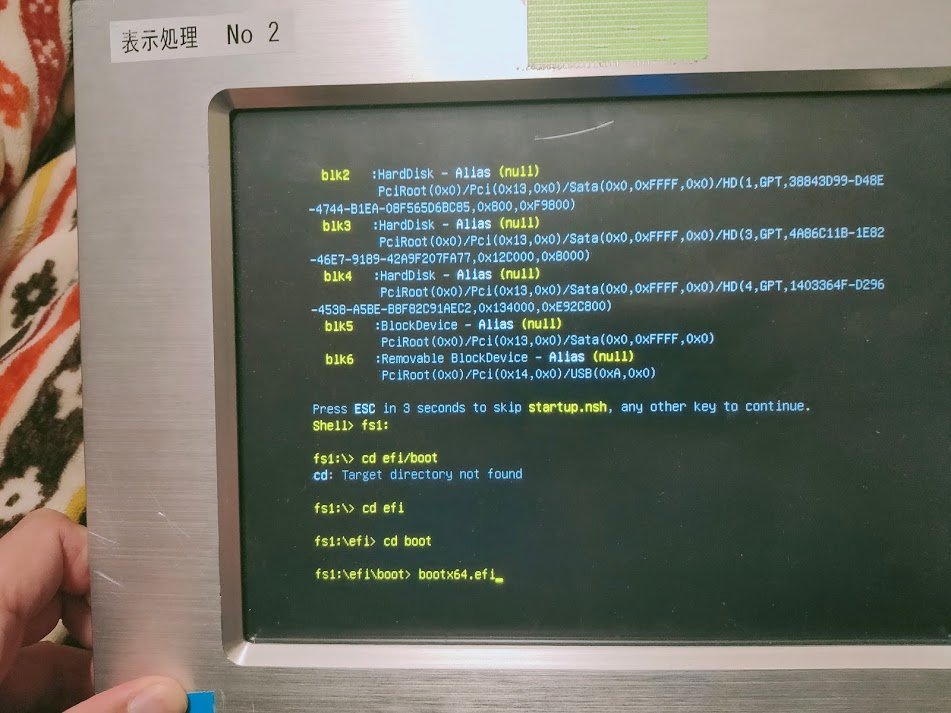
なお、このEFI Shellはタブキー補完が効くのでefiを指定する際に「e」を入力したあとにタブキーを押すと「efi」と変換されます。
また、fs1:で移動した後にそこにどんなディレクトリ/ファイルがあるかを確認するには「ls」を実行することで確認出来ます。
なお、USBメモリに startup.nsh というファイルを置いて、「.\efi\boot\bootx64.efi」とかかいておけば自動起動されるんじゃないかなぁとは思います。
参考:拡張ファームウェアインターフェイス (EFI) インテル®の基本手順サーバーボード
Windows 10の起動状況
Windows 10 IOT ENT 2016 LTSBのプロダクトキーがついていますが、このプロダクトキーが通るのは、「Windows 10 IOT ENT 2016 LTSBメディア」か「Windows 10 ENT 2016 LTSB」だけのようです。「Windows 10 Enterpriseメディア」や「Windows 10 Enterprise 2019 LTSCメディア」では通りませんでした。
「Windows 10 IOT ENT 2016 LTSBメディア」を含めて2016年頃のWindows 10メディアだとデバイスが2個△マークとなりますが、タッチパネル/イーサネット含めて動作しています。
2017年以降のWindows 10 メディアを使ったり、Windows Updateを実行すると、全デバイスが正常に認識されますので、問題はありません。

なお、Windows 10 IOT ENT 2016 LTSBのプロダクトキーを入力してライセンス認証を行った場合、「Windows 10 Enterprise 2016 LTSB」として認識されています。
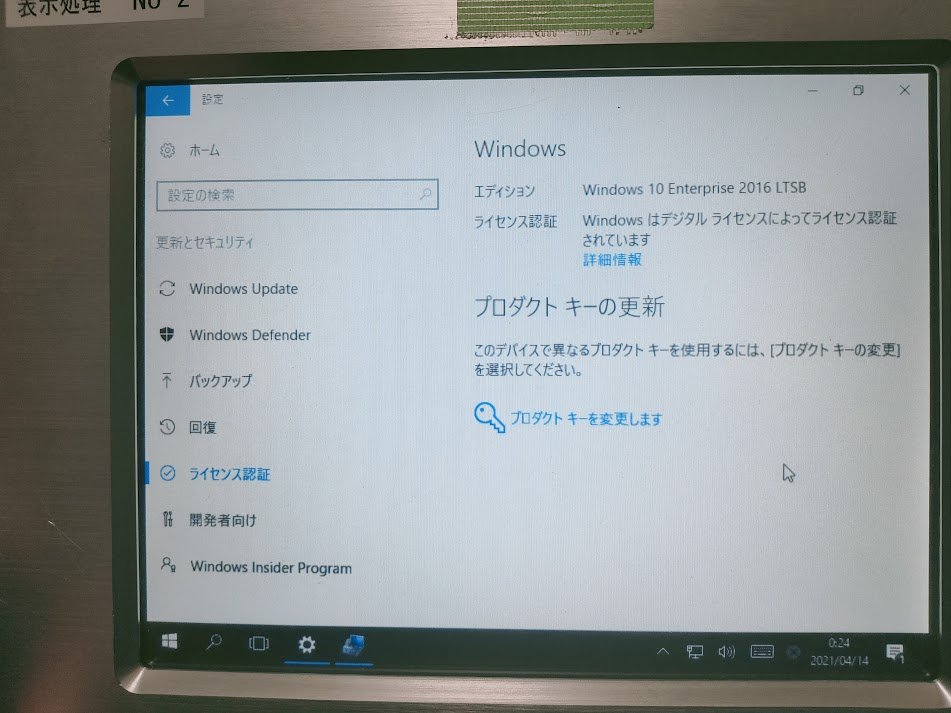
なお、Windows 10 Enterprise 2016 LTSBのライフサイクル ポリシーはメインストリームが2021/10/12、延長が2026/10/13となっています。

Ubuntu 20.04の起動状況
普通にインストールすると、タッチパネル用のドライバが認識されているもののX-Window上でタッチパネル動作を認識できていません。
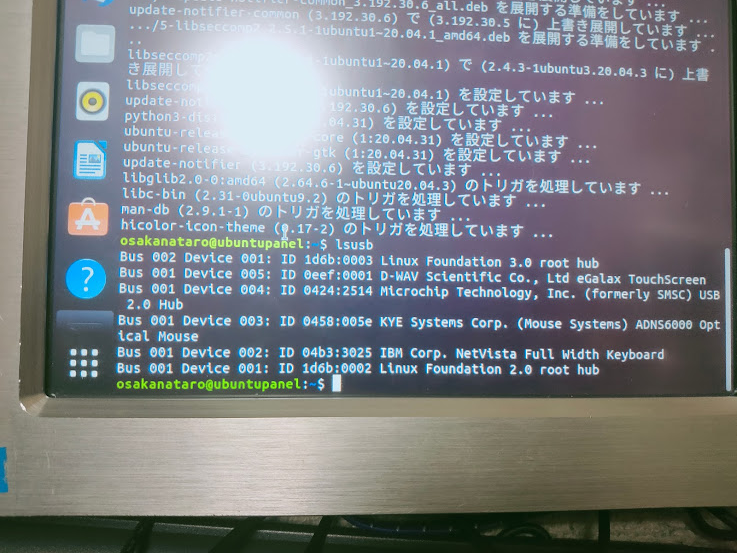

この問題についてはxserver-xorg-input-evdevをインストールして、xserver-xorg-input-libinputを削除して対応できました。(xinput-calibratorはタッチパネルの位置調整用コマンドxinput_calibratorをインストールするために追加している)
$ sudo apt install xserver-xorg-input-evdev xinput-calibrator
$ sudo apt remove xserver-xorg-input-libinput
これを行った後、再起動するとタッチパネルが動作するようになっていると思います。

Ubuntuのオンスクリーンキーボードは、「設定」の「アクセスビリティ」から設定できますが、最初のログイン画面では動いていないようです。
とりあえず、自動ログインさせてログイン画面をスキップする設定をGUIで行おうとしたところ画面が表示できていない・・・
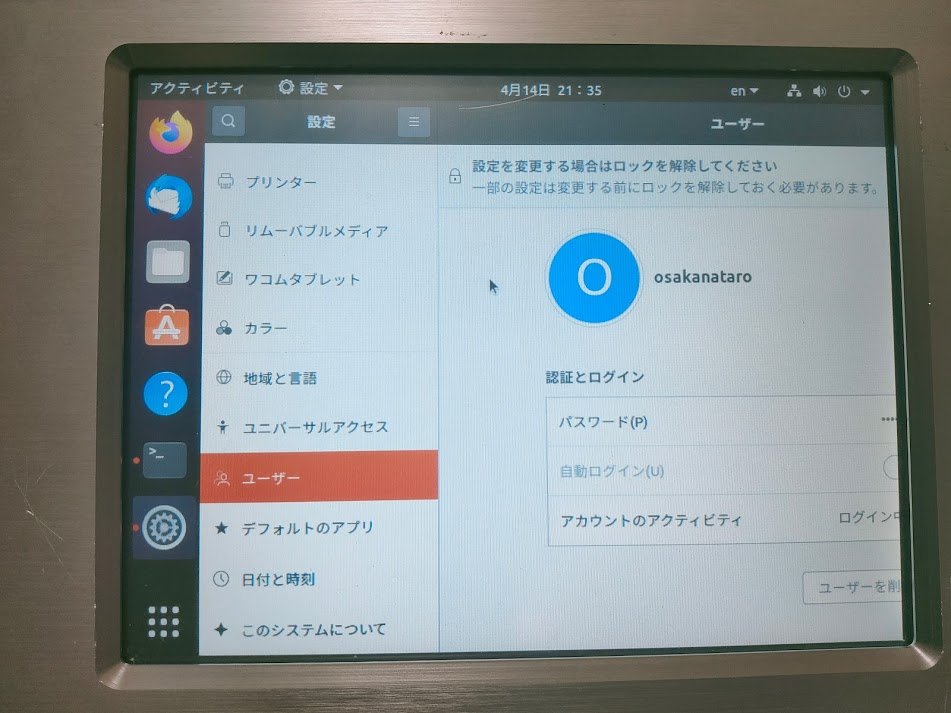
このため設定ファイル /etc/gdm3/custom.conf を直接編集し、下記の設定を行いました。
[daemon]
AutomaticLoginEnable=yes
AutomaticLogin =ユーザ名
ChromeOSの起動状況
純正ChromeOSのリカバリイメージを元に汎用ChromeOS起動ディスクを作成するbrunchを使ってUSBメモリを作成して起動したもの。
rammus用リカバリイメージを元に作成してあるUSBメモリがあったので起動してみたところ、標準状態でそのままタッチパネルもLineOUTからのオーディオ出力も普通に使える状態で起動してきました。
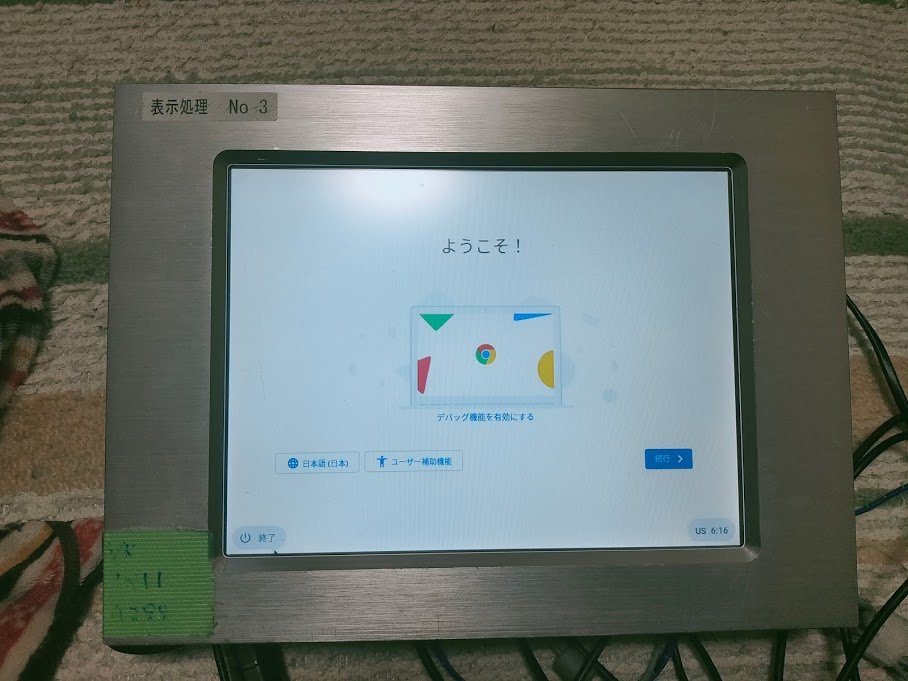
ただ、Chrome OSは、800×600解像度で使うものではない感じですね・・・
BIOSアップデートについて
マザーボードの製品ページを開いて少しスクロールすると上側に「Download」リンクが現れ、そこにBIOSアップデートが提供されており、Version 170と書いてある。
ZIPファイルをダウンロードするとバージョンアップ履歴のテキストファイルがあり、Version 170とは、E98I8IMS V1.7ということのようだ
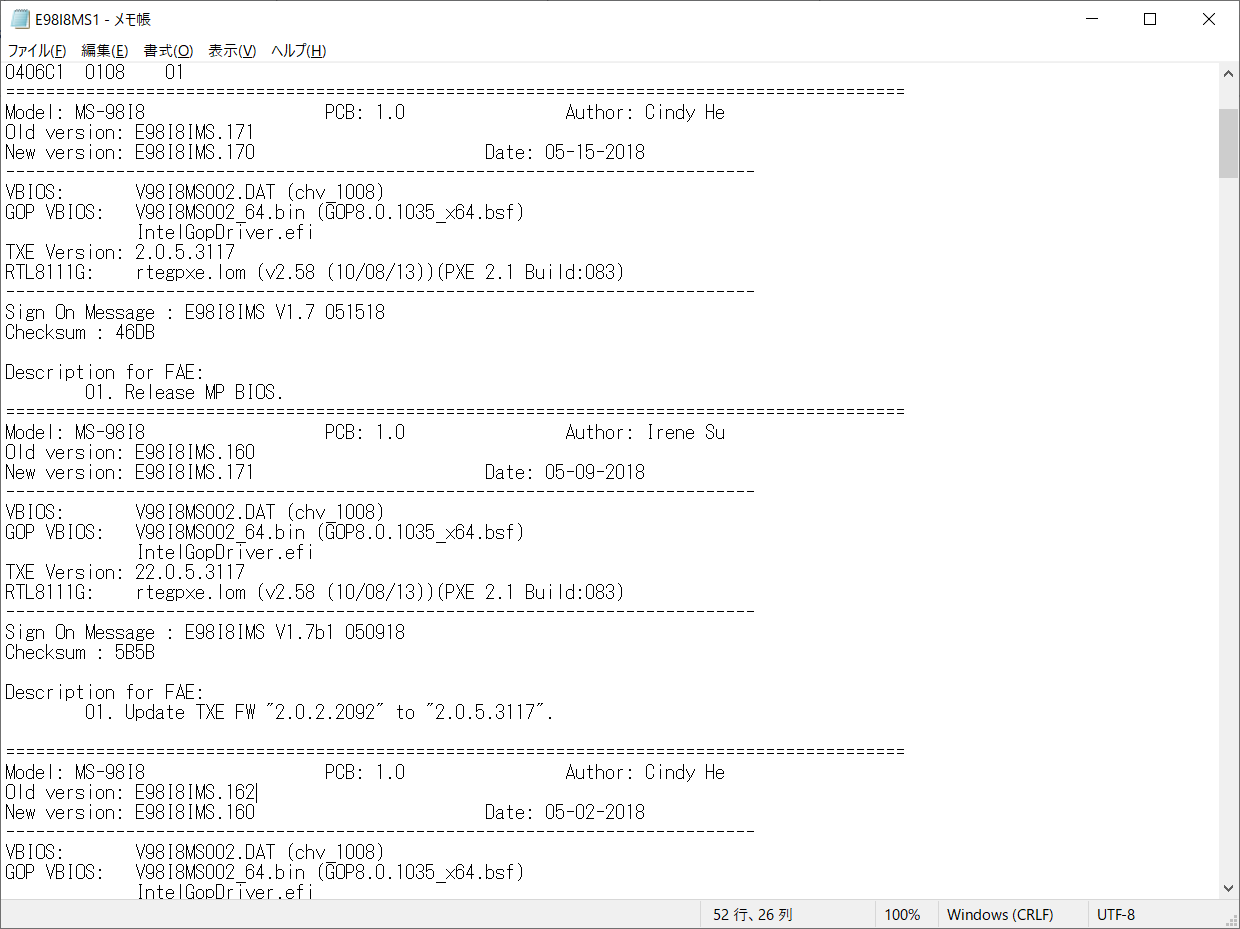
届いたものを確認すると E98I8IMS V1.6となっているので、少し古いバージョンということになっている。
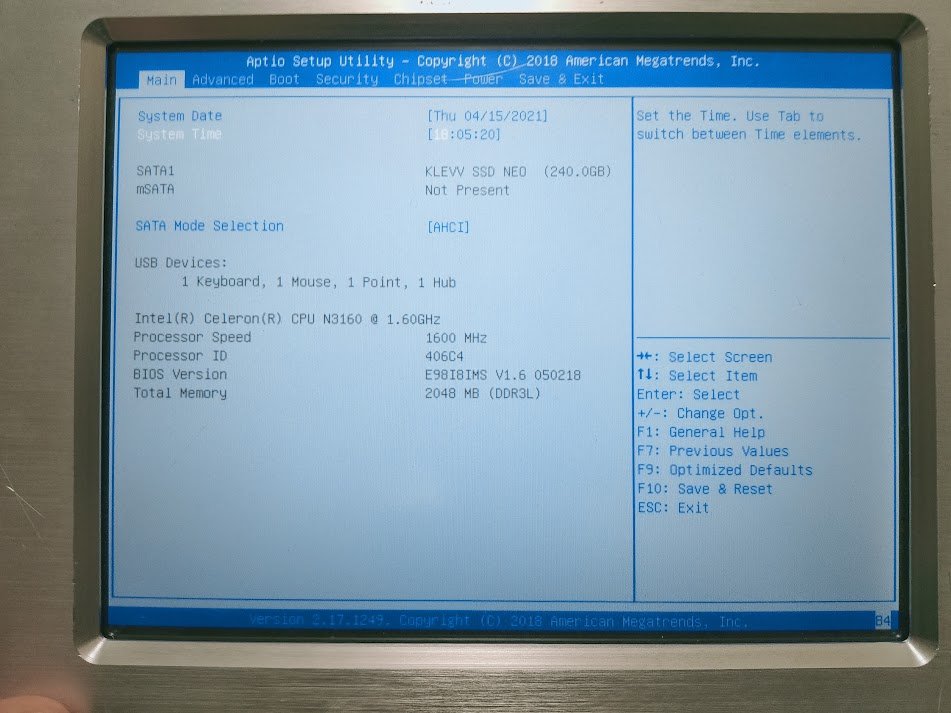
BIOSアップデータはEFIで実行する形式なので、EFI Shellから実行する必要があります。
EFI ShellではFAT32領域しか見れず、NTFSやLinux ext4領域などは使えない、という制約があるので、FAT32でフォーマットしたUSBメモリにBIOSアップデート関連ファイルを展開して使用します。
USBメモリをさして、EFI Shellに入ってから下記のように入力してアップデートを実施します
Shell> fs1:
fs1:\> cd E98I8IMS170
fs1:\> EFUx64.EFI E98I8IMS.170
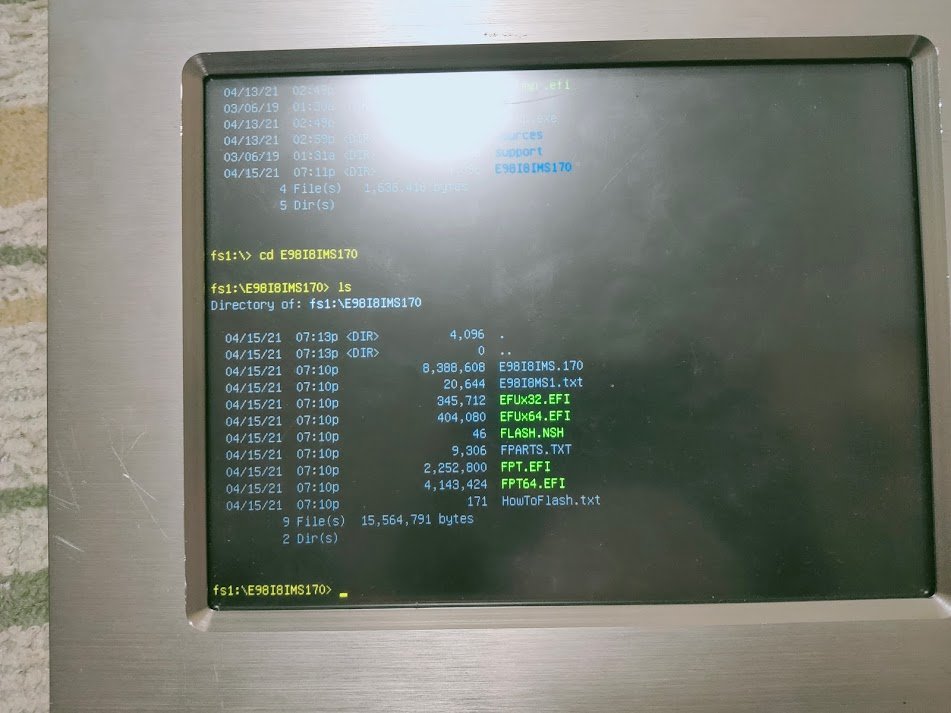
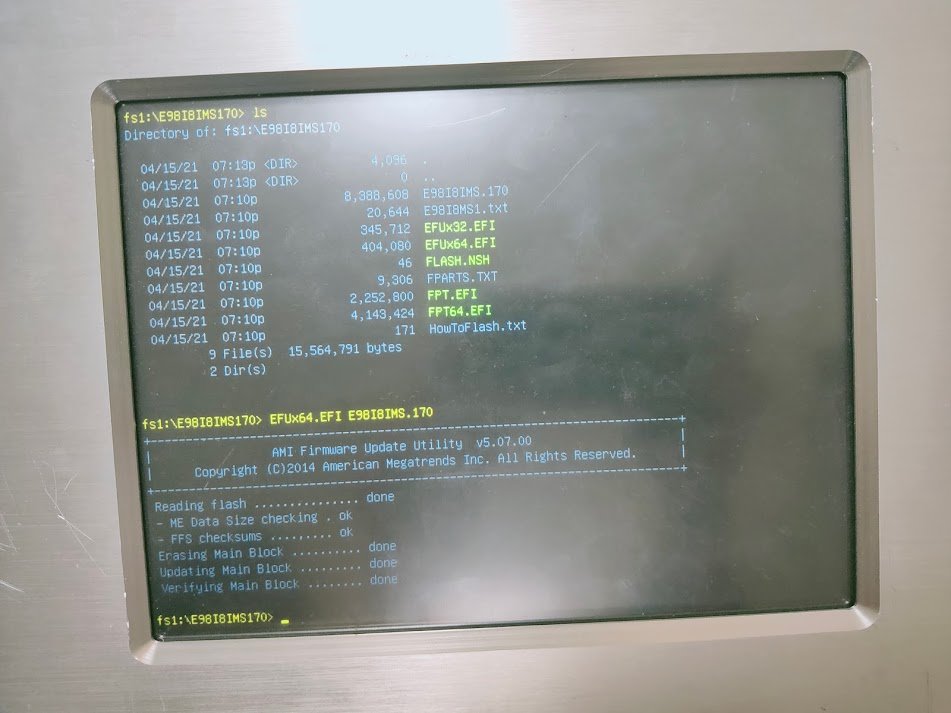
アップデートが終わったら再起動します。
バージョンを確認するとV1.7に変わったことが確認できます。