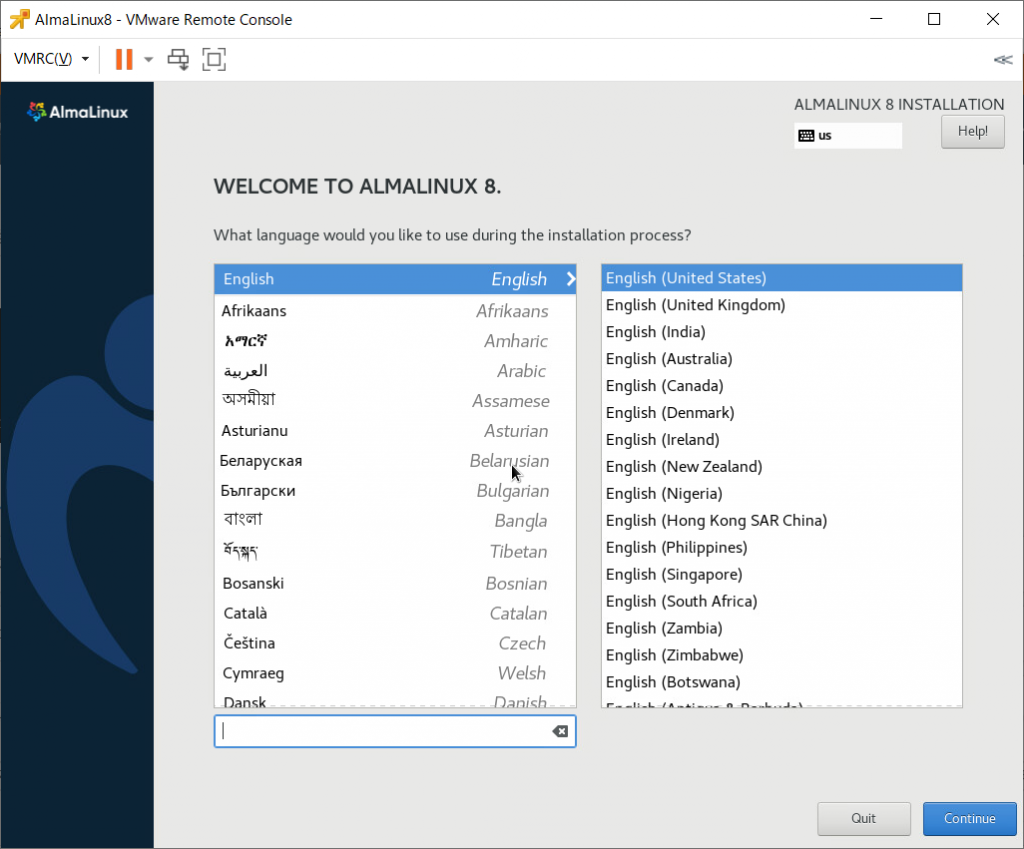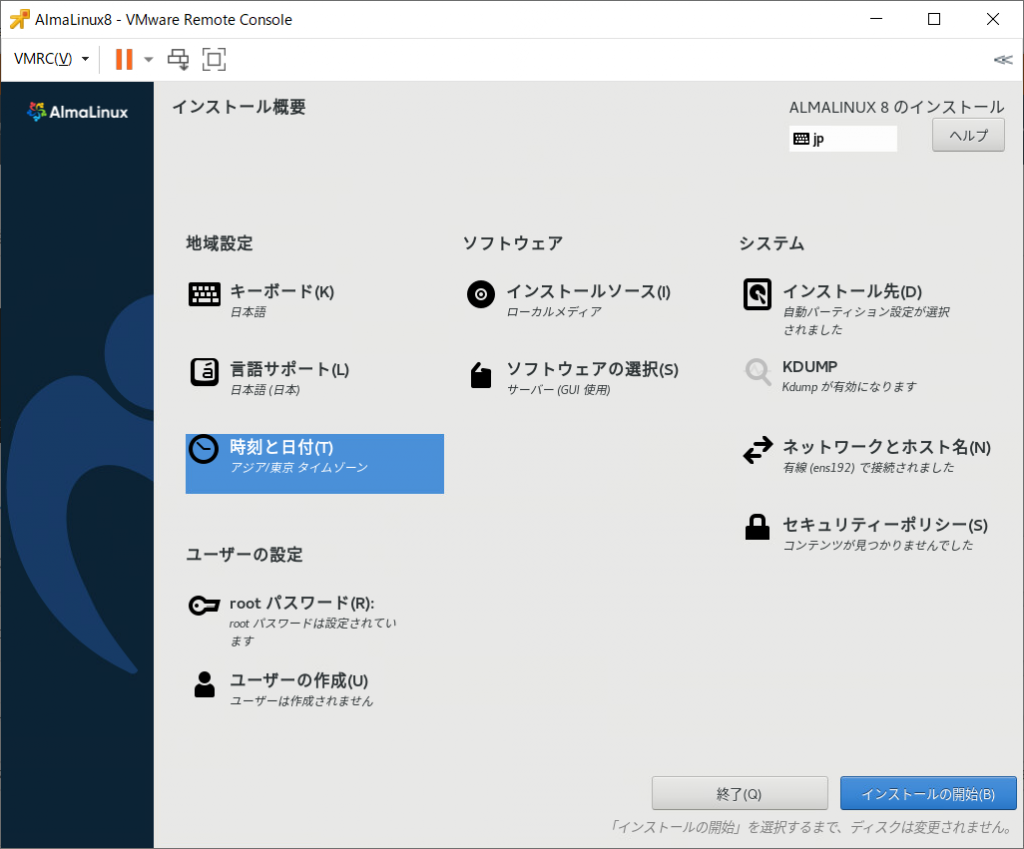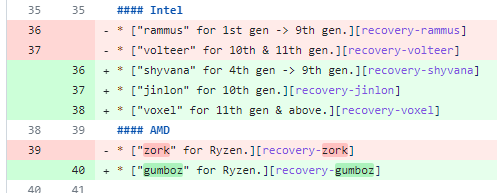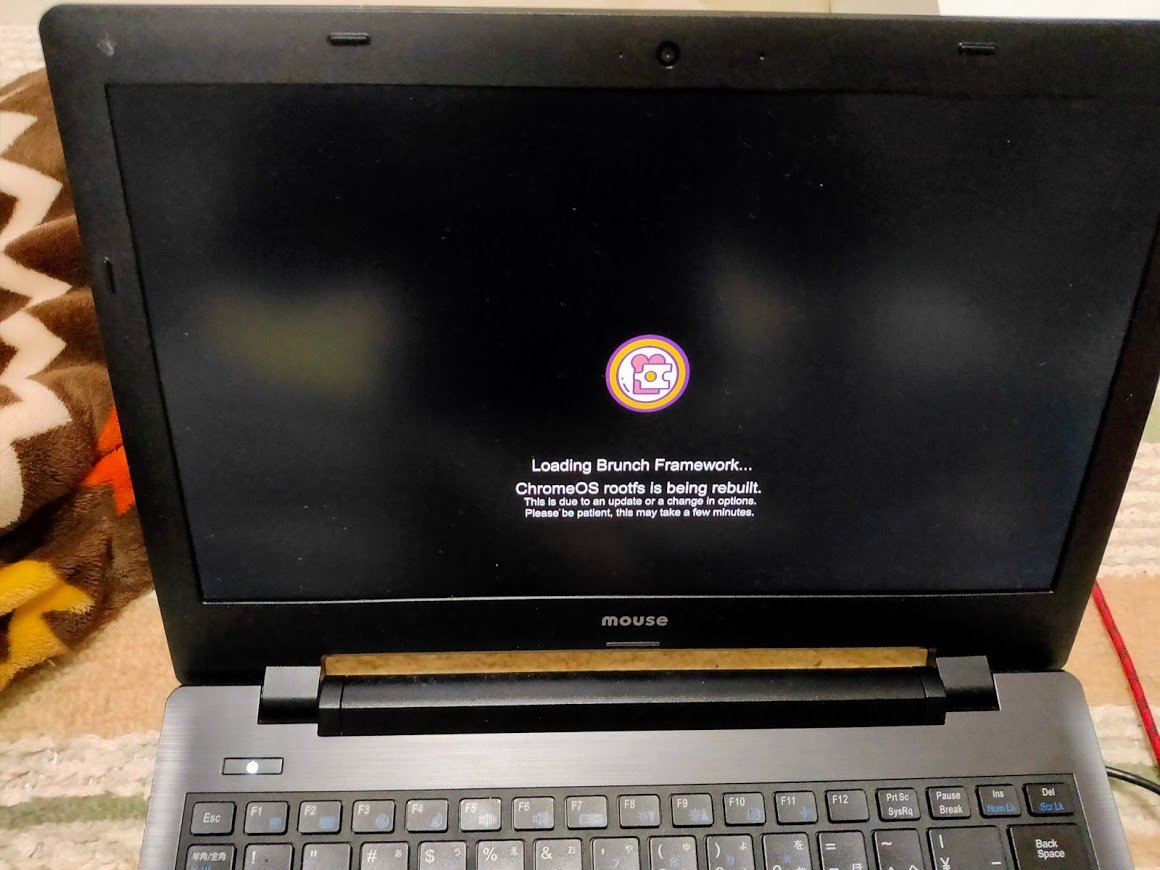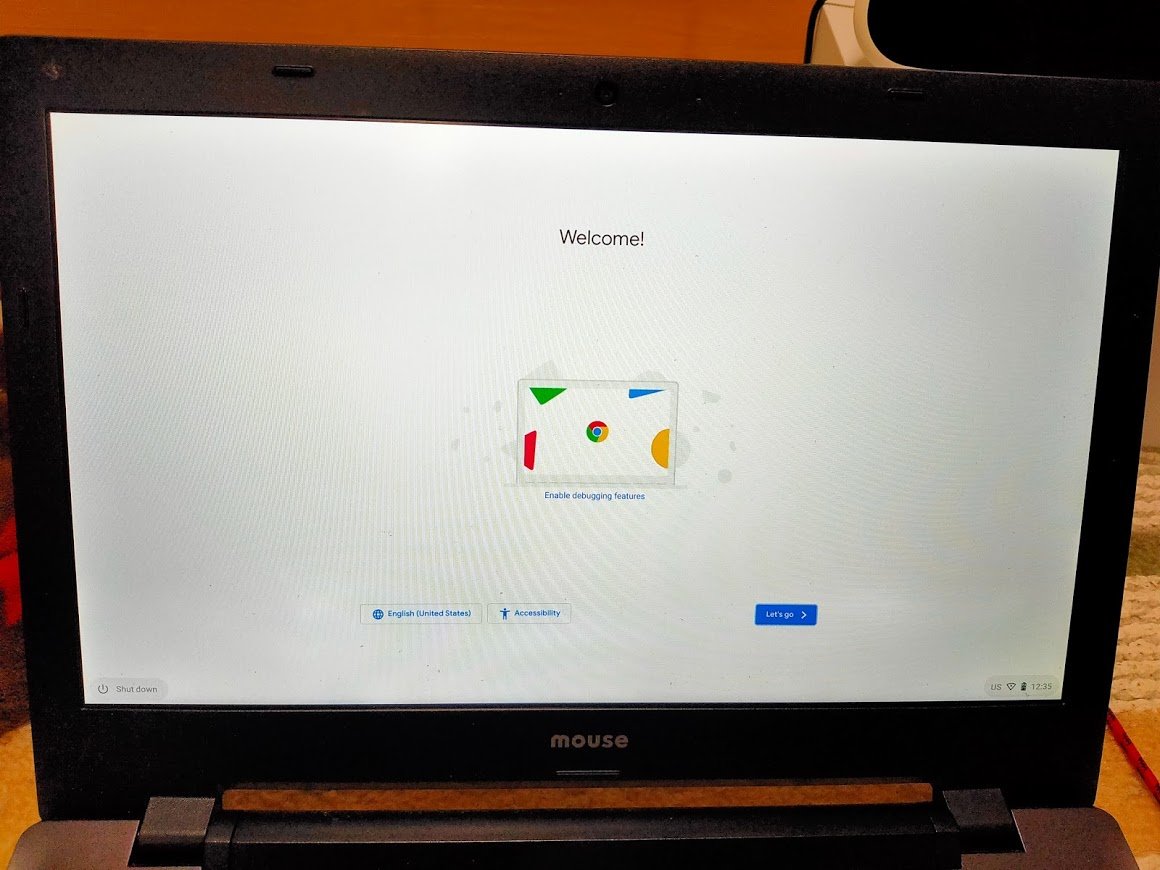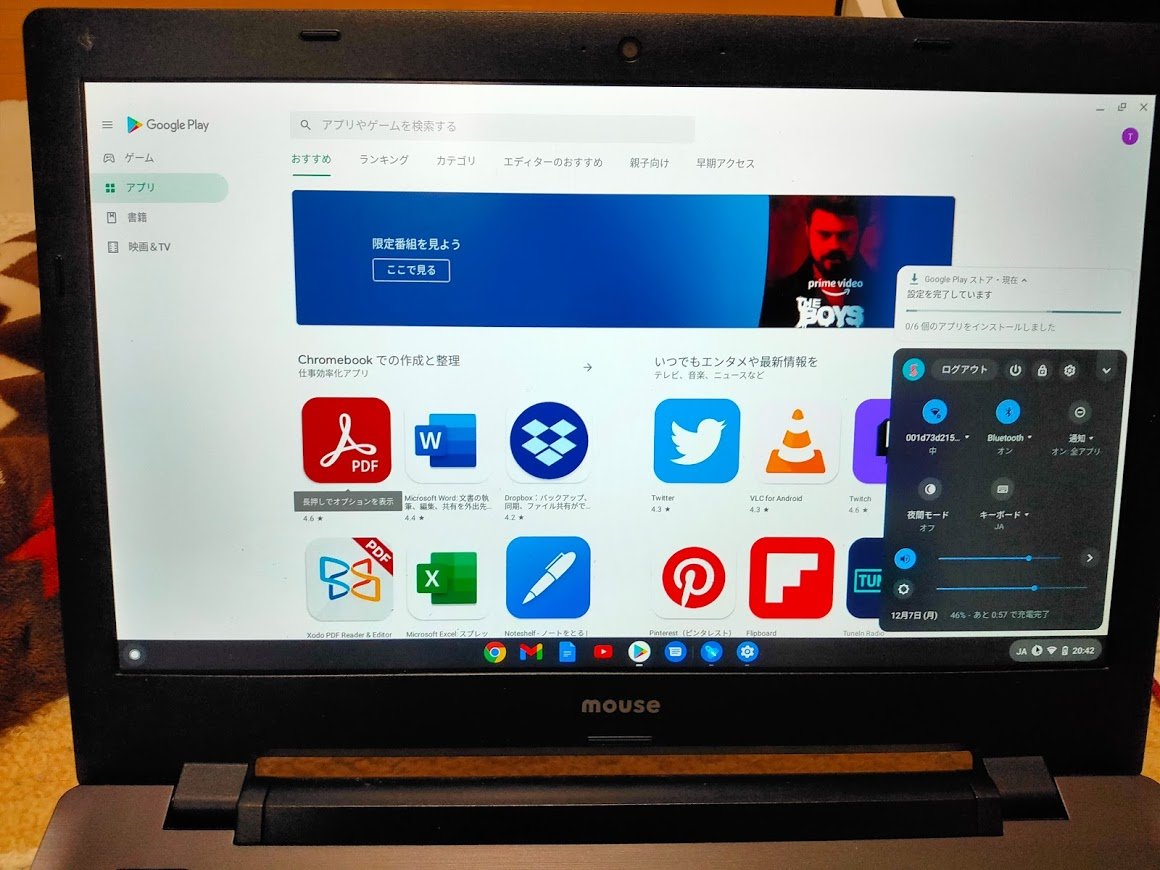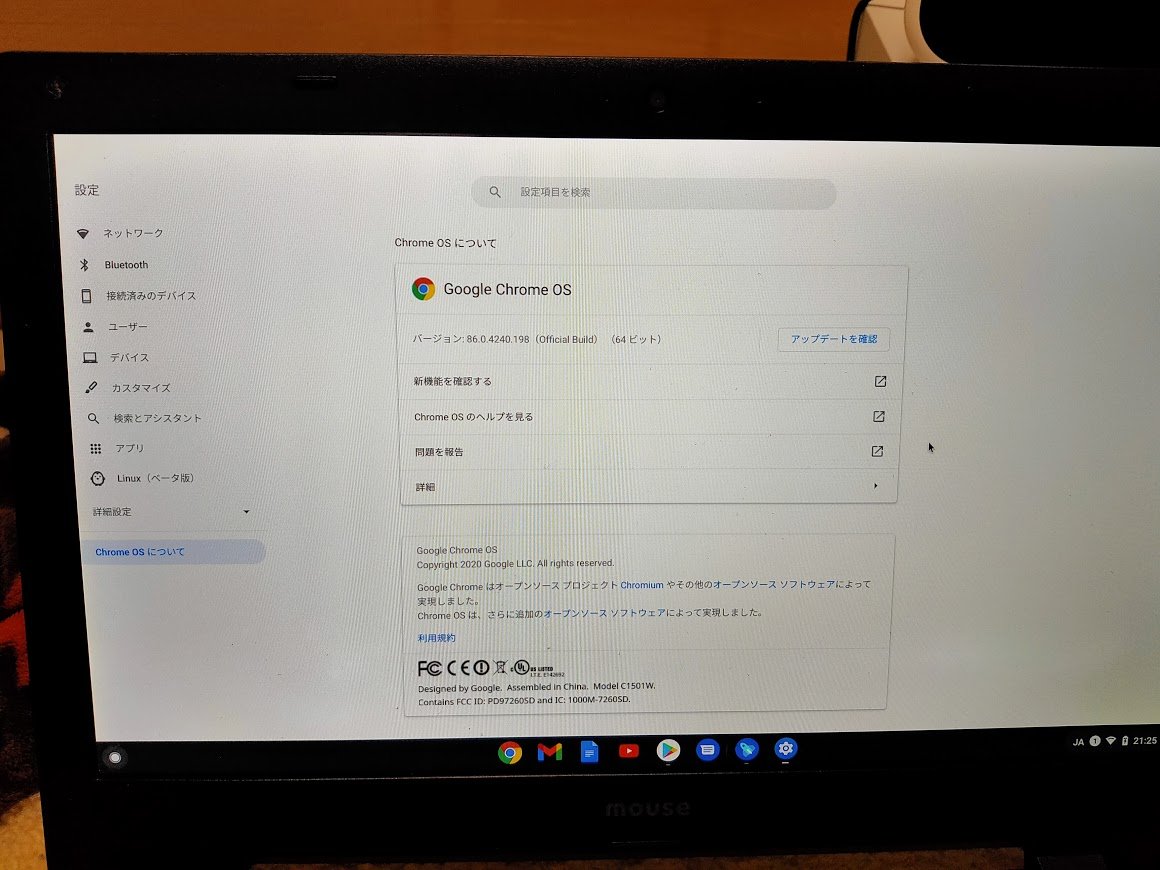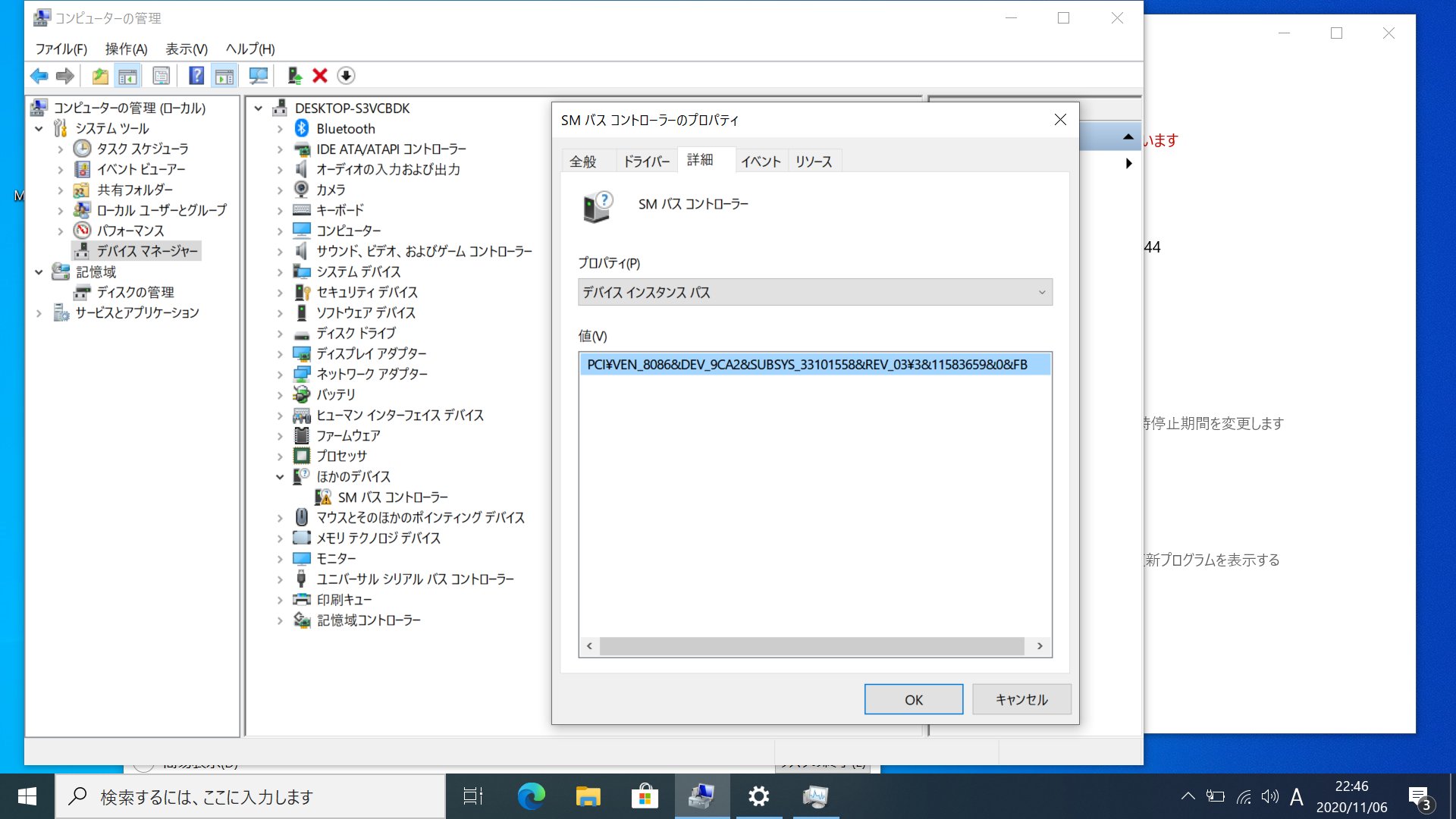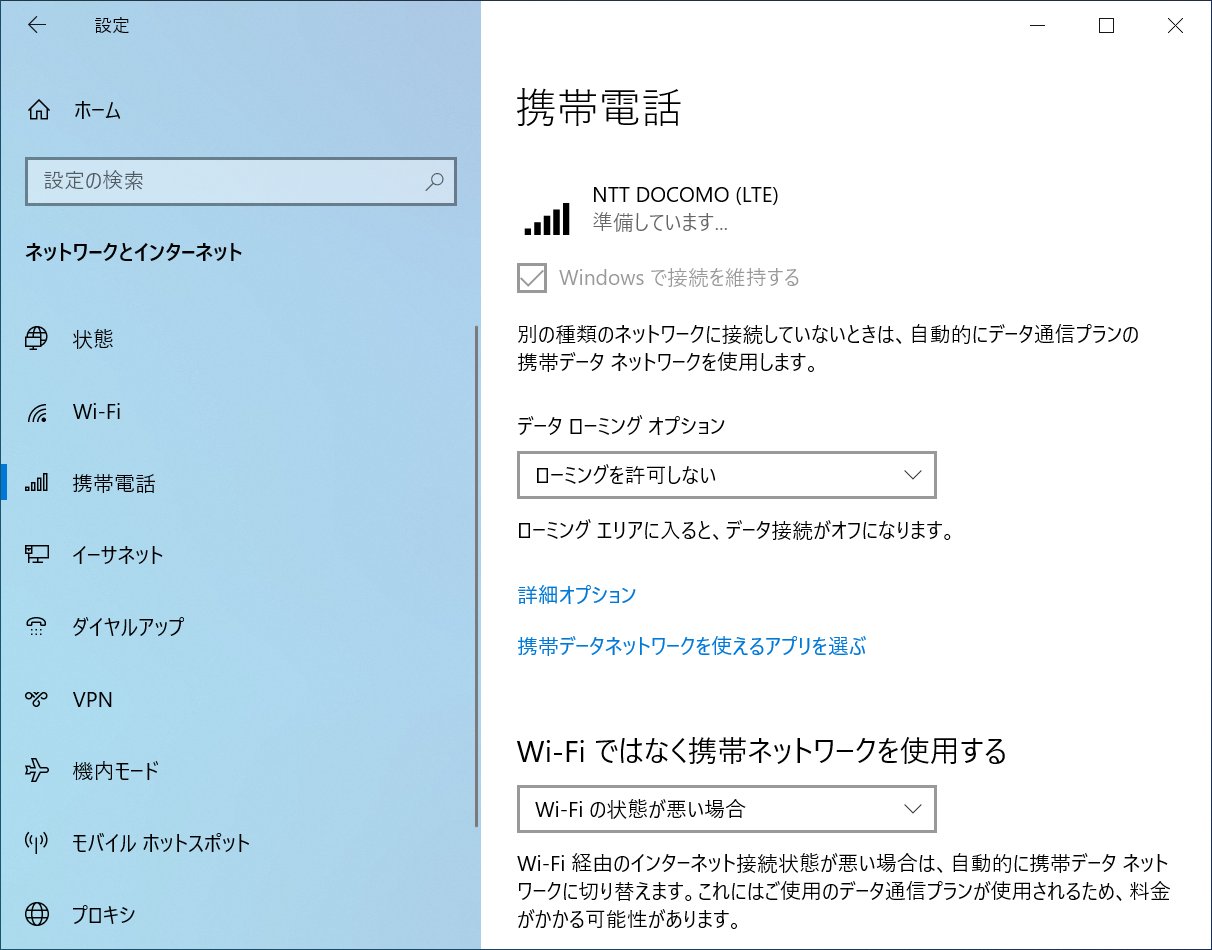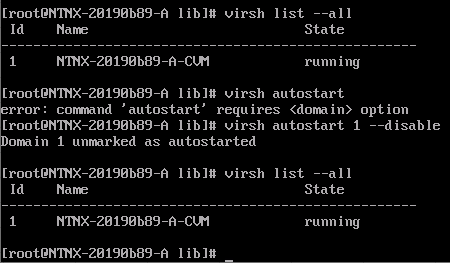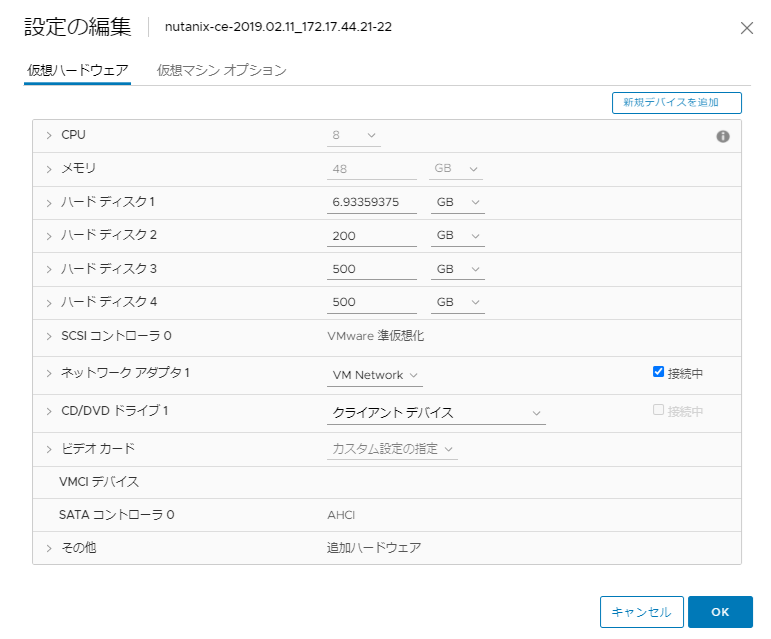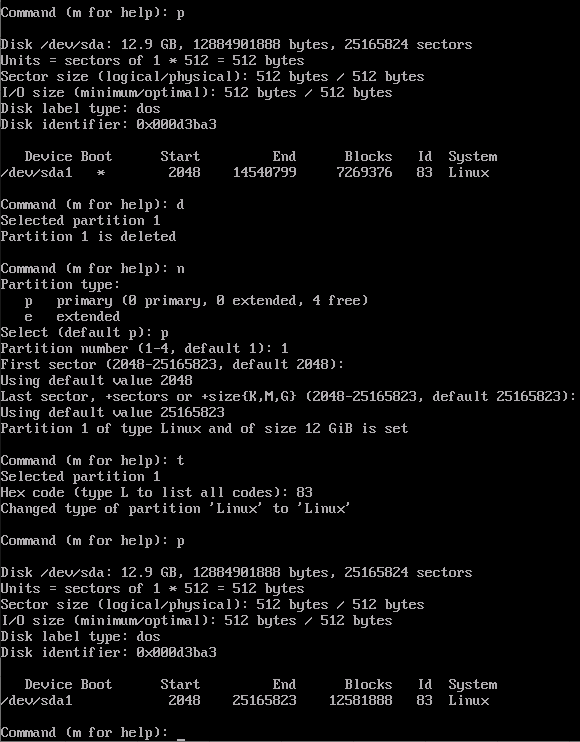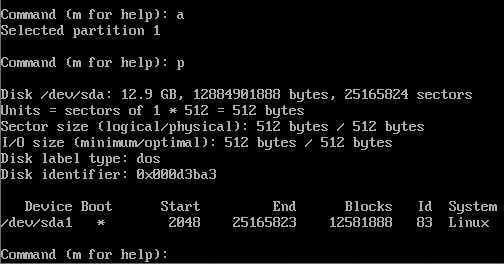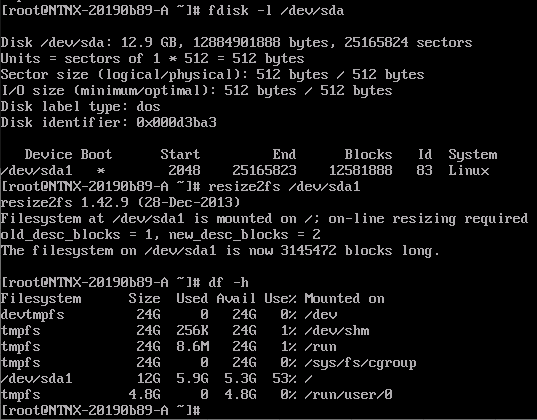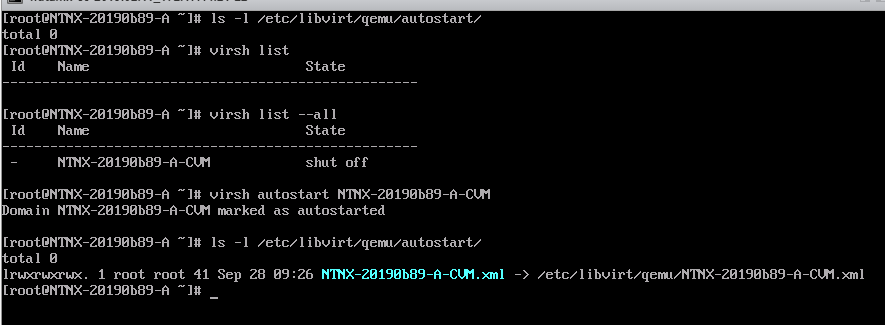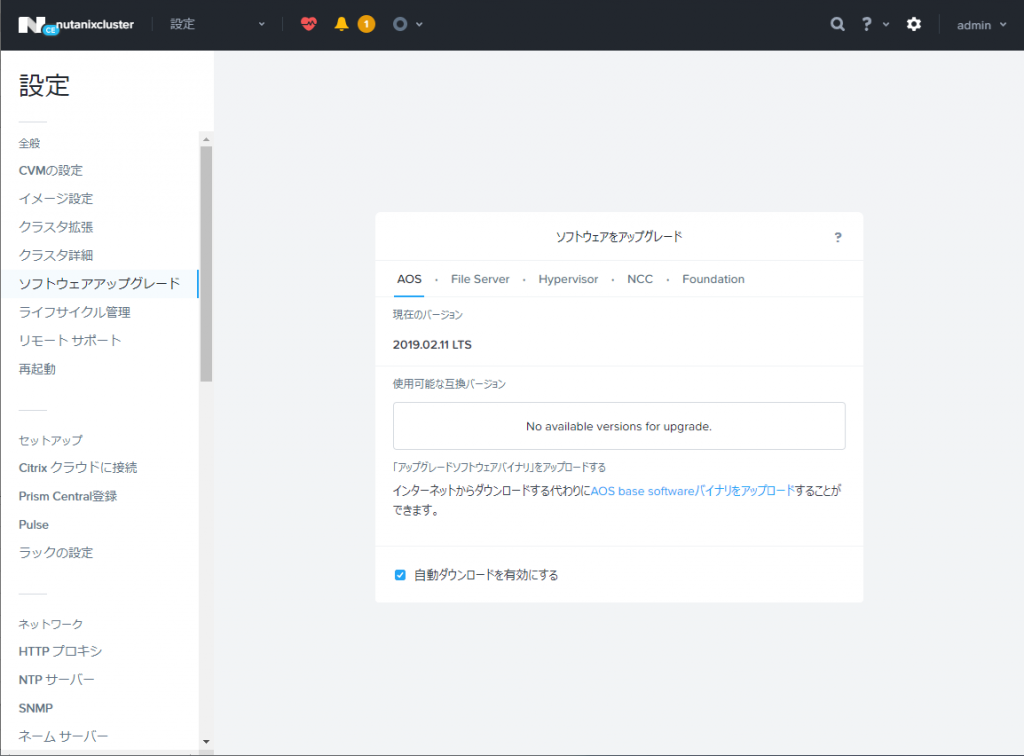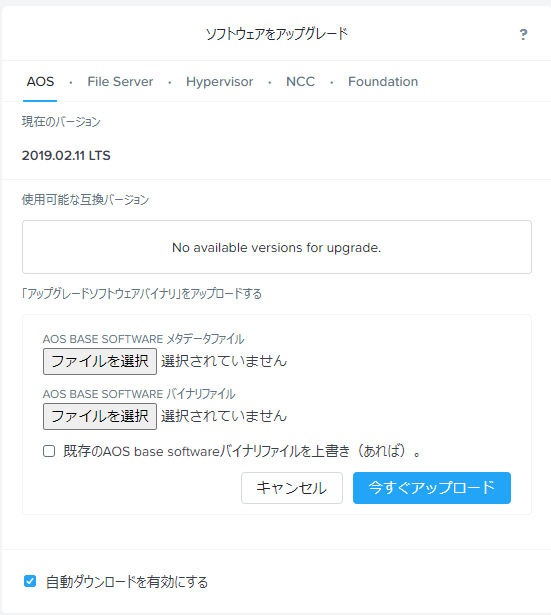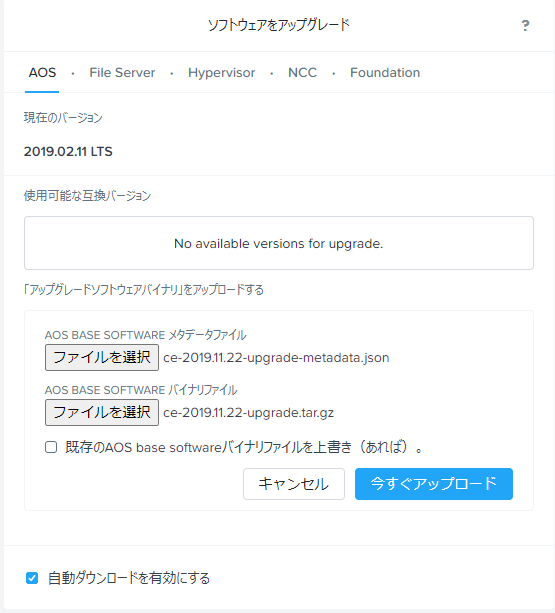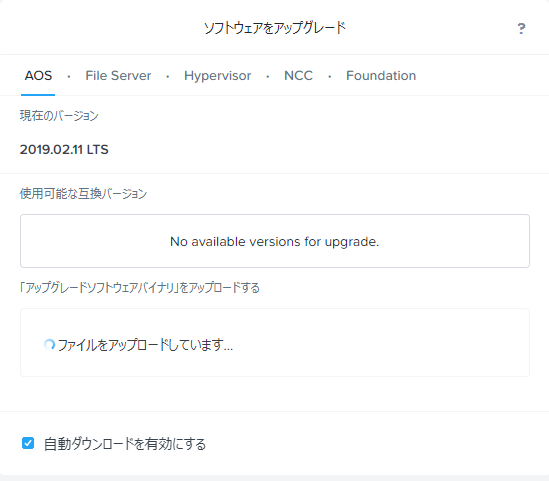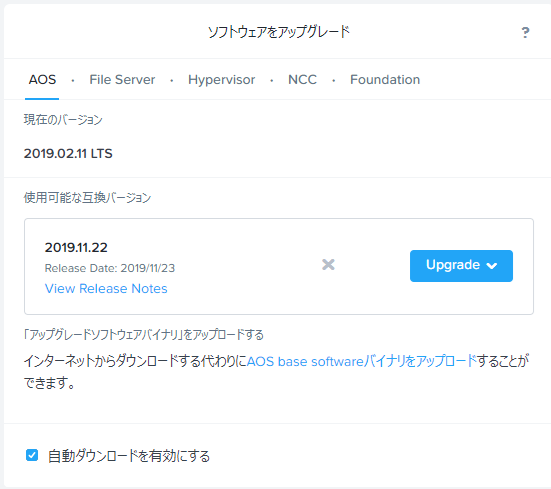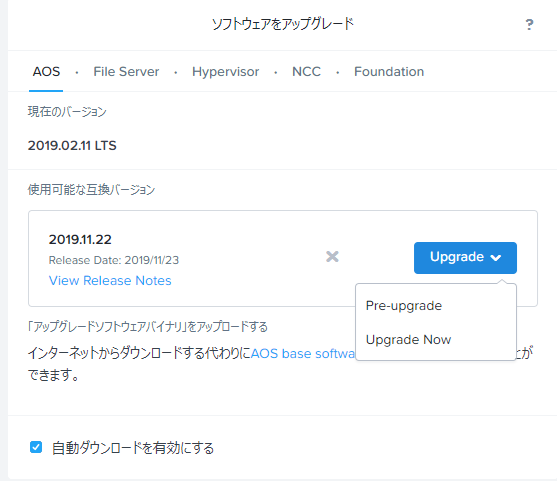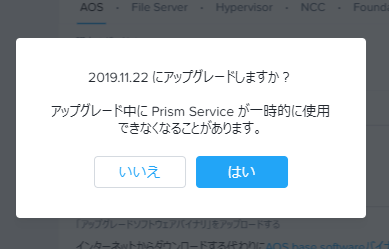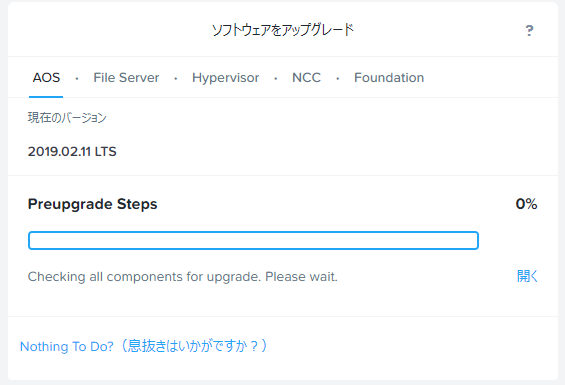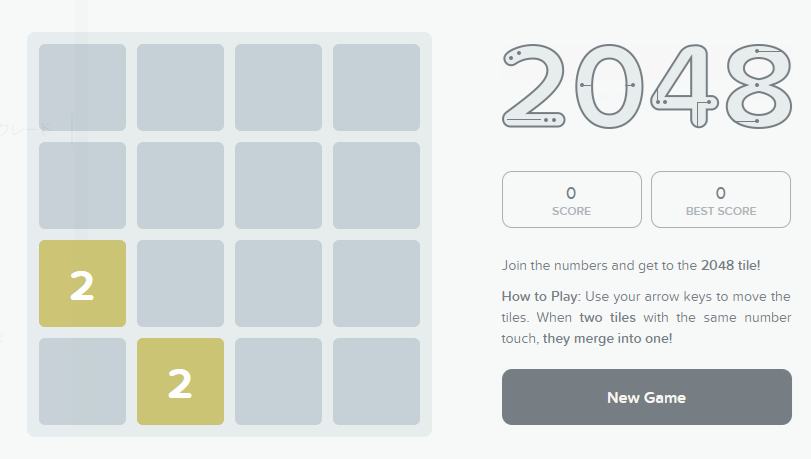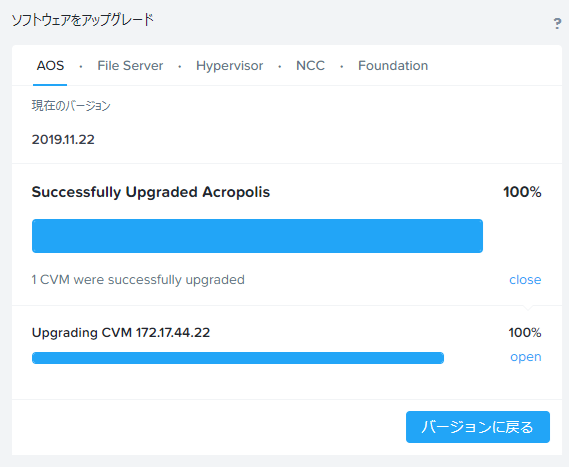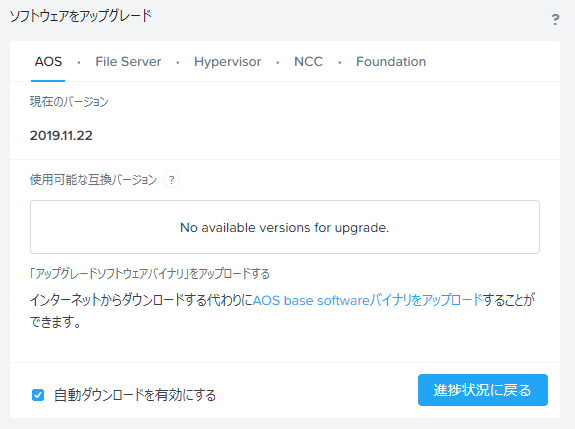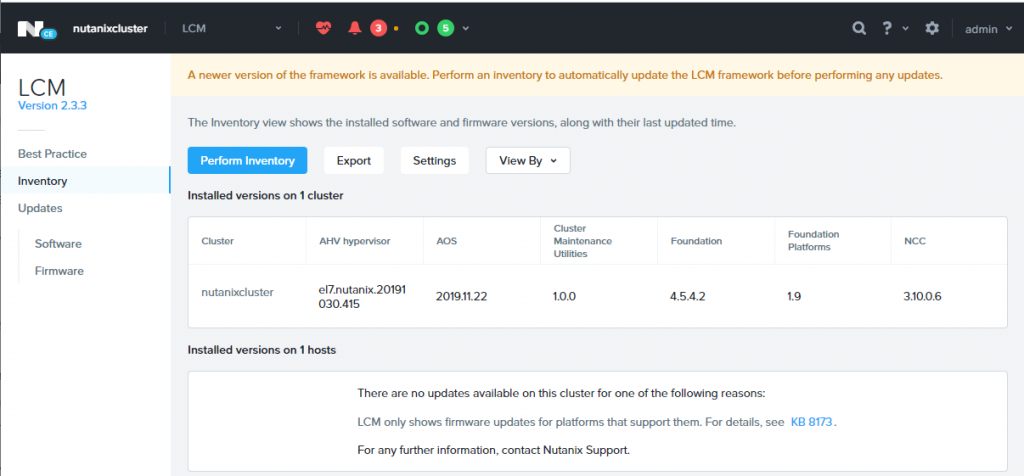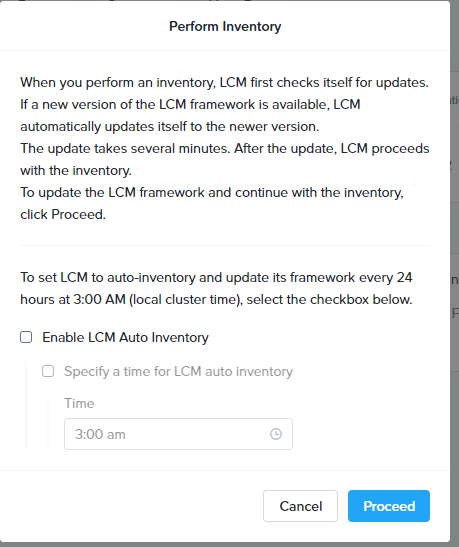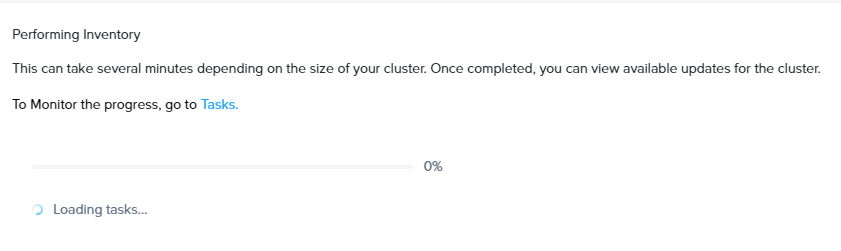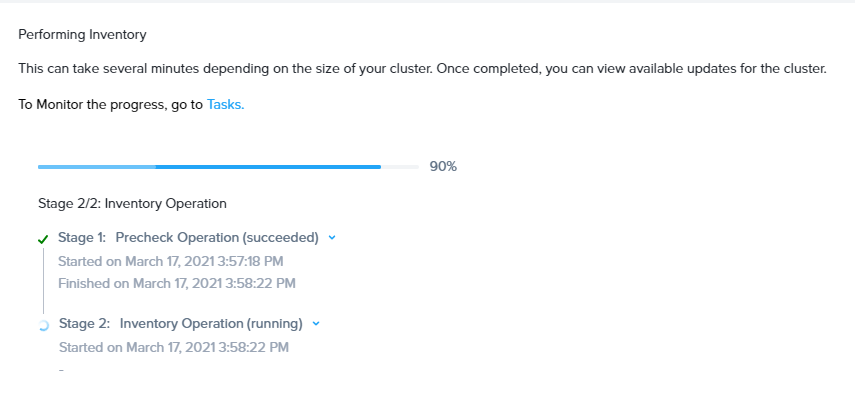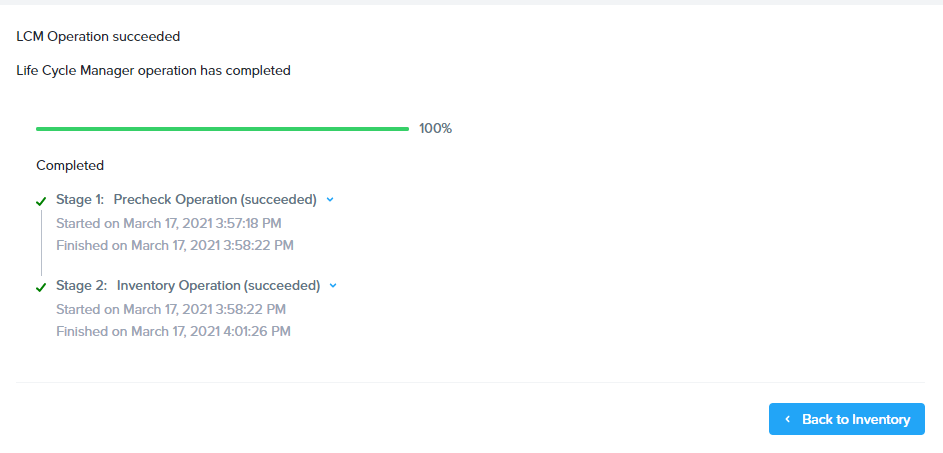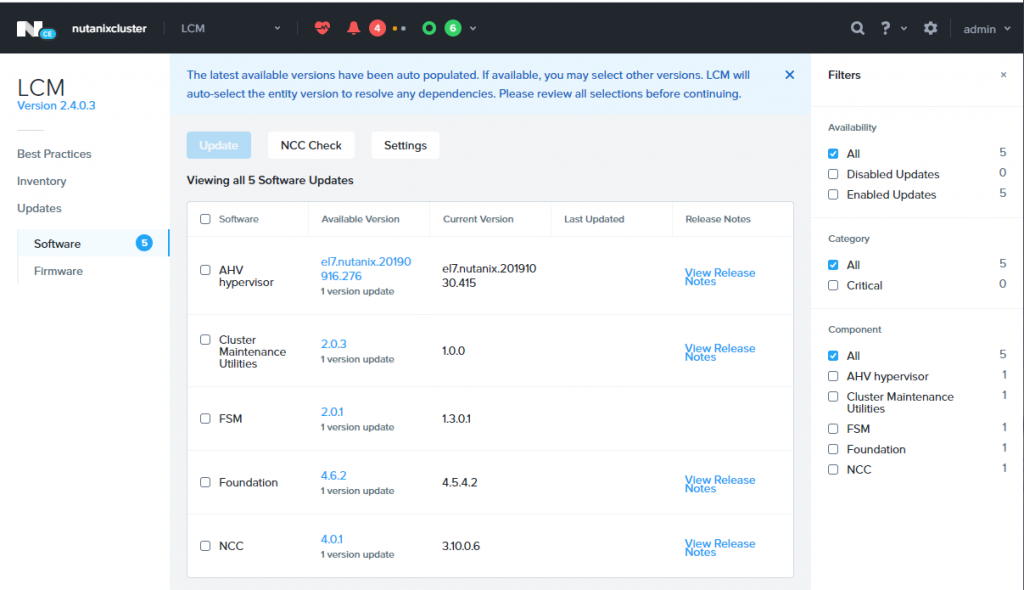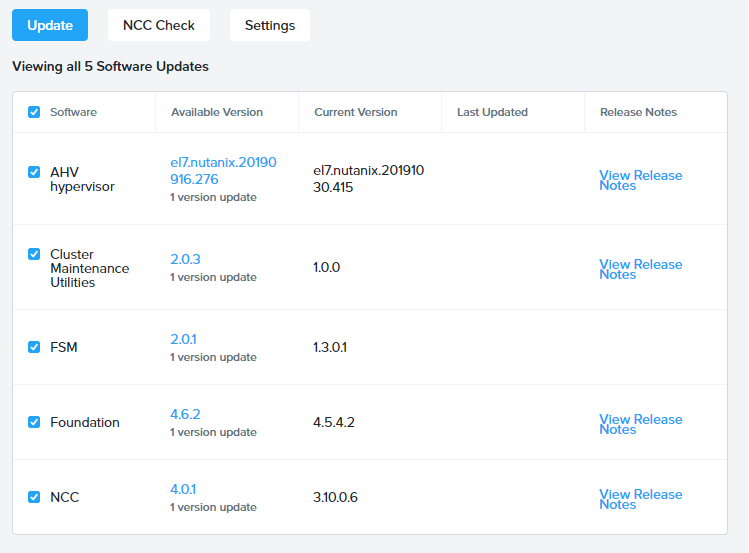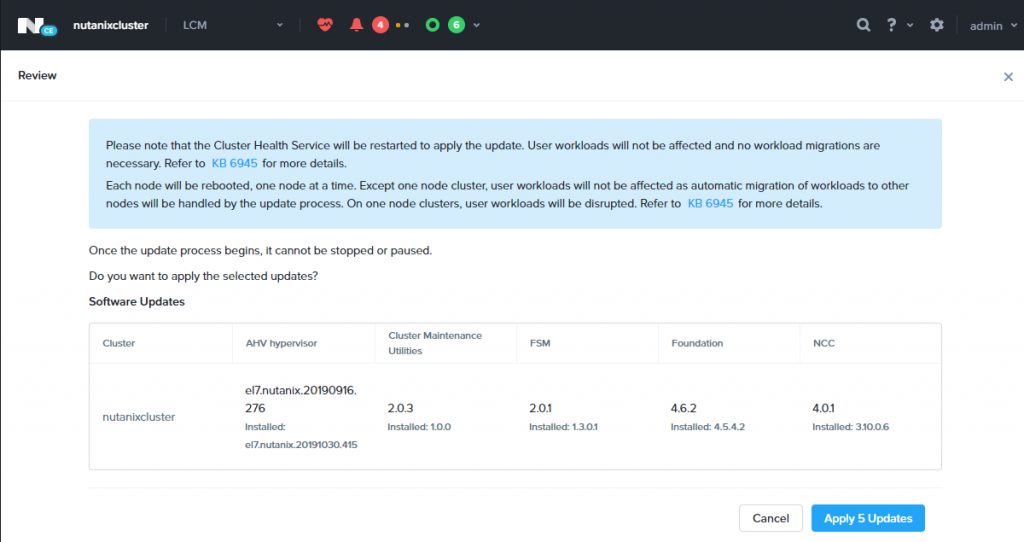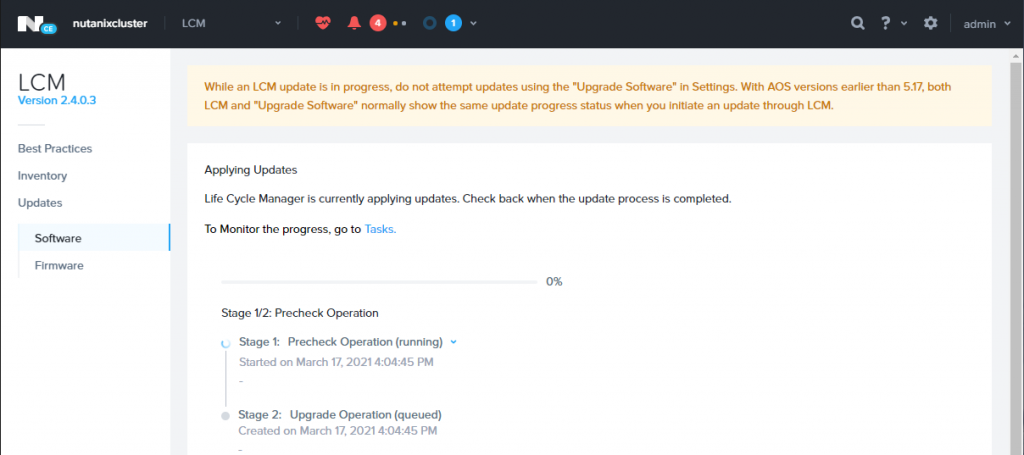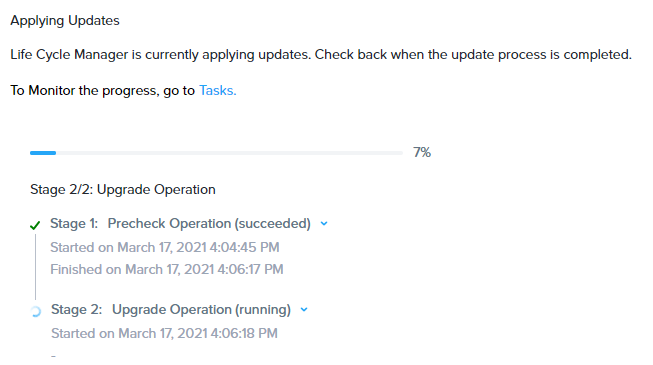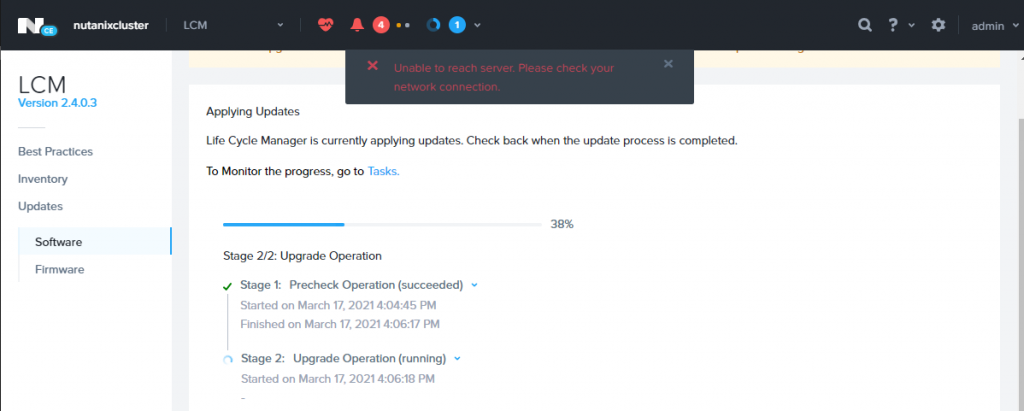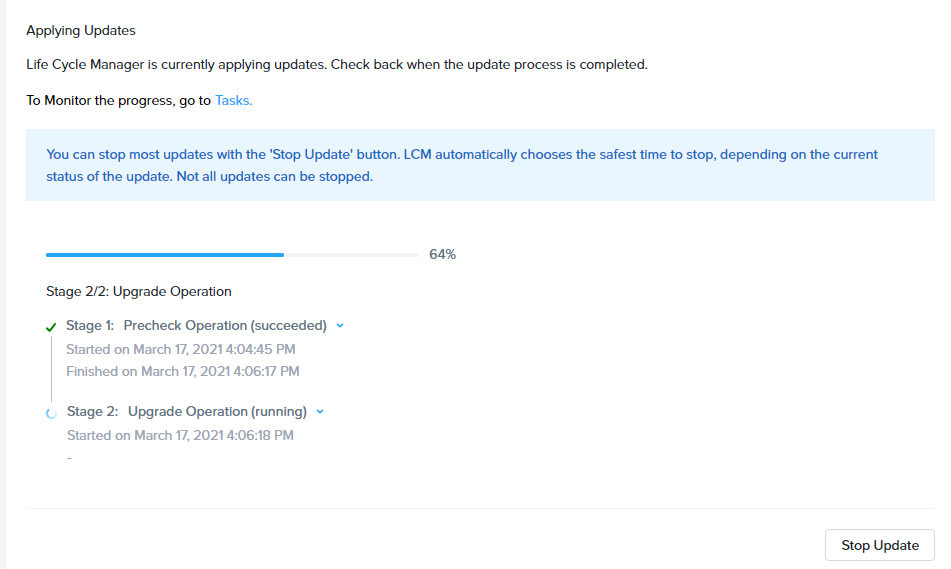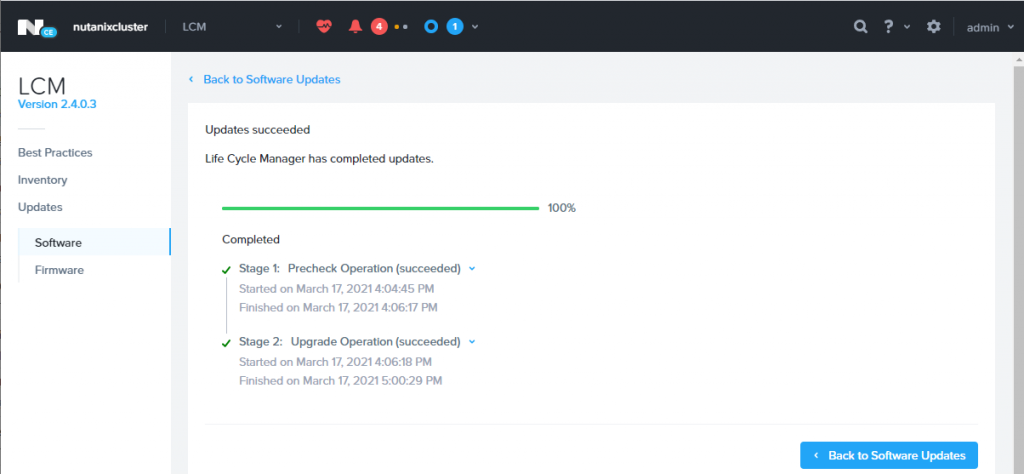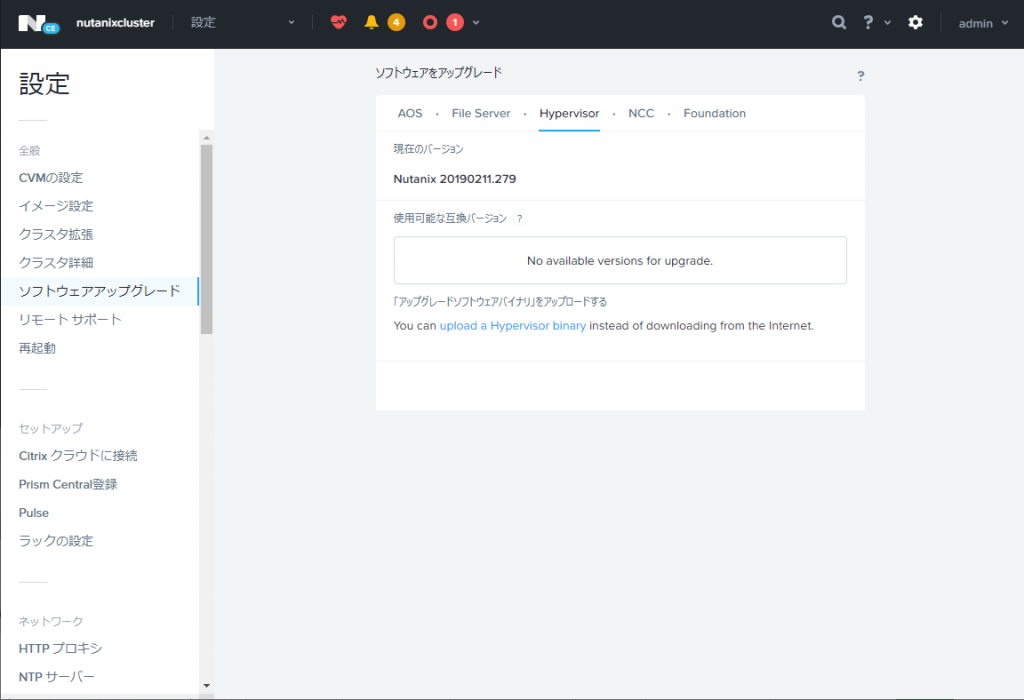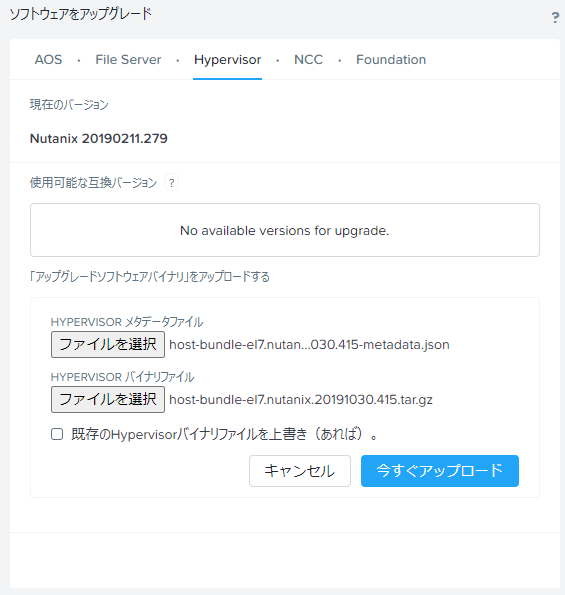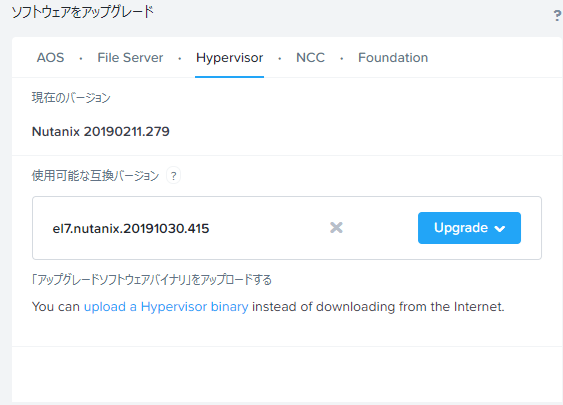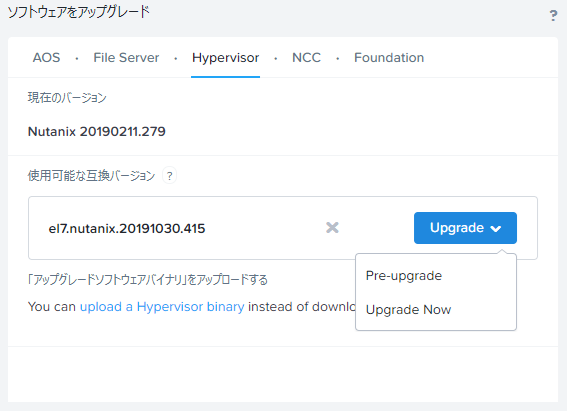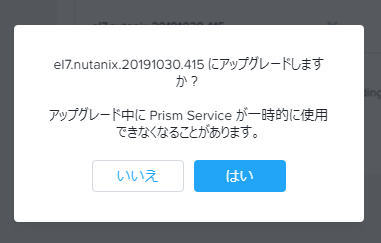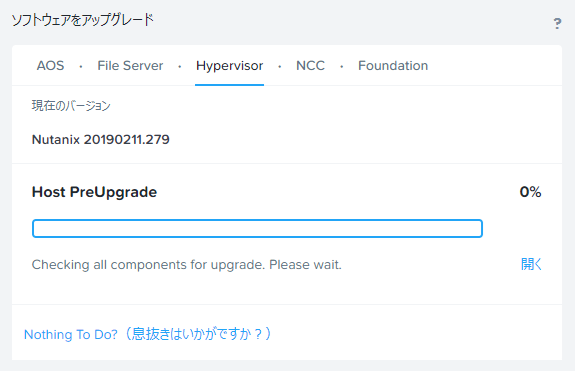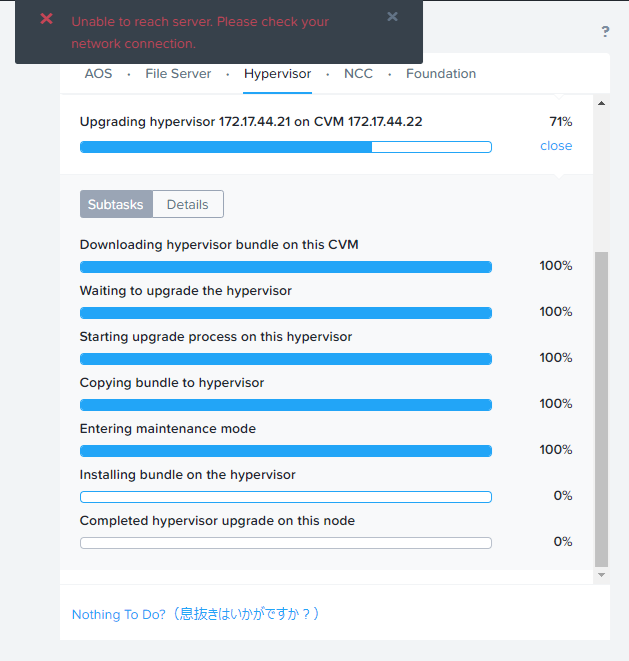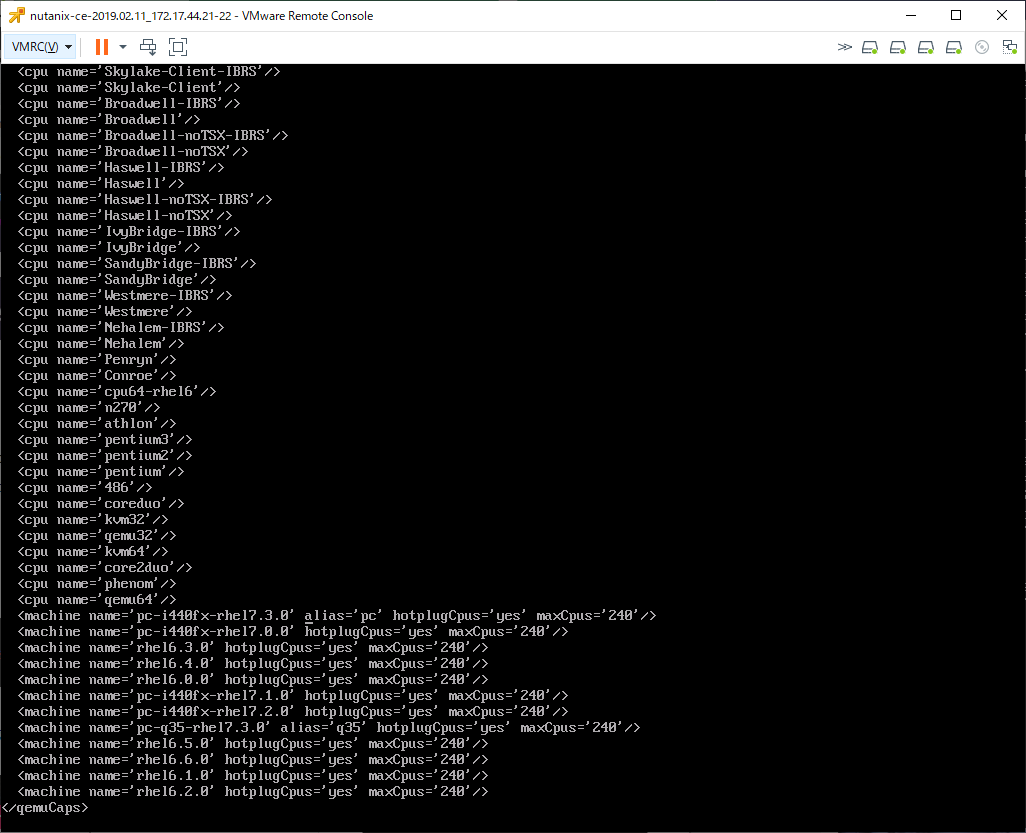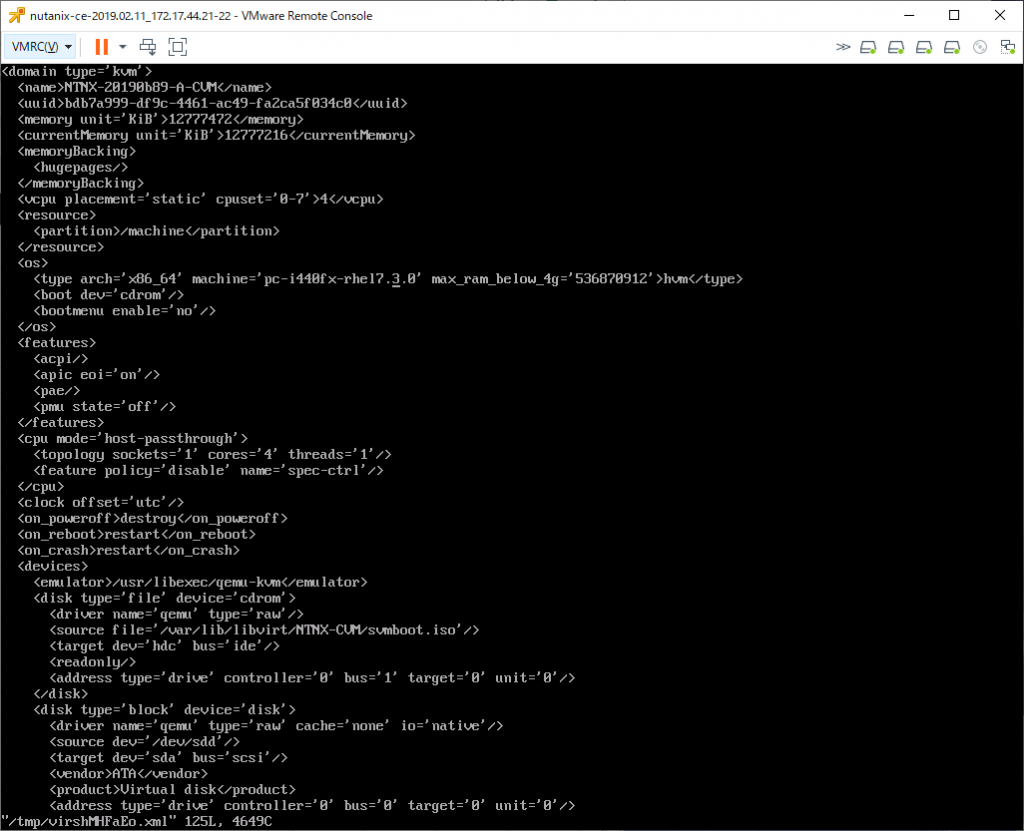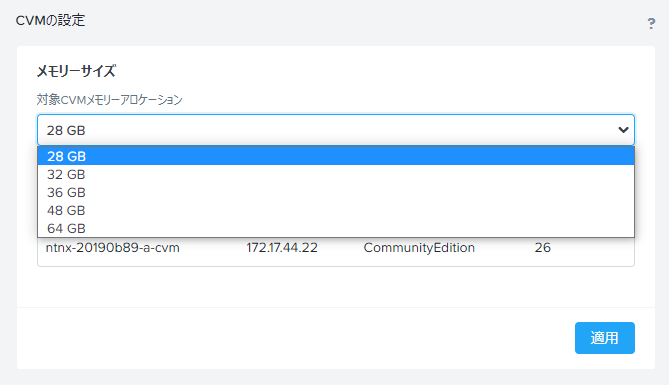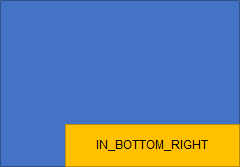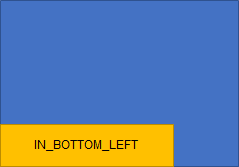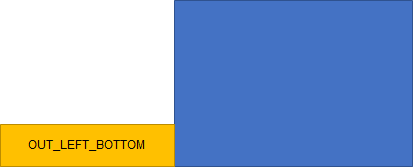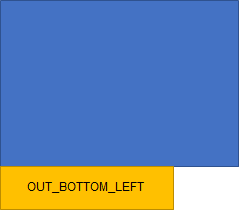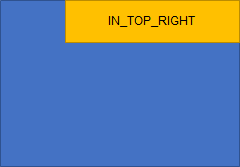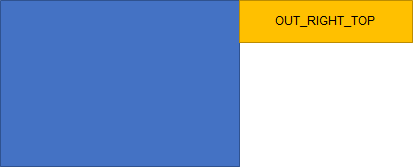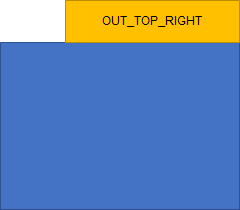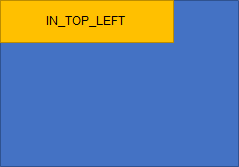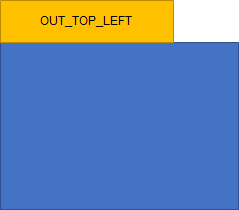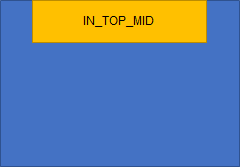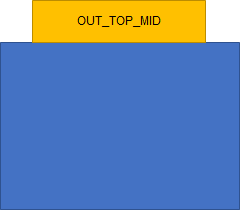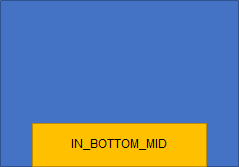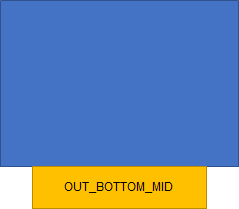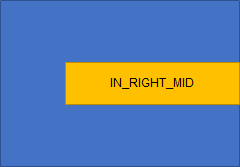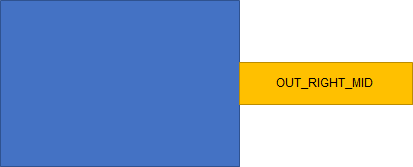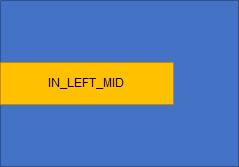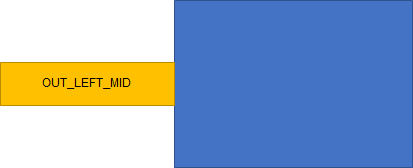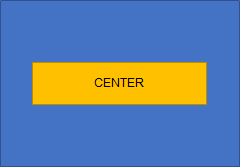CentOS8の代替ディストリビューションの1つ、 AlmaLinuxのβ版がダウンロードできるようになったのでインストールしてみようとした。
が・・・ESXi7.0U1上でISOからインストールしようとしたけど、AlmaLinux-8.3-beta-1-x86_64-boot.iso 、AlmaLinux-8.3-beta-1-x86_64-dvd1.iso、AlmaLinux-8.3-beta-1-x86_64-minimal.iso のどれを使ってもメディアとして認識してくれず起動できない。
仕方が無いのでCentOS8.3のメディアでインストールしてから切り替えてみることにした。
なお、あとで判明したのだが、起動できないのはAlmaLinux 8は現段階ではセキュアブート非対応であることが原因で、仮想マシンオプションで「セキュアブート:有効」設定を無効に変更することで起動する様になった。
基本手順は「CentOS8からOracle Linux 8への移行2(成功例/非公式手順/EFI環境用」
インストールが終わったCentOS8でAlmaLinux8のAlmaLinux-8.3-beta-1-x86_64-dvd1.isoを/mntにマウントしてから、下記の /etc/yum.repos.d/media.repo を用意
[root@almalinux ~]# cat /etc/yum.repos.d/media.repo
[media]
name=AlmaLinux 8 Media
baseurl=file:///mnt/BaseOS
gpgcheck=0
[root@almalinux ~]#
続いてISO内のalmalinux-releaseをインストール。
[root@almalinux ~]# rpm -Uvh --force /mnt/BaseOS/Packages/almalinux-release-8.3-2.el8.x86_64.rpm
警告: /mnt/BaseOS/Packages/almalinux-release-8.3-2.el8.x86_64.rpm: ヘッダー V4 RSA/SHA256 Signature、鍵 ID c21ad6ea: NOKEY
Verifying... ################################# [100%]
準備しています... ################################# [100%]
更新中 / インストール中...
1:almalinux-release-8.3-2.el8 ################################# [100%]
[root@almalinux ~]#
CentOS8のcentos-linux-releaseと centos-linux-reposを削除
[root@almalinux ~]# dnf remove centos-linux-release centos-linux-repos
Repository baseos is listed more than once in the configuration
Repository appstream is listed more than once in the configuration
Repository powertools is listed more than once in the configuration
Repository extras is listed more than once in the configuration
Repository baseos-source is listed more than once in the configuration
Repository appstream-source is listed more than once in the configuration
Repository extras-source is listed more than once in the configuration
依存関係が解決しました。
================================================================================
パッケージ Arch バージョン リポジトリー サイズ
================================================================================
削除中:
centos-linux-release noarch 8.3-1.2011.el8 @anaconda 25 k
centos-linux-repos noarch 8-2.el8 @anaconda 26 k
未使用の依存関係の削除:
centos-gpg-keys noarch 1:8-2.el8 @anaconda 3.3 k
トランザクションの概要
================================================================================
削除 3 パッケージ
解放された容量: 54 k
これでよろしいですか? [y/N]: y
トランザクションの確認を実行中
トランザクションの確認に成功しました。
トランザクションのテストを実行中
トランザクションのテストに成功しました。
トランザクションを実行中
準備 : 1/1
scriptletの実行中: centos-linux-release-8.3-1.2011.el8.noarch 1/1
削除 : centos-linux-release-8.3-1.2011.el8.noarch 1/3
削除 : centos-linux-repos-8-2.el8.noarch 2/3
削除 : centos-gpg-keys-1:8-2.el8.noarch 3/3
scriptletの実行中: centos-gpg-keys-1:8-2.el8.noarch 3/3
検証 : centos-gpg-keys-1:8-2.el8.noarch 1/3
検証 : centos-linux-release-8.3-1.2011.el8.noarch 2/3
検証 : centos-linux-repos-8-2.el8.noarch 3/3
削除しました:
centos-gpg-keys-1:8-2.el8.noarch centos-linux-release-8.3-1.2011.el8.noarch
centos-linux-repos-8-2.el8.noarch
完了しました!
[root@almalinux ~]#
この段階でのレポジトリ登録を確認
[root@almalinux ~]# ls /etc/yum.repos.d/
almalinux.repo media.repo
[root@almalinux ~]# dnf repolist
repo id repo の名前
appstream AlmaLinux 8.3 - AppStream
baseos AlmaLinux 8.3 - BaseOS
extras AlmaLinux 8.3 - Extras
media AlmaLinux 8 Media
powertools AlmaLinux 8.3 - PowerTools
[root@almalinux ~]#
「dnf distro-sync」を実行してCentOS由来のパッケージをAlmaLinuxのパッケージに入れ替える。
[root@almalinux ~]# dnf distro-sync
AlmaLinux 8.3 - BaseOS 2.8 MB/s | 2.6 MB 00:00
AlmaLinux 8.3 - AppStream 5.1 MB/s | 6.5 MB 00:01
AlmaLinux 8.3 - PowerTools 2.0 MB/s | 1.9 MB 00:00
AlmaLinux 8.3 - Extras 4.5 kB/s | 1.2 kB 00:00
依存関係が解決しました。
================================================================================
パッケージ Arch バージョン Repo サイズ
================================================================================
アップグレード:
NetworkManager x86_64 1:1.26.0-12.el8_3 baseos 2.4 M
NetworkManager-libnm x86_64 1:1.26.0-12.el8_3 baseos 1.7 M
NetworkManager-team x86_64 1:1.26.0-12.el8_3 baseos 141 k
NetworkManager-tui x86_64 1:1.26.0-12.el8_3 baseos 320 k
curl x86_64 7.61.1-14.el8_3.1 baseos 352 k
efi-filesystem noarch 3-2.el8.alma baseos 7.9 k
freetype x86_64 2.9.1-4.el8_3.1 baseos 393 k
gnutls x86_64 3.6.14-7.el8_3 baseos 1.0 M
grub2-common noarch 1:2.02-90.el8.alma baseos 884 k
grub2-efi-x64 x86_64 1:2.02-90.el8.alma baseos 405 k
grub2-tools x86_64 1:2.02-90.el8.alma baseos 2.0 M
grub2-tools-extra x86_64 1:2.02-90.el8.alma baseos 1.1 M
grub2-tools-minimal x86_64 1:2.02-90.el8.alma baseos 204 k
iptables x86_64 1.8.4-15.el8_3.3 baseos 584 k
iptables-ebtables x86_64 1.8.4-15.el8_3.3 baseos 71 k
iptables-libs x86_64 1.8.4-15.el8_3.3 baseos 106 k
kexec-tools x86_64 2.0.20-34.el8_3.1 baseos 496 k
libcurl x86_64 7.61.1-14.el8_3.1 baseos 298 k
libgcc x86_64 8.3.1-5.1.el8.alma baseos 77 k
libgomp x86_64 8.3.1-5.1.el8.alma baseos 203 k
libreport-filesystem x86_64 2.9.5-15.el8.alma baseos 20 k
libselinux x86_64 2.9-4.el8_3 baseos 165 k
libselinux-utils x86_64 2.9-4.el8_3 baseos 242 k
libstdc++ x86_64 8.3.1-5.1.el8.alma baseos 450 k
microcode_ctl x86_64 4:20200609-2.20201112.1.el8_3 baseos 4.6 M
openssl x86_64 1:1.1.1g-12.el8_3 baseos 706 k
openssl-libs x86_64 1:1.1.1g-12.el8_3 baseos 1.5 M
python3-libselinux x86_64 2.9-4.el8_3 baseos 282 k
shim-x64 x86_64 15-16.el8.alma baseos 657 k
sudo x86_64 1.8.29-6.el8_3.1 baseos 922 k
systemd x86_64 239-41.el8_3.1 baseos 3.5 M
systemd-libs x86_64 239-41.el8_3.1 baseos 1.1 M
systemd-pam x86_64 239-41.el8_3.1 baseos 456 k
systemd-udev x86_64 239-41.el8_3.1 baseos 1.4 M
tuned noarch 2.14.0-3.el8_3.1.alma baseos 291 k
tzdata noarch 2021a-1.el8 baseos 472 k
再インストール:
acl x86_64 2.2.53-1.el8 baseos 81 k
audit x86_64 3.0-0.17.20191104git1c2f876.el8
baseos 255 k
audit-libs x86_64 3.0-0.17.20191104git1c2f876.el8
baseos 117 k
authselect x86_64 1.2.1-2.el8 baseos 114 k
authselect-libs x86_64 1.2.1-2.el8 baseos 210 k
basesystem noarch 11-5.el8 baseos 10 k
bash x86_64 4.4.19-12.el8 baseos 1.5 M
bind-export-libs x86_64 32:9.11.20-5.el8 baseos 1.1 M
biosdevname x86_64 0.7.3-2.el8 baseos 44 k
brotli x86_64 1.0.6-2.el8 baseos 322 k
bzip2-libs x86_64 1.0.6-26.el8 baseos 48 k
c-ares x86_64 1.13.0-5.el8 baseos 93 k
ca-certificates noarch 2020.2.41-80.0.el8_2 baseos 391 k
chkconfig x86_64 1.13-2.el8 baseos 194 k
coreutils x86_64 8.30-8.el8 baseos 1.2 M
coreutils-common x86_64 8.30-8.el8 baseos 2.0 M
cpio x86_64 2.12-8.el8 baseos 265 k
cracklib x86_64 2.9.6-15.el8 baseos 93 k
cracklib-dicts x86_64 2.9.6-15.el8 baseos 4.0 M
cronie x86_64 1.5.2-4.el8 baseos 118 k
cronie-anacron x86_64 1.5.2-4.el8 baseos 41 k
crontabs noarch 1.11-16.20150630git.el8 baseos 25 k
crypto-policies noarch 20200713-1.git51d1222.el8 baseos 61 k
crypto-policies-scripts noarch 20200713-1.git51d1222.el8 baseos 67 k
cryptsetup-libs x86_64 2.3.3-2.el8 baseos 469 k
cyrus-sasl-lib x86_64 2.1.27-5.el8 baseos 123 k
dbus x86_64 1:1.12.8-11.el8 baseos 40 k
dbus-common noarch 1:1.12.8-11.el8 baseos 45 k
dbus-daemon x86_64 1:1.12.8-11.el8 baseos 239 k
dbus-glib x86_64 0.110-2.el8 baseos 127 k
dbus-libs x86_64 1:1.12.8-11.el8 baseos 183 k
dbus-tools x86_64 1:1.12.8-11.el8 baseos 84 k
dbxtool x86_64 8-5.el8 baseos 37 k
device-mapper x86_64 8:1.02.171-5.el8 baseos 373 k
device-mapper-event x86_64 8:1.02.171-5.el8 baseos 267 k
device-mapper-event-libs x86_64 8:1.02.171-5.el8 baseos 266 k
device-mapper-libs x86_64 8:1.02.171-5.el8 baseos 405 k
device-mapper-persistent-data
x86_64 0.8.5-4.el8 baseos 468 k
dhcp-client x86_64 12:4.3.6-41.el8 baseos 317 k
dhcp-common noarch 12:4.3.6-41.el8 baseos 206 k
dhcp-libs x86_64 12:4.3.6-41.el8 baseos 147 k
diffutils x86_64 3.6-6.el8 baseos 361 k
dmidecode x86_64 1:3.2-6.el8 baseos 91 k
dnf noarch 4.2.23-4.el8 baseos 512 k
dnf-data noarch 4.2.23-4.el8 baseos 148 k
dnf-plugins-core noarch 4.0.17-5.el8 baseos 65 k
dosfstools x86_64 4.1-6.el8 baseos 121 k
dracut x86_64 049-95.git20200804.el8 baseos 366 k
dracut-config-rescue x86_64 049-95.git20200804.el8 baseos 55 k
dracut-network x86_64 049-95.git20200804.el8 baseos 102 k
dracut-squash x86_64 049-95.git20200804.el8 baseos 56 k
e2fsprogs x86_64 1.45.6-1.el8 baseos 1.0 M
e2fsprogs-libs x86_64 1.45.6-1.el8 baseos 232 k
efibootmgr x86_64 16-1.el8 baseos 47 k
efivar x86_64 37-4.el8 baseos 35 k
efivar-libs x86_64 37-4.el8 baseos 107 k
elfutils-debuginfod-client
x86_64 0.180-1.el8 baseos 63 k
elfutils-default-yama-scope
noarch 0.180-1.el8 baseos 48 k
elfutils-libelf x86_64 0.180-1.el8 baseos 214 k
elfutils-libs x86_64 0.180-1.el8 baseos 292 k
ethtool x86_64 2:5.0-2.el8 baseos 151 k
expat x86_64 2.2.5-4.el8 baseos 110 k
file x86_64 5.33-16.el8 baseos 76 k
file-libs x86_64 5.33-16.el8 baseos 542 k
filesystem x86_64 3.8-3.el8 baseos 1.1 M
findutils x86_64 1:4.6.0-20.el8 baseos 528 k
firewalld noarch 0.8.2-2.el8 baseos 487 k
firewalld-filesystem noarch 0.8.2-2.el8 baseos 75 k
fuse x86_64 2.9.7-12.el8 baseos 82 k
fuse-common x86_64 3.2.1-12.el8 baseos 21 k
fuse-libs x86_64 2.9.7-12.el8 baseos 102 k
gawk x86_64 4.2.1-1.el8 baseos 1.1 M
gdbm x86_64 1:1.18-1.el8 baseos 130 k
gdbm-libs x86_64 1:1.18-1.el8 baseos 60 k
geolite2-city noarch 20180605-1.el8 baseos 19 M
geolite2-country noarch 20180605-1.el8 baseos 1.0 M
gettext x86_64 0.19.8.1-17.el8 baseos 1.1 M
gettext-libs x86_64 0.19.8.1-17.el8 baseos 312 k
glib2 x86_64 2.56.4-8.el8 baseos 2.5 M
glibc x86_64 2.28-127.el8 baseos 3.6 M
glibc-common x86_64 2.28-127.el8 baseos 1.3 M
glibc-langpack-ja x86_64 2.28-127.el8 baseos 329 k
gmp x86_64 1:6.1.2-10.el8 baseos 322 k
gnupg2 x86_64 2.2.20-2.el8 baseos 2.4 M
gnupg2-smime x86_64 2.2.20-2.el8 baseos 283 k
gobject-introspection x86_64 1.56.1-1.el8 baseos 255 k
gpgme x86_64 1.13.1-3.el8 baseos 335 k
grep x86_64 3.1-6.el8 baseos 274 k
groff-base x86_64 1.22.3-18.el8 baseos 1.0 M
grubby x86_64 8.40-41.el8 baseos 49 k
gzip x86_64 1.9-9.el8 baseos 166 k
hardlink x86_64 1:1.3-6.el8 baseos 29 k
hdparm x86_64 9.54-2.el8 baseos 100 k
hostname x86_64 3.20-6.el8 baseos 32 k
hwdata noarch 0.314-8.6.el8 baseos 1.6 M
ima-evm-utils x86_64 1.1-5.el8 baseos 55 k
info x86_64 6.5-6.el8 baseos 199 k
initscripts x86_64 10.00.9-1.el8 baseos 338 k
ipcalc x86_64 0.2.4-4.el8 baseos 38 k
iprutils x86_64 2.4.19-1.el8 baseos 255 k
ipset x86_64 7.1-1.el8 baseos 45 k
ipset-libs x86_64 7.1-1.el8 baseos 71 k
iputils x86_64 20180629-2.el8 baseos 148 k
irqbalance x86_64 2:1.4.0-4.el8 baseos 55 k
iwl100-firmware noarch 39.31.5.1-99.el8.1 baseos 168 k
iwl1000-firmware noarch 1:39.31.5.1-99.el8.1 baseos 231 k
iwl105-firmware noarch 18.168.6.1-99.el8.1 baseos 252 k
iwl135-firmware noarch 18.168.6.1-99.el8.1 baseos 261 k
iwl2000-firmware noarch 18.168.6.1-99.el8.1 baseos 255 k
iwl2030-firmware noarch 18.168.6.1-99.el8.1 baseos 264 k
iwl3160-firmware noarch 1:25.30.13.0-99.el8.1 baseos 1.7 M
iwl5000-firmware noarch 8.83.5.1_1-99.el8.1 baseos 312 k
iwl5150-firmware noarch 8.24.2.2-99.el8.1 baseos 165 k
iwl6000-firmware noarch 9.221.4.1-99.el8.1 baseos 185 k
iwl6000g2a-firmware noarch 18.168.6.1-99.el8.1 baseos 328 k
iwl6050-firmware noarch 41.28.5.1-99.el8.1 baseos 261 k
iwl7260-firmware noarch 1:25.30.13.0-99.el8.1 baseos 15 M
jansson x86_64 2.11-3.el8 baseos 46 k
json-c x86_64 0.13.1-0.2.el8 baseos 40 k
kbd x86_64 2.0.4-10.el8 baseos 390 k
kbd-legacy noarch 2.0.4-10.el8 baseos 481 k
kbd-misc noarch 2.0.4-10.el8 baseos 1.5 M
kernel x86_64 4.18.0-240.el8 baseos 4.3 M
kernel-core x86_64 4.18.0-240.el8 baseos 30 M
kernel-modules x86_64 4.18.0-240.el8 baseos 26 M
kernel-tools x86_64 4.18.0-240.el8 baseos 4.5 M
kernel-tools-libs x86_64 4.18.0-240.el8 baseos 4.3 M
keyutils-libs x86_64 1.5.10-6.el8 baseos 33 k
kmod x86_64 25-16.el8 baseos 127 k
kmod-libs x86_64 25-16.el8 baseos 69 k
kpartx x86_64 0.8.4-5.el8 baseos 108 k
krb5-libs x86_64 1.18.2-5.el8 baseos 837 k
langpacks-ja noarch 1.0-12.el8 appstream 9.4 k
less x86_64 530-1.el8 baseos 164 k
libacl x86_64 2.2.53-1.el8 baseos 35 k
libaio x86_64 0.3.112-1.el8 baseos 32 k
libarchive x86_64 3.3.2-9.el8 baseos 357 k
libassuan x86_64 2.5.1-3.el8 baseos 83 k
libattr x86_64 2.4.48-3.el8 baseos 27 k
libbasicobjects x86_64 0.1.1-39.el8 baseos 31 k
libblkid x86_64 2.32.1-24.el8 baseos 216 k
libcap x86_64 2.26-4.el8 baseos 59 k
libcap-ng x86_64 0.7.9-5.el8 baseos 33 k
libcollection x86_64 0.7.0-39.el8 baseos 48 k
libcom_err x86_64 1.45.6-1.el8 baseos 48 k
libcomps x86_64 0.1.11-4.el8 baseos 81 k
libcroco x86_64 0.6.12-4.el8_2.1 baseos 112 k
libdaemon x86_64 0.14-15.el8 baseos 36 k
libdb x86_64 5.3.28-39.el8 baseos 749 k
libdb-utils x86_64 5.3.28-39.el8 baseos 149 k
libdhash x86_64 0.5.0-39.el8 baseos 34 k
libdnf x86_64 0.48.0-5.el8 baseos 649 k
libdrm x86_64 2.4.101-1.el8 appstream 164 k
libedit x86_64 3.1-23.20170329cvs.el8 baseos 102 k
libestr x86_64 0.1.10-1.el8 appstream 27 k
libevent x86_64 2.1.8-5.el8 baseos 253 k
libfastjson x86_64 0.99.8-2.el8 appstream 37 k
libfdisk x86_64 2.32.1-24.el8 baseos 249 k
libffi x86_64 3.1-22.el8 baseos 37 k
libgcrypt x86_64 1.8.5-4.el8 baseos 462 k
libgpg-error x86_64 1.31-1.el8 baseos 242 k
libidn2 x86_64 2.2.0-1.el8 baseos 93 k
libini_config x86_64 1.3.1-39.el8 baseos 70 k
libkcapi x86_64 1.2.0-2.el8 baseos 48 k
libkcapi-hmaccalc x86_64 1.2.0-2.el8 baseos 31 k
libksba x86_64 1.3.5-7.el8 baseos 134 k
libldb x86_64 2.1.3-2.el8 baseos 178 k
libmaxminddb x86_64 1.2.0-10.el8 baseos 33 k
libmetalink x86_64 0.1.3-7.el8 baseos 32 k
libmnl x86_64 1.0.4-6.el8 baseos 30 k
libmodulemd x86_64 2.9.4-2.el8 baseos 188 k
libmount x86_64 2.32.1-24.el8 baseos 231 k
libmspack x86_64 0.7-0.3.alpha.el8.4 appstream 71 k
libndp x86_64 1.7-3.el8 baseos 41 k
libnetfilter_conntrack x86_64 1.0.6-5.el8 baseos 65 k
libnfnetlink x86_64 1.0.1-13.el8 baseos 33 k
libnfsidmap x86_64 1:2.3.3-35.el8 baseos 119 k
libnftnl x86_64 1.1.5-4.el8 baseos 83 k
libnghttp2 x86_64 1.33.0-3.el8_2.1 baseos 77 k
libnl3 x86_64 3.5.0-1.el8 baseos 324 k
libnl3-cli x86_64 3.5.0-1.el8 baseos 198 k
libnsl2 x86_64 1.2.0-2.20180605git4a062cf.el8 baseos 58 k
libpath_utils x86_64 0.2.1-39.el8 baseos 34 k
libpcap x86_64 14:1.9.1-4.el8 baseos 166 k
libpciaccess x86_64 0.14-1.el8 baseos 32 k
libpipeline x86_64 1.5.0-2.el8 baseos 54 k
libpng x86_64 2:1.6.34-5.el8 baseos 126 k
libpsl x86_64 0.20.2-6.el8 baseos 61 k
libpwquality x86_64 1.4.0-9.el8 baseos 102 k
libref_array x86_64 0.1.5-39.el8 baseos 33 k
librepo x86_64 1.12.0-2.el8 baseos 89 k
libseccomp x86_64 2.4.3-1.el8 baseos 67 k
libsecret x86_64 0.18.6-1.el8 baseos 163 k
libsemanage x86_64 2.9-3.el8 baseos 164 k
libsepol x86_64 2.9-1.el8 baseos 340 k
libsigsegv x86_64 2.11-5.el8 baseos 30 k
libsmartcols x86_64 2.32.1-24.el8 baseos 175 k
libsolv x86_64 0.7.11-1.el8 baseos 358 k
libss x86_64 1.45.6-1.el8 baseos 53 k
libssh x86_64 0.9.4-2.el8 baseos 214 k
libssh-config noarch 0.9.4-2.el8 baseos 18 k
libsss_autofs x86_64 2.3.0-9.el8 baseos 108 k
libsss_certmap x86_64 2.3.0-9.el8 baseos 140 k
libsss_idmap x86_64 2.3.0-9.el8 baseos 110 k
libsss_nss_idmap x86_64 2.3.0-9.el8 baseos 117 k
libsss_sudo x86_64 2.3.0-9.el8 baseos 106 k
libsysfs x86_64 2.1.0-24.el8 baseos 53 k
libtalloc x86_64 2.3.1-2.el8 baseos 49 k
libtasn1 x86_64 4.13-3.el8 baseos 76 k
libtdb x86_64 1.4.3-1.el8 baseos 58 k
libteam x86_64 1.31-2.el8 baseos 64 k
libtevent x86_64 0.10.2-2.el8 baseos 49 k
libtirpc x86_64 1.1.4-4.el8 baseos 112 k
libtool-ltdl x86_64 2.4.6-25.el8 baseos 58 k
libunistring x86_64 0.9.9-3.el8 baseos 422 k
libuser x86_64 0.62-23.el8 baseos 416 k
libutempter x86_64 1.1.6-14.el8 baseos 31 k
libuuid x86_64 2.32.1-24.el8 baseos 94 k
libverto x86_64 0.3.0-5.el8 baseos 24 k
libxcrypt x86_64 4.1.1-4.el8 baseos 73 k
libxkbcommon x86_64 0.9.1-1.el8 baseos 116 k
libxml2 x86_64 2.9.7-8.el8 baseos 695 k
libxslt x86_64 1.1.32-5.el8 baseos 249 k
libyaml x86_64 0.1.7-5.el8 baseos 61 k
libzstd x86_64 1.4.4-1.el8 baseos 266 k
linux-firmware noarch 20200619-99.git3890db36.el8 baseos 101 M
logrotate x86_64 3.14.0-4.el8 baseos 85 k
lshw x86_64 B.02.19.2-2.el8 baseos 340 k
lsscsi x86_64 0.30-1.el8 baseos 69 k
lua-libs x86_64 5.3.4-11.el8 baseos 118 k
lvm2 x86_64 8:2.03.09-5.el8 baseos 1.6 M
lvm2-libs x86_64 8:2.03.09-5.el8 baseos 1.1 M
lz4-libs x86_64 1.8.3-2.el8 baseos 65 k
lzo x86_64 2.08-14.el8 baseos 69 k
man-db x86_64 2.7.6.1-17.el8 baseos 887 k
memstrack x86_64 0.1.11-1.el8 baseos 47 k
mokutil x86_64 1:0.3.0-10.el8 baseos 45 k
mozjs60 x86_64 60.9.0-4.el8 baseos 6.7 M
mpfr x86_64 3.1.6-1.el8 baseos 221 k
ncurses x86_64 6.1-7.20180224.el8 baseos 387 k
ncurses-base noarch 6.1-7.20180224.el8 baseos 81 k
ncurses-libs x86_64 6.1-7.20180224.el8 baseos 335 k
nettle x86_64 3.4.1-2.el8 baseos 300 k
newt x86_64 0.52.20-11.el8 baseos 121 k
nftables x86_64 1:0.9.3-16.el8 baseos 311 k
npth x86_64 1.5-4.el8 baseos 26 k
numactl-libs x86_64 2.0.12-11.el8 baseos 36 k
open-vm-tools x86_64 11.1.0-2.el8 appstream 715 k
openldap x86_64 2.4.46-15.el8 baseos 351 k
openssh x86_64 8.0p1-5.el8 baseos 520 k
openssh-clients x86_64 8.0p1-5.el8 baseos 666 k
openssh-server x86_64 8.0p1-5.el8 baseos 483 k
openssl-pkcs11 x86_64 0.4.10-2.el8 baseos 66 k
os-prober x86_64 1.74-6.el8 baseos 51 k
p11-kit x86_64 0.23.14-5.el8_0 baseos 272 k
p11-kit-trust x86_64 0.23.14-5.el8_0 baseos 139 k
pam x86_64 1.3.1-11.el8 baseos 738 k
parted x86_64 3.2-38.el8 baseos 555 k
passwd x86_64 0.80-3.el8 baseos 114 k
pciutils x86_64 3.6.4-2.el8 baseos 102 k
pciutils-libs x86_64 3.6.4-2.el8 baseos 53 k
pcre x86_64 8.42-4.el8 baseos 208 k
pcre2 x86_64 10.32-2.el8 baseos 246 k
pigz x86_64 2.4-4.el8 baseos 79 k
pinentry x86_64 1.1.0-2.el8 baseos 100 k
platform-python x86_64 3.6.8-31.el8 baseos 83 k
platform-python-pip noarch 9.0.3-18.el8 baseos 1.7 M
platform-python-setuptools
noarch 39.2.0-6.el8 baseos 632 k
plymouth x86_64 0.9.4-7.20200615git1e36e30.el8 appstream 126 k
plymouth-core-libs x86_64 0.9.4-7.20200615git1e36e30.el8 appstream 121 k
plymouth-scripts x86_64 0.9.4-7.20200615git1e36e30.el8 appstream 42 k
policycoreutils x86_64 2.9-9.el8 baseos 377 k
polkit x86_64 0.115-11.el8 baseos 154 k
polkit-libs x86_64 0.115-11.el8 baseos 76 k
polkit-pkla-compat x86_64 0.1-12.el8 baseos 46 k
popt x86_64 1.16-14.el8 baseos 61 k
prefixdevname x86_64 0.1.0-6.el8 baseos 460 k
procps-ng x86_64 3.3.15-3.el8 baseos 328 k
publicsuffix-list-dafsa noarch 20180723-1.el8 baseos 56 k
python3-configobj noarch 5.0.6-11.el8 baseos 68 k
python3-dateutil noarch 1:2.6.1-6.el8 baseos 251 k
python3-dbus x86_64 1.2.4-15.el8 baseos 134 k
python3-decorator noarch 4.2.1-2.el8 baseos 27 k
python3-dmidecode x86_64 3.12.2-15.el8 baseos 93 k
python3-dnf noarch 4.2.23-4.el8 baseos 525 k
python3-dnf-plugins-core noarch 4.0.17-5.el8 baseos 220 k
python3-firewall noarch 0.8.2-2.el8 baseos 391 k
python3-gobject-base x86_64 3.28.3-2.el8 baseos 312 k
python3-gpg x86_64 1.13.1-3.el8 baseos 244 k
python3-hawkey x86_64 0.48.0-5.el8 baseos 110 k
python3-libcomps x86_64 0.1.11-4.el8 baseos 52 k
python3-libdnf x86_64 0.48.0-5.el8 baseos 755 k
python3-libs x86_64 3.6.8-31.el8 baseos 7.8 M
python3-libxml2 x86_64 2.9.7-8.el8 baseos 236 k
python3-linux-procfs noarch 0.6.2-2.el8 baseos 42 k
python3-nftables x86_64 1:0.9.3-16.el8 baseos 26 k
python3-perf x86_64 4.18.0-240.el8 baseos 4.4 M
python3-pip-wheel noarch 9.0.3-18.el8 baseos 1.0 M
python3-pyudev noarch 0.21.0-7.el8 baseos 84 k
python3-rpm x86_64 4.14.3-4.el8 baseos 156 k
python3-schedutils x86_64 0.6-6.el8 baseos 29 k
python3-setuptools-wheel noarch 39.2.0-6.el8 baseos 288 k
python3-six noarch 1.11.0-8.el8 baseos 38 k
python3-slip noarch 0.6.4-11.el8 baseos 38 k
python3-slip-dbus noarch 0.6.4-11.el8 baseos 39 k
python3-unbound x86_64 1.7.3-14.el8 baseos 118 k
readline x86_64 7.0-10.el8 baseos 199 k
rng-tools x86_64 6.8-3.el8 baseos 59 k
rootfiles noarch 8.1-22.el8 baseos 13 k
rpm x86_64 4.14.3-4.el8 baseos 540 k
rpm-build-libs x86_64 4.14.3-4.el8 baseos 154 k
rpm-libs x86_64 4.14.3-4.el8 baseos 338 k
rpm-plugin-selinux x86_64 4.14.3-4.el8 baseos 75 k
rpm-plugin-systemd-inhibit
x86_64 4.14.3-4.el8 baseos 76 k
rsyslog x86_64 8.1911.0-6.el8 appstream 731 k
sed x86_64 4.5-2.el8 baseos 297 k
selinux-policy noarch 3.14.3-54.el8 baseos 621 k
selinux-policy-targeted noarch 3.14.3-54.el8 baseos 15 M
setup noarch 2.12.2-6.el8 baseos 180 k
sg3_utils x86_64 1.44-5.el8 baseos 919 k
sg3_utils-libs x86_64 1.44-5.el8 baseos 99 k
shadow-utils x86_64 2:4.6-11.el8 baseos 1.2 M
shared-mime-info x86_64 1.9-3.el8 baseos 328 k
slang x86_64 2.3.2-3.el8 baseos 368 k
snappy x86_64 1.1.8-3.el8 baseos 37 k
sqlite-libs x86_64 3.26.0-11.el8 baseos 580 k
squashfs-tools x86_64 4.3-19.el8 baseos 165 k
sssd-client x86_64 2.3.0-9.el8 baseos 170 k
sssd-common x86_64 2.3.0-9.el8 baseos 1.5 M
sssd-kcm x86_64 2.3.0-9.el8 baseos 223 k
sssd-nfs-idmap x86_64 2.3.0-9.el8 baseos 104 k
tar x86_64 2:1.30-5.el8 baseos 837 k
teamd x86_64 1.31-2.el8 baseos 130 k
trousers x86_64 0.3.14-4.el8 baseos 152 k
trousers-lib x86_64 0.3.14-4.el8 baseos 168 k
unbound-libs x86_64 1.7.3-14.el8 baseos 499 k
util-linux x86_64 2.32.1-24.el8 baseos 2.5 M
vim-minimal x86_64 2:8.0.1763-15.el8 baseos 572 k
virt-what x86_64 1.18-6.el8 baseos 35 k
which x86_64 2.21-12.el8 baseos 49 k
xfsprogs x86_64 5.0.0-4.el8 baseos 1.1 M
xkeyboard-config noarch 2.28-1.el8 baseos 782 k
xmlsec1 x86_64 1.2.25-4.el8 appstream 190 k
xmlsec1-openssl x86_64 1.2.25-4.el8 appstream 93 k
xz x86_64 5.2.4-3.el8 baseos 153 k
xz-libs x86_64 5.2.4-3.el8 baseos 94 k
yum noarch 4.2.23-4.el8 baseos 191 k
zlib x86_64 1.2.11-16.el8_2 baseos 102 k
依存関係のインストール:
grub2-tools-efi x86_64 1:2.02-90.el8.alma baseos 469 k
ダウングレード:
iproute x86_64 5.3.0-1.el8 baseos 658 k
libusbx x86_64 1.0.23-3.el8 baseos 73 k
トランザクションの概要
================================================================================
インストール 1 パッケージ
アップグレード 36 パッケージ
ダウングレード 2 パッケージ
ダウンロードサイズの合計: 368 M
これでよろしいですか? [y/N]: y
パッケージのダウンロード:
(1/387): libusbx-1.0.23-3.el8.x86_64.rpm 433 kB/s | 73 kB 00:00
(2/387): acl-2.2.53-1.el8.x86_64.rpm 438 kB/s | 81 kB 00:00
(3/387): iproute-5.3.0-1.el8.x86_64.rpm 2.8 MB/s | 658 kB 00:00
<略>
zlib-1.2.11-16.el8_2.x86_64
失敗しました:
filesystem-3.8-3.el8.x86_64 filesystem-3.8-3.el8.x86_64
エラー: トランザクションが失敗しました
[root@almalinux ~]#
おや????
[root@almalinux ~]# dnf distro-sync
メタデータの期限切れの最終確認: 0:10:17 時間前の 2021年02月09日 17時08分11秒 に 実施しました。
依存関係が解決しました。
================================================================================
パッケージ Arch バージョン リポジトリー サイズ
================================================================================
再インストール:
filesystem x86_64 3.8-3.el8 baseos 1.1 M
トランザクションの概要
================================================================================
ダウンロードサイズの合計: 1.1 M
インストール済みのサイズ: 0
これでよろしいですか? [y/N]: y
パッケージのダウンロード:
filesystem-3.8-3.el8.x86_64.rpm 1.2 MB/s | 1.1 MB 00:00
--------------------------------------------------------------------------------
合計 1.2 MB/s | 1.1 MB 00:00
トランザクションの確認を実行中
トランザクションの確認に成功しました。
トランザクションのテストを実行中
トランザクションのテストに成功しました。
トランザクションを実行中
scriptletの実行中: filesystem-3.8-3.el8.x86_64 1/1
準備 : 1/1
再インストール : filesystem-3.8-3.el8.x86_64 1/2
Error unpacking rpm package filesystem-3.8-3.el8.x86_64
検証 : filesystem-3.8-3.el8.x86_64 1/2
検証 : filesystem-3.8-3.el8.x86_64 2/2
失敗しました:
filesystem-3.8-3.el8.x86_64 filesystem-3.8-3.el8.x86_64
エラー: トランザクションが失敗しました
[root@almalinux ~]#
filesystemの置き換えがうまくいってない模様。
とりあえずOracle Linuxへのコンバート時に問題となったgrub2-efi.cfgは生成されている
[root@almalinux ~]# ls -l /etc/grub2-efi.cfg
lrwxrwxrwx. 1 root root 31 1月 19 08:21 /etc/grub2-efi.cfg -> ../boot/efi/EFI/centos/grub.cfg
[root@almalinux ~]# ls -l /boot/efi/EFI/*
/boot/efi/EFI/BOOT:
合計 1568
-rwx------. 1 root root 1237503 1月 15 22:34 BOOTX64.EFI
-rwx------. 1 root root 362968 1月 15 22:34 fbx64.efi
/boot/efi/EFI/centos:
合計 5436
-rwx------. 1 root root 122 1月 15 22:34 BOOTX64.CSV
drwx------. 2 root root 4096 1月 19 08:21 fonts
-rwx------. 1 root root 6544 2月 9 16:45 grub.cfg
-rwx------. 1 root root 1024 2月 9 17:15 grubenv
-rwx------. 1 root root 1890896 1月 19 08:21 grubx64.efi
-rwx------. 1 root root 1171320 1月 15 22:34 mmx64.efi
-rwx------. 1 root root 1240144 1月 15 22:34 shimx64-almalinux.efi
-rwx------. 1 root root 1237503 1月 15 22:34 shimx64.efi
[root@almalinux ~]#
…いや、grub.cfgの作成時間が古いのでCentOS8で作成されたものなので再作成します。
[root@almalinux ~]# grub2-mkconfig -o /etc/grub2-efi.cfg
Generating grub configuration file ...
Adding boot menu entry for EFI firmware configuration
done
[root@almalinux ~]# ls -l /boot/efi/EFI/centos/grub.cfg
-rwx------. 1 root root 6544 2月 9 17:21 /boot/efi/EFI/centos/grub.cfg
[root@almalinux ~]#

「CentOS Linux … Security Violation」・・・・お??
あー、Secure Bootか
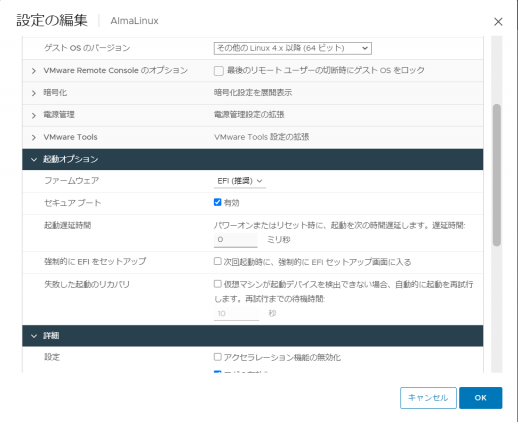
セキュアブートを無効化して電源ON
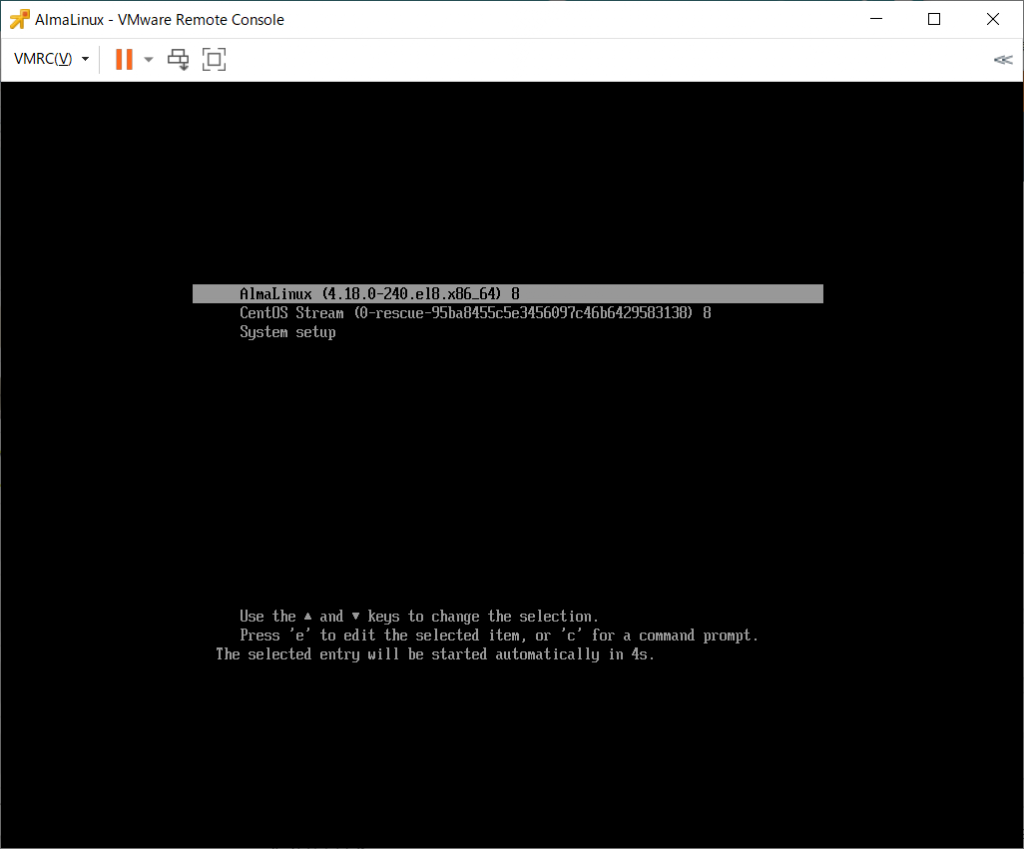
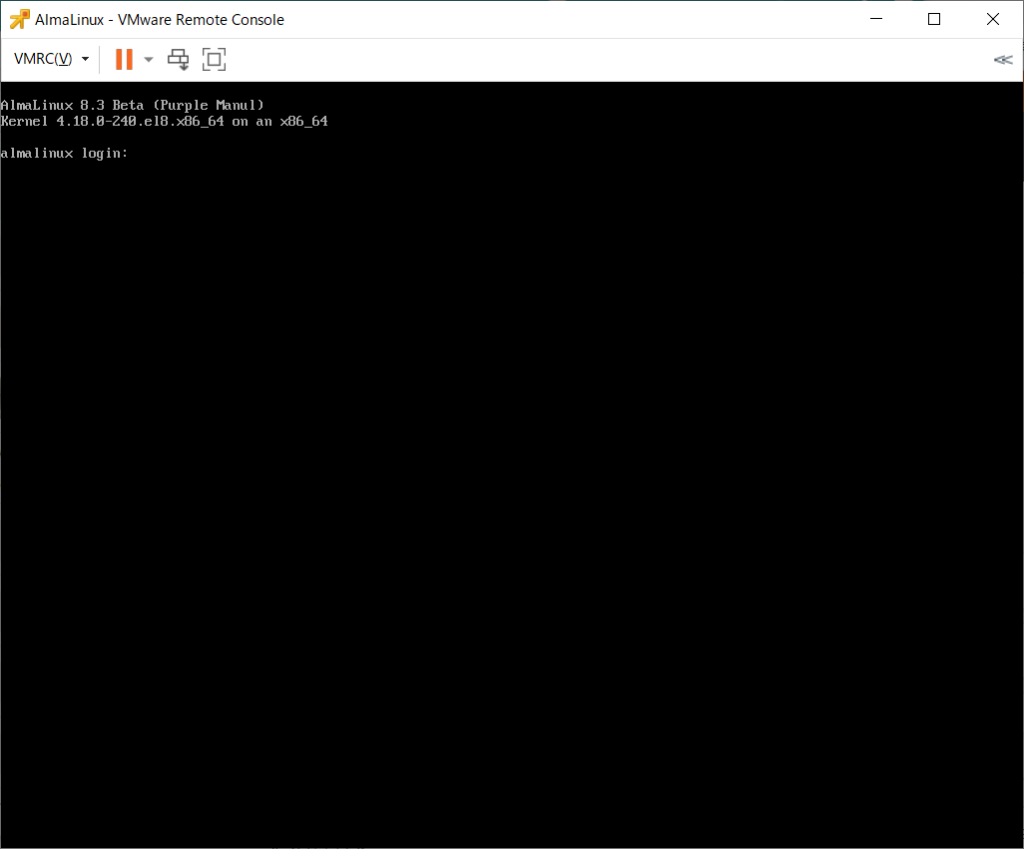
再起動後、「dnf distro-sync」を実行したところ正常に完了した。
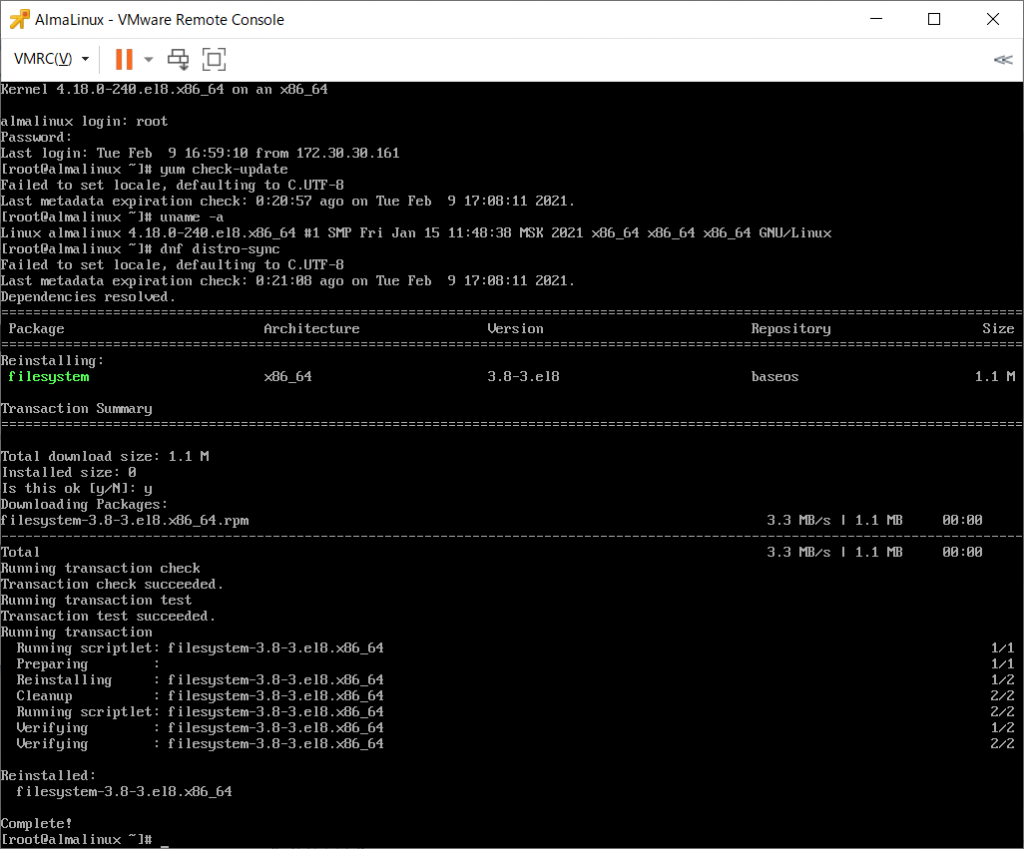
で・・・改めてESXi7.0で仮想マシンを作る際にセキュアブート無効設定で仮想マシンを作ってからインストールを試みる。
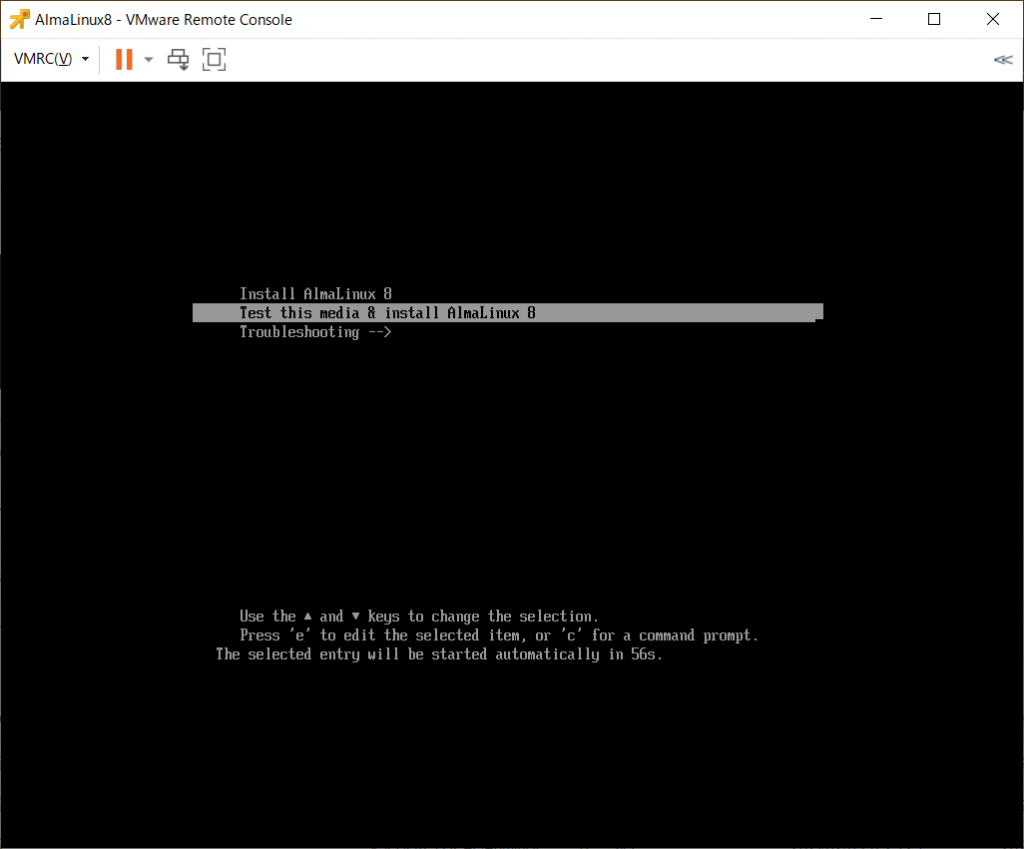
無事起動