11月5日に発注したOrange Pi PC2が8日経過した今日、11/13に届いたので早速電源を入れてみた。
パッケージングは、Orange Piの標準サイズの箱に入ってきました。

旧機種のOrange Pi PC(箱入り)と並べるとこんな感じ。

(左:非純正ケースのOranegi Pi PC、真ん中:純正ケースのOranegi Pi PC、右:Oranegi Pi PC2)
開けた状態だとこんな感じ

基板サイズ、コネクタ配置はOrange Pi PCと同じであるため、ケースを流用することが可能です。
さて・・・電源を入れましょう
とはいえ、今回、公式でダウンロード可能なOSは、Android/AOSPベースのOrange OSのみ。
しかもGoogle Driveのリンクは死んでおり、Baiduのリンクのみという状態。
まぁ、Baiduからダウンロードして、書き込みました。
Orange Pi系にAndroidイメージを書き込む場合の注意点としては、ddコマンドなどでは書き込めず、
Windows上で動作するPhoenixCardという専用ツールを使って書き込む必要があります。
「PhenixCardのダウンロード場所と使い方」
このツールはWindowsのAdministrator権限で実行する必要があります。
また、かなり書き込みに失敗しやすいツールです。
何度もトライしてみてください。
ただ、microSDによっては、どうしても書き込みが失敗する、ということもあるようです。
うちでは、SUMSUNGのEVO 32GBが新品にもかかわらず失敗し続けるという事態が起きました。
おそらくは個体差なんでしょうけど、どうしてもうまく行かない場合は別のmicroSDを試してみるなどしてください。
また書き込める場合でも、非常によく失敗します。
10回ぐらい再試行して書き込みが完了しました。
書き込みに成功した場合は下記の様になります。
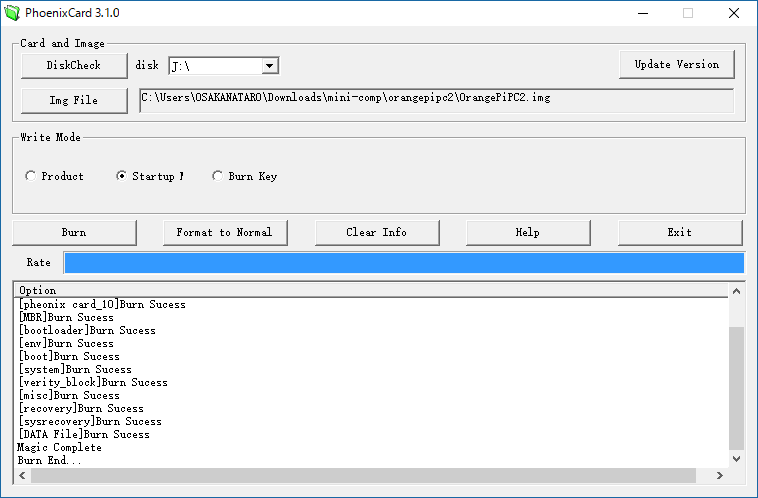
書き込んだmicroSDをOrange Pi PC2に入れて電源ON。
電源コネクタはEIAJ#2というタイプで、しばらく前だとPSP用の電源ケーブルとして100円ショップに並んでいたりしました。
秋葉原で探す場合は、千石電商で、極性統一#2、内径φ1.7、外径:φ4.0のDC05-4017,DC-4017を当たりを探しましょう
もしくはジャンク屋あたりを回ると富士通の周辺機器用で使われていた5V 3Aぐらいのアダプタが見付かるかもしれません・・・
さて、電源を入れるとまず、下記のH5ロゴが表示されます。
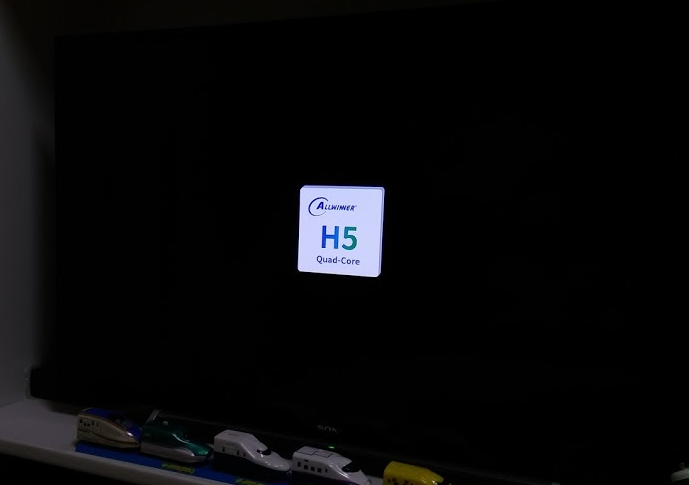
1分ちょっと表示したあと、起動音と共にAllwinnerロゴに変わります。
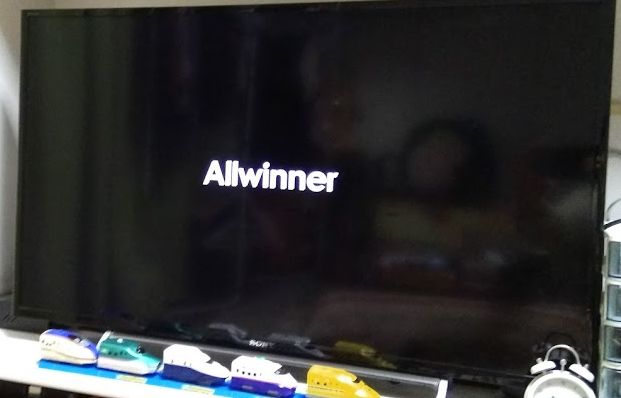
3分ぐらい表示したあと、30秒ぐらい真っ暗の画面になり、その後下記のAndroid画面が表示されます。
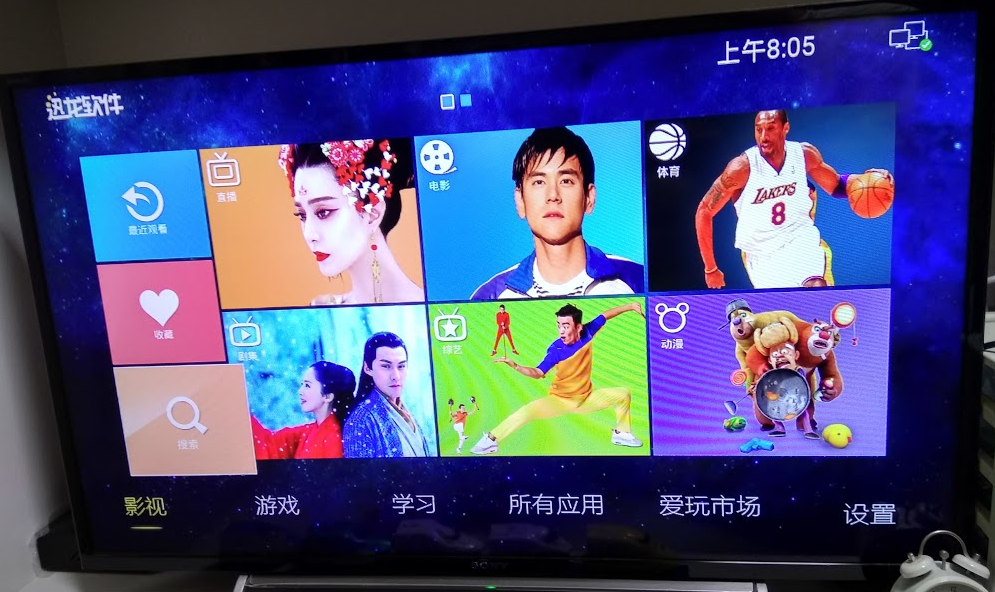
起動までに約5分かかる、という感じです。
なお、画面が映らない場合、まずは、基板上の状態を確認します。
正常に動作していれば下記の赤枠部分にあるLEDが赤く点灯しています。
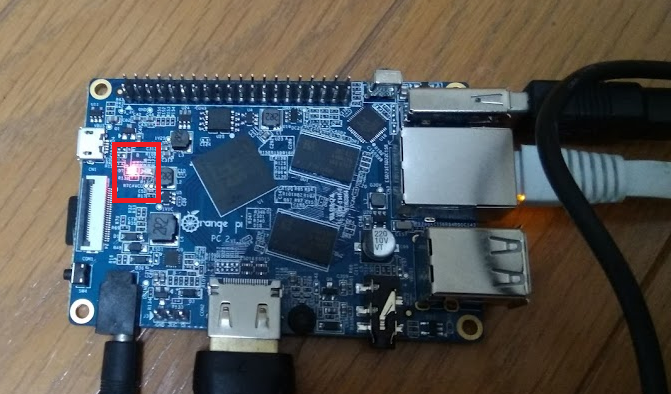
点灯していない場合はmicroSDにイメージが正常に書き込まれていない可能性が高いです。
念のためさしなおして再挑戦、それでも駄目ならPhenixCardツールで再度書き込みを行ってください。
起動したOrange OS/Androidは、見ての通りに中国語表記です。
日本語表記にするためには右下の赤枠部分を選んで設定画面に行きます。
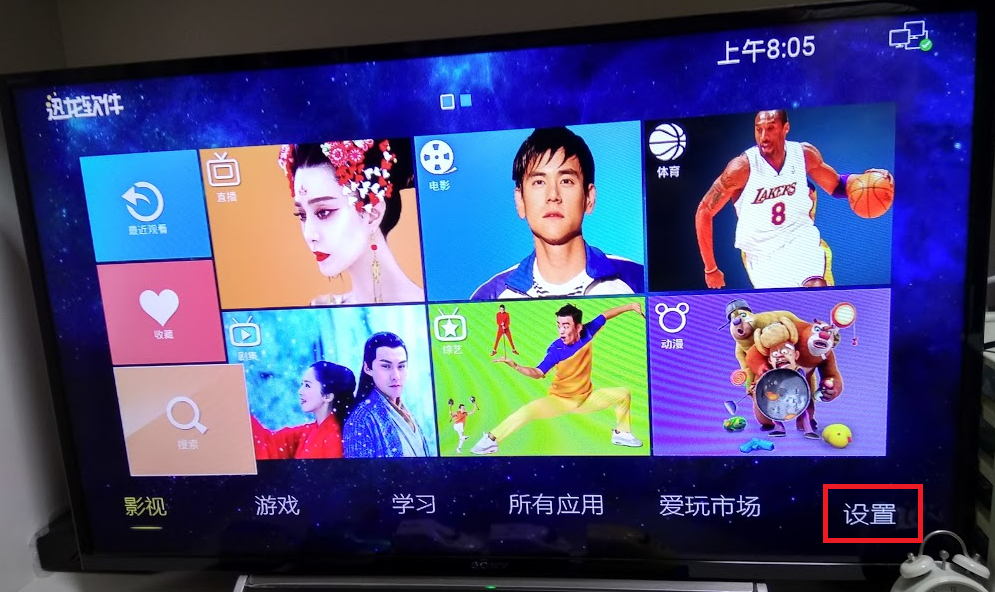
次に、下の赤枠を選んで言語設定画面に行きます
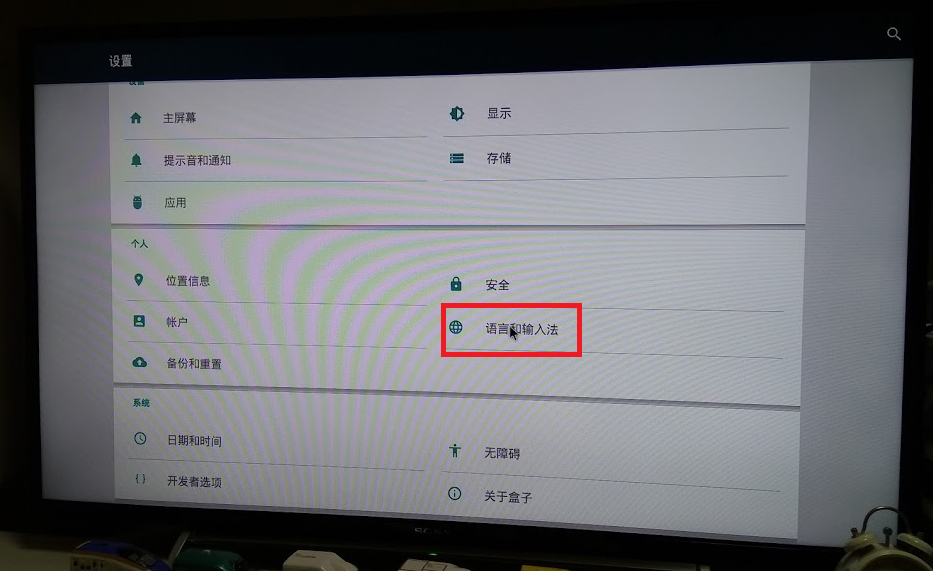
同じく赤枠を選びます。
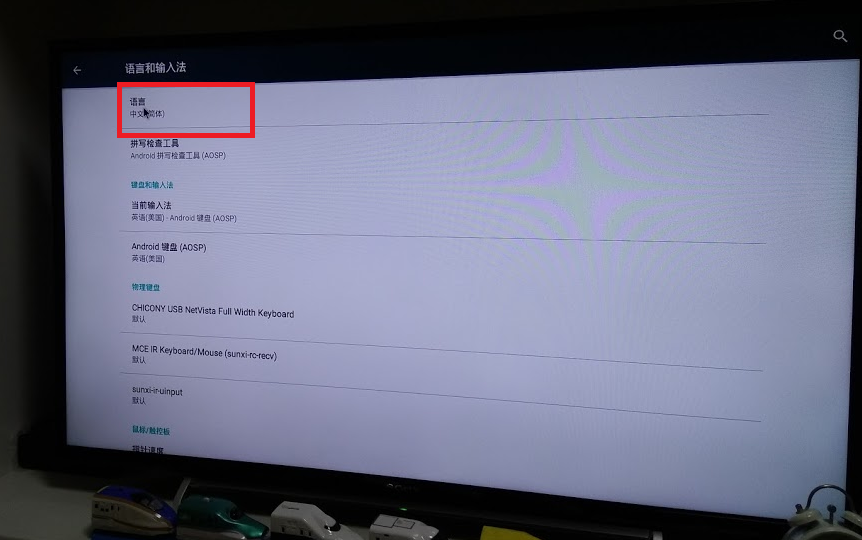
一番上に日本語がありますので選択します。
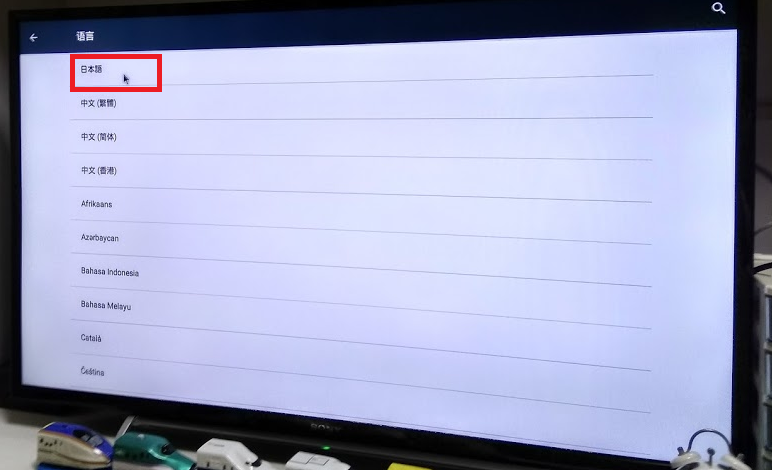
日本語の画面になります。
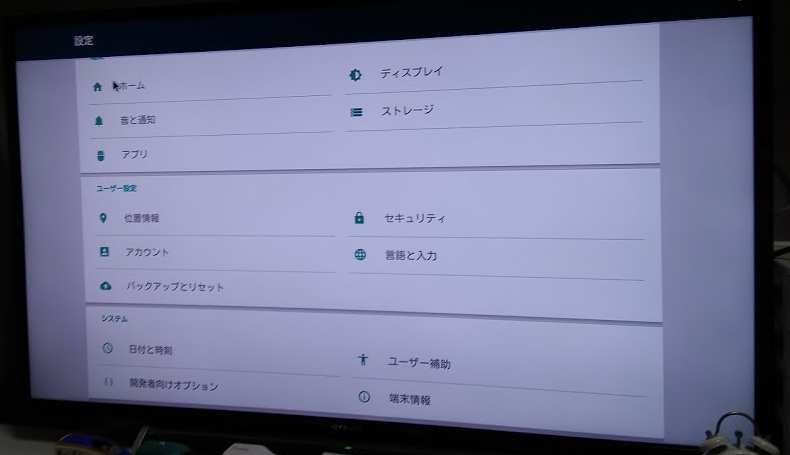
さて・・・・・・
Androidが起動しましたが、実は、これ
Google Playがインストールされていません。
えぇ・・・入っていません。
そして、公式としてGoogle Playのインストール手法について、特には案内していません。
ランチャーにいろいろアプリアイコンがありますが、基本Playストアからインストールしろ、となっているわりに、なにもしてくれません。
つまり・・・現状、たいしたことには使えません・・・
Playストアが無くてもインストールできるapkファイルで遊ぶしかないかんじです。
とりあえずLinuxが出てくるまでは使い道がない感じですね…
Android 5.1
Kernel Version 3.10.65
こんにちは。私も良く PhoenixCard を使うのですが、micro SD 書き込みのライターの相性が大きいようです。USB 2.0 を使って、相性の良い(量販で500円位のが相性が良い確率が高いです。機種ごとに相性があるので)ものを使って書き込むと失敗が皆無になります。
手元のは、4年前に買った100円ショップの中国モノなのですが、PhoenixCard との相性が良いので愛用してます。