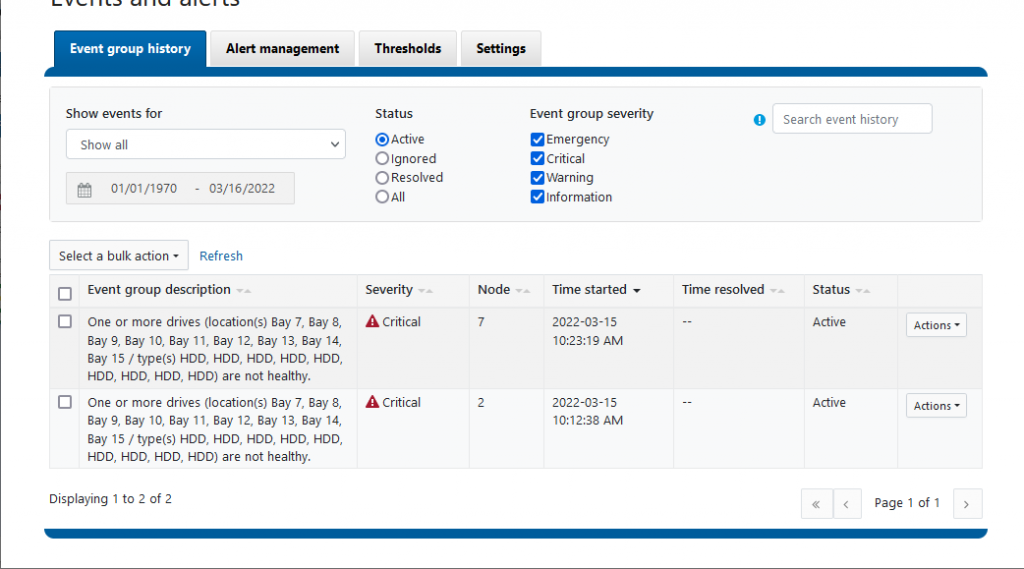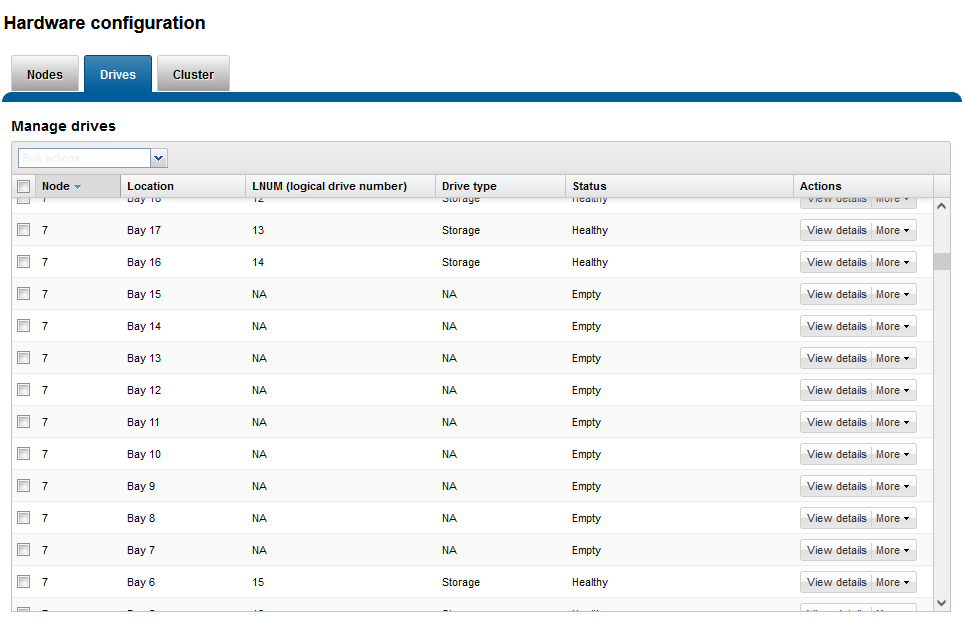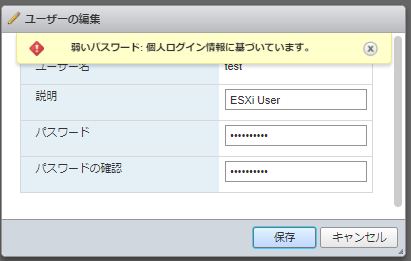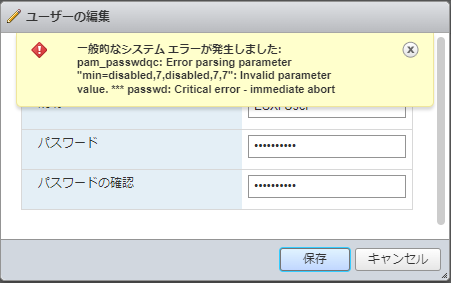[Cluster Management]-[Hardware Configuration]の[Drives]で該当ノードをスロットを確認するとたしかに「Empty」となっている。
イベントのアラートをとりあえず消すか、と、まずはイベントのeventgroup IDを確認するため「isi event events list –format=csv」を実行。
(「isi event events list」だと無駄なスペースが多くて探しにくいので、コンパクトなcsv出力にしています。)
isilon-1# isi event events list --format=csv
ID,Occurred,Sev,Lnn,"Eventgroup ID",Message
1.2,1646613393,W,1,1,"The SmartPools upgrade has not completed. Please contact PowerScale support and reference emc321047"
1.176,1646613393,U,1,1,
1.331,1646613875,I,-1,1024,"Resolving event group"
1.273,1646613695,W,-1,1024,"Node 2 is unprovisioned"
1.1120,1647338834,C,0,1051,"Resolved from PAPI"
1.356,1646614051,C,1,1051,"One or more drives (location(s) Bay 7, Bay 8, Bay 9, Bay 10, Bay 11, Bay 12, Bay 13, Bay 14, Bay 15 / type(s) HDD, HDD, HDD, HDD, HDD, HDD, HDD, HDD, HDD) are not healthy."
1.1119,1647338833,C,0,1052,"Resolved from PAPI"
2.314,1646614344,C,-1,1052,"One or more drives (location(s) Bay 7, Bay 8, Bay 9, Bay 10, Bay 11, Bay 12, Bay 13, Bay 14, Bay 15 / type(s) HDD, HDD, HDD, HDD, HDD, HDD, HDD, HDD, HDD) are not healthy."
1.1122,1647338838,C,0,1053,"Resolved from PAPI"
3.263,1646614413,C,-1,1053,"One or more drives (location(s) Bay 7, Bay 8, Bay 9, Bay 10, Bay 11, Bay 12, Bay 13, Bay 14, Bay 15 / type(s) HDD, HDD, HDD, HDD, HDD, HDD, HDD, HDD, HDD) are not healthy."
1.802,1647310249,C,0,1054,"Resolved from PAPI"
4.254,1646614484,C,4,1054,"One or more drives (location(s) Bay 7, Bay 8, Bay 9, Bay 10, Bay 11, Bay 12, Bay 13, Bay 14, Bay 15 / type(s) HDD, HDD, HDD, HDD, HDD, HDD, HDD, HDD, HDD) are not healthy."
4.269,1646665200,I,4,1060,"Heartbeat Event"
1.376,1646665200,I,1,1061,"Heartbeat Event"
3.304,1646751600,I,-1,1085,"Heartbeat Event"
4.296,1646751600,I,4,1086,"Heartbeat Event"
2.355,1646751600,I,-1,1087,"Heartbeat Event"
1.426,1646751600,I,1,1088,"Heartbeat Event"
2.384,1646838000,I,-1,1111,"Heartbeat Event"
4.325,1646838000,I,4,1112,"Heartbeat Event"
3.333,1646838000,I,-1,1113,"Heartbeat Event"
1.477,1646838000,I,1,1114,"Heartbeat Event"
2.412,1646924400,I,-1,1137,"Heartbeat Event"
1.527,1646924400,I,1,1138,"Heartbeat Event"
4.353,1646924400,I,4,1144,"Heartbeat Event"
3.361,1646924400,I,-1,1145,"Heartbeat Event"
2.441,1647010800,I,-1,1163,"Heartbeat Event"
4.382,1647010800,I,4,1164,"Heartbeat Event"
3.390,1647010800,I,-1,1165,"Heartbeat Event"
1.578,1647010800,I,1,1166,"Heartbeat Event"
1.635,1647097200,I,1,1194,"Heartbeat Event"
3.420,1647097200,I,-1,1200,"Heartbeat Event"
4.412,1647097200,I,4,1201,"Heartbeat Event"
2.471,1647097200,I,-1,1202,"Heartbeat Event"
2.500,1647183600,I,-1,1220,"Heartbeat Event"
1.686,1647183600,I,1,1221,"Heartbeat Event"
3.449,1647183600,I,-1,1227,"Heartbeat Event"
4.441,1647183600,I,4,1228,"Heartbeat Event"
2.529,1647270000,I,-1,1246,"Heartbeat Event"
3.478,1647270000,I,-1,1247,"Heartbeat Event"
4.470,1647270000,I,4,1248,"Heartbeat Event"
1.737,1647270000,I,1,1249,"Heartbeat Event"
1.1121,1647338837,C,0,1457,"Resolved from PAPI"
5.271,1647337391,C,5,1457,"One or more drives (location(s) Bay 7, Bay 8, Bay 9, Bay 10, Bay 11, Bay 12, Bay 13, Bay 14, Bay 15 / type(s) HDD, HDD, HDD, HDD, HDD, HDD, HDD, HDD, HDD) are not healthy."
1.1028,1647337630,I,3,1458,"Resolving event group"
1.1016,1647337569,W,3,1458,"Node 3 is unprovisioned"
1.1054,1647338168,I,6,1471,"Resolving event group"
1.1042,1647338049,W,6,1471,"Node 6 is unprovisioned"
1.1109,1647338661,C,0,1476,"Resolved from PAPI"
6.270,1647338209,C,3,1476,"One or more drives (location(s) Bay 7, Bay 8, Bay 9, Bay 10, Bay 11, Bay 12, Bay 13, Bay 14, Bay 15 / type(s) HDD, HDD, HDD, HDD, HDD, HDD, HDD, HDD, HDD) are not healthy."
1.1137,1647339264,I,7,1520,"Resolving event group"
1.1124,1647339143,C,7,1520,"Node 7 is offline"
8.270,1647339158,C,2,1523,"One or more drives (location(s) Bay 7, Bay 8, Bay 9, Bay 10, Bay 11, Bay 12, Bay 13, Bay 14, Bay 15 / type(s) HDD, HDD, HDD, HDD, HDD, HDD, HDD, HDD, HDD) are not healthy."
1.1138,1647339265,I,7,1525,"Node 7 is online (offline event 1.1124, Tue Mar 15 19:12:23 2022 to Tue Mar 15 19:14:24 2022)"
9.268,1647339799,C,7,1535,"One or more drives (location(s) Bay 7, Bay 8, Bay 9, Bay 10, Bay 11, Bay 12, Bay 13, Bay 14, Bay 15 / type(s) HDD, HDD, HDD, HDD, HDD, HDD, HDD, HDD, HDD) are not healthy."
8.445,1647356400,I,2,1578,"Heartbeat Event"
7.297,1647356401,I,6,1579,"Heartbeat Event"
5.325,1647356400,I,5,1580,"Heartbeat Event"
6.306,1647356400,I,3,1581,"Heartbeat Event"
1.1201,1647356401,I,1,1582,"Heartbeat Event"
9.432,1647356400,I,7,1588,"Heartbeat Event"
4.589,1647356401,I,4,1589,"Heartbeat Event"
1.322,1646613815,I,1,4,"Resolving event group"
1.171,1646613514,W,1,4,"Node 1 is unprovisioned"
---------------------------------------------------------------------------------------------------------------------------------------------------------------------------------------------------------------
Total: 64
isilon-1#
出力の「Lnn」に注目してもらうと見えてくるのですが、isi statusで出ている2,7以外でもこのメッセージは出ていて、それはすでにResolveとしていたりします。
format=csvの時の時刻はunixtimeとなっているのでdateコマンドを使って変換します。ただし、OneFSのdateコマンドはBSD dateなのでオプションの違いに注意する必要があります。