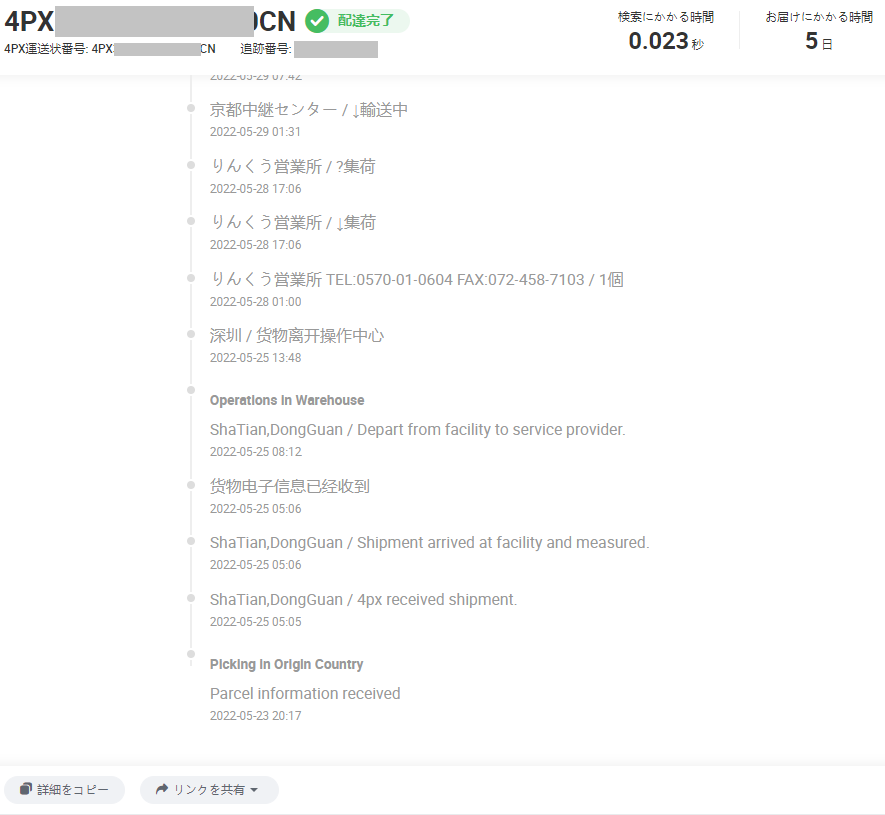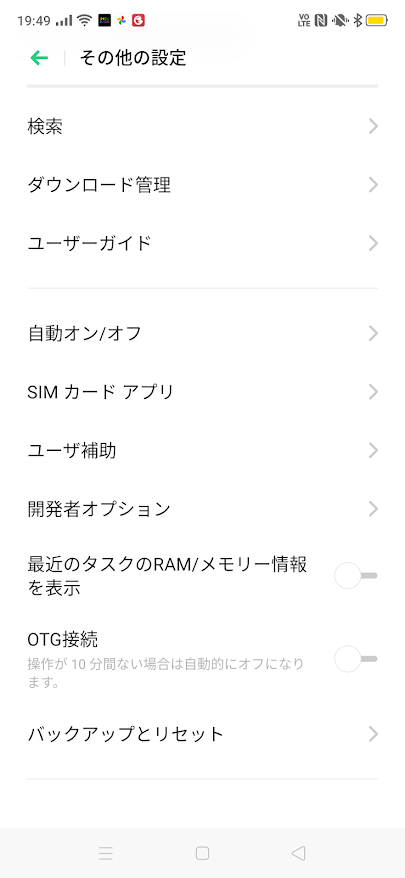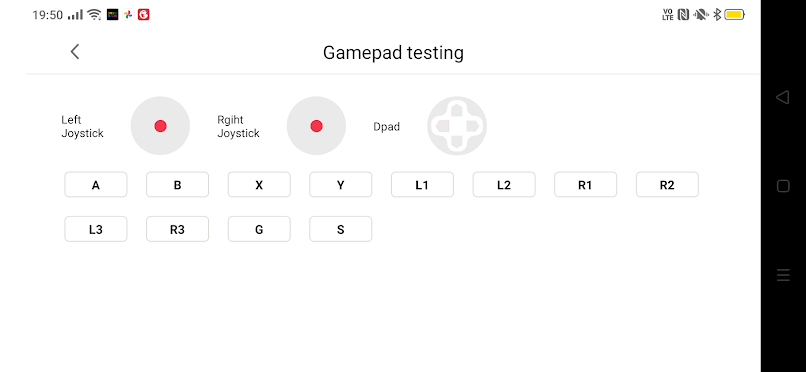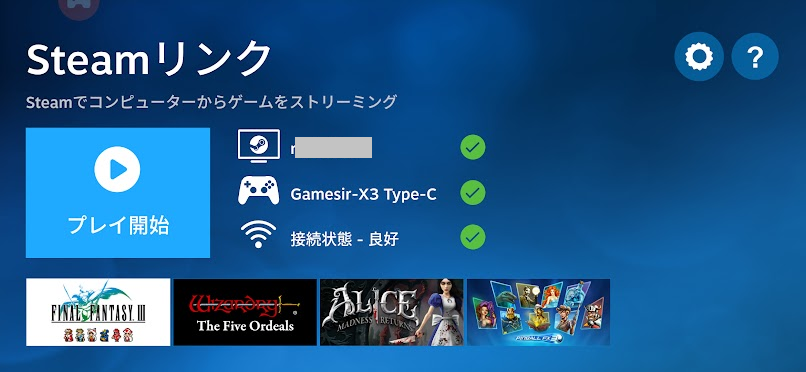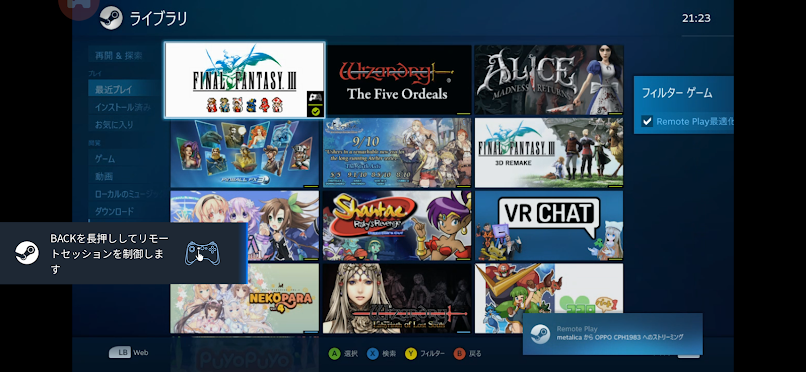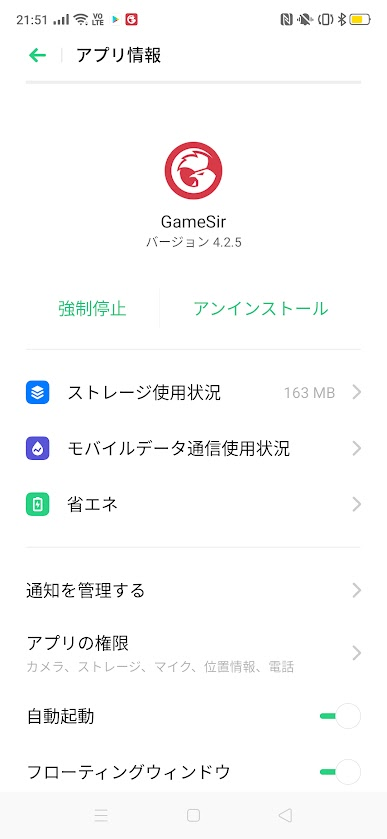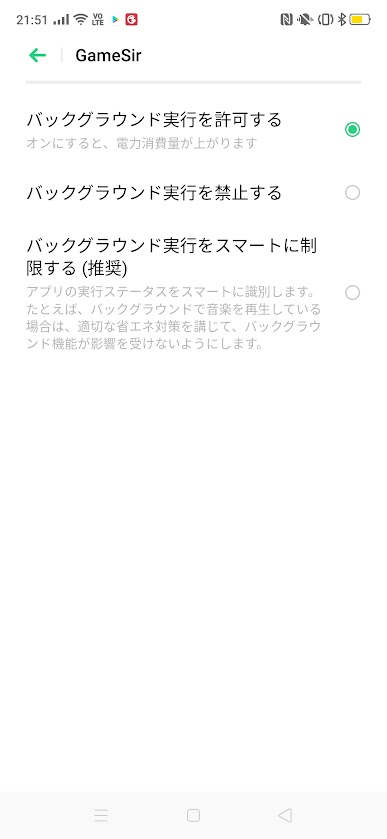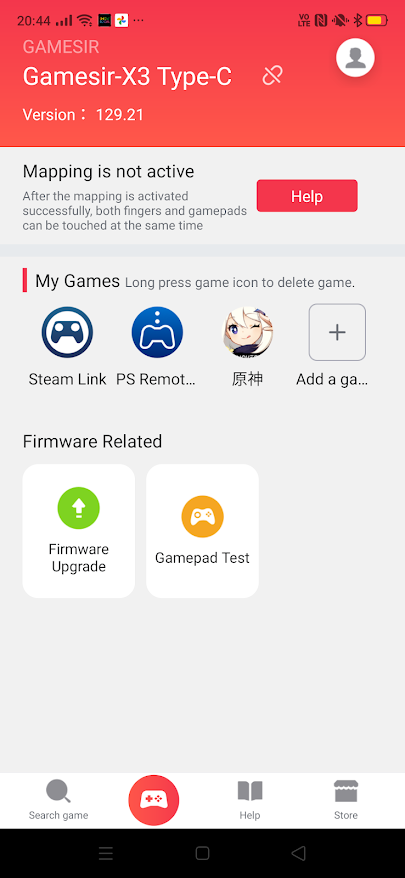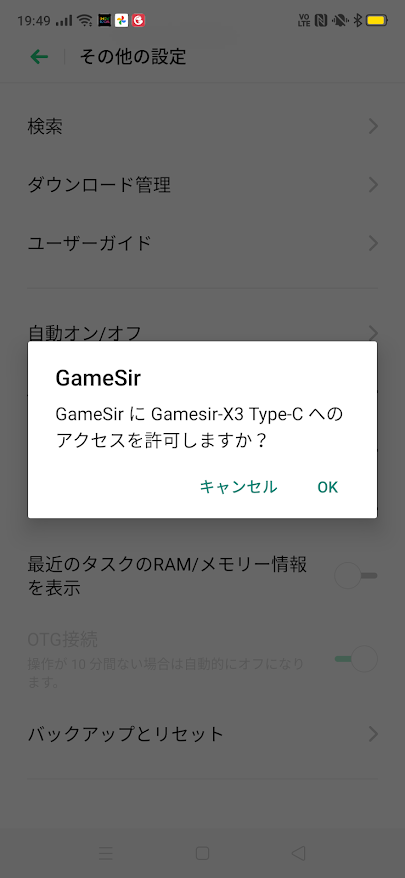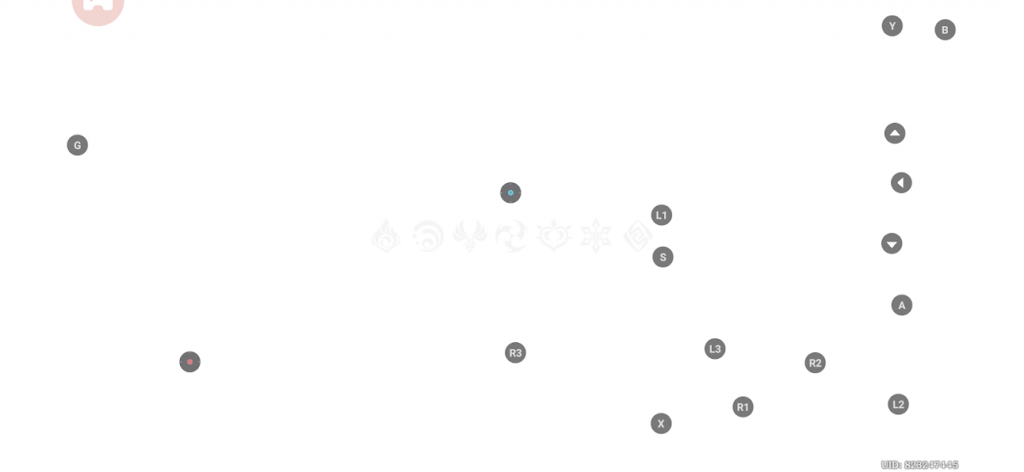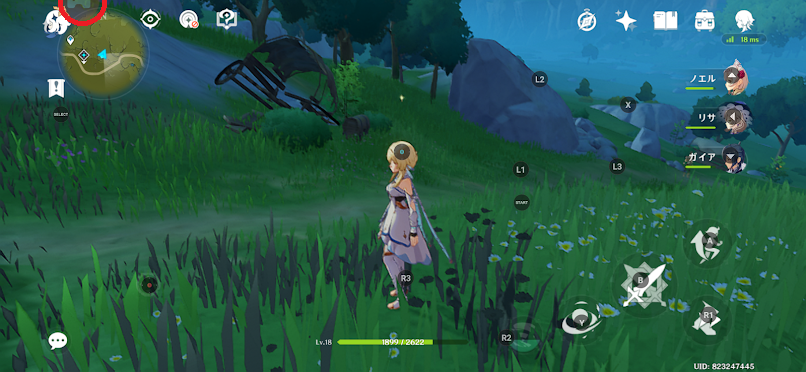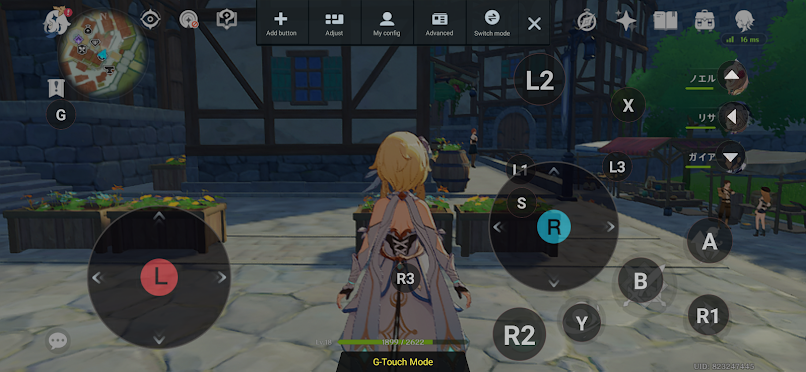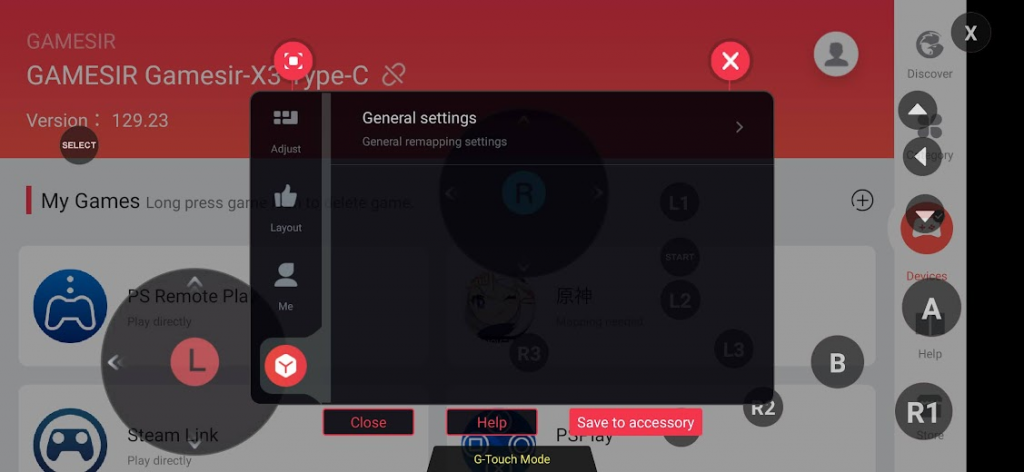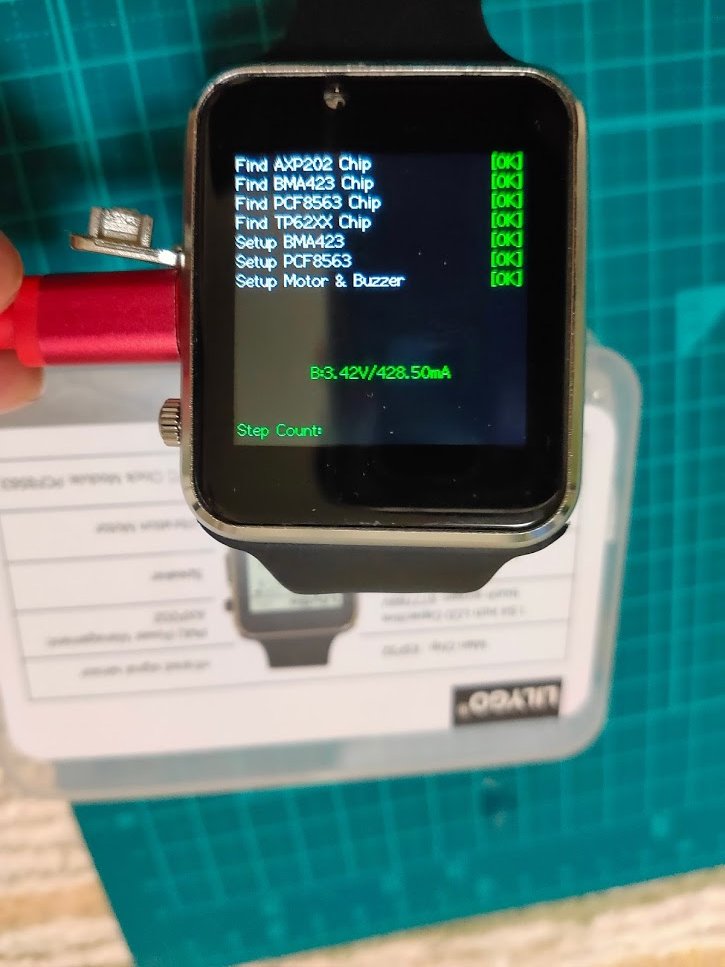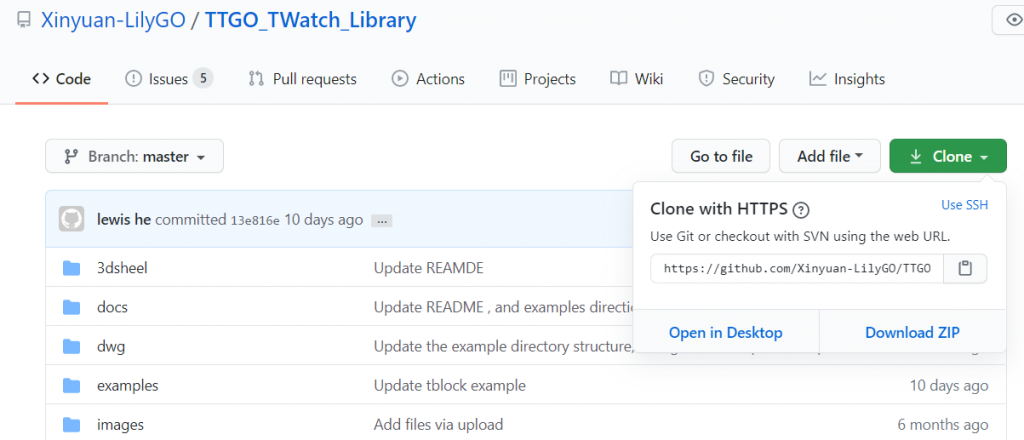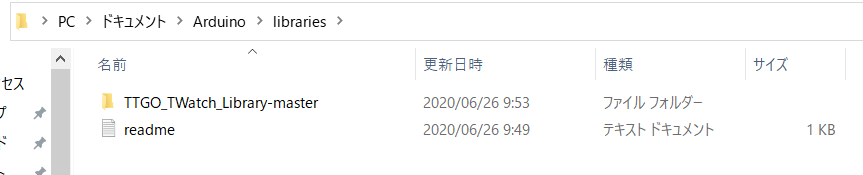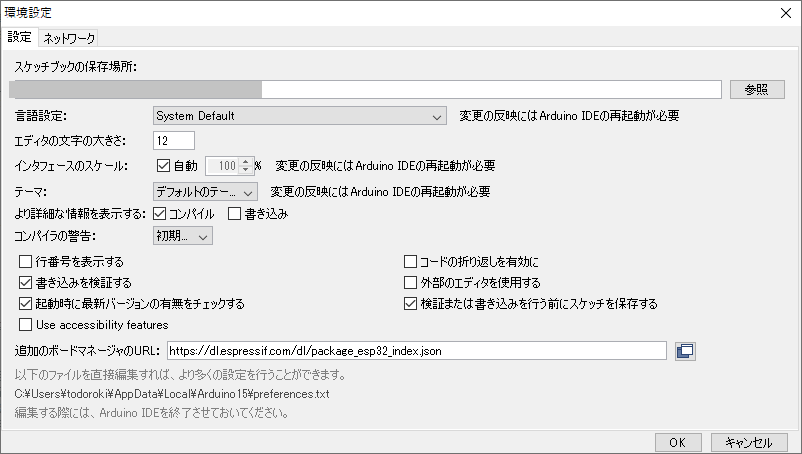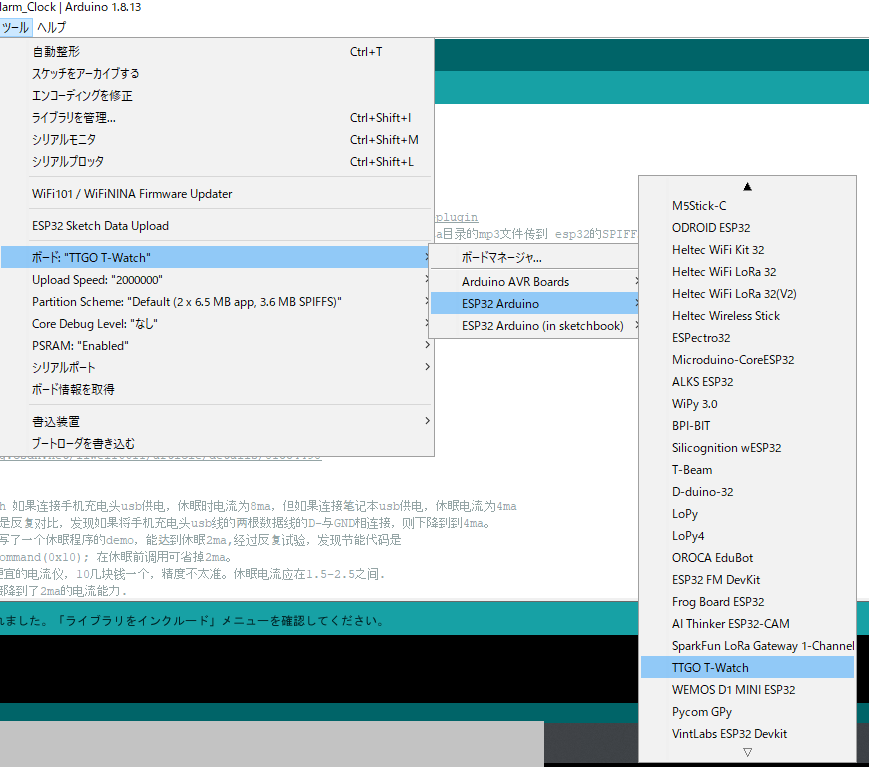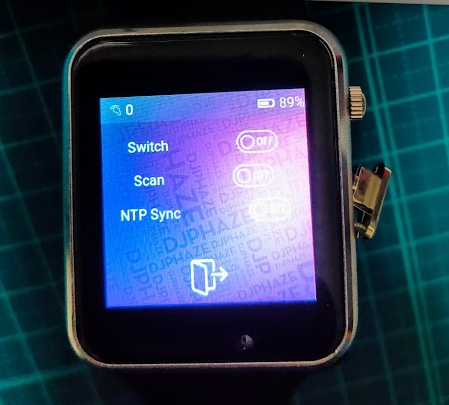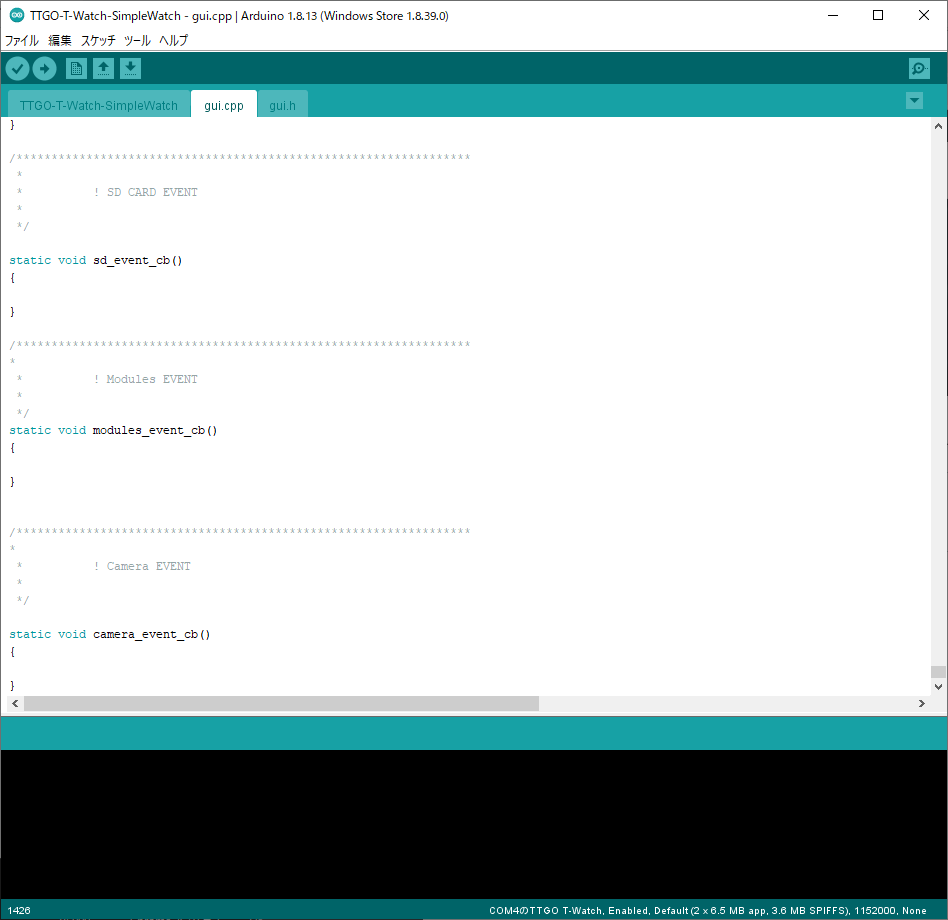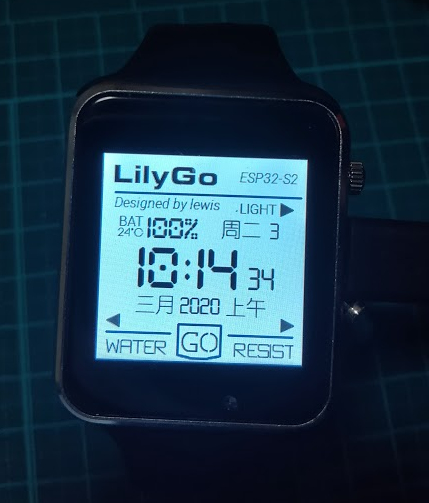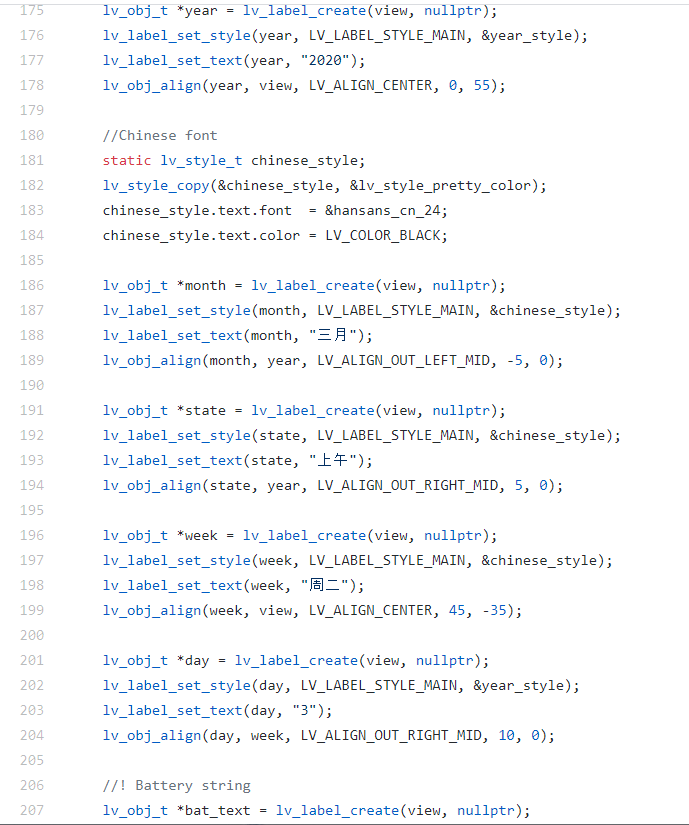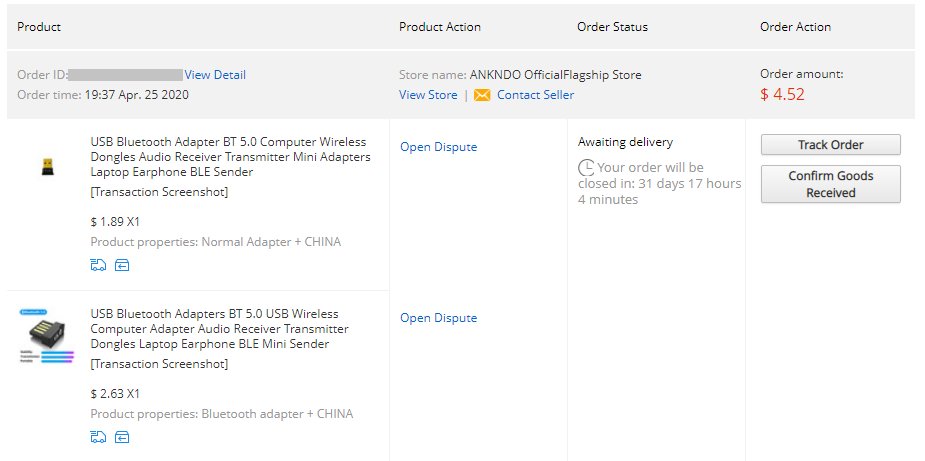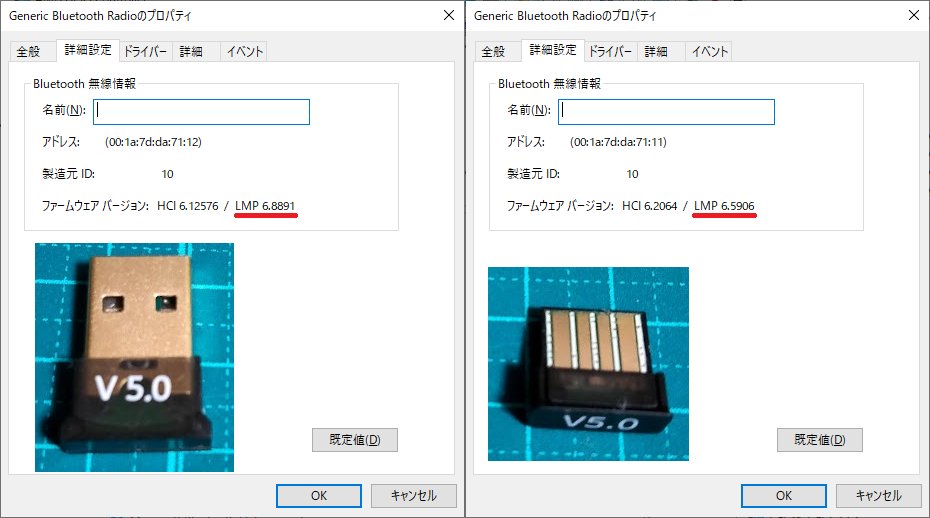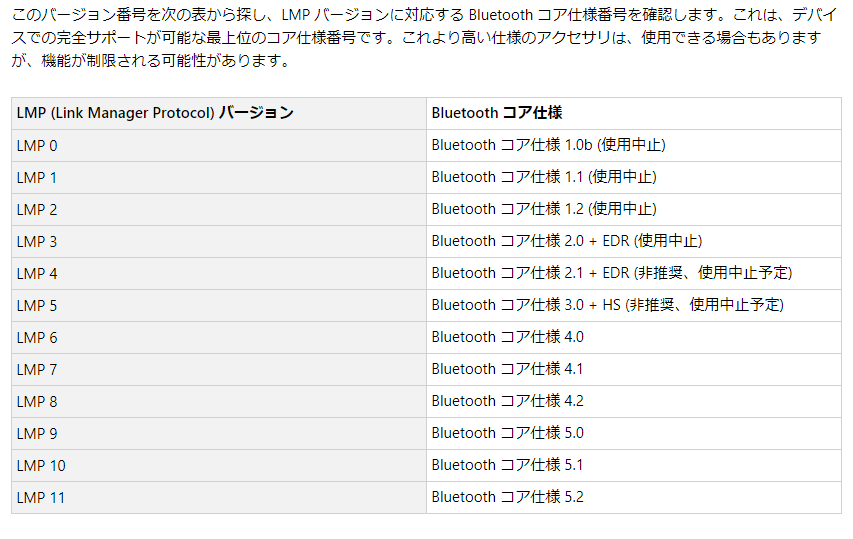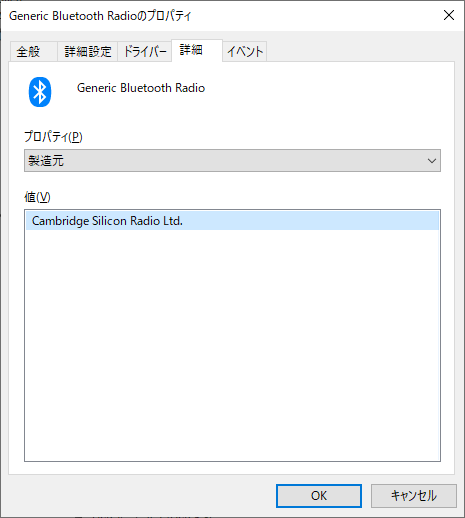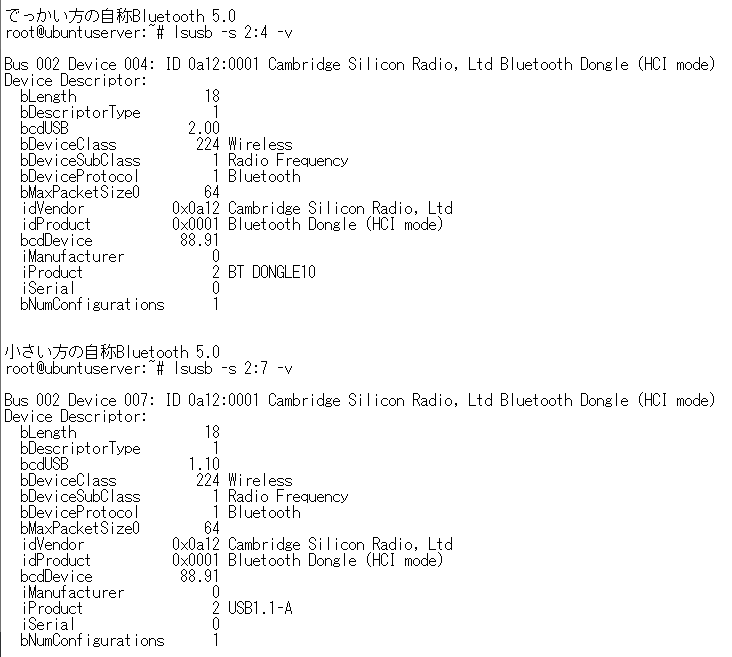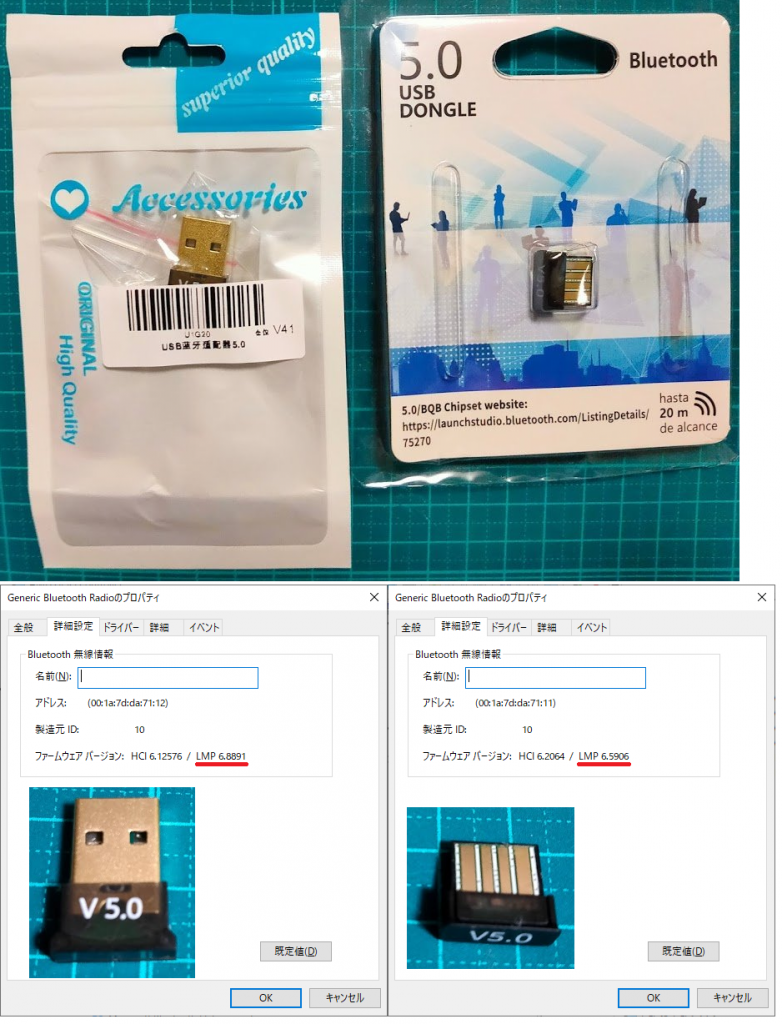USBシリアルアダプタに以前はよく使われていたProlific社のPL2303シリーズ。
ある時期から偽物チップが登場して、上手く動く/動かない、という話になったことにキレたProlific社が古いチップをまとめてEOS(End of Support)したので、EOS以後にリリースしたWindows10以降で使えなくなった、なんてことがあった。
この互換性問題もあってか信頼性を求めるとFTDI社FT232シリーズ、安さを追求するとWCH社のCH340シリーズなど他社のUSBシリアルが採用されがちになってる。
で・・・このEOSに関するProlific社の公式表明としては、2012年2月に、PL-2303HX, PL-2303Xシリーズを廃盤として、PL-2303TAを後継とするアナウンスを出している。これの影響でPL-2303HXA,PL-2303XAおよびそれより古いPL2303シリーズがWindows8以降で使えなくなった。
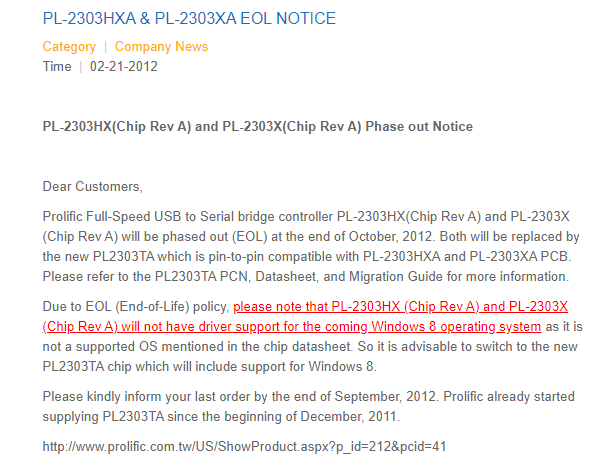
このため該当するチップを使っているUSBシリアルをWindows10にさすと、以下のような表示となって使えない。(PL2303HXA PHASED OUT SINCE 2012, PLEASE CONTACT YOUR SUPPLIER. )

で・・・Press Releaseを見ると、2019年12月にその後継とされたPL-2303TA含めて、PL2303HXD, PL2303RA,PL2303EA, PL2303SAがEOSとなっていた。
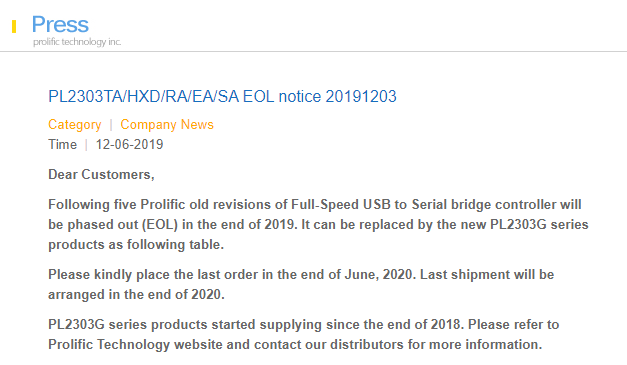
この時点では特に問題なかったのだが、どうやらWindows11ではこのPL-2303TA採用チップなどが「PL2303TA DO NOT SUPPORT WINDOWS 11 OR LATER, PLEASE CONTACT YOUR SUPPLIER.」として使えなくなっているらしい。
Windows 10用のドライバを持ってきて強制的に適用すれば使用できるようにはなるらしいですが、Windows Update経由のドライバ更新があったりすると使えなくなったりしそうなので、あまりお薦めできなそうです。
2023/01/28追記
ツクモに行ったら ainex ADV119 v2 が500円で売ってた

メーカページを見てみると「ADV-119 ○ ドライバは従来よりウェブに公開しているもので対応します。」と書いてある。
ということはWindows 11の標準ドライバでは対応しないやつなんだな、と思い買ってみると、予想通り以下の表示

で、メーカページからリンクがはれている「PL2303 Windows Driver Download USB to UART RS232 Serial」から「Windows 10 RS3 or higher」と書かれてる方をダウンロードして「PL2303_DCHU_Win10_20H1_19H1_5_v3.8.36.2_20210315_ML_Driver」のドライバを適用すると、下記の表示となり、使用できるようになりました
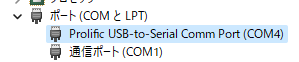
2023/11/14追記
上記のProlificサイトにアクセスできない場合はMicrosoft Updateカタログで「VID_067B PID_2303 3.8.36.2」で検索して出てきた「Prolific – Ports – 3.8.36.2」のやつを使うといけるかもしれない。