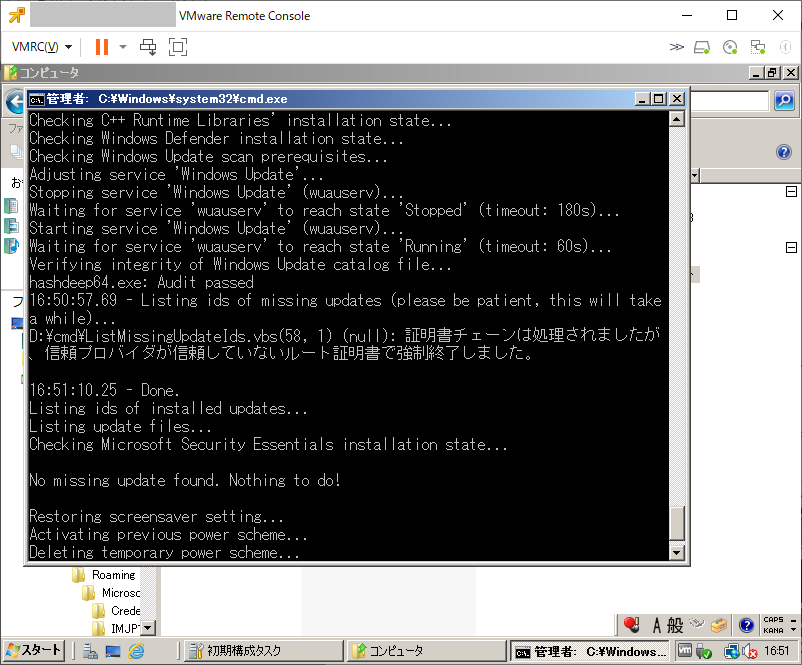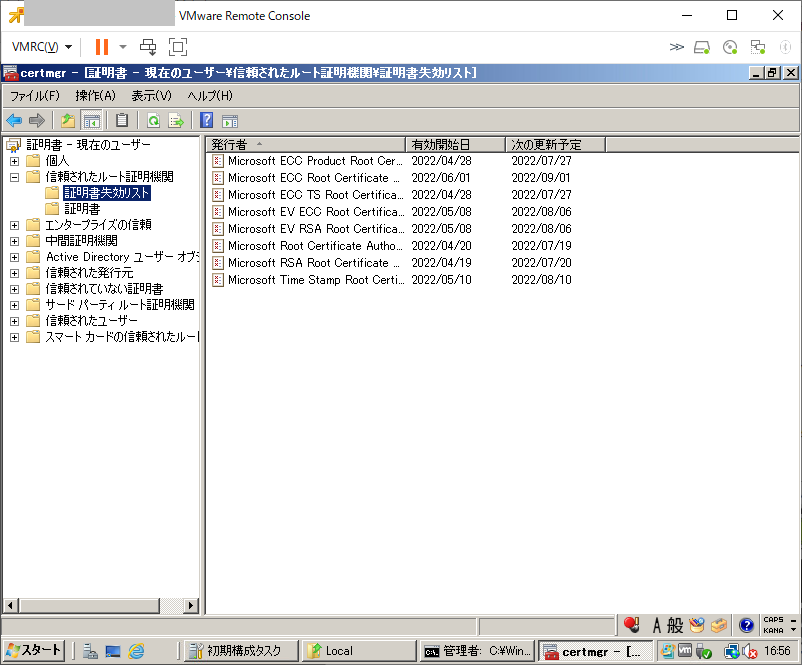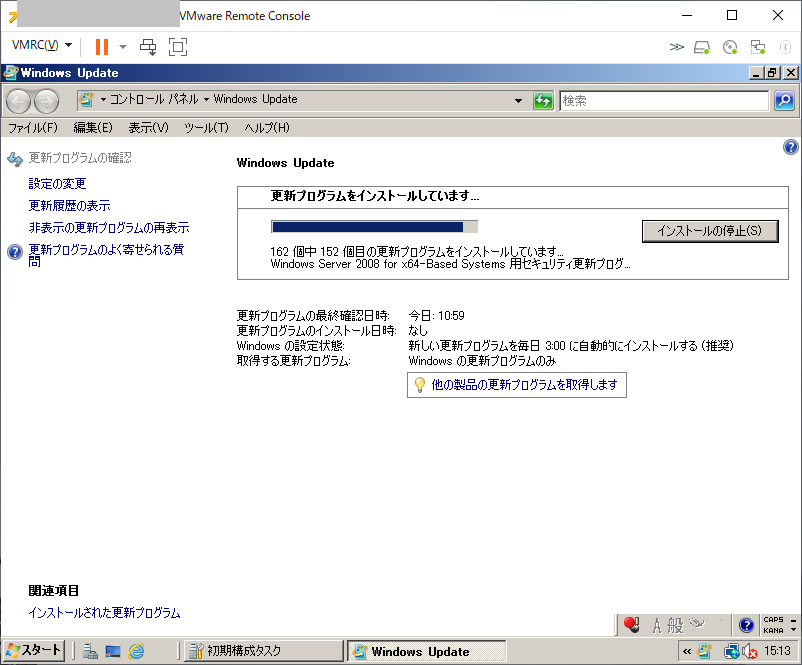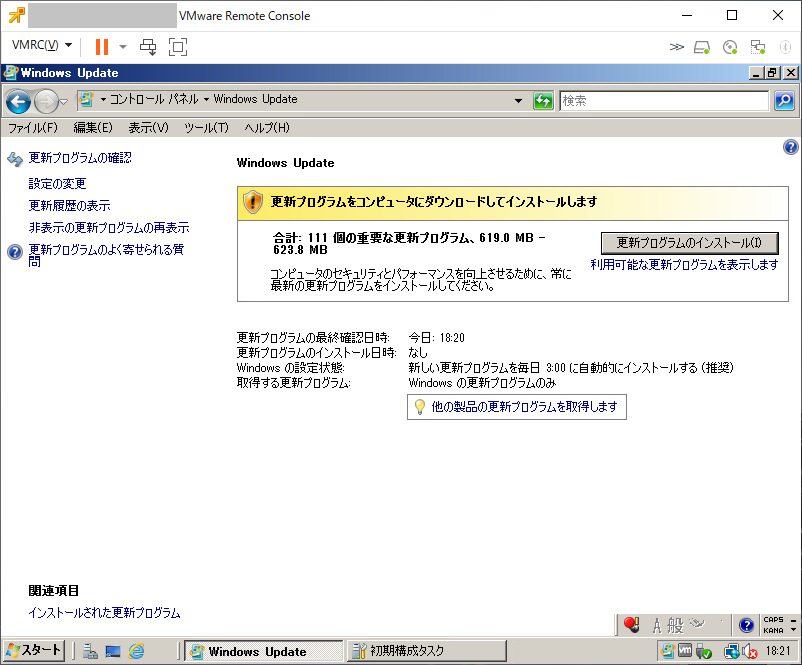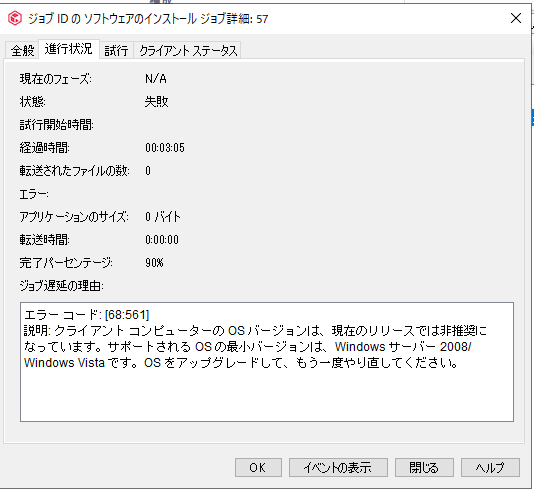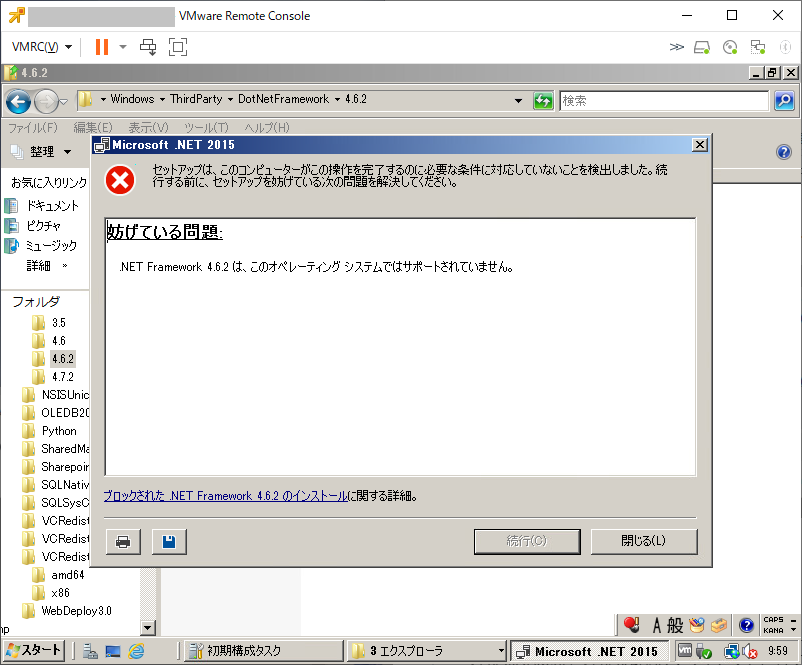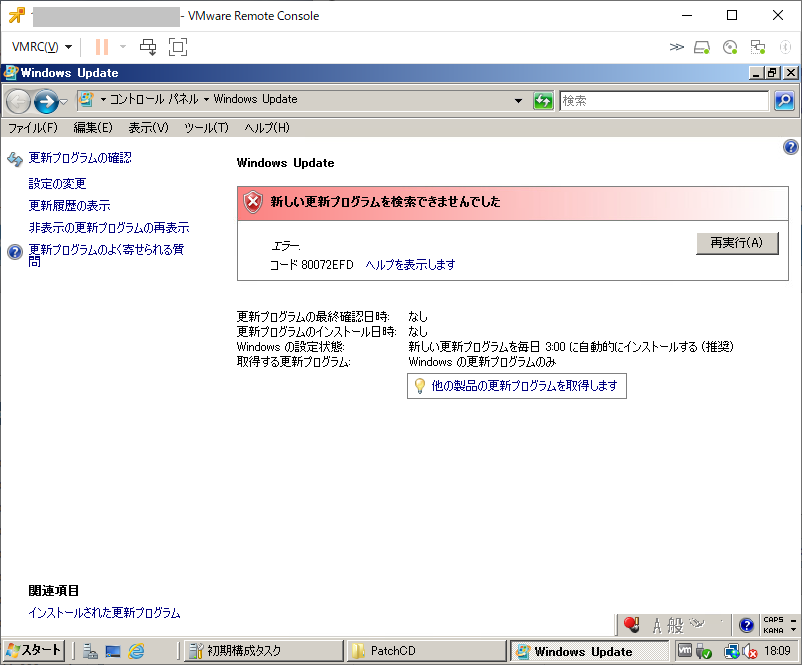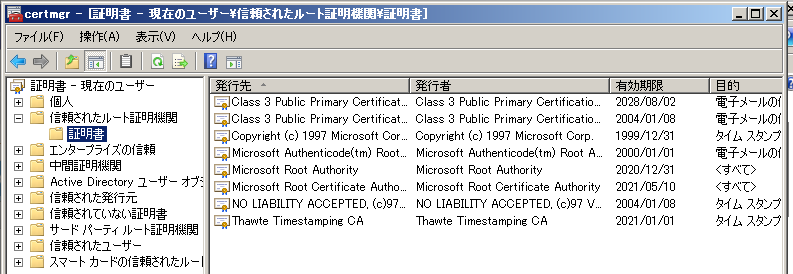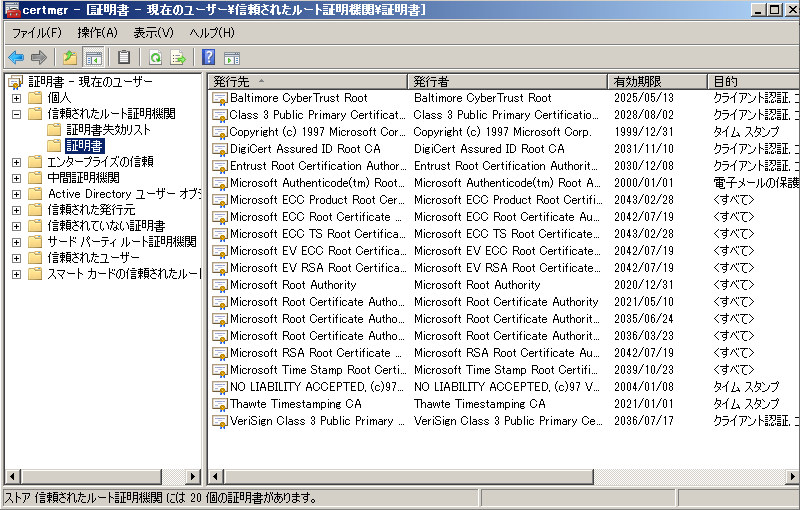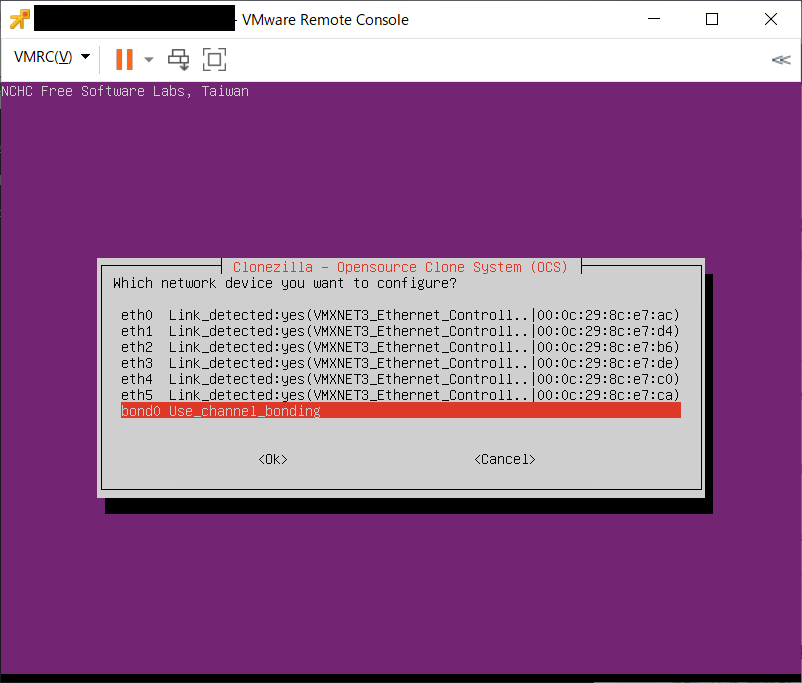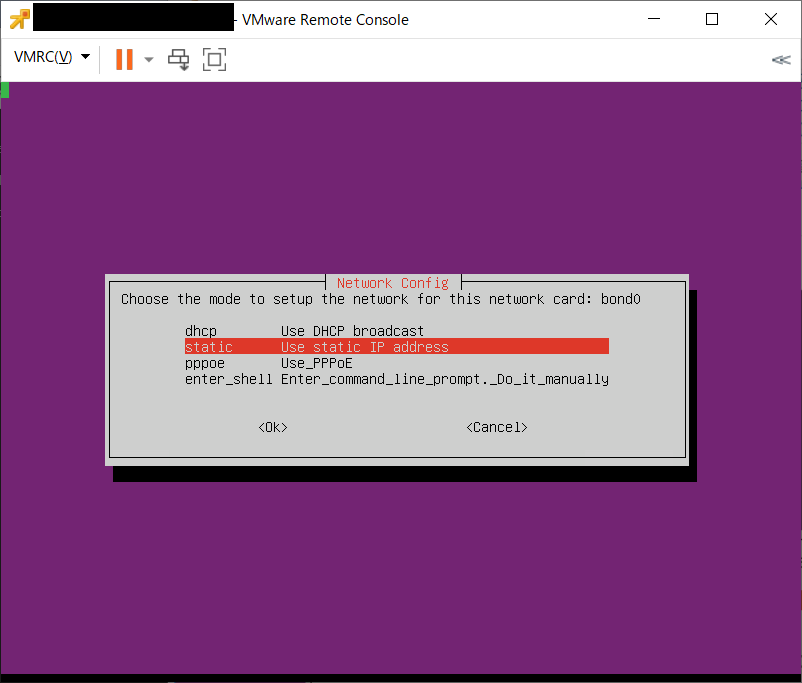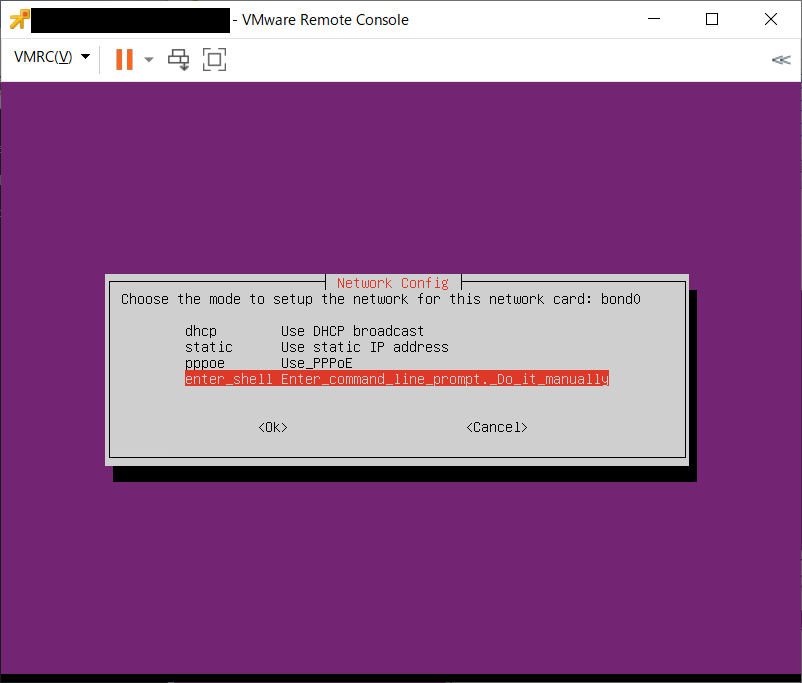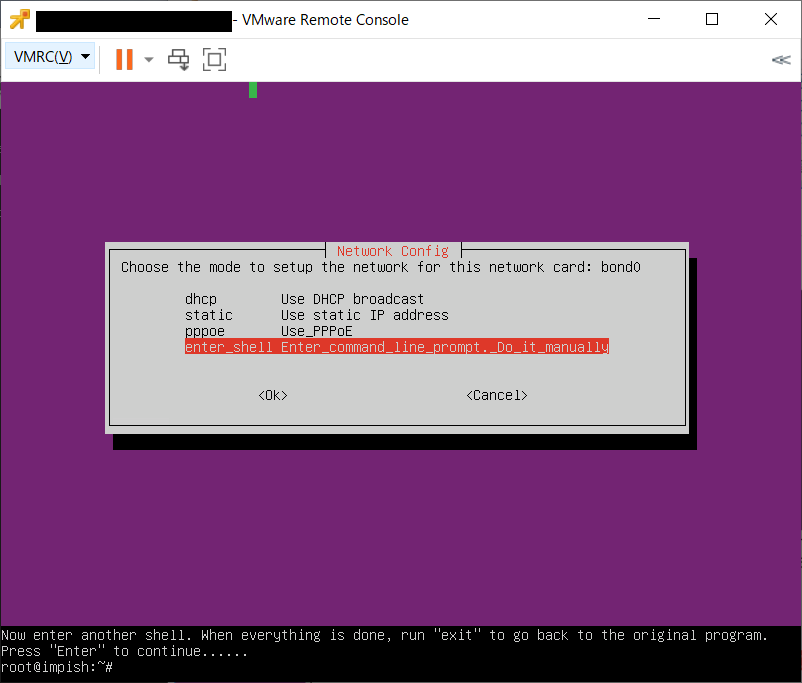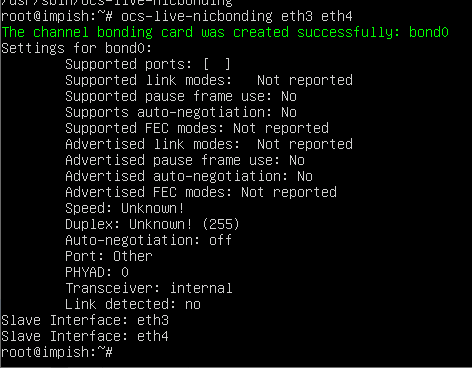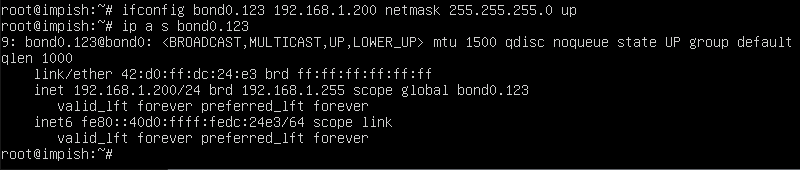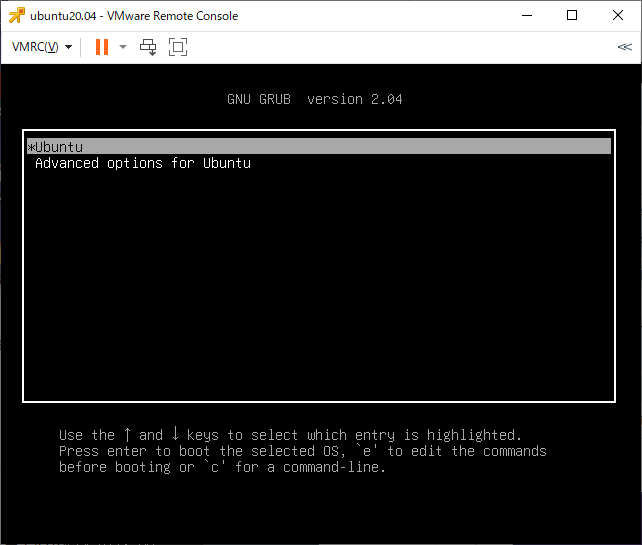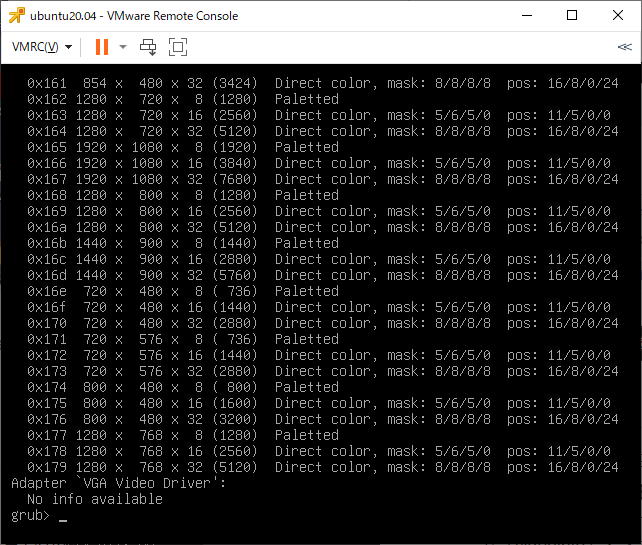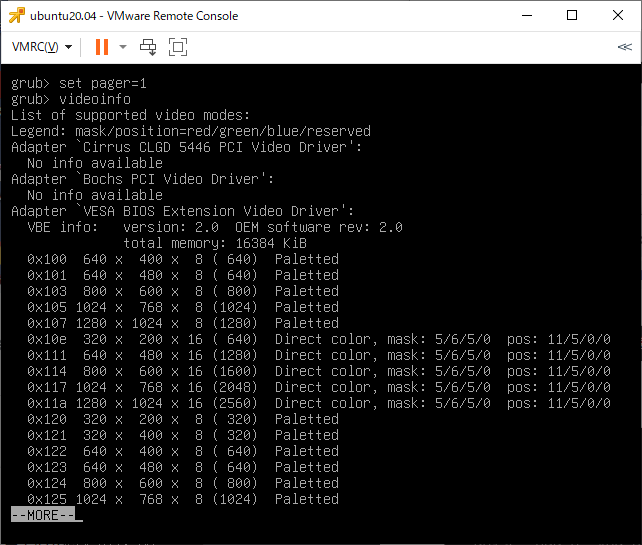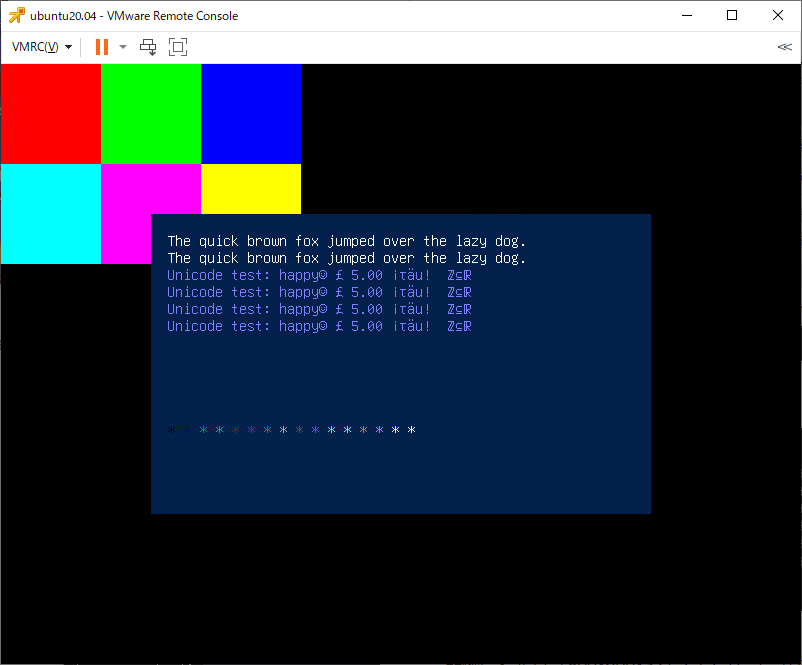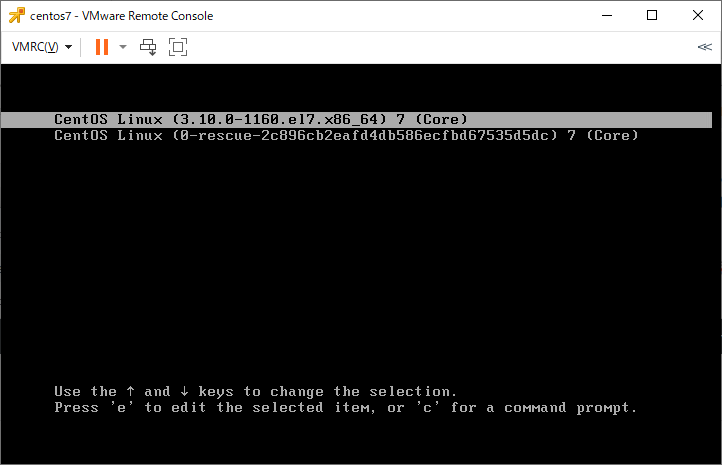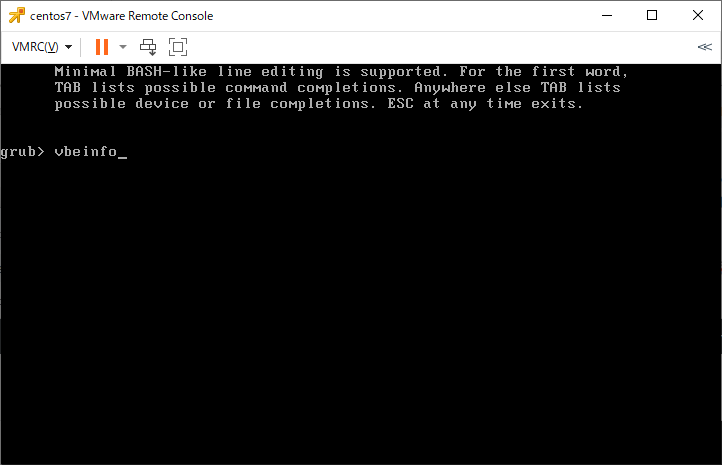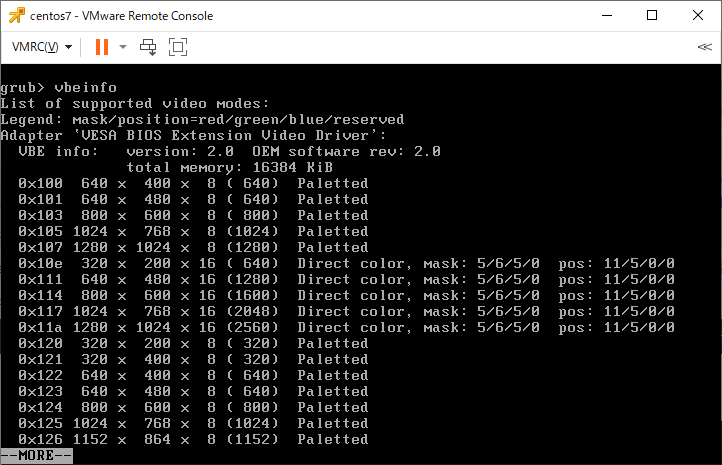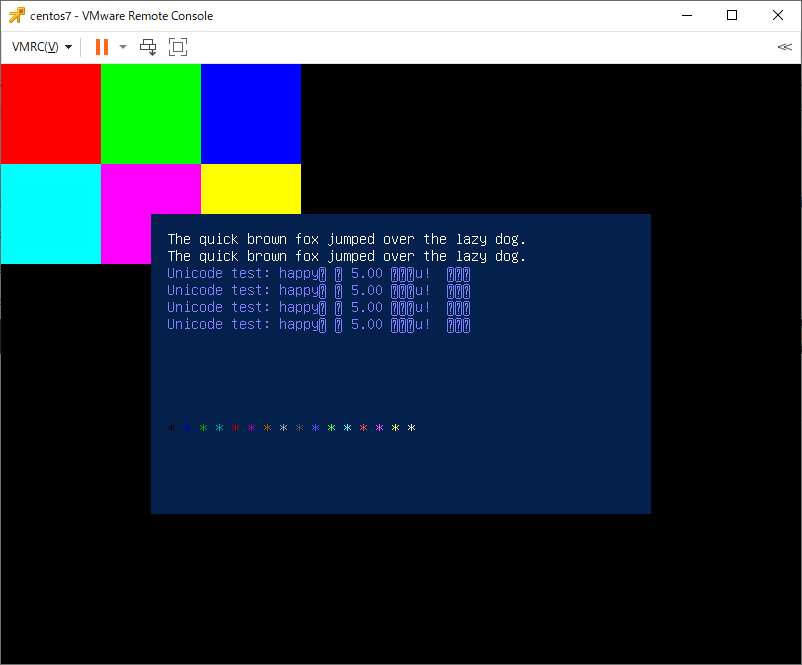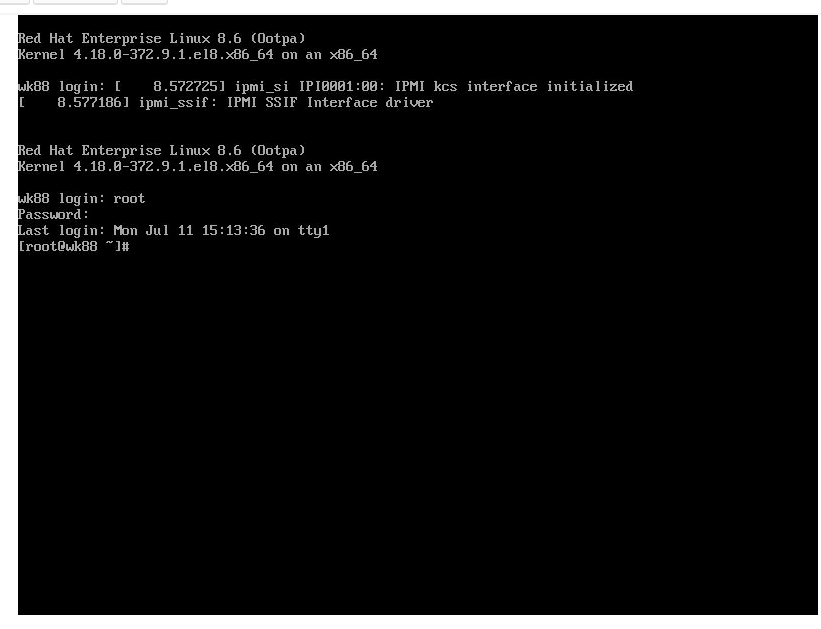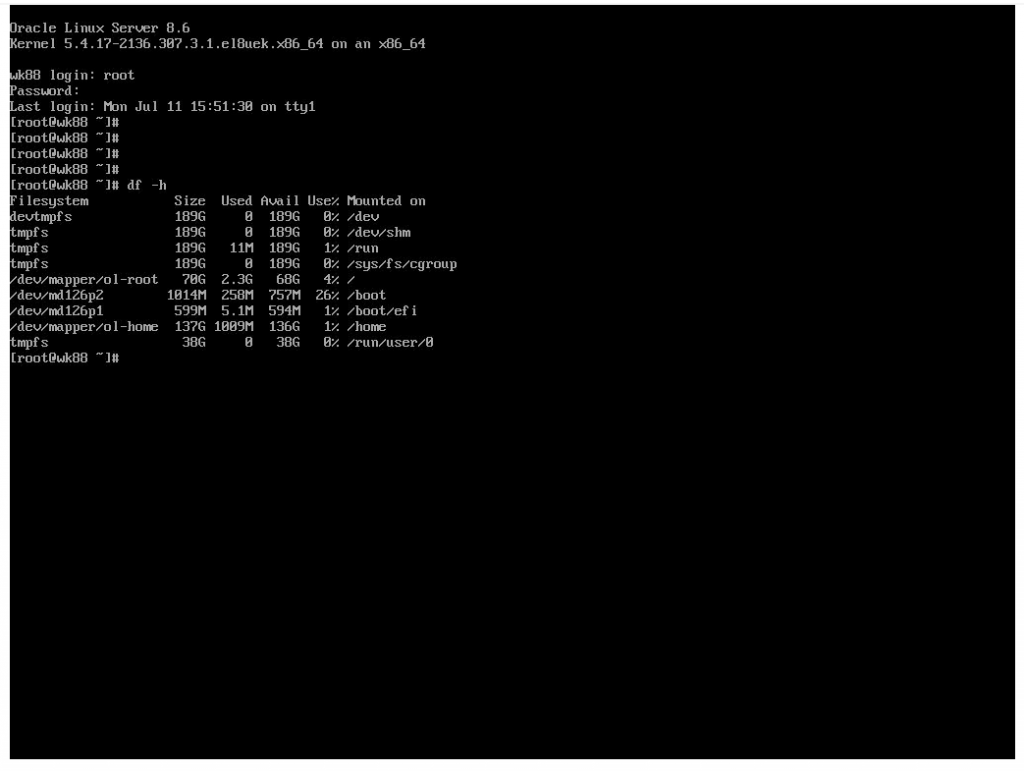検証のためにWindows Server 2008 SP2をセットアップしたわけだが、オフライン状態でInernet Explorer 9をインストールするために必要なものとして http://go.microsoft.com/fwlink/?LinkId=185111 を案内され、インストールの前提条件Internet Explorer 9に飛ばされ、下記を入手しろ、と言われる
- サービス パック 2 for Windows Vista および Windows Server 2008 (KB948465) に関する情報
- グラフィックス、イメージングWindows XPS ライブラリの説明 (KB971512)
- Windows Vista および Windows Server 2008 のプラットフォーム更新プログラムの補足 (KB2117917)
- 注意 この更新プログラムをインストールする前971512更新プログラムをインストールする必要があります。
しかし、これらのリンクが機能しておらずアップデート用のファイルが入手できない。
試行錯誤してたどり着いた結果を書いておく。
Windows Sevrer 2008 SP2の入手について
今回SP2適用済みメディアを使用したが、SP2ことKB948465はMicrosoft Updateカタログで「KB948465」を検索して「windows6.0-kb948465-x64_2eedca0bfa5ae8d1b0acf2117ddc4f15ac5183c9.exe」を入手してインストール。
1個目 KB2117917 適用
Microsoft Updateカタログで「KB2117917」を検索して「windows6.0-kb2117917-x64_655a21758801e9648702791d7bf30f81b58884b3.msu」を入手してインストール。再起動はしなくても大丈夫
2個目KB2506014適用
Microsoft Updateカタログで「KB2506014」を検索して「windows6.0-kb2506014-x64_e4a62be05adf6d07841dd3df49fb5d63d1d3ba05.msu」を入手してインストール。再起動はしなくても大丈夫
3個目KB971512適用
Microsoft Updateカタログで「KB971512」を検索して「windows6.0-kb971512-x64_0b329b985437c6c572529e5fd0042b9d54aeaa0c.msu」を入手してインストール。再起動はしなくても大丈夫
問題発生
これでインストールの前提条件Internet Explorer 9に書かれている前提条件をクリアしているはずなのだが、インストールが拒否される。
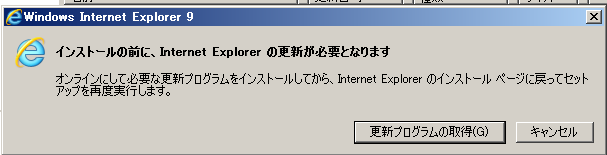
まだ適用が必要な更新があるらしい。
「更新プログラムの取得」をクリックするとInternetExplorer8でhttp://go.microsoft.com/fwlink/?LinkId=185111 を開こうとするが開けずエラーとなる。
再起動して、もう1回、「windows6.0-kb971512-x64_0b329b985437c6c572529e5fd0042b9d54aeaa0c.msu」をインストールすると今回はなぜか完了した。
???と思ってWindows Updateの更新履歴を確認すると「KB2999226」が追加されている・・・
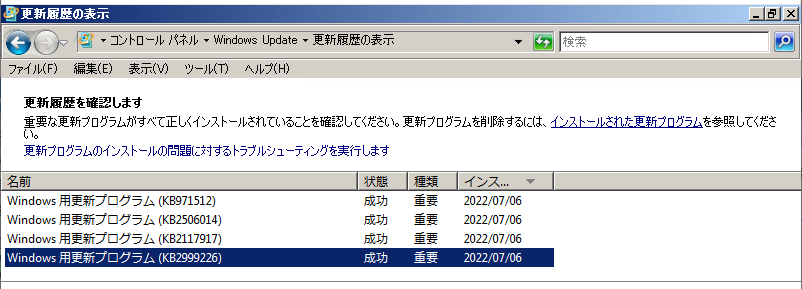
これは「Windows での汎用の C ランタイムの更新プログラム」であるようで、Windows Updateによりインストールされていた模様
4個目 KB2999226適用
というわけで、Microsoft Updateカタログで「KB2999226」を検索して「windows6.0-kb2999226-x64_0befbb0b78588f7c9f17ead1da3abeda2b6f4c7f.msu」を入手してインストール。
今回は再起動は必須。
Internet Explorer 9インストール
Microsoft Updateカタログで「Internet Explorer 9 2008用」を検索して3ページ目に出てくる「x64 ベース システム Windows Server 2008 用 Windows Internet Explorer 9」から「wu-ie9-windowsvista-x64_f599c02e7e1ea8a4e1029f0e49418a8be8416367.exe」を入手してインストール。
再起動は必須。
なお、 IE9.0の日本語化を「ie9-langpack-windowsvista-x64-jpn_331d32d2b458301c359cb95b639425ff2dbaf2a1.exe」のインストールで行おうとしたのですが、実行しても何も起こらず、日本語化も行われませんでした。
ルート証明書の更新
2022/07/06時点ではWindows Server 2008 SP2に含まれているルート証明書はすべて期限切れになっています。
httpsで使うためのルート証明書がないので、最近のほとんどのWebサイトにアクセスできません。
ルート証明書の更新についての調査過程メモ
2022/07/06時点ではWindows Server 2008 SP2に含まれているルート証明書はすべて期限切れになっています。
この更新に関して調べて見ると「【Windows】オフライン環境でルート証明書更新プログラムを利用する構成について」にて KB2813430 で提供されているという話があった。
Microsoft Updateカタログで「KB2813430」で検索して適用
その後、グループポリシーエディッタを「gpedit.msc」で起動して、[コンピュータの構成]-[管理用テンプレート]-[システム]-[インターネット通信の管理]-[インターネット通信の設定]を開き、「ルート証明書の自動更新をオフにする」を「未構成」から「無効」に変更します。
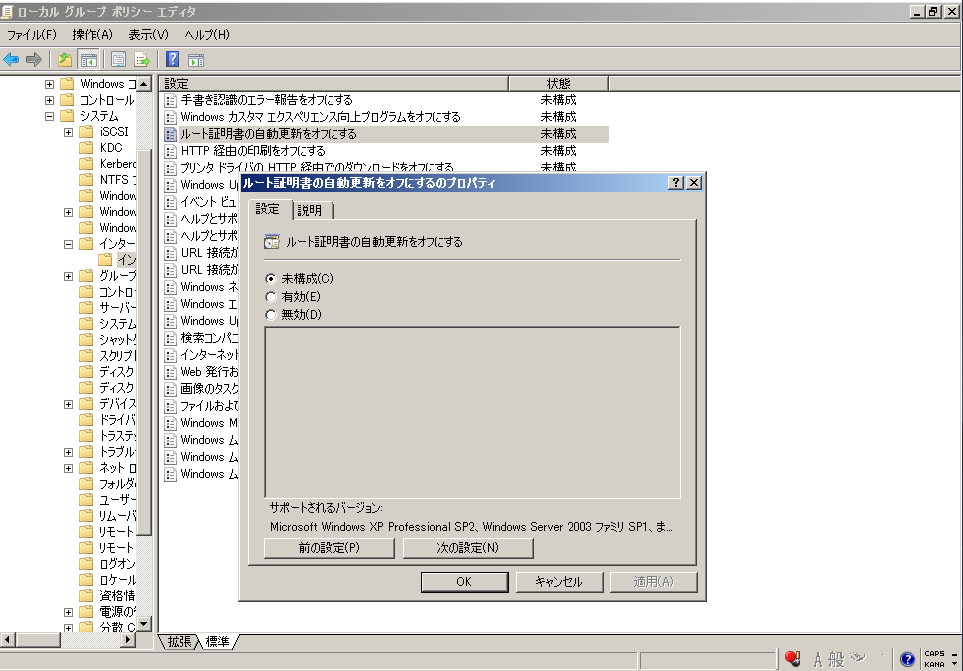
これでいけるかなぁ・・・と思ったのですが、再起動したり24時間放置してみたりしても状況に変化はなし。
Microsoftのページに「リリース ノート – Microsoft の信頼されたルート証明書プログラム」というのがあり、ルート証明書更新プログラムパッケージを https://aka.ms/CTLDownload というURLで配布している。
個々にアクセスすると、authrootstl.cab がダウンロードできるのでコマンドプロンプトから「certutil -syncWithWU ~\authrootstl.cab」と実行してみたが、現状有効なルート証明書がないようで、失敗した。
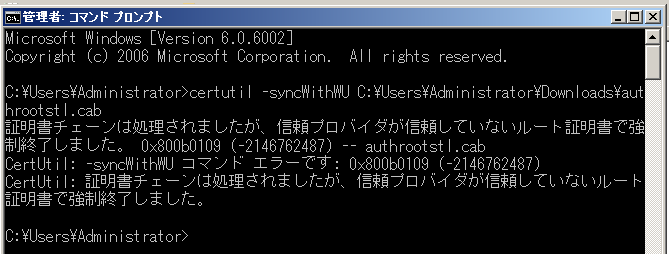
Microsoft Windows [Version 6.0.6002]
Copyright (c) 2006 Microsoft Corporation. All rights reserved.
C:\Users\Administrator>certutil -syncWithWU C:\Users\Administrator\Downloads\aut
hrootstl.cab
証明書チェーンは処理されましたが、信頼プロバイダが信頼していないルート証明書で強
制終了しました。 0x800b0109 (-2146762487) -- authrootstl.cab
CertUtil: -syncWithWU コマンド エラーです: 0x800b0109 (-2146762487)
CertUtil: 証明書チェーンは処理されましたが、信頼プロバイダが信頼していないルート
証明書で強制終了しました。
C:\Users\Administrator>
WSUS Offline Updateでルート証明書の更新をやっている部分を確認すると、win\glb\ディレクトリ内に拡張子crt(セキュリティ証明書)と拡張子crl(証明書失効リスト)のファイルがあり、certuril -addstore Root ~ という形で登録していました。
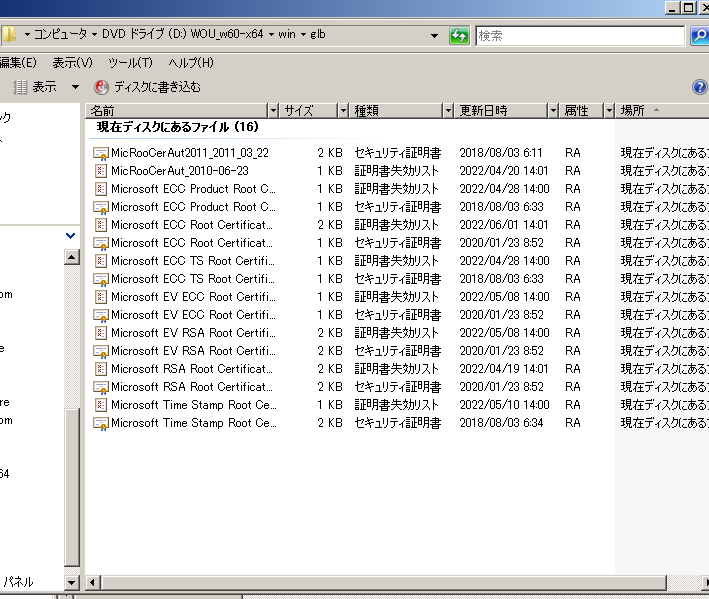
この証明書ファイル群はどこで入手?と調べたところMicrosoft Japan Windows Technology Support Blogの「ルート証明書更新プログラムの仕組みについて」にいろいろ記述を発見
信頼できるルート証明書のリスト http://ctldl.windowsupdate.com/msdownload/update/v3/static/trustedr/en/authrootstl.cab というのは、さきほどダウンロードしたやつ。
しかし、これの中を確認してもバイナリなので、リストに記載されているというルート証明書が分からない・・・
Windows Server 2008R2であれば「Support for urgent Trusted Root updates for Windows Root Certificate Program in Windows(3024777.)」でアップデートが提供されている。
Cirtixのサポート情報として「Windows Server 2008 のルート証明書の更新機能でルート証明書を自動更新できない場合に Hotfix のインストールに失敗する」(CTX130025)というのがあり、対策2が使えそうだが、初手のルート証明書入手先が現存していない。(英語版KB Hotfix Installation Fails if the Update Root Certificates Feature in Windows Server 2008 Cannot Automatically Update the Root Certificates (CTX129998)も同じ)
HPE KB「HP Insight Remote Support Advanced Software – Version A.05.50 with Windows 2008 and IE x64 and Remote Support Client RSC Fails to Register」も同じ入手先URLでアクセスできず。
「McAfee Enterprise 製品のインストール/アップグレードを成功させるためにルート証明機関を更新する方法」に、バッチファイル(2022_Certificates.bat.txt)とレジストリ設定用ファイル(2022_Certificates.reg.txt)を実行することで登録される、という手法が書いてある。
いい方法ないなぁ、と思ったら https://gist.github.com/mateusaubin/3671126 のコメントで「ASHER TOOLS Root Certificate Updater」 というのが紹介されていた。
内容はPowerShellでソースコードは https://github.com/asheroto/Root-Certificate-Updater で公開されている。
「certutil -f -addstore root ファイル名」で実行すると登録できた模様。
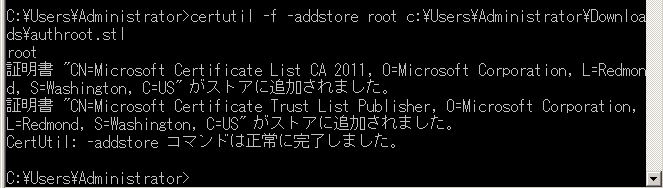
なるほど・・・