ラズパイ3の上でWindows 10 on ARMを使う場合、そのままの設定で使うとなかなか使いづらいです。
U3 A2クラスの高速なmiroSDを使ってもキツイところがあるので、このページに上げた設定変更することをお勧めします。
0. とにかく高速なmicroSD
遅いと試すのにもつらくなるほどで話になりません。
うちではSunDisk Extreme ProのUHSスピードクラス3とパフォーマンスクラスA2のロゴが入っているモデルを使いました。
なお、クラスの意味は以下の様になっています。OS起動はシーケンシャルアクセスではなく、ランダムアクセスになりますので、アプリケーションパフォーマンスクラスが保証されていることが重要です。


1. UEFI設定編
ラズパイ電源オン直後に、UEFIの設定画面でいくつか設定変更を行うと良いでしょう。
1.1. クロックアップ
標準状態ではMin(600MHz動作)となっています。設定変更を行うと、Max(1200MHz or 1400MHz)動作に変えることができます。
このクロックアップより初回起動にかかる時間が約半分になりました。
ただ、デメリットが2点あります。
その1:ちゃんと冷却しないと死ぬ恐れあり
SoC(CPU)をちゃんと冷却しないとクロックアップさせても処理能力が低下します。
その2:電源供給はしっかりとする
電源が不安定だと処理能力が低下します。
このため、初期設定があまり不安ない600MHzとなっています。
設定は、「Device Manager」→ 「Rapsberry Pi Configuration」 →「Chipset Configuration」の「CPU Clock」です。
設定後、F10キーを押して保存します。
1.2. ディスプレイ解像度
標準設定の場合、HDMIで接続したディスプレイの最大解像度でデスクトップが表示されますが、ラズパイは非力なので大きな画面過ぎると描画負荷がかかります。
このため、ある程度解像度を狭めた方・・・例えば1024×768ぐらいまでで設定した方が使用しやすいです。
設定は、「Device Manager」→ 「Rapsberry Pi Configuration」 →「Display」の「UEFI video driver settings」で、「Virtual 720p」「Virtual 1080p」「Native resolution」についてる「X」マークをスペースを押して解除し、F10キーで保存します。
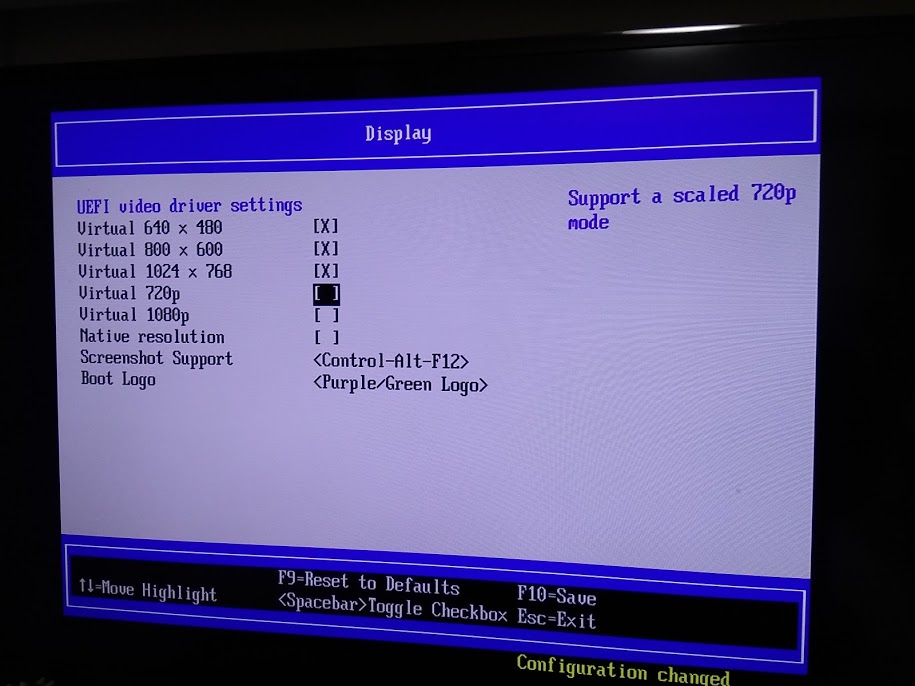
2. Windows設定編
初期の起動状態ではディスクI/Oがずーっと100%になっています。
U3 A2のmicroSDを使ってもそうなってしまうので、設定を変えていきます。
2.1. スタートアップ設定
One Drive用プログラムがスタートアップに組み込まれており、これが結構な負荷を与えています。
「タスクマネージャ-」を開き「スタートアップ」タブにある「Microsoft OneDriver Setup」を右クリックし「無効化」を選択します。
2.2. 電源設定
コントロールパネルの電源オプション設定を「バランス」から「高パフォーマンス」に変更します。
最近のWindows10だとコントロールパネルをスタートメニューから開くのが面倒です。
スタートメニューから[設定]-[システム]-[電源とスリープ]から「電源の追加設定」をクリック
コントロールパネルの「電源オプション」が開きます。
ここで「追加プランの表示」の右側にある↓をクリックすると「高パフォーマンス」という項目が現れるのでそれを選択します。
2.3. バックグラウンドアプリ設定
Windowsストア系のアプリが動いてしまうと結構圧迫してしまうので、バックグラウンドアプリの実行を停止します。
[設定]-[プライバシー]-[バックグラウンドアプリ]にて「アプリのバックグラウンド実行を許可する」を「オフ」に変更します。
“ラズパイ3のWindows 10 on ARMを使う場合の設定ポイント” への1件の返信